تایماوت درایور روشی جالب برای گفتن این است که ویندوز دیگر نمیتواند با درایور کارت گرافیک AMD شما ارتباط برقرار کند. بسته به اینکه چرا این اتفاق می افتد، راه های مختلفی برای حل مشکل وجود دارد.
یک مشکل سخت افزاری فراتر از هر راه حل ساده ای است، اما مقصر معمولاً یک مشکل پیکربندی است. به روز رسانی معیوب ویندوز، فایل های سیستم خراب یا حتی داغ شدن بیش از حد می تواند باعث ایجاد این خطا شود. بیایید همه این مشکلات احتمالی و رفع آنها را بررسی کنیم.
رفع 1: درایورهای گرافیک را به روز کنید
اولین کاری که باید هنگام برخورد با هر نوع مشکل درایور انجام دهید، درایور را به روز کنید است. نه بار از ده، این کار را انجام می دهد.
و مشکل مهلت زمانی درایور AMD به طور خاص توسط درایورهای ناسازگار ایجاد شده است. گاهی اوقات این سیستم عامل قدیمی است، اما بعداً به آن خواهیم رسید.
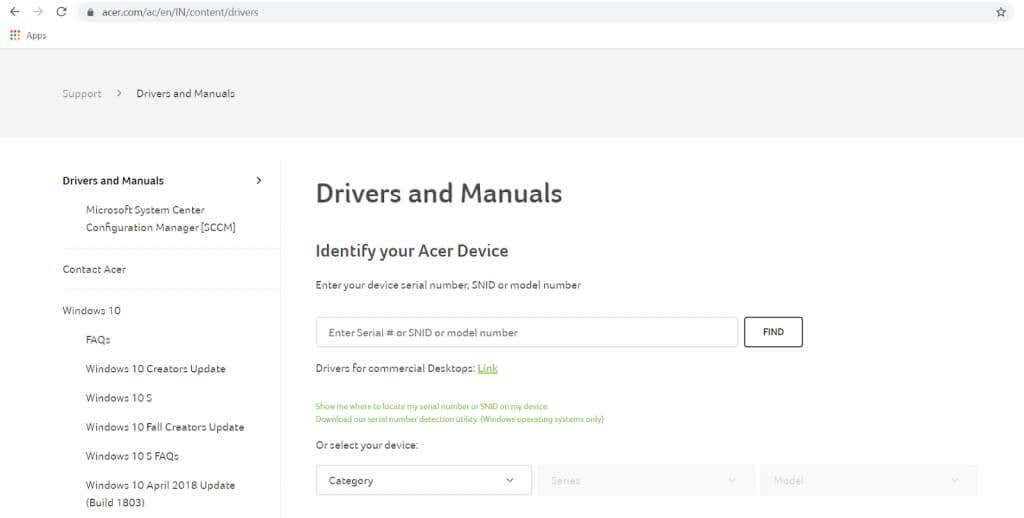
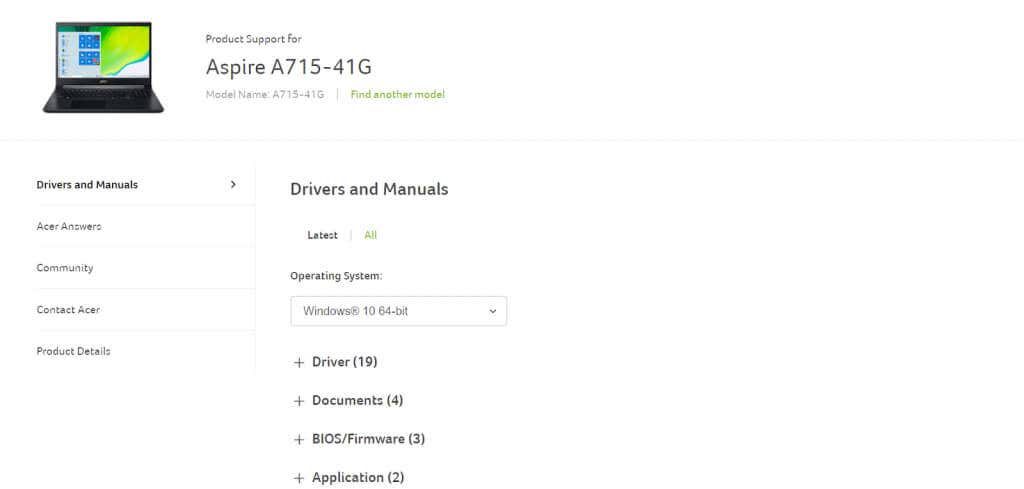 <. ol start="3">
<. ol start="3">
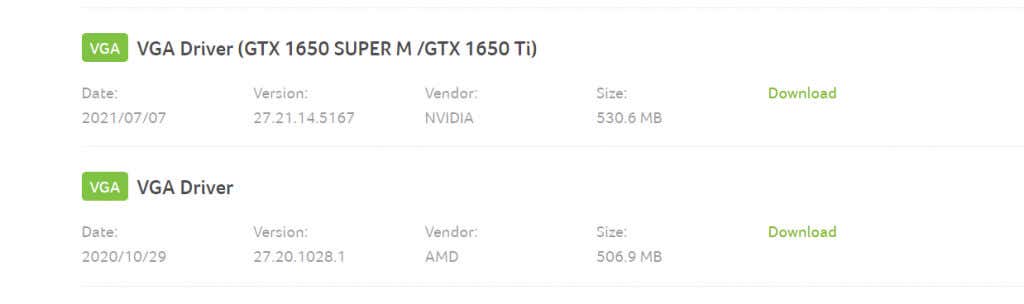
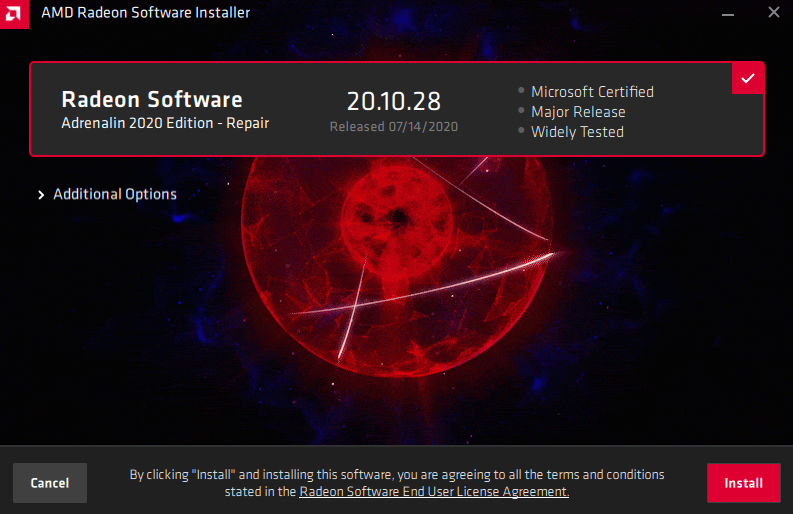
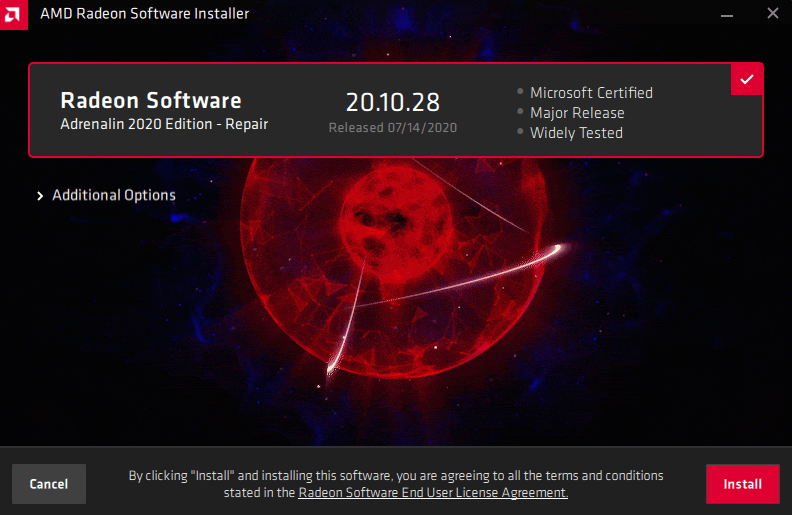
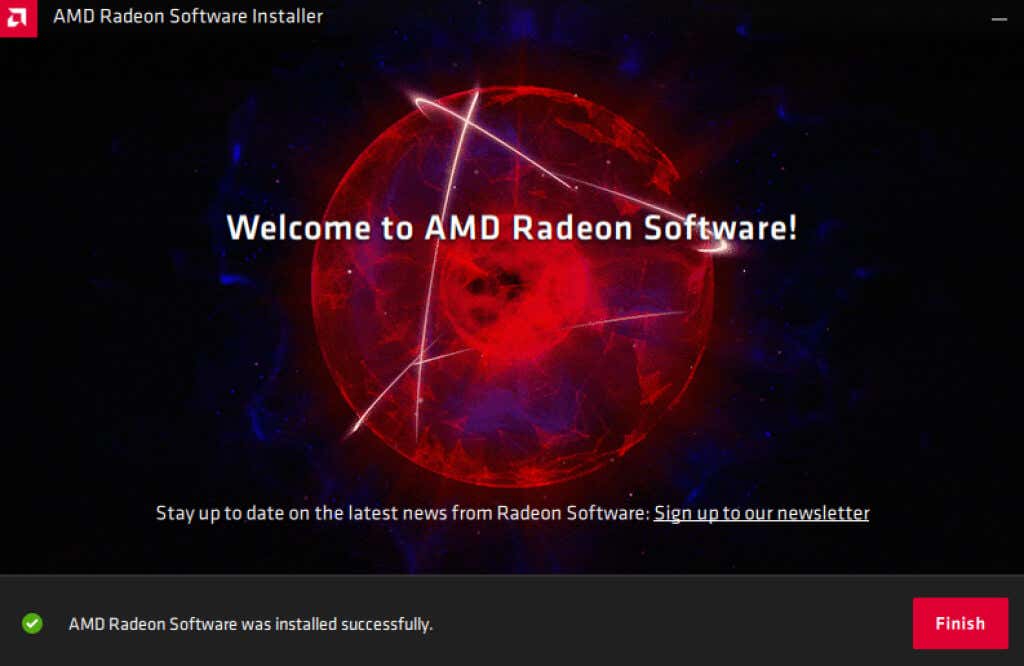
رفع 2: ویندوز را به روز کنید
وقتی درایور AMD به درستی کار می کند، ممکن است مشکل در سیستم عامل باشد. و رفع آن معمولاً فقط نصب آخرین آپدیت های ویندوز است..
ما می دانیم که نصب به روز رسانی ویندوز یکی دیگر از آن قرص های جادویی است که به عنوان راه حلی برای هر مشکلی در رایانه شما ارائه می شود، اما معمولاً کار می کند.
اغلب، بهروزرسانی معیوب ویندوز در وهله اول باعث ایجاد مشکل میشود، زیرا مایکروسافت وصلههای باگ را در نسخههای بعدی منتشر میکند. همچنین میتوانید بهروزرسانی مشکلساز را بازگردانید، اما این فقط یک راهحل موقتی است (اگرچه هنوز در بخش بعدی درباره آن صحبت میکنیم).
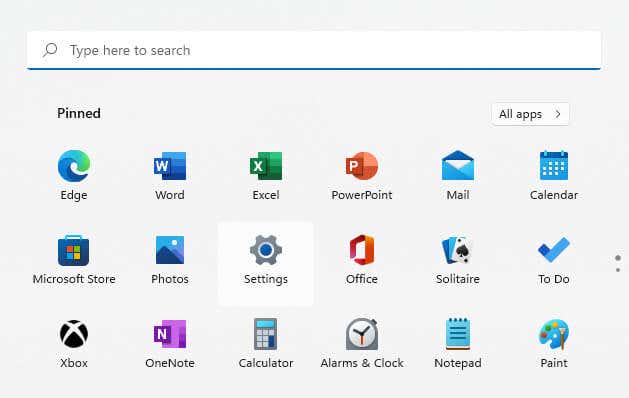
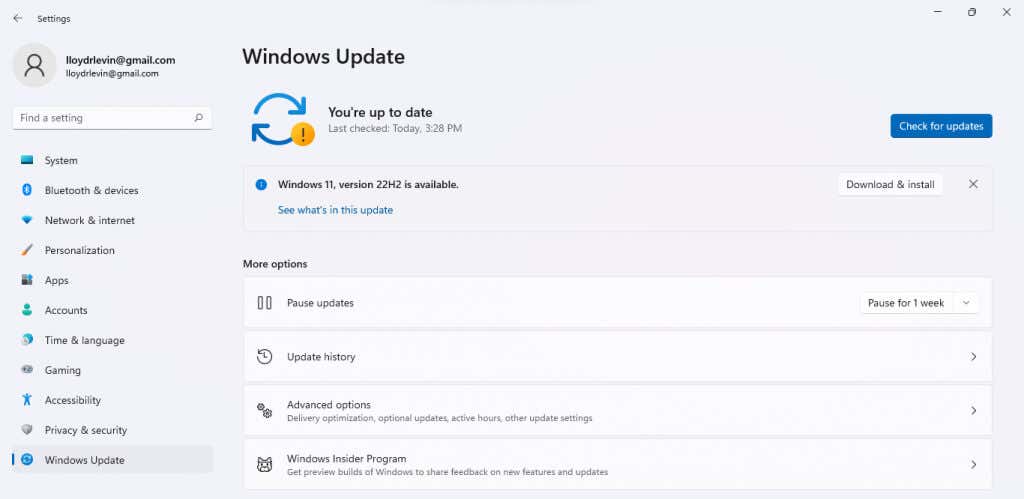
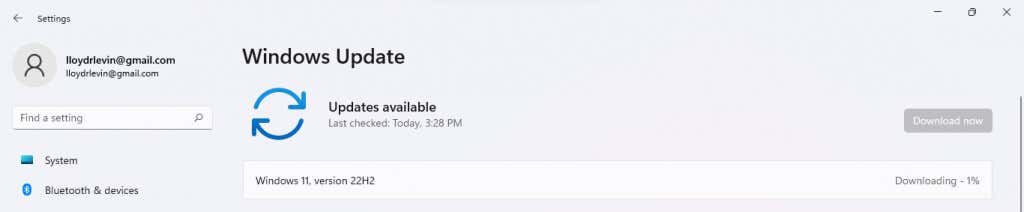
رفع 3: به روز رسانی ویندوز را حذف نصب کنید
از آنجایی که مهلت زمانی درایور AMD اغلب به دلیل یک بهروزرسانی ویندوز باگ است، میتوان آن را با حذف نصب بهروزرسانی نیز حل کرد. تا زمانی که بهروزرسانی بعدی منتشر شود و در واقع مشکل را برطرف کند، این یک معیار توقف خوب است.
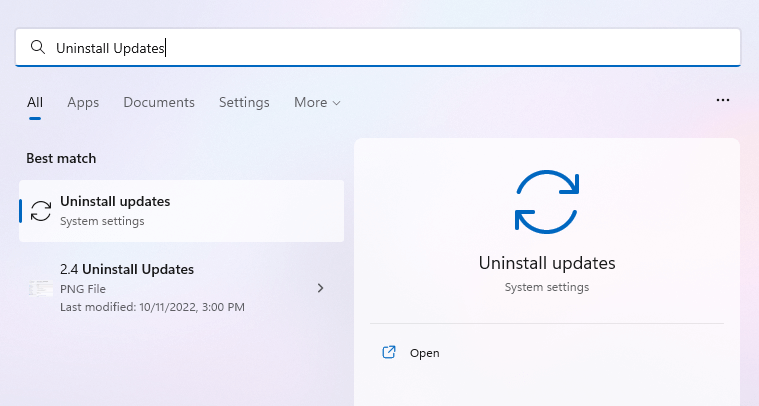
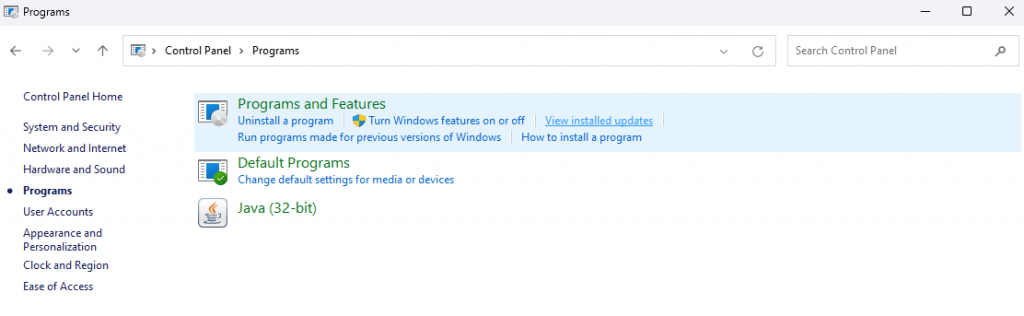
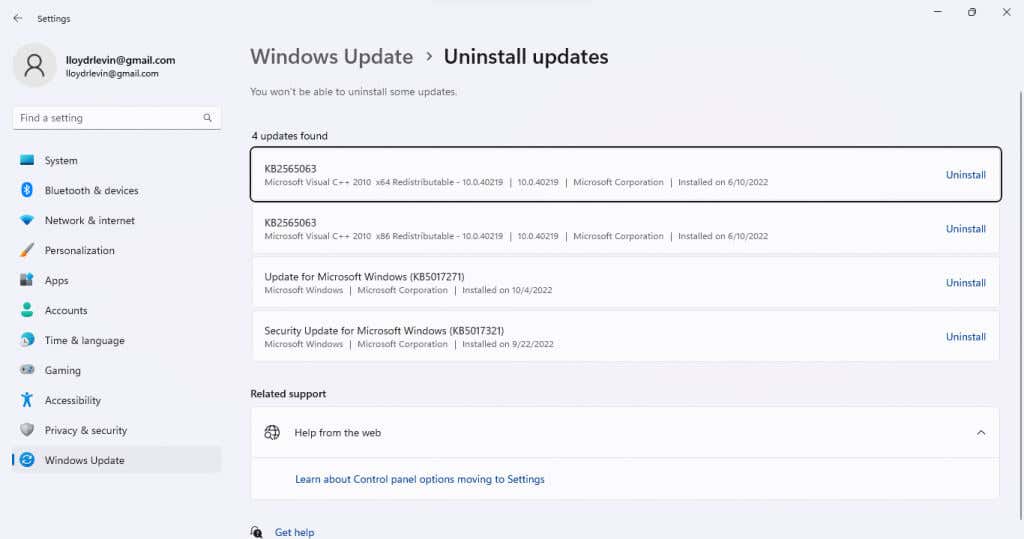
رفع 4: تعمیر فایل های سیستم خراب
فقدان بهروزرسانیها تنها دلیلی نیست که ویندوز ممکن است نتواند به درستی با درایورهای AMD ارتباط برقرار کند. فایلهای سیستمی خراب میتوانند چنین اشکالات عجیبی را نیز ایجاد کنند.
خوشبختانه، برای رفع این مشکل نیازی به نصب مجدد سیستم عامل خود ندارید - ابزارهای خط فرمان مانند SFC می توانند به راحتی فایل های سیستمی آسیب دیده را تعمیر کنند.
- .
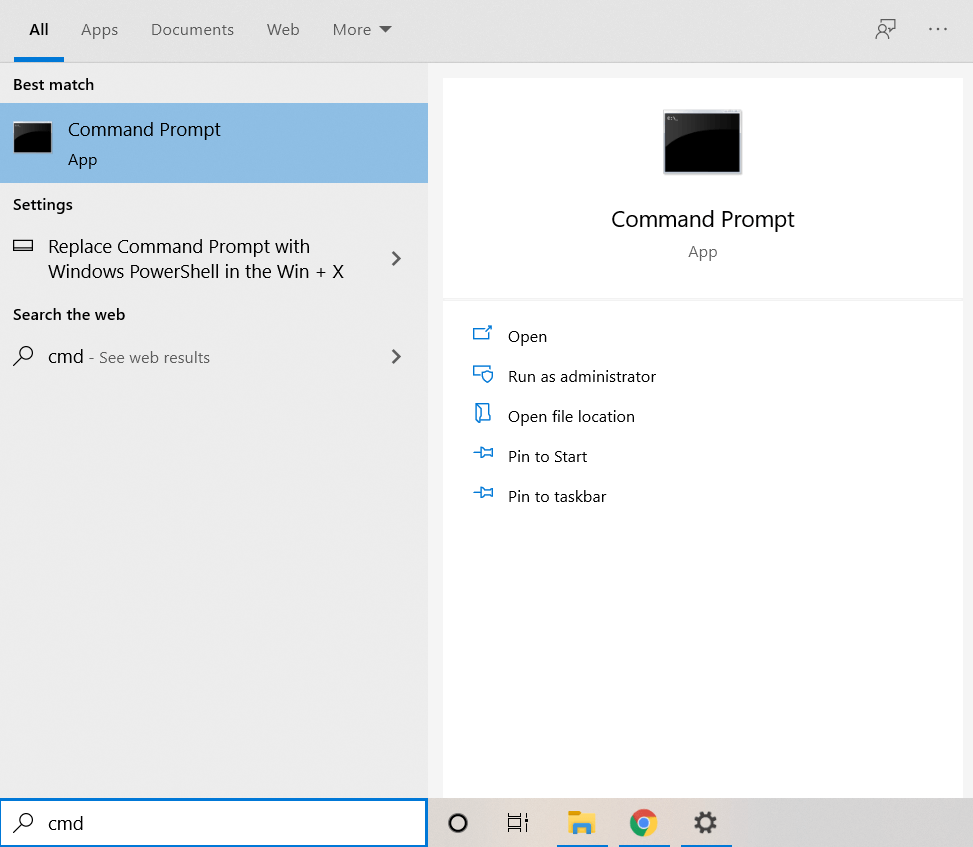
Dism /آنلاین /Cleanup-Image /RestoreHealth

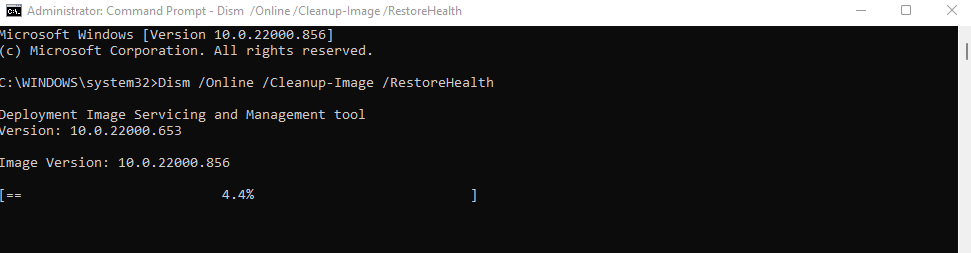
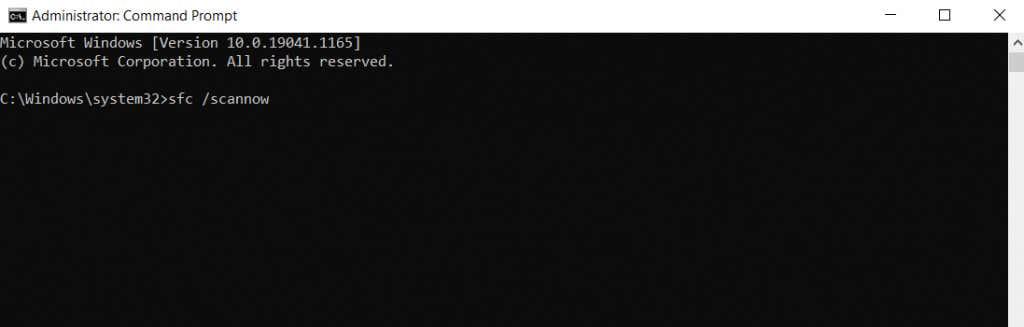
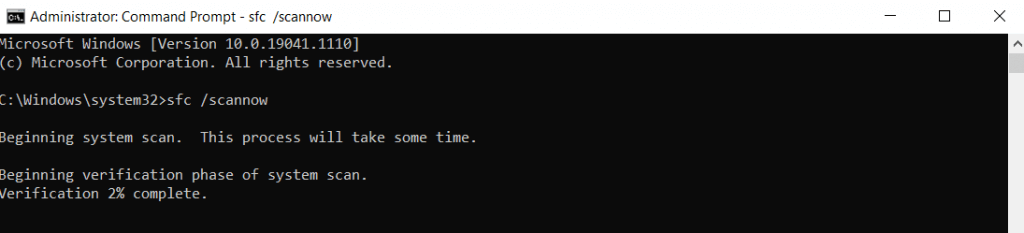
رفع 5: به روز رسانی BIOS
ما اکنون قلمرو رفعهای نرمافزاری ساده را به پایان رساندهایم و در حال ورود به حوزههای فنی بیشتری هستیم. و اولین قدم این است که بایوس را به روز کنید.
نسخه BIOS که از قبل روی مادربرد شما نصب شده است معمولاً به بهروزرسانی نیاز ندارد. اما مشخص شده است که باگ مهلت زمانی درایور AMD به دلیل قدیمی بودن BIOS - یا تنظیمات نادرست BIOS - ایجاد میشود و اغلب میتوان آن را با یک بهروزرسانی برطرف کرد.
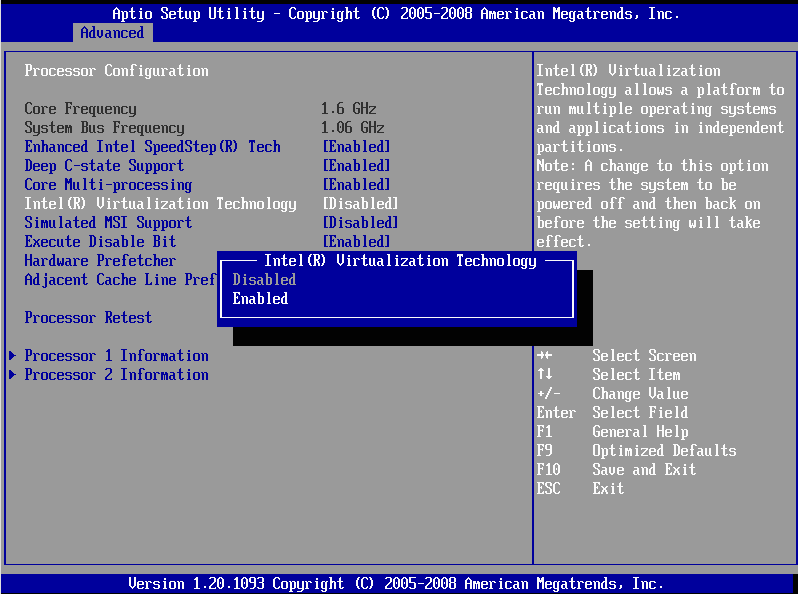
قبل از رفتن به نصب نسخه جدید بایوس ، بایوس را بوت کنید و به تنظیمات آن نگاهی بیندازید. برخی از مادربردها دارای ویژگی رمزگشایی 4G هستند که به GPU امکان دسترسی به حافظه بیشتری را می دهد.
رفع 6: غیرفعال کردن اورکلاک
اورکلاک کردن پردازنده - یا GPU شما - می تواند عملکرد را فراتر از محدودیت های اعلام شده افزایش دهد. اما در صورت عدم وجود خنک کننده مناسب، می تواند منجر به خرابی های مهم نیز شود.
البته، این چیزی نیست که به طور پیشفرض فعال باشد، بنابراین اگر سیستم خود را اورکلاک نکردهاید، میتوانید از این یکی رد شوید. اما اگر دارید، ممکن است ایده خوبی باشد که آن را غیرفعال کنید.
اکنون بسته به چگونه به اورکلاک رسیدید ، روند معکوس کردن آن متفاوت خواهد بود. یک GPU را می توان از طریق بایوس، ابزار شخص ثالث یا تنظیمات درایور خود AMD اورکلاک کرد. فقط تنظیمات را به حالت پیش فرض بازگردانید و GPU شما دوباره به طور معمول کار می کند.
رفع 7: جلوگیری از گرمای بیش از حد
داغ شدن بیش از حد مشکل اصلی لپ تاپ های بازی است ، که اغلب با حرارت ضعیف و خنک کننده بی اثر همراه است. حتی سیستمهای خوب نیز میتوانند در نهایت به دلیل گرفتگی فنها و مسدود شدن دریچهها شروع به گرم شدن کنند..
موضوع گرمای بیش از حد این است که علائم واضح نیستند. کامپیوتر تا یک نقطه خاص به خوبی کار می کند و سپس به طور ناگهانی برق را قطع می کند و خرابی های عجیبی ایجاد می کند.

دمای پردازنده گرافیکی را بررسی کنید در هنگام بارهای سنگین با ابزار اختصاصی، و در صورت افزایش دما بیش از 90 درجه سانتیگراد، اقدامات احتیاطی را انجام دهید. پاک کردن گرد و غبار راه حل خوبی است، همراه با تهیه پد خنک کننده برای لپ تاپ ها.
استفاده مجدد از خمیر حرارتی نیز فوق العاده مفید است، به خصوص اگر کارت گرافیک در سمت قدیمی باشد. بسیاری از راهنماها نیز کم ولتاژ GPU را توصیه می کنند، اما این فقط یک راه حل است - بهتر است مستقیماً به گرماها بپردازید.
رفع 8: تنظیمات را برای عملکرد تغییر دهید
اگر تمیز کردن دریچهها و استفاده مجدد از خمیر حرارتی مشکل را حل نکرد، میتوانید در عوض بار روی GPU خود را کاهش دهید. با بهینه سازی تنظیمات بصری برای عملکرد به جای کیفیت، حتی یک کارت گرافیک قدیمی می تواند به راحتی کار کند.
به غیر از تنظیمات بصری بازی های ویدیویی فردی، تنظیمات زیادی وجود دارد که بر عملکرد گرافیکی خود ویندوز تأثیر می گذارد. از طرح قدرت گرفته تا جلوههای بصری یا نرخ تازهسازی مانیتور، هیچ بهینهسازی بالقوهای وجود ندارد.
سپس ویژگیهای AMD Radeon مانند FreeSync و وضوح فوقالعاده مجازی وجود دارد که به GPU آسیب زیادی وارد میکند. در حالی که این کارتها فقط در جدیدترین کارتهای گرافیکی که قادر به کنترل استرس هستند فعال میشوند، غیرفعال کردن آنها ممکن است مزیتی برای شما ایجاد کند.
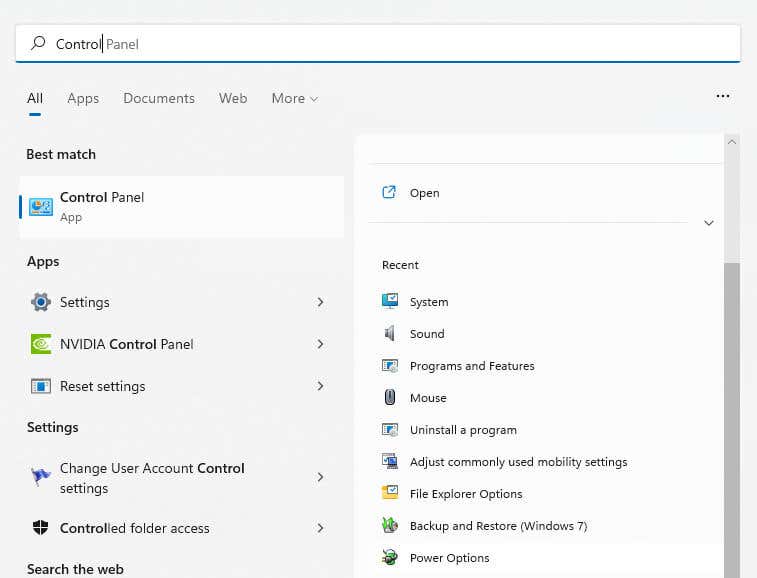
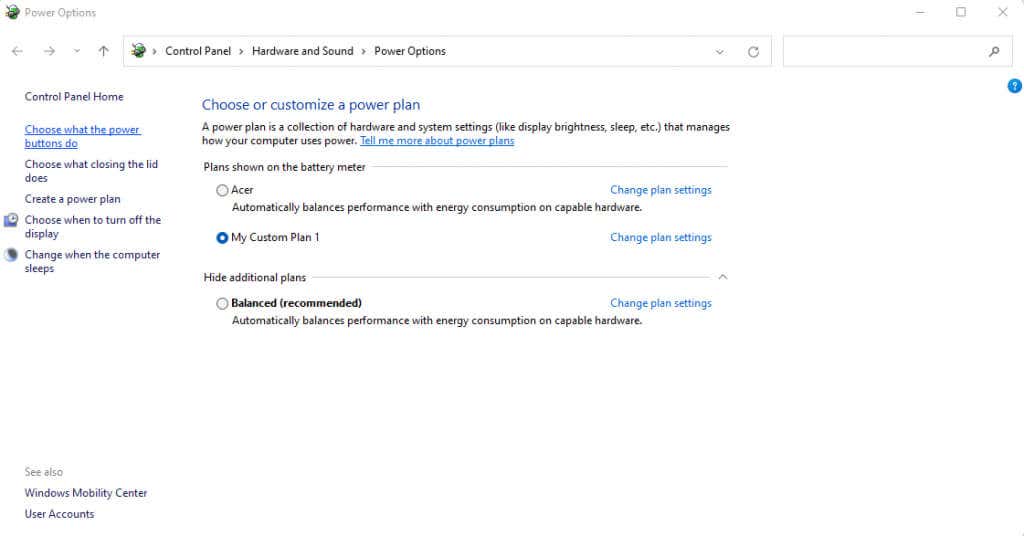
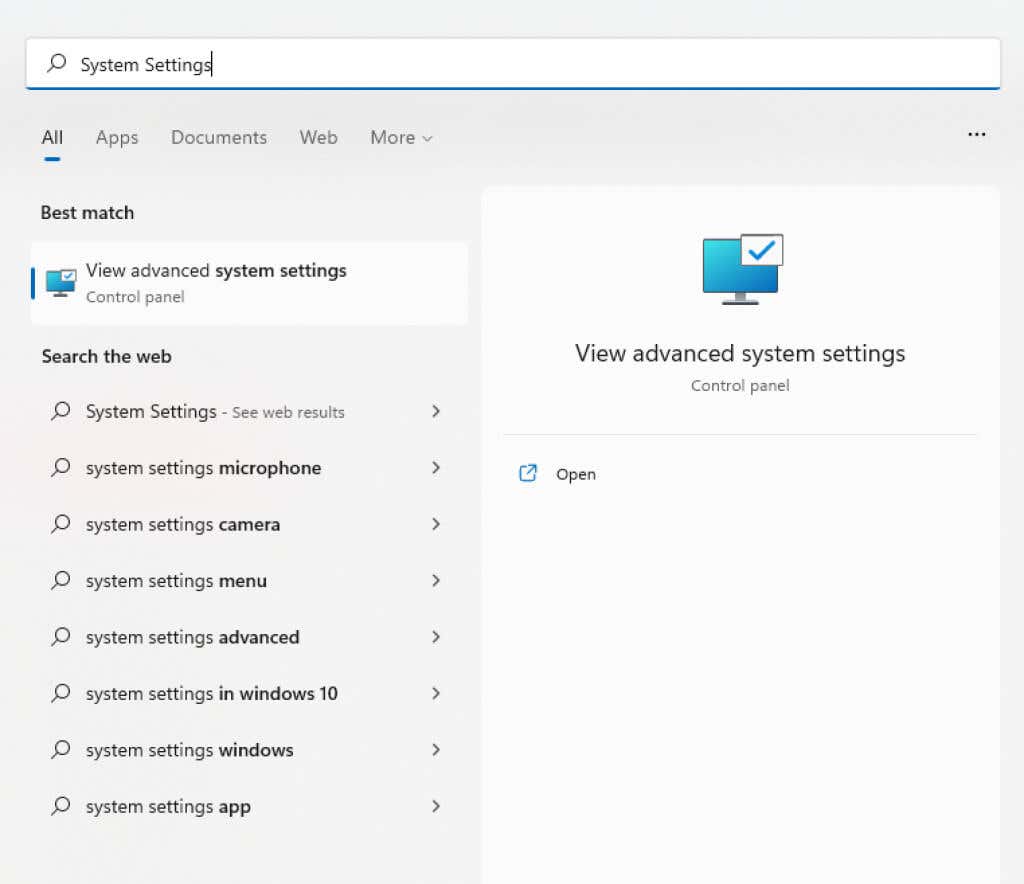
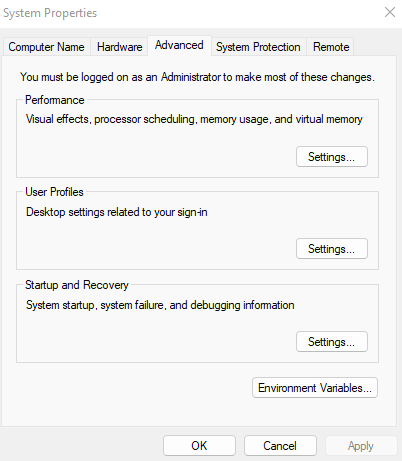
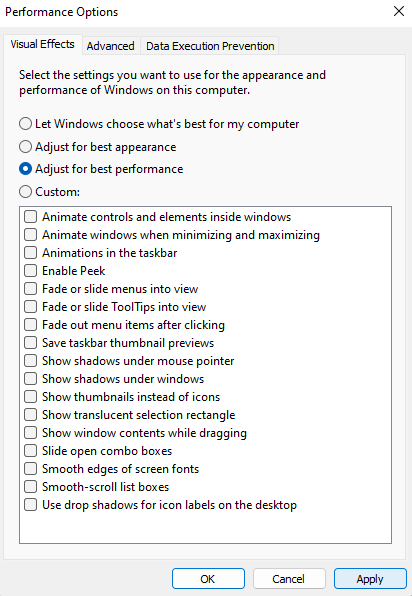
این تنظیمات بار روی GPU شما را کاهش میدهد، امیدواریم که اجازه میدهد بدون هیچ وقفهای کار کند. اگر دستگاه پیشرفته ای با مانیتور پیشرفته و گرافیک قدرتمند دارید، کاهش نرخ تازه سازی به 60 هرتز و غیرفعال کردن ویژگی هایی مانند FreeSync نیز می تواند کمک کننده باشد.
رفع 9: پیکربندی سخت افزار را تغییر دهید
اغلب، انجام یک تغییر سخت افزاری می تواند باعث بروز خطای درایور AMD شود. در موارد دیگر، میتواند آن را برطرف کند.
مواردی مانند افزودن ماژولهای RAM جدید یا نصب درایو SSD میتواند بر توان موجود برای کارت گرافیک تأثیر بگذارد. معمولاً دستگاه میتواند با پانچها بچرخد، اما گاهی اوقات نمیتواند تنظیم شود.

در این موارد، تعویض اسلاتهای PCI-E یا نصب مجدد کارت میتواند مشکل را حل کند. اگرچه فقط در صورتی باید این کار را انجام دهید که با ایجاد تغییرات سخت افزاری در رایانه خود آشنا باشید.
بهترین راه برای رفع خطای AMD Driver Timeout در ویندوز چیست؟
بهروزرسانیها تنها چیزی است که برای رفع مهلت زمانی درایور AMD در بیشتر مواقع نیاز دارید. این به معنای به روز رسانی درایورهای گرافیک و همچنین خود ویندوز است.
یکی دیگر از دلایل رایج برای دریافت این خطا، قدیمی بودن BIOS یا فایل های سیستمی خراب است. برای این کار، باید بایوس را به آخرین نسخه آن به روز کنید و اسکن SFC را برای تعمیر نصب ویندوز اجرا کنید.
اگر همه این روش ها نتوانستند مشکل شما را برطرف کنند، با یک مشکل سخت افزاری روبرو هستید. گرمای بیش از حد مقصر معمول است، بنابراین تمیز کردن فن ها و استفاده مجدد از خمیر حرارتی می تواند این کار را انجام دهد. همچنین ممکن است بخواهید تنظیمات را برای عملکرد، و شاید حتی تغییر پیکربندی سخت افزار رایانه شخصی خود را بررسی کنید.
.