آیا هنگام تلاش برای پخش یک ویدیوی آنلاین (مانند ویدیوهای YouTube) در VLC Media Player با خطای "ورودی شما باز نمی شود" مواجه می شوید؟ پیوند رسانه شما ممکن است خراب باشد یا ممکن است مشکلاتی در برنامه یا سیستم شما وجود داشته باشد. ما به شما نشان خواهیم داد که چگونه این مشکلات را برطرف کنید تا بتوانید محتوای خود را پخش جریانی کنید.
برخی از دلایل خطای بالا عبارتند از قدیمی بودن VLC، محدود کردن فایروال شما به پیوند رسانه ارائه شده، یا نداشتن مالکیت فایل اگر در حال پخش یک فایل محلی هستید.
مطمئن شوید پیوند رسانه (MRL) شما معتبر است
اولین چیزی که باید بررسی کنید وقتی نمیتوانید محتوای آنلاین را در VLC پخش کنید، پیوند منبع فایل رسانه شما است. پیوندی که میخواهید باز کنید ممکن است خراب باشد و باعث نمایش خطا در برنامه شود.
یک راه برای بررسی آن این است که پیوند را از VLC بگیرید و آن را در مرورگر وب خود جایگذاری کنید. اگر لینک شما در مرورگر باز شود، به خوبی کار می کند. با این حال، اگر لینک بارگیری نمی شود ، باید یک پیوند معتبر برای محتوایی که میخواهید پخش کنید پیدا کنید.
تنظیمات برگزیده VLC خود را بازنشانی کنید
می توانید چندین سفارشی سازی را در VLC انجام دهید تا برنامه واقعاً مال شما باشد. گاهی اوقات، سفارشیسازیهای زیاد باعث اختلال در عملکرد برنامه و در نتیجه خطاهای مختلف میشود.
در این حالت، میتوانید تنظیمات دلخواه خود را پاک کنید را در VLC، و شروعی تازه به برنامه بدهید. سپس در صورت تمایل میتوانید تنظیمات خود را از ابتدا سفارشی کنید.
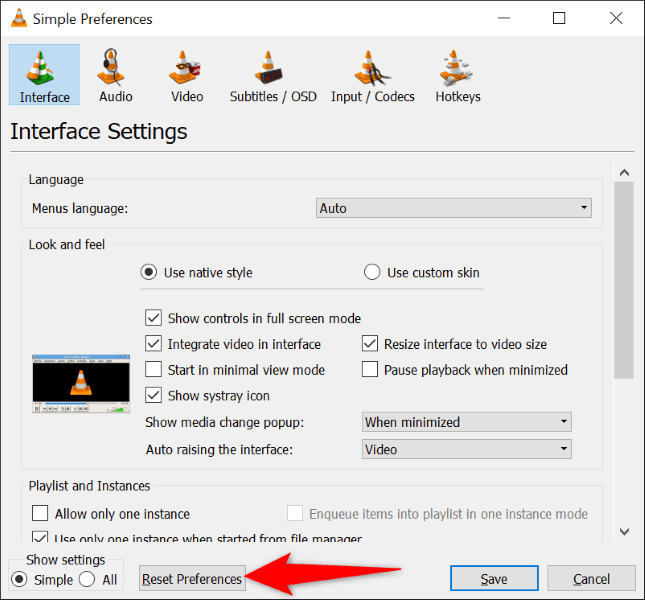
با بهروزرسانی برنامه، خطاهای VLC را برطرف کنید
نسخههای قدیمی برنامه اغلب مشکلات زیادی دارند. خطای «ورودی شما باز نمیشود» ممکن است نتیجه یک برنامه قدیمی VLC در رایانه شما باشد. در این صورت، میتوانید برنامه خود را به روز کنید را به آخرین نسخه برسانید و مشکل خود را حل کنید.
بهروزرسانی VLC سریع، آسان و رایگان است. در اینجا نحوه انجام آن آمده است.
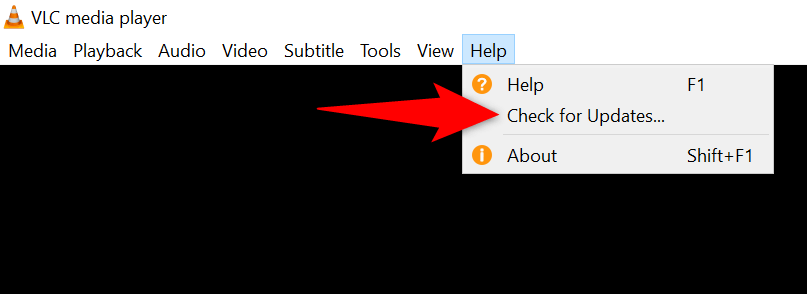
مالکیت فایل رسانه خود را در ویندوز 10/11 تغییر دهید
اگر هنگام تلاش برای پخش یک فایل ویدیویی محلی، خطای VLC بالا را دریافت میکنید، ممکن است مجوز کامل دسترسی به فایل را نداشته باشید. این مسائل مربوط به مجوز فایل در ویندوز رایج است، و شما می توانید آنها را به راحتی برطرف کنید.
میتوانید برای خودتان مالکیت فایل رسانه خود را منتقل کنید ، فایل را در VLC در دسترس قرار دهید.
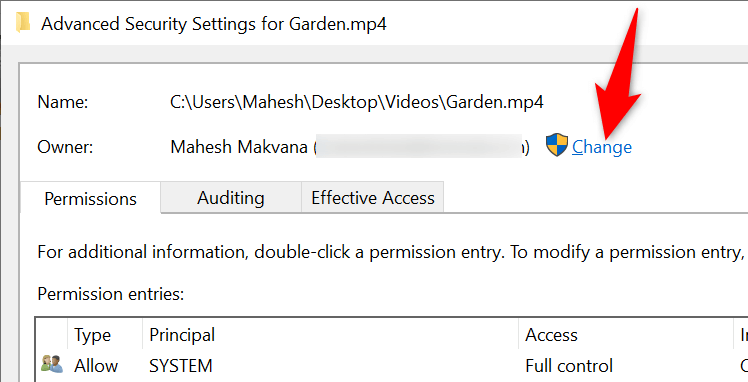
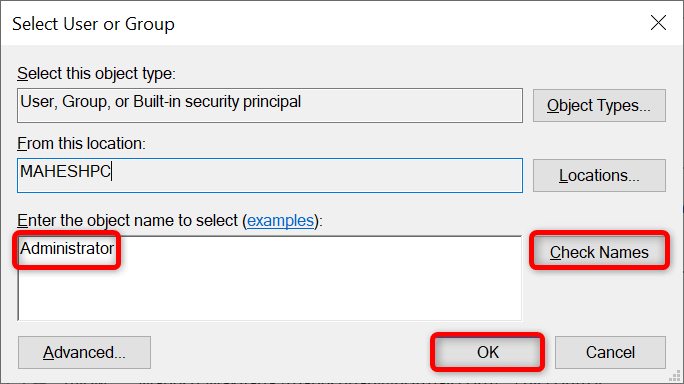
تنظیمات فایروال خود را غیرفعال یا تغییر دهید
یکی از دلایلی که خطای "ورودی شما باز نمی شود" را دریافت می کنید این است که فایروال سیستم شما دسترسی به پیوند رسانه شما را مسدود می کند. در این حالت، VLC گزینه ای جز نمایش پیغام خطا ندارد.
میتوانید با فایروال خود را غیرفعال کنید موقت بررسی کنید که آیا این مورد است. اگر این کار را انجام داد، میتوانید VLC را به لیست استثنای فایروال خود اضافه کنید و مطمئن شوید که برنامه میتواند به همه پیوندها دسترسی داشته باشد.
خاموش کردن فایروال Microsoft Windows Defender
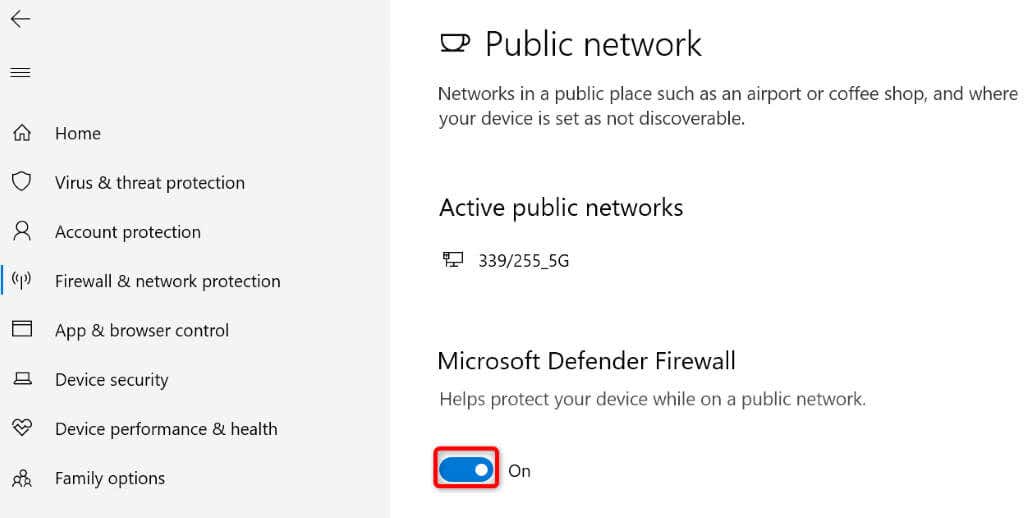
اگر فایل شما بدون مشکل در VLC پخش می شود، برنامه را به شکل زیر به لیست استثناهای فایروال شما اضافه کنید:
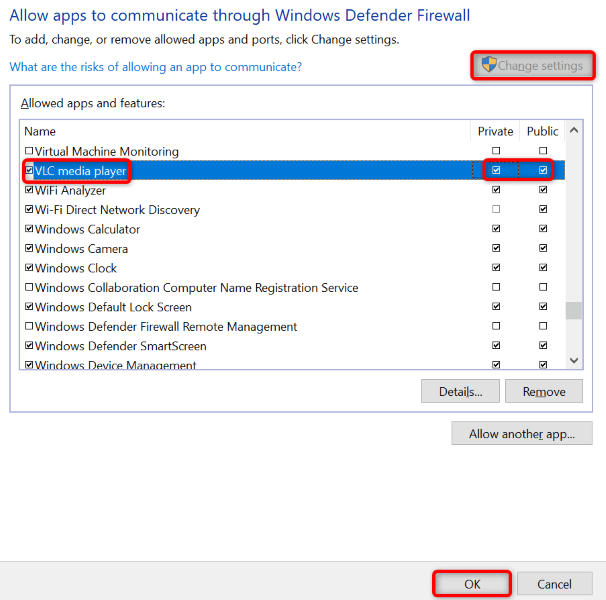
نرم افزار آنتی ویروس خود را خاموش کنید
برنامه آنتی ویروس شما ممکن است VLC را به عنوان یک برنامه مخرب شناسایی کرده باشد که از دسترسی برنامه به پیوندهای رسانه آنلاین جلوگیری می کند. برای بررسی اینکه آیا این مورد است، محافظ آنتی ویروس خود را خاموش کنید و ببینید آیا VLC می تواند فایل شما را پخش کند یا خیر.
میتوانید آنتی ویروس Microsoft Defender را خاموش کنید حفاظت را به شرح زیر انجام دهید.
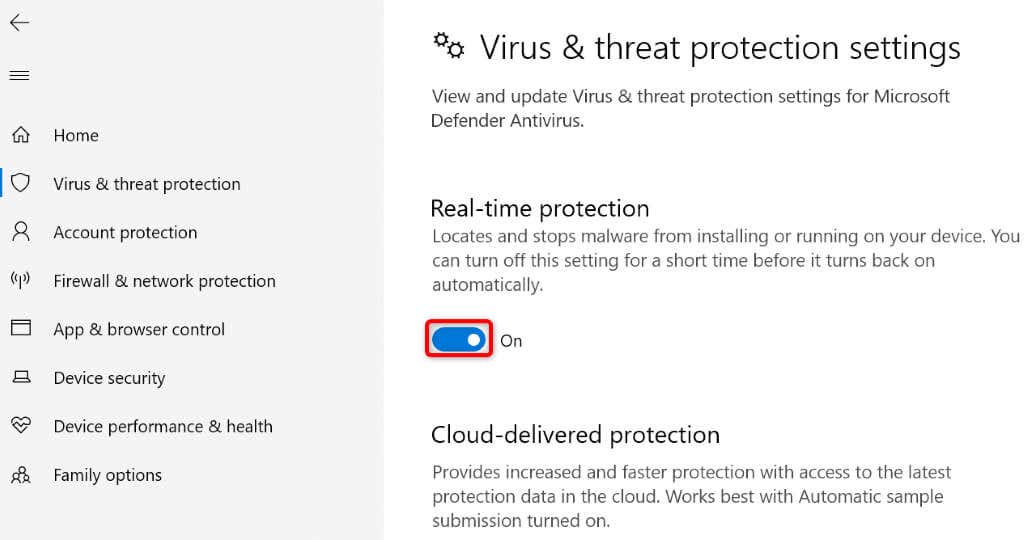
VLC را مجدداً در رایانه خود نصب کنید
اگر خطای «ورودی شما باز نمیشود» ادامه داشت، ممکن است فایلهای برنامه اصلی VLC خراب شده باشند. این باعث می شود برنامه به خوبی اجرا نشود و در نتیجه پیام های خطای مختلفی ایجاد شود.
از آنجایی که نمیتوانید فایلهای اصلی برنامه را تعمیر کنید، میتوانید حذف نصب کنید و برنامه را مجدداً نصب کنید تا فایلهای کاری جدید را وارد کنید. نصب مجدد VLC در ویندوز، مک و لینوکس آسان است. در اینجا دستورالعمل های مربوط به سیستم عامل ویندوز آمده است.
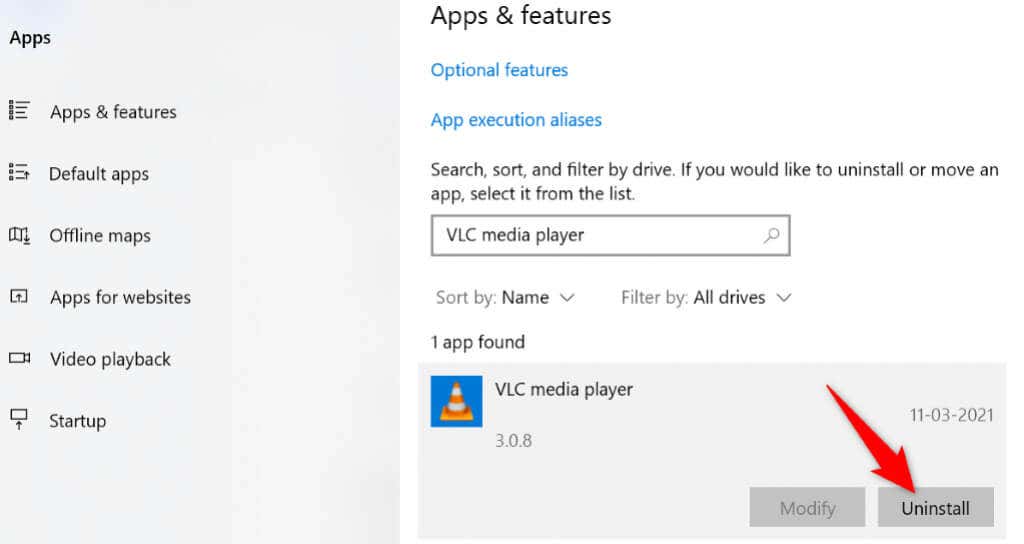
از یک مدیا پلیر جایگزین استفاده کنید
در حالی که به ندرت پیش میآید که پخشکننده VLC پس از پیروی از روشهای بالا کار نکند، اگر همچنان پیام خطا دریافت میکنید، از یکی از سایر پخش کننده های رسانه موجود برای سیستم عامل خود استفاده کنید..
بسیاری از پخش کننده های رسانه ای عالی وجود دارد که میتوانید در سیستم Windows، Mac و Linux خود برای تماشای ویدیوها، چه به صورت آنلاین و چه آفلاین، استفاده کنید. معمولاً مجموعه ای از عملکردهای مشابه VLC را دریافت می کنید، بنابراین تجربه شما تقریباً یکسان باقی می ماند.
محتوای آنلاین را بدون مشکل در VLC Media Player پخش کنید
VLC قادر به پخش انواع مختلف فایل های رسانه ای، چه به صورت آنلاین و چه آفلاین است. اگر هنگام تلاش برای یک فایل آنلاین را پخش کنید خطایی دریافت کردید، راه حل های ذکر شده در بالا باید مشکل شما را حل کند.
وقتی VLC به پیوند رسانه شما دسترسی پیدا کرد، میتوانید نمایشها، فیلمها و سایر موارد مورد علاقه خود را در برنامه تماشا کنید (بدون هیچ مشکلی). پخش جریانی مبارک!
.