تیم های مایکروسافت ابزاری عالی برای همکاری است اما می تواند منبعی برای حواس پرتی نیز باشد. بمباران شدن با اعلان برای هر پیام، اشاره یا فعالیت می تواند خسته کننده شود.
اگر میخواهید روی کار خود تمرکز کنید و از وقفههای غیرضروری جلوگیری کنید، باید یاد بگیرید که چگونه اعلانهای Microsoft Teams خود را مدیریت یا خاموش کنید. چند راه وجود دارد که میتوانید این کار را انجام دهید، بسته به اینکه از Teams در وب استفاده میکنید یا از کلاینت Mac یا Windows استفاده میکنید.
نحوه مدیریت اعلان ها در Microsoft Teams Online
اگر از Microsoft Teams در مرورگر خود استفاده میکنید، میتوانید با کلیک بر روی تصویر نمایه خود در گوشه سمت راست بالا و انتخاب مدیریت، به تنظیمات اعلان دسترسی داشته باشید. حساب.
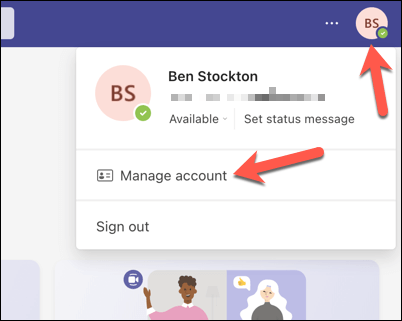
در منوی مدیریت حساب، اعلانهارا در نوار کناری سمت چپ انتخاب کنید.
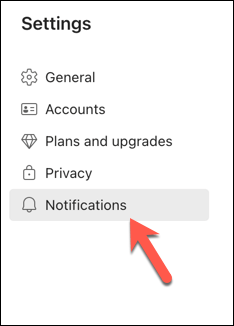
در اینجا، میتوانید گزینههای زیر را تنظیم کنید:
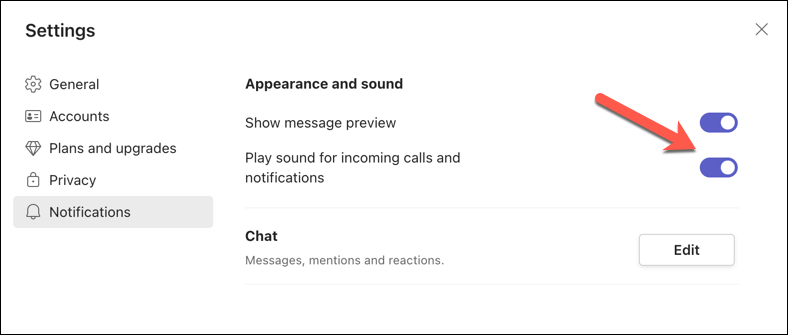
همچنین میتوانید اعلانها را برای دستههای مختلف فعالیت، مانند ذکر، پیامها، و پسندیدنها و واکنشهابا فشار دادن سفارشی کنید. دکمه span>ویرایشدر زیر بخش چت.
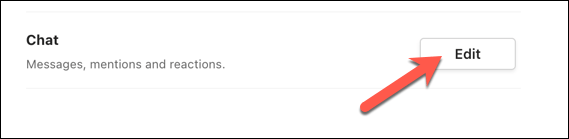
برای هر دسته، میتوانید انتخاب کنید که آیا اعلانها را بهعنوان بنر و فید (که در برگه فعالیتنشان داده میشود)، فقط فید (که فقط در فعالیت<نشان داده میشود یا نه، دریافت کنید. برگه /span>)، یا خاموش (که اعلانها را کاملاً غیرفعال میکند).
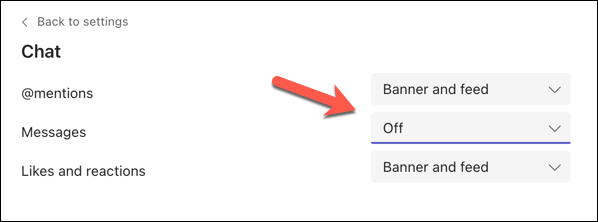
به عنوان مثال، اگر میخواهید اعلانهای پیامهای گپ را فقط زمانی دریافت کنید که شخصی از شما نام میبرد یا به پیام شما پاسخ میدهد، میتوانید اعلانها را برای اشارههافعال کنید، در حالی که سایر اعلانها را خاموش کنید..
نحوه مدیریت اعلانهای تیمها در برنامههای Windows و Mac
اگر از Microsoft Teams به عنوان یک برنامه دسکتاپ در Windows یا Mac استفاده میکنید، میتوانید با کلیک کردن روی عکس نمایه خود در گوشه سمت راست بالا و انتخاب مدیریت حساببه تنظیمات اعلان دسترسی پیدا کنید.
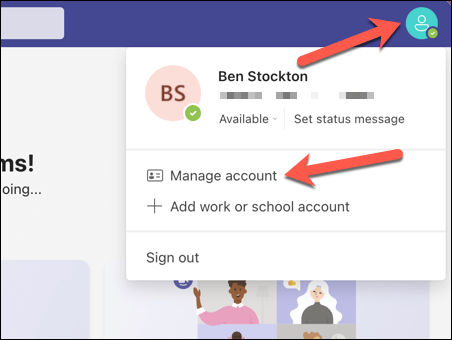
در منوی مدیریت حساب، میتوانید نحوه نمایش اعلانهای خود را در بخش اعلانهاسفارشی کنید. مانند برنامه وب برای تیمها، این گزینهها عبارتند از:
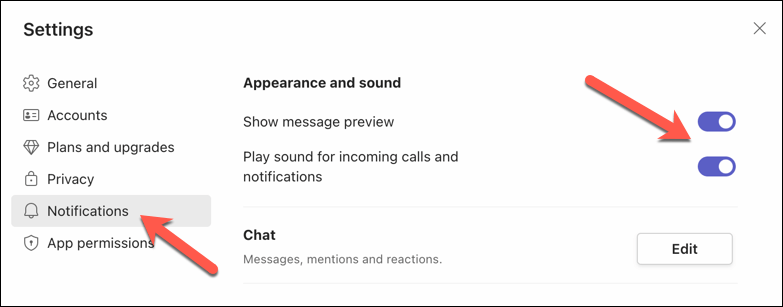
اگر دکمه ویرایشرا فشار دهید، میتوانید اعلانها را برای انواع مختلف فعالیتها، از جمله اشارهها، پیامها، پسندها، و reactions.
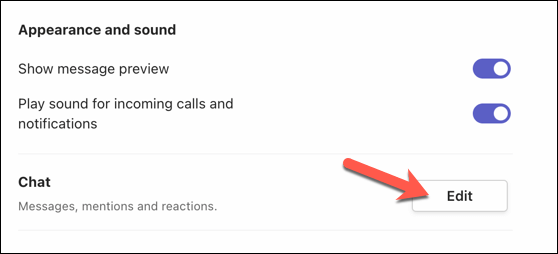
شما این توانایی را دارید که تنظیمات برگزیده اعلان خود را برای هر دسته به طور جداگانه مشخص کنید. میتوانید انتخاب کنید که اعلانها را بهعنوان یک بنر و فید دریافت کنید، که هم در بنر و هم در برگه Activityظاهر میشود.
از طرف دیگر، میتوانید گزینه فقط فید را انتخاب کنید، که اعلان را فقط در Activity tab نمایش میدهد. در نهایت، میتوانید با انتخاب خاموش، اعلانها را به طور کامل برای یک دسته خاص خاموش کنید.
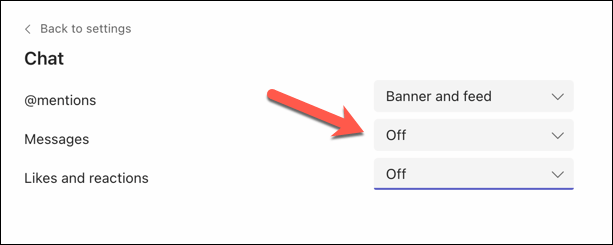
نحوه نادیده گرفتن اعلان ها برای مکالمات خاص در تیم های مایکروسافت
گاهی اوقات، ممکن است بخواهید اعلانهای یک مکالمه یا گپ خاصی را که برای شما مرتبط یا مهم نیست، بیصدا کنید. با دنبال کردن مراحل زیر می توانید این کار را به راحتی انجام دهید:
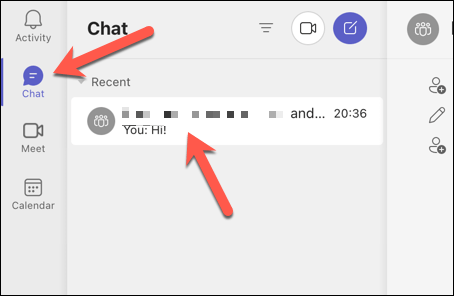
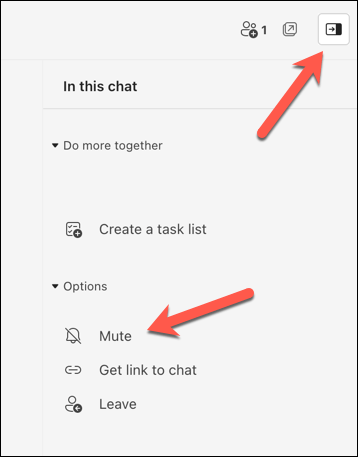
غیرفعال کردن اعلانها برای یک بحث خاص، شما را از دریافت بهروزرسانیهای آن مکالمه خاص باز میدارد. با این حال، اگر شخصی مستقیماً از شما نام برد، همچنان به دریافت اعلانها ادامه میدهید.
استفاده موثر از تیم های مایکروسافت
اعلانهای تیمهای مایکروسافت میتوانند برای پیگیری اتفاقات تیم شما مفید باشند، اما اگر خیلی مکرر یا نامربوط باشند، میتوانند آزاردهنده و حواسپرتی باشند. به لطف مراحل بالا، میتوانید به سرعت اعلانهای Microsoft Teams خود را بیصدا یا مدیریت کنید تا به شما در رفع مشکل کمک کند.
میخواهید تنظیمات دیگر تیمها را مدیریت کنید؟ اگر اشتباه کرده اید (یا نام مستعار را ترجیح می دهید) می توانید نام تیم های خود را به روز کنید فراموش نکنید که مکالمه را در تیم های مایکروسافت حذف کنید که دیگر به آن نیاز ندارید.
میخواهید دادههای خود را با همکاران خود در چت تیم به اشتراک بگذارید؟ شما همیشه می توانید صفحه نمایش خود را در Teams به اشتراک بگذارید را به سرعت امتیازهای خود را بیان کنید.
.