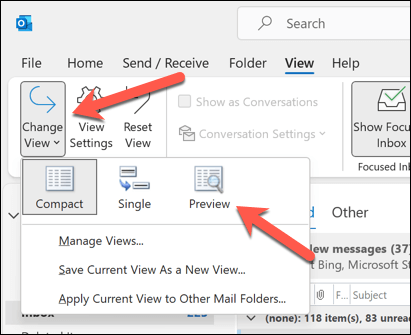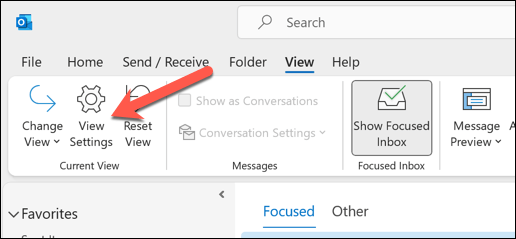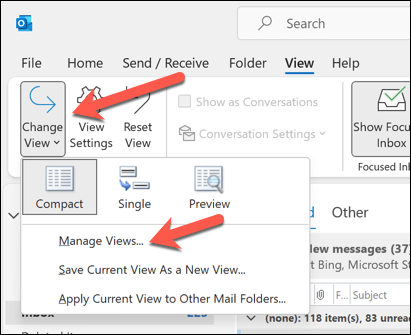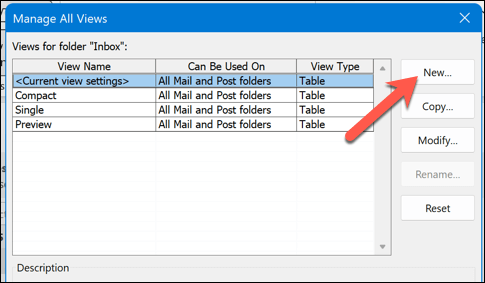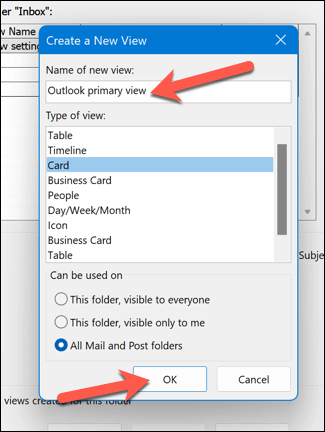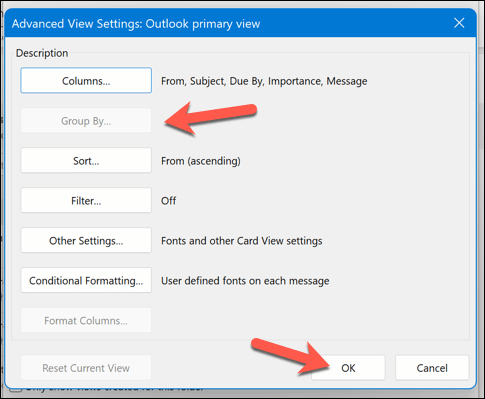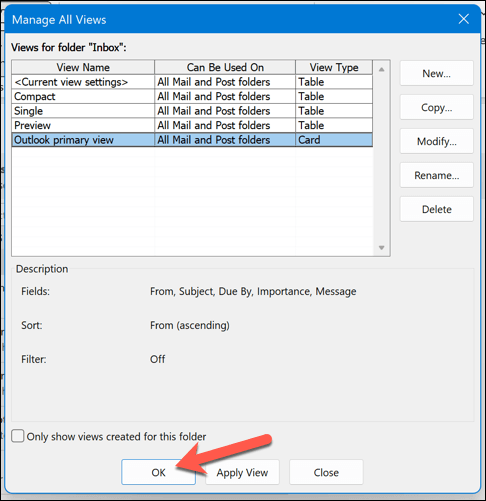Microsoft Outlook فقط برای ایمیلها نیست، شما همچنین میتوانید نحوه نمایش سایر اطلاعات Office را توسط Outlook سفارشی کنید. به عنوان مثال، میتوانید نمای Outlook خود را مطابق با تنظیمات برگزیده خود تغییر دهید و نحوه نمایش صندوق ورودی و تقویم خود را در برنامه سفارشی کنید.
با تغییر و سفارشی کردن نمای Outlook خود، میتوانید هر زمان که آن را باز میکنید، اطلاعاتی را که برای دیدن آن نیاز دارید در دسترستر کنید. نحوه تغییر نمای پوشههای Outlook را به شما نشان میدهیم و در زیر توضیح میدهیم که چه طرحبندیهایی در دسترس هستند.
چه طرحبندیهای متفاوتی در Outlook موجود است؟
Outlook انواع مختلفی از نماها یا طرحبندیها را ارائه میدهد که میتوانید برای پوشههای مختلف استفاده کنید. بسته به اطلاعاتی که میخواهید ببینید و چگونه میخواهید آنها را سازماندهی کنید، هر طرحبندی مزایا و معایبی دارد.
در اینجا برخی از رایجترین طرحبندیها در Outlook آمده است:
جدول: این نما ایمیلهای شما را در ردیفها و ستونها فهرست میکند. به شما امکان می دهد فرستنده، موضوع، تاریخ، اندازه و سایر جزئیات هر پیام را در یک نگاه ببینید. همچنین می توانید پیام های خود را بر اساس هر ستونی مرتب کنید، فیلتر کنید، گروه بندی و مرتب کنید.
خط زمانی: این نما اطلاعات شما را در یک جدول زمانی نشان می دهد. به عنوان مثال، اگر روی پروژهای کار میکنید، میتوانید فهرستی از ایمیلها را ببینید که در یک دوره، از ابتدا تا انتها پخش شدهاند. میتوانید ببینید که هر مورد چه زمانی ایجاد، تغییر، سررسید یا تکمیل شده است.
کارت: نمای کارت موارد شما را با نماد و موضوع آنها نشان می دهد. این نمای برای پوشه هایی با موارد کمتر یا پوشه های حاوی یادداشت مفید است. میتوانید خلاصهای از هر مورد را بدون باز کردن آن ببینید.
کارت ویزیت: نمای کارت ویزیت مخاطبین شما را با نام، عکس و سایر جزئیات نشان میدهد. به شما امکان میدهد اطلاعات بیشتری درباره هر مخاطب نسبت به نمای کارت مشاهده کنید.
افراد: نمای افراد یک نمای ساده شده است که فقط نام و عکس مخاطبین شما را نشان می دهد. این نمای معمولاً برای پوشه های مخاطب نیز استفاده می شود. این به شما امکان میدهد تعداد مخاطبین بیشتری را همزمان از نمای کارت ویزیت مشاهده کنید.
روز/هفته/ماه: نمای روز/هفته/ماه موارد تقویم شما را در قالب شبکه نشان میدهد. این به شما امکان می دهد قرارها، جلسات، رویدادها و وظایف خود را در بازه های زمانی مختلف مشاهده کنید..
نحوه تغییر طرح نمای Outlook
ساده ترین راه برای تغییر نمای پوشه Outlook استفاده از نماهای داخلی است که Outlook ارائه می دهد. اینها نماهای از پیش تعیین شده ای هستند که می توانید از منوی کشویی در برگه View انتخاب کنید.
برای تغییر نمای یک پوشه Outlook، این مراحل را دنبال کنید:
پوشه Outlook را که میخواهید نمای آن را تغییر دهید باز کنید، مانند صندوق ورودییا تقویم.
برگه مشاهدهرا روی نوار فشار دهید.
بعد، دکمه تغییر نمایرا در گروه نمای فعلیفشار دهید.
یکی از نماهای موجود را از منوی کشویی انتخاب کنید. برای مثال، میتوانید فشرده، تک، یا پیشنمایشرا برای پوشههای ایمیل، یا روز/هفته/ماهانتخاب کنید. برای پوشه های تقویم.
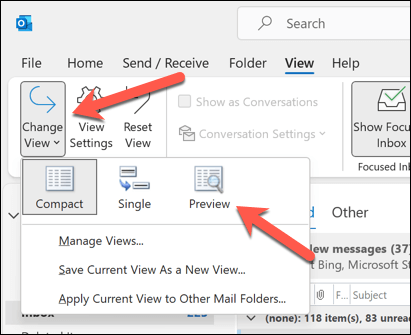
نمای پوشه شما بلافاصله تغییر می کند. میتوانید هر چند وقت یکبار که دوست دارید بین نماهای مختلف جابهجا شوید.
چگونه نمای Outlook خود را سفارشی کنیم
اگر هیچ یک از نماهای داخلی مطابق با نیازهای شما نیست، می توانید با تغییر تنظیمات و گزینه های مختلف نمای خود را سفارشی کنید. می توانید یک نمای موجود را تغییر دهید یا یک نمای جدید از ابتدا ایجاد کنید.
برای سفارشی کردن نمای Outlook خود، این مراحل را دنبال کنید:
پوشه Outlook را که میخواهید سفارشی کنید باز کنید.
برگه مشاهدهرا روی نوار انتخاب کنید.
دکمهView Settingsرا در گروه Current Viewفشار دهید.
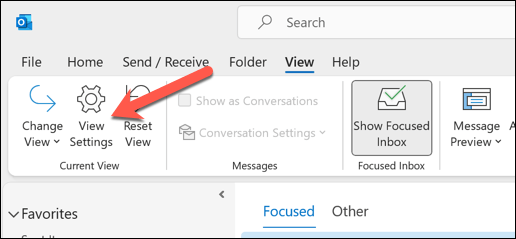
در کادر گفتگوی تنظیمات نمای پیشرفتهکه ظاهر می شود، می توانید تنظیمات و گزینه های مختلفی را برای نمای خود تغییر دهید، مانند:
ستونها: میتوانید ستونهایی را که در نمای جدول شما ظاهر میشوند، اضافه، حذف یا تنظیم مجدد کنید.
گروه بر اساس: می توانید موارد خود را بر اساس هر ستون یا فیلد به ترتیب صعودی یا نزولی گروه بندی کنید.
مرتبسازی: میتوانید موارد خود را بر اساس هر ستون یا فیلدی به ترتیب صعودی یا نزولی مرتب کنید.
فیلتر: میتوانید موارد خود را بر اساس معیارهای خاصی فیلتر کنید.
قالببندی ستونها: میتوانید قالب هر ستونی مانند فونت، تراز، عرض یا رنگ را تغییر دهید.
قالببندی مشروط: میتوانید بر اساس شرایط خاصی مانند اهمیت، دستهبندی یا وضعیت پرچم، قالبهای مختلفی را برای موارد خود اعمال کنید..
تنظیمات دیگر: میتوانید تنظیمات دیگری را برای نمای خود تغییر دهید، مانند اندازه قلم و سبک، خطوط شبکه، صفحه خواندن و فاصله مورد.
وقتی سفارشی کردن نمای خود را تمام کردید، روی OK کلیک کنید تا تغییرات خود را ذخیره کرده و در پوشه خود اعمال کنید.
نحوه ایجاد نمای جدید در Outlook
اگر میخواهید به جای اصلاح نمای موجود، یک نمای جدید از ابتدا ایجاد کنید، میتوانید با دنبال کردن این مراحل این کار را انجام دهید:
پوشه Outlook را که می خواهید نمای جدیدی برای آن ایجاد کنید باز کنید.
برگه Viewرا روی نوار فشار دهید.
دکمه تغییر نمایرا در گروه نمای فعلیکلیک کنید.
Manage Viewsرا از منوی کشویی انتخاب کنید.
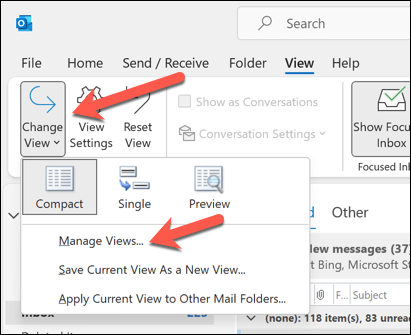
در کادر گفتگوی Manage All Viewsکه ظاهر میشود، روی جدیدکلیک کنید.
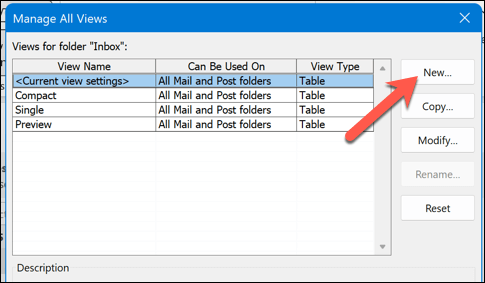
یک نام برای نمای جدید خود وارد کنید و نوع نمای مورد نظر خود را برای ایجاد انتخاب کنید. همچنین می توانید مشخص کنید که می خواهید نمای خود را در کدام پوشه اعمال کنید.
روی تأییدکلیک کنید تا کادر گفتگوی تنظیمات نمای پیشرفتهرا برای نمای جدید خود باز کنید.
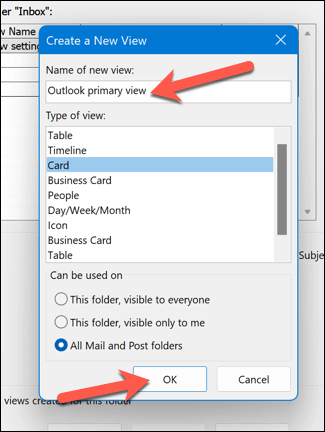
نمای خود را مطابق با نیازهای خود با استفاده از گزینه های ارائه شده سفارشی کنید.
وقتی سفارشی کردن نمای خود را تمام کردید، روی تأییدکلیک کنید تا تغییرات خود را ذخیره کرده و در پوشه خود اعمال کنید.
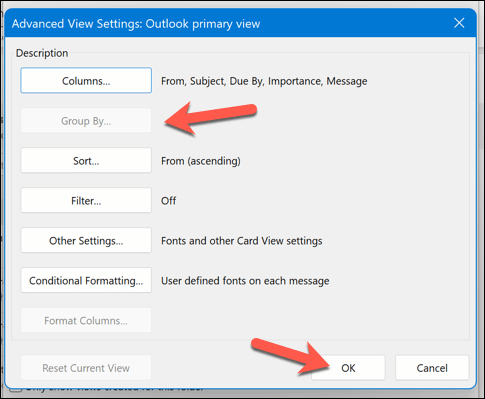
برای ذخیره تنظیمات خود OKرا در کادر Manage All Viewsفشار دهید.
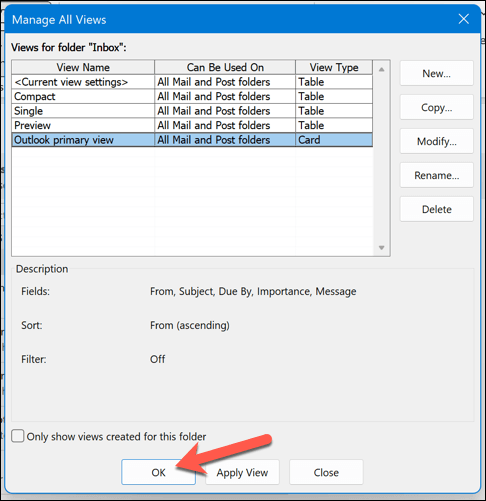
مدیریت تنظیمات Outlook شما
اگر میخواهید مؤثرتر کار کنید، میتوانید نمای Outlook خود را با استفاده از مراحل بالا مدیریت کنید. Outlook برای مطابقت با نیازهای شما کاملاً قابل تنظیم است، و کارهای بیشتری برای مناسب تر کردن آن می توانید انجام دهید.
به عنوان مثال، اگر برای دیدن ایمیلهای خود مشکل دارید، میتوانید تغییر اندازه فونت در Outlook. همچنین میتوانید تم Outlook خود را سفارشی کنید برای استفاده از طرحبندی پیشفرض جدید برای ایمیلهای خود استفاده کنید.
خیلی سریع روی ارسال ضربه بزنید؟ شما همیشه می توانید لغو ارسال ایمیل Outlook را فقط پس از ارسال آن.
.
پست های مرتبط: