آیا به دنبال راهی برای شخصی سازی تجربه تیم های Microsoft خود هستید؟ یک راه سریع و آسان برای انجام این کار، تغییر نمایه یا تصویر تیم خود در Microsoft Teams است.
برای افراد، تغییر عکس شما میتواند کمک کند تا مشخص شود که دیگران با چه کسی صحبت میکنند (یا در صورت تمایل به شما کمک میکند خودتان را پنهان کنید). برای تیمها، تغییر در تصویر تیم شما میتواند به شما کمک کند سبک یا نام تجاری خود را بهتر نشان دهید.
تغییر نمایه یا تصویر تیم خود در Microsoft Teams آسان است، و ما در زیر به شما نحوه انجام آن را نشان خواهیم داد.
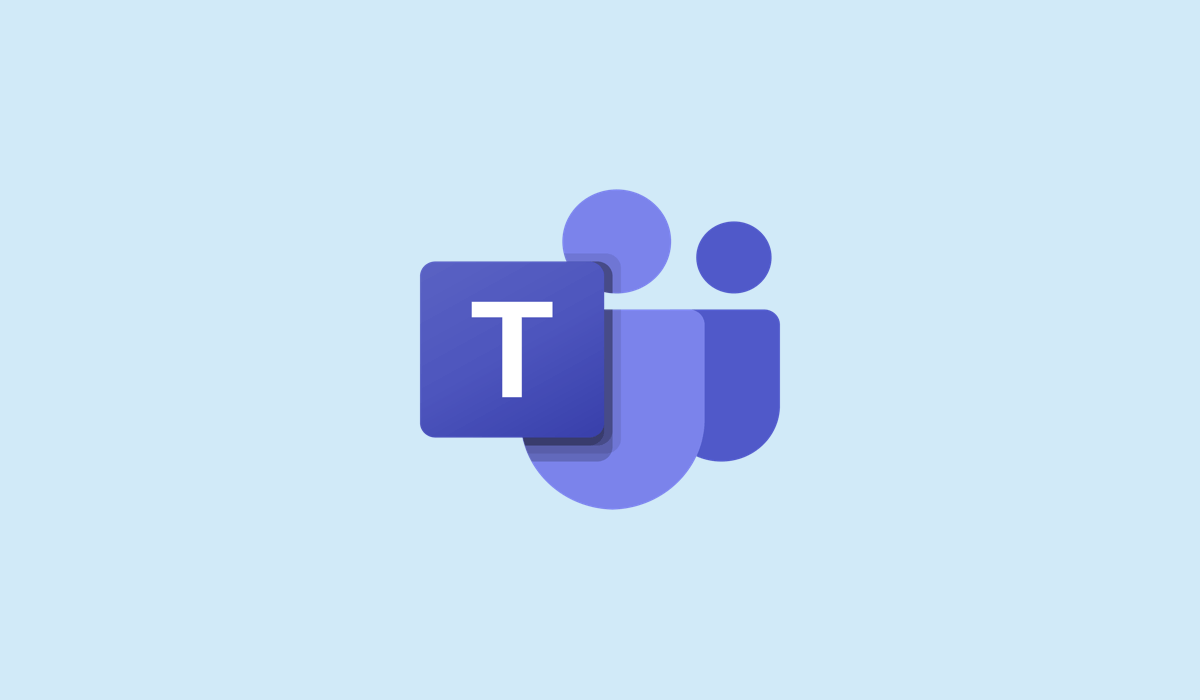
نمایه و تصاویر تیم شما در Microsoft Teams چیست؟
تصویر نمایه شما تصویری است که در کنار نام شما در چتها، جلسات و مکانهای دیگر در Teams ظاهر میشود. به دیگران کمک می کند شما را شناسایی کنند و تعاملات شما را جذاب تر و دوستانه تر می کند. میتوانید از یک عکس از خودتان، یک آواتار کارتونی یا هر چیز دیگری که شما را نشان میدهد استفاده کنید.
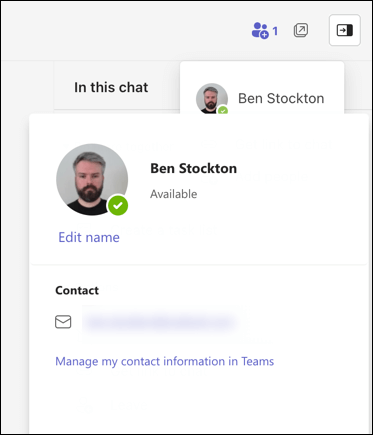
تصویر تیم شما تصویری است که در کنار نام تیم شما در برنامه Teams ظاهر می شود. انتخاب یک تصویر تیمی خوب می تواند به دیگران کمک کند تیم شما را بشناسند و آن را از بقیه متمایز کنند. میتوانید از یک لوگو، یک طلسم یا هر چیز دیگری که هویت تیم شما را نشان میدهد استفاده کنید.
چگونه تصویر نمایه خود را در Microsoft Teams در رایانه شخصی یا مک تغییر دهید
اگر از رایانه شخصی یا مک استفاده میکنید، میتوانید به سرعت عکس نمایه خود را با استفاده از برنامه Microsoft Teams تغییر دهید. از آنجایی که کلاینت در هر دو پلتفرم رابط کاربری یکسانی دارد، این مراحل برای همه کاربران دسکتاپ کار خواهد کرد.
اگر می خواهید تصویر نمایه خود را در Microsoft Teams در رایانه شخصی یا مک تغییر دهید، این مراحل را دنبال کنید.
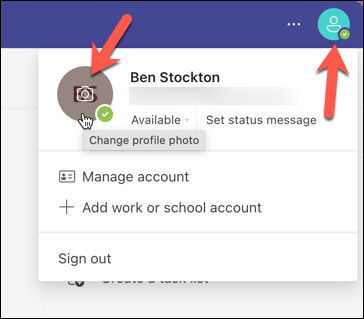
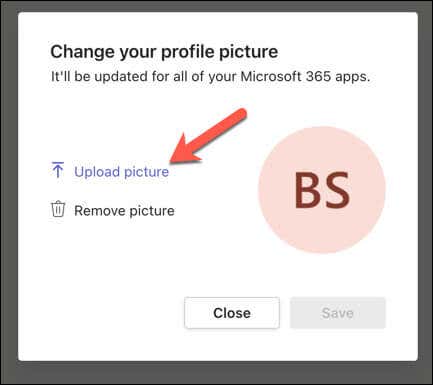
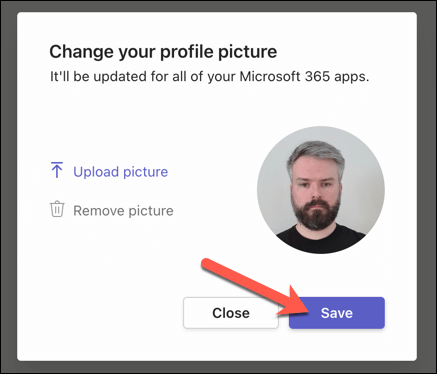 .
.
تصویر نمایه شما فوراً بهروزرسانی میشود و برای سایر کاربران در همه پلتفرمها ظاهر میشود.
چگونه تصویر نمایه خود را در تیم های مایکروسافت در دستگاه های تلفن همراه تغییر دهید
اگر ترجیح می دهید از Microsoft Teams در دستگاه تلفن همراه خود استفاده کنید، می توانید این مراحل را برای تغییر تصویر نمایه خود دنبال کنید. این مراحل باید برای کاربران Android، iPhone و iPad کار کنند.
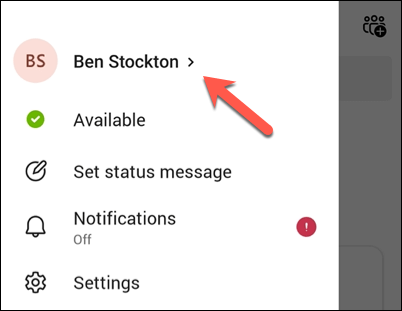
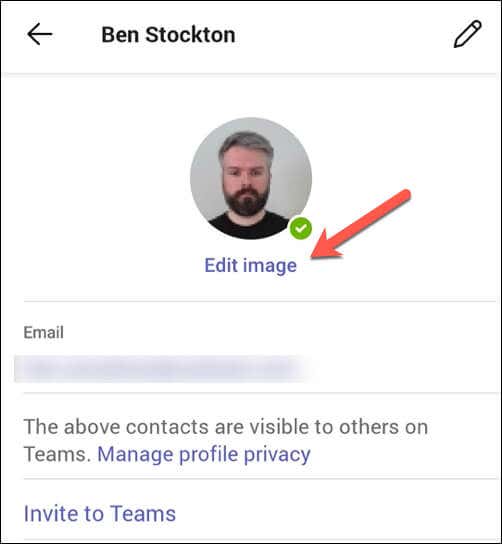
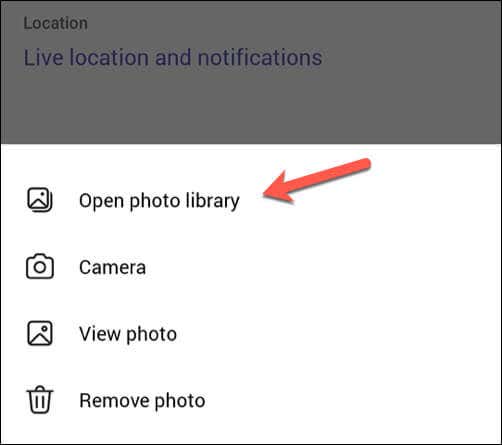
همانند کاربران دسکتاپ، عکس شما بلافاصله در تمامی پلتفرم ها به روز می شود. همانطور که در سراسر حساب اعمال می شود، هنگام ورود به Teams در رایانه شخصی یا Mac، تصویر جدید شما نیز ظاهر می شود.
چگونه تصویر تیم خود را در Microsoft Teams در رایانه شخصی یا مک تغییر دهید
اگر به عنوان بخشی از یک تیم کار می کنید، می توانید تصویر تیم جمعی خود را تغییر دهید. با این حال، فقط صاحبان تیم می توانند تصویر تیم را تغییر دهند - اعضای تیم فقط می توانند آن را مشاهده کنند.
اگر مجوزهای لازم را ندارید، برای تغییر آن باید با مدیران تیم خود مشورت کنید.
برای تغییر تصویر تیم خود در Microsoft Teams در رایانه شخصی یا Mac، این مراحل را دنبال کنید.
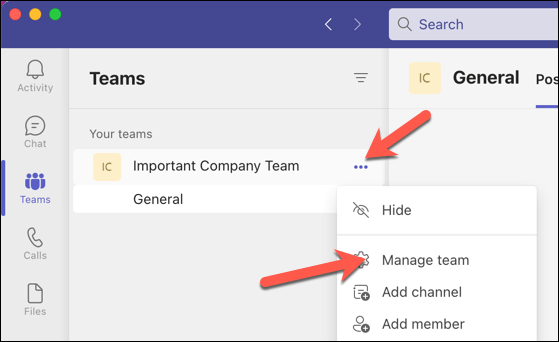
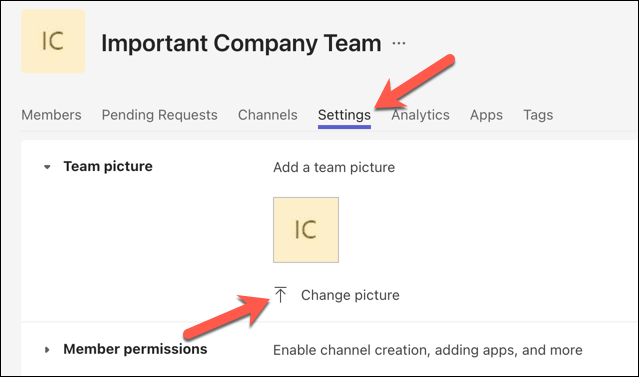
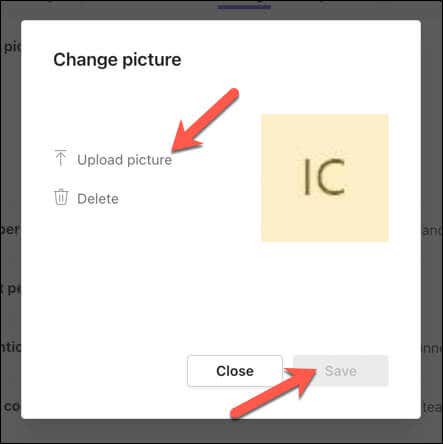
تغییرات باید فوراً ظاهر شوند. اگر اینطور نیست، ممکن است لازم باشد از برنامه خارج شده و دوباره آن را باز کنید تا اعمال شود.
چگونه تصویر تیم خود را در Microsoft Teams در دستگاه های تلفن همراه تغییر دهید
مانند کاربران PC و Mac، فقط در صورتی میتوانید تصویر تیم خود را در Microsoft Teams تغییر دهید که مالک تیم باشید. اگر فقط عضو هستید، فقط می توانید آن را مشاهده کنید.
اگر مجوزهای لازم برای تغییر تصویر تیم خود را در دستگاه تلفن همراه دارید، میتوانید این مراحل را دنبال کنید.
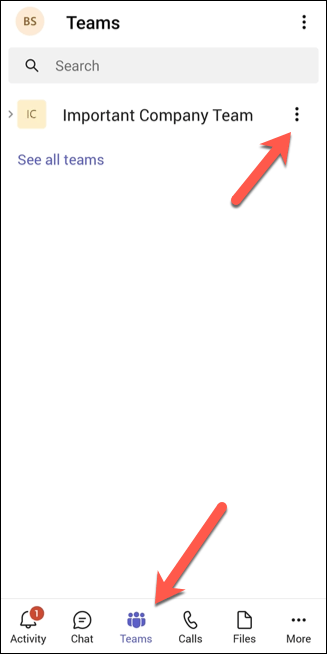
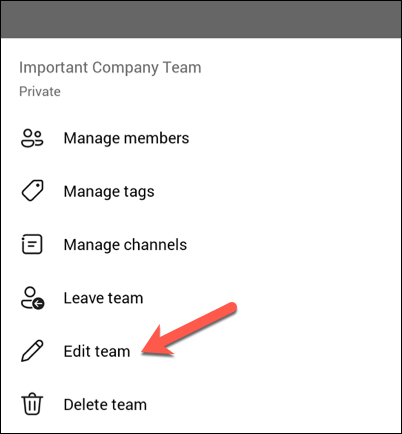
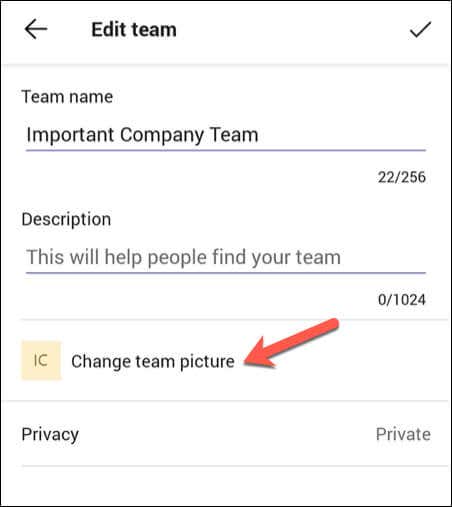
به محض انتخاب یک تصویر جدید، تغییر بلافاصله اعمال خواهد شد.
مدیریت تنظیمات تیم مایکروسافت
تغییر نمایه یا تصویر تیم خود در تیم های مایکروسافت راهی عالی برای بیان بهتر خود است و مشخص می کند که چه کسی هستید (و تیم شما چه چیزی را نمایندگی می کند). شما می توانید آن را به راحتی از هر دستگاهی تنها با چند کلیک (یا ضربه) انجام دهید.
میخواهید تجربه تیمهای Microsoft خود را بیشتر سفارشی کنید؟ یک قدم خوب بعدی میتواند نام تیم های خود را تغییر دهید و بهروزرسانی هویت روی صفحهنمایش باشد. همچنین میتوانید باز شدن خودکار تیم ها را متوقف کنید را برای جلوگیری از نمایش آن زمانی که خارج از دفتر هستید.
اگر به مشکلی برخورد کردید، حافظه پنهان Microsoft Teams خود را پاک کنید را به عنوان راه حل ممکن فراموش نکنید.
.