پیوست های ایمیل به شما امکان می دهند اسناد، تصاویر و سایر فایل ها را با مخاطبین خود به اشتراک بگذارید. با این حال، اگر Outlook این پیوستها را نشان نمیدهد، نمیتوانید آنها را مشاهده کنید.
دلایل متعددی وجود دارد که چرا Outlook ممکن است پیوست های شما را از دید پنهان کند. اجازه ندهید پیوستهای از دست رفته تجربه ایمیل شما را خراب کنند—ما چند روش را که میتوانید برای حل مشکل امتحان کنید در زیر بررسی میکنیم.
1. تأیید کنید که پیوست وجود دارد و با فرستنده
بررسی کنیداگر پیوستی را در ایمیل نمی بینید، اولین کاری که باید انجام دهید این است که واقعاً ببینید آیا پیوست وجود دارد یا خیر. معمولاً می توانید با جستجوی نماد گیره کاغذدر کنار موضوع ایمیل، این مورد را در صندوق ورودی خود مشاهده کنید. این نشان میدهد که آیا ایمیل پیوستی دارد که میتوانید مشاهده یا دانلود کنید.
برای مشاهده پیوست، ایمیل حاوی آن را انتخاب کنید. در خود ایمیل، نام پیوست را در زیر عنوان گیرنده و موضوع مشاهده خواهید کرد. از اینجا میتوانید فایل را دانلود یا پیشنمایش کنید.
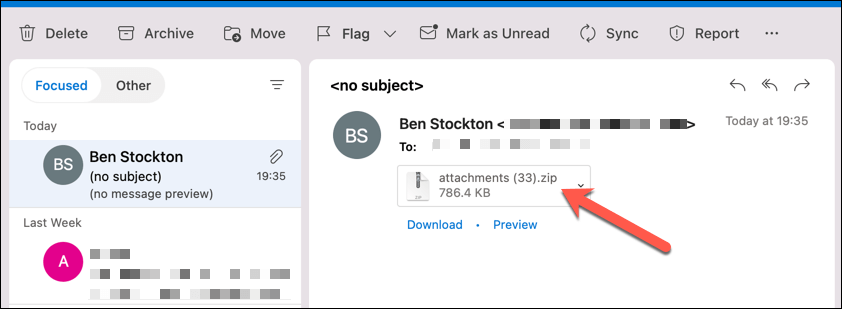
اگر نه، میتوانید با فرستنده بررسی کنید. ممکن است فراموش کرده باشند فایل را اضافه کنند، یا به جای پیوست کردن، پیوندی را ارسال کرده باشند. اگر اشتباهی مرتکب شدند، میتوانید از آنها بخواهید که ایمیل را با فایلهای مورد نظر ضمیمه شده مجدداً ارسال کنند.
2. Outlook
را ببندید و دوباره باز کنیدگاهی اوقات، Outlook ممکن است با مشکلی مواجه شود که از نمایش پیوستها جلوگیری میکند. در این حالت، یک راه اندازی مجدد ساده برنامه ممکن است مشکل را برطرف کند.
میتوانید با انتخاب فایلاز منوی بالا، به سرعت از Outlook خارج شوید، سپس روی بستنیا خروجکلیک کنید (بسته به نسخه Outlook شما) . پس از بسته شدن، به سادگی برنامه را دوباره باز کنید تا بررسی کنید که آیا مشکل حل شده است یا خیر.
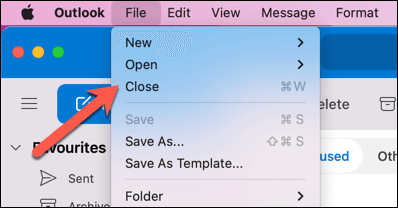
اگر از نسخه وب Outlook استفاده میکنید، میتوانید مرورگر خود را مجدداً بارگیری کنید یا حافظه پنهان و کوکیهای خود را پاک کنید.
3. اتصال اینترنت خود را بررسی کنید
Outlook برای واکشی ایمیلهای جدید و دانلود پیوستها نیاز به دسترسی به اینترنت دارد. اگر اتصال اینترنت شما ضعیف است یا اتصال شما ناپایدار است، ممکن است پیوست های شما به درستی بارگیری نشوند و دانلود آنها غیرممکن شود.
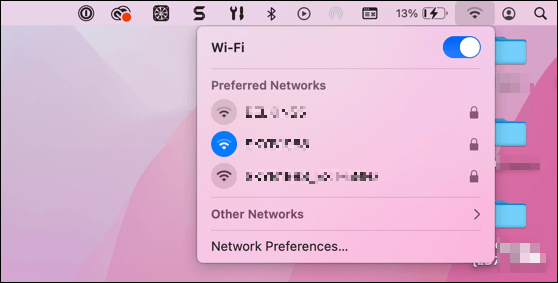
برای رفع این مشکل، مطمئن شوید که دستگاه شما اتصال پایدار به یک شبکه Wi-Fi دارد. همچنین می توانید قطع و وصل شدن مجدد به شبکه Wi-Fi خود را امتحان کنید. اگر از دستگاه تلفن همراه استفاده میکنید، سعی کنید از Wi-Fi به اتصال داده تلفن همراه خود (و بالعکس) تغییر دهید..
4. پیش نمایش پیوست های ایمیل شما
گاهی اوقات، ممکن است نتوانید پیوست ها را مستقیماً از صندوق ورودی خود مشاهده یا دانلود کنید. در این مورد، می توانید قبل از ذخیره آنها در دستگاه خود، ابتدا پیش نمایش آنها را امتحان کنید (آنها را مجبور کنید در حافظه پنهان بارگیری کنند).
برای پیش نمایش یک پیوست در Outlook، این مراحل را دنبال کنید:
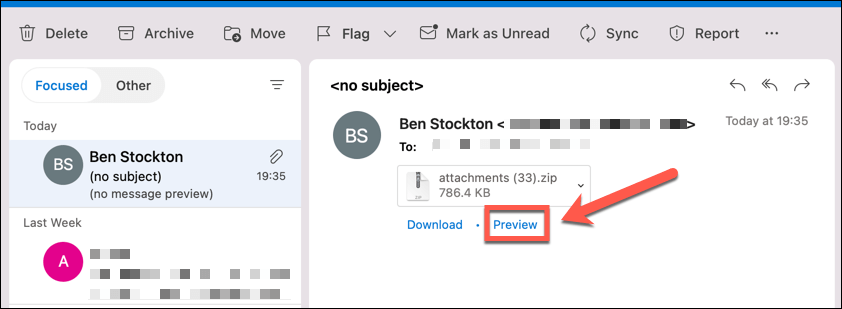
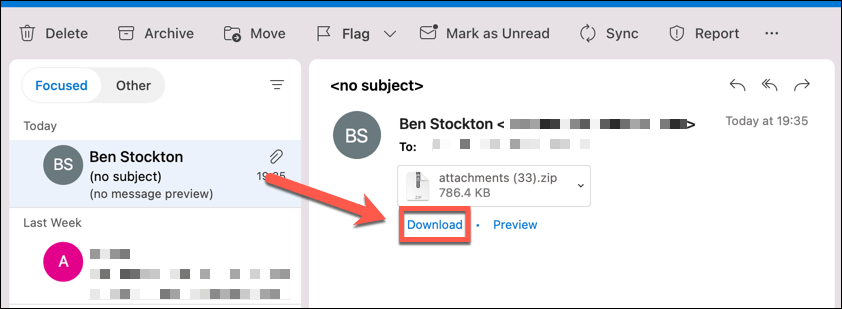
5. از حالت نوشتن Pop-Out
استفاده کنیدممکن است بخواهید هنگام نوشتن پاسخ، پیوستی را در ایمیل مشاهده کنید. با این حال، اگر از حالت نوشتن درون خطی استفاده کنید، نمیتوانید ایمیل اصلی و پیوستهای آن را ببینید. برای حل این مشکل می توانید از حالت نوشتن بازشو استفاده کنید.
با این کار پنجره جدیدی برای پاسخ شما باز می شود که در آن می توانید ایمیل اصلی و هر پیوست آن را در پس زمینه مشاهده کنید. این برای ایمیلهایی که حاوی تصاویر بهعنوان پیوست هستند، بهترین کار را دارد، زیرا میتوانید آنها را به درستی پیشنمایش کنید.
برای استفاده از حالت نوشتن بازشو، این مراحل را دنبال کنید:
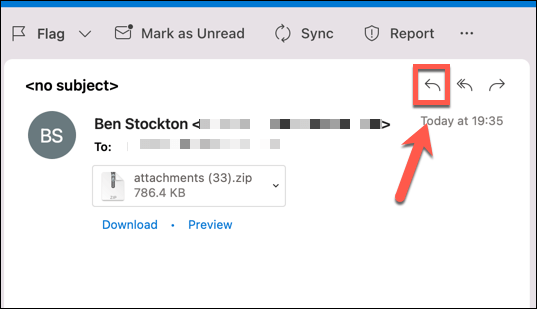
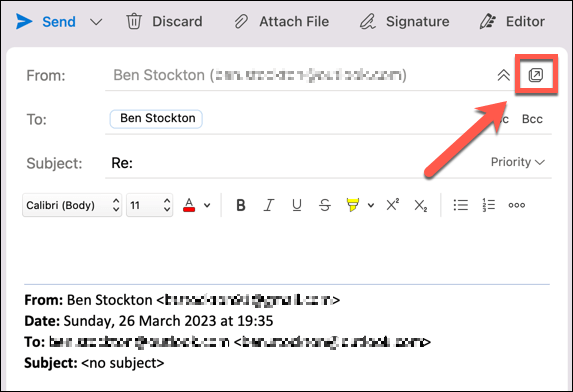
اکنون میتوانید هنگام نوشتن پاسخ، پیوست را در ایمیل اصلی مشاهده کنید.
6. هنگام نوشتن ایمیل، پیوستها را بکشید و رها کنید
یک راه دیگر برای پیوست کردن فایلها به ایمیلها کشیدن و رها کردن آنها از رایانه است. این میتواند سریعتر و آسانتر از روشهای دیگر برای پیوست کردن فایلها به ایمیلهای شما باشد..
برای کشیدن و رها کردن پیوستها هنگام نوشتن ایمیل، این مراحل را دنبال کنید:
فایل به ایمیل شما پیوست می شود. می توانید این فرآیند را برای چندین فایل تکرار کنید.
7. کش Outlook خود را حذف کنید
Outlook فایلهای موقت را در یک پوشه کش ذخیره میکند تا عملکرد و سرعت را بهبود بخشد. با این حال، گاهی اوقات این حافظه پنهان ممکن است خراب یا قدیمی شود و باعث شود پیوستها نمایش داده نشوند.
برای رفع این مشکل، میتوانید کش Outlook خود را حذف کنید و برنامه را مجبور به دانلود فایلهای جدید از سرور کنید. پس از انجام این کار، Outlook را مجددا راه اندازی کنید و سعی کنید ایمیل حاوی پیوست های خود را مشاهده کنید.
8. اطمینان حاصل کنید که Outlook فرمت فایل شما را مسدود نمی کند
Outlook یک ویژگی امنیتی دارد که از پیوست یا باز شدن انواع خاصی از فایلها جلوگیری میکند. این فایل ها معمولا فایل های اجرایی هستند که ممکن است حاوی ویروس یا بدافزار باشند. برای مثال، Outlook ممکن است فایلهای دارای پسوندهای .exe، bat.، .js یا vbs.
را مسدود کند.اگر میخواهید فایلی را که Outlook مسدود میکند پیوست یا باز کنید، پیامی خواهید دید که میگوید Outlook دسترسی به پیوستهای بالقوه ناامن زیر را مسدود کرده است. برای رفع این مشکل، فرستنده اصلی (خواه شما یا شخص دیگری) میتواند قبل از پیوست کردن فایل پسوند فایل را تغییر دهید را انجام دهد.
برای تغییر پسوند فایل، این مراحل را دنبال کنید:
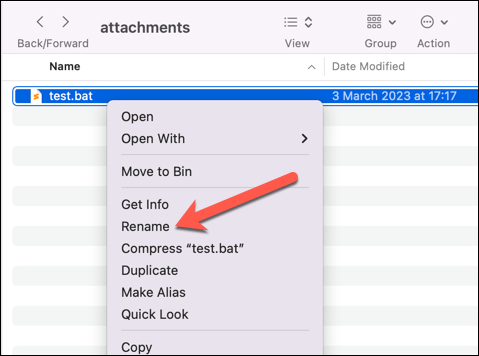
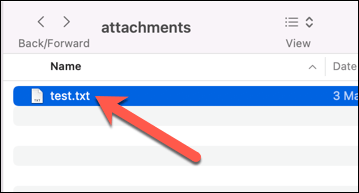
اگر این برای شما کار نکرد، باید با سرپرست شبکه خود تماس بگیرید و وضعیت را توضیح دهید. آنها ممکن است بتوانند تنظیمات برنامه را در دستگاه، شبکه یا سرور Microsoft Exchange شما تغییر دهند تا برخی از انواع فایل (به طور موقت یا دائم) را رفع انسداد کند..
رفع ضمیمه ها در Microsoft Outlook
اگر پیوستهای شما در Microsoft Outlook نشان داده نمیشوند، مراحل بالا باید به شما در رفع مشکل کمک کند. همچنین میتوانید دانلود تمام پیوست های Outlook شما را از ایمیلهای خود امتحان کنید، اگر برای باز کردن آنها مشکل دارید. اگر چندین پیوست دارید، میتوانید پیوست کردن یک پوشه به ایمیل Outlook را امتحان کنید.
به دنبال یکی از پیوست های قدیمی خود هستید؟ شما می توانید از طریق ایمیل های Outlook خود جستجو کنید را با استفاده از معیارهای جستجوی خاص (مانند فرستنده).
.