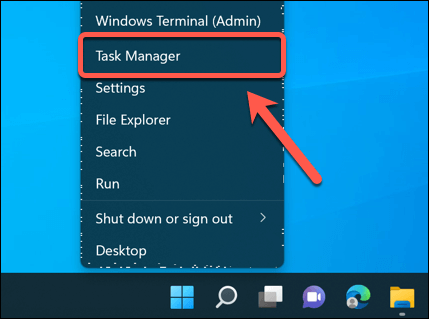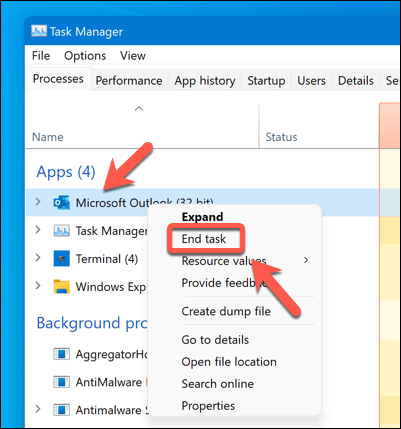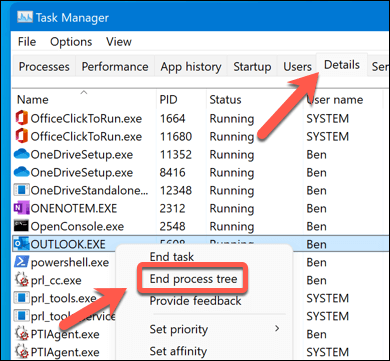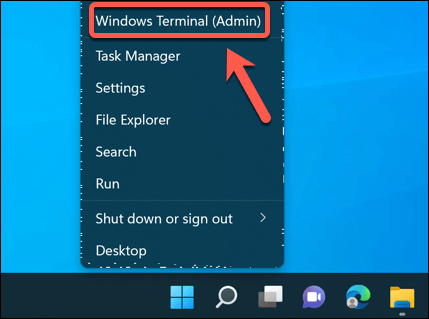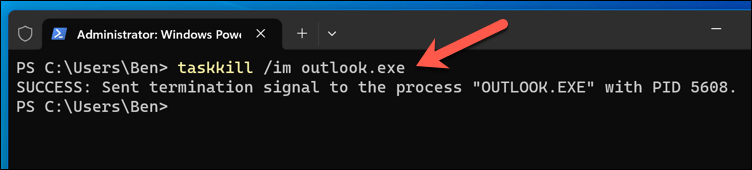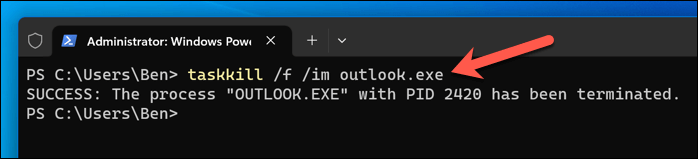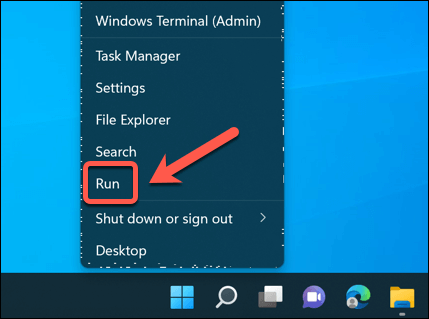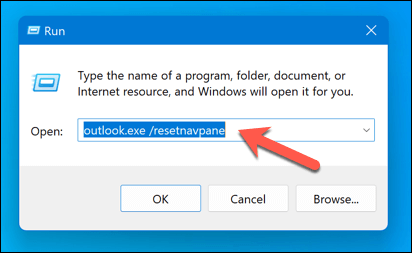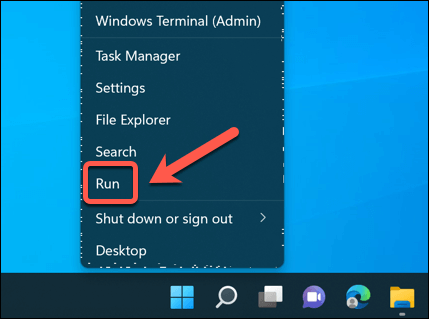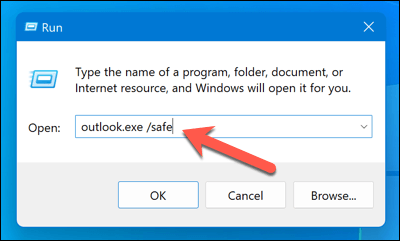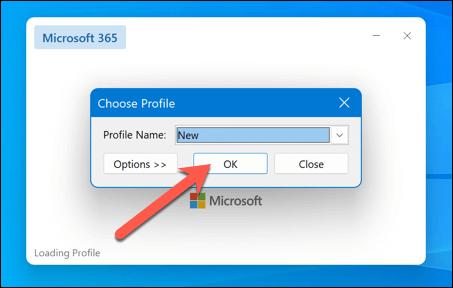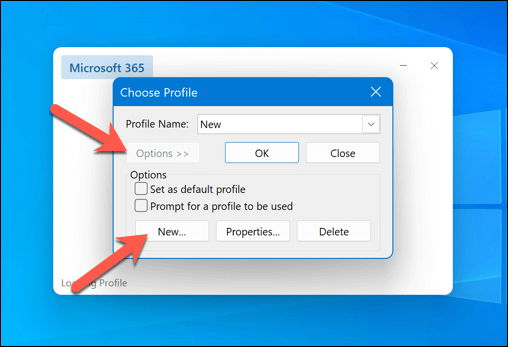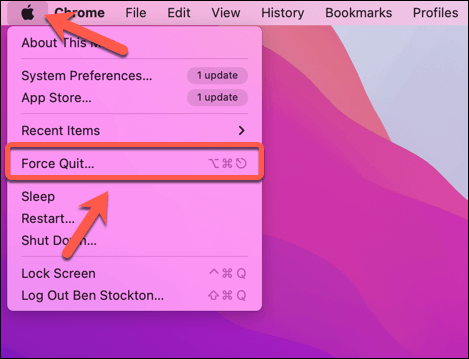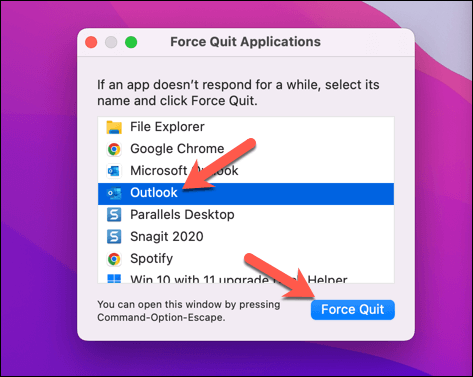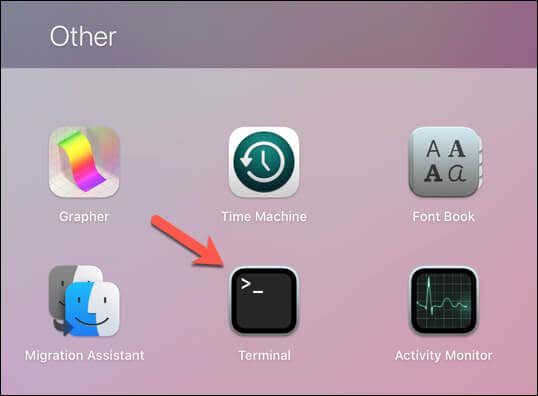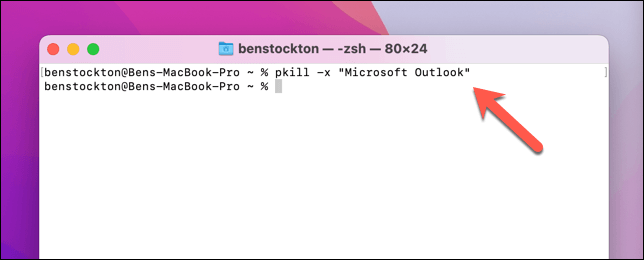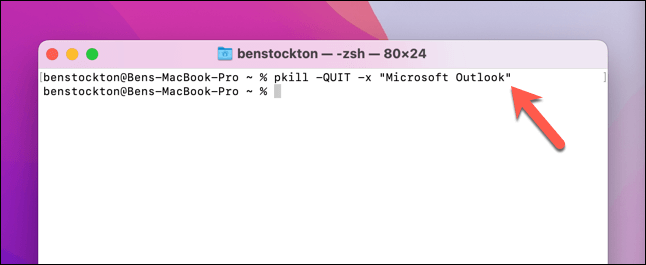اگر از Microsoft Outlook بهعنوان سرویس گیرنده ایمیل خود استفاده میکنید، میدانید که اجرای روان آن چقدر مهم است. اگر Outlook کار خود را متوقف کند، ممکن است به این معنی باشد که توانایی شما برای پاسخ دادن به پیامهای ایمیل مهم همکاران و دوستان محدود شده است.
خوشبختانه، اکثر مشکلات جزئی Outlook با یک راه اندازی مجدد سریع قابل حل هستند. ما در زیر به شما نشان خواهیم داد که چگونه Microsoft Outlook را هنگامی که در ویندوز و مک کار نمیکند مجدداً راهاندازی کنید، همراه با برخی از مشکلات رایج Outlook که میتوانید آنها را عیبیابی کنید.
نحوه راه اندازی مجدد Outlook در ویندوز
اگر Outlook روی رایانه ویندوز شما کار نمی کند، اولین کاری که باید امتحان کنید این است که آن را راه اندازی مجدد کنید. این اغلب می تواند اشکالات و خطاهای جزئی را که باعث خرابی Outlook می شود را برطرف کند.
اگر در راه اندازی مجدد Outlook مشکل دارید، در اینجا چند روش مختلف وجود دارد که می توانید در رایانه شخصی ویندوز امتحان کنید.
استفاده از Task Manager
روی منوی Start کلیک راست کرده و Task Managerرا از منوی ظاهر شده انتخاب کنید.
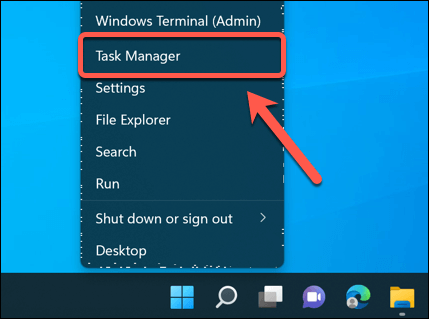
در پنجره Task Manager، Outlook را در لیست فرآیندها پیدا کنید و روی آن کلیک راست کنید.
پایان کاررا از منوی زمینه انتخاب کنید. با این کار Outlook به شدت بسته می شود.
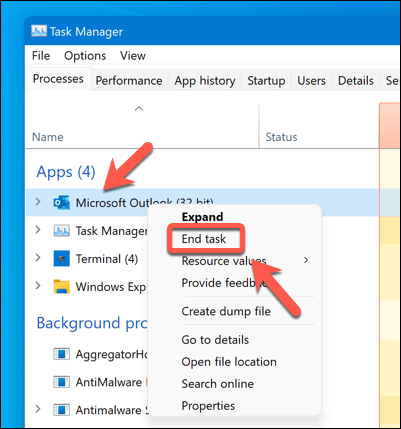
اگر فوراً کار نکرد، به برگه جزئیاتبروید، فرآیند outlook.exeرا پیدا کنید، روی آن کلیک راست کرده و پایان فرآیند را انتخاب کنید. درختدر عوض.
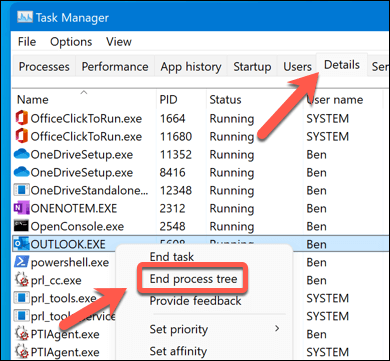
با راه اندازی مجدد Outlook از طریق منوی Start، آن را راه اندازی مجدد کنید.
استفاده از ترمینال ویندوز
روی منوی استارت کلیک راست کرده و ترمینال پنجره (Admin)را انتخاب کنید.
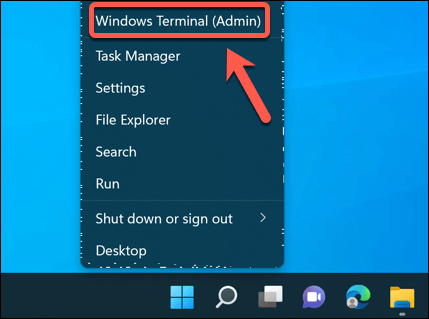
taskkill /im outlook.exeرا تایپ کنید و Enterرا فشار دهید. این یک سیگنال به Outlook ارسال می کند تا فوراً آن را خاتمه دهد.
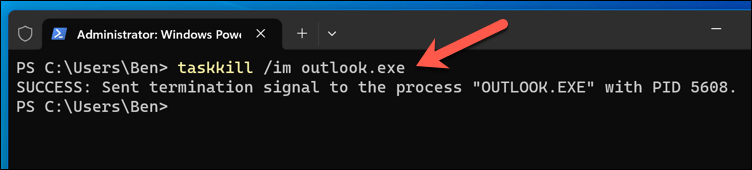
همچنین میتوانید از taskkill /f /im outlook.exeاستفاده کنید تا Outlook را مجبور کنید بدون ذخیره هیچ تغییری ببندد.
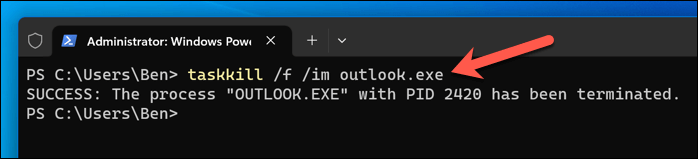
پس از بسته شدن Outlook، آن را دوباره از طریق منوی استارت راه اندازی کنید.
استفاده از دستور Run
کلید Windows + Rرا روی صفحه کلید خود فشار دهید تا کادر محاوره ای Runباز شود. همچنین، روی منوی Start کلیک راست کرده و Runرا انتخاب کنید..
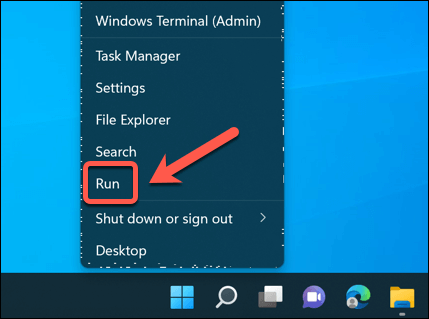
outlook.exe /resetnavpaneرا در کادر تایپ کنید و OKرا فشار دهید. با این کار، صفحه پیمایش نمایه Outlook فعلی شما بازنشانی میشود و برنامه مجبور میشود در این فرآیند راهاندازی مجدد شود.
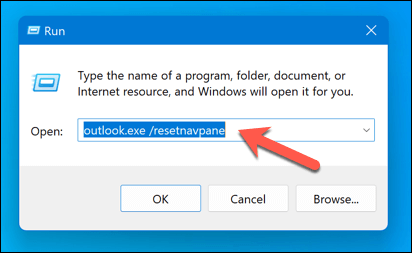
نحوه راه اندازی مجدد Outlook در حالت ایمن در ویندوز
حالت ایمن یک نسخه بدون مشکل Outlook است که در صورت بروز مشکل می توانید آن را راه اندازی کنید. Outlook در حالت ایمن بدون افزودنیها یا سفارشیسازیهای دیگر بارگیری میشود و به شما امکان میدهد هر تغییری را که قبلاً انجام دادهاید برگردانید.
حالت ایمن فقط یک ویژگی برای کاربران ویندوز است. برای راه اندازی مجدد Outlook در حالت ایمن در رایانه شخصی ویندوز، این مراحل را دنبال کنید.
کلید Windows + Rرا روی صفحه کلید خود فشار دهید تا کادر گفتگوی Runباز شود. همچنین، روی منوی Start کلیک راست کرده و Runرا فشار دهید.
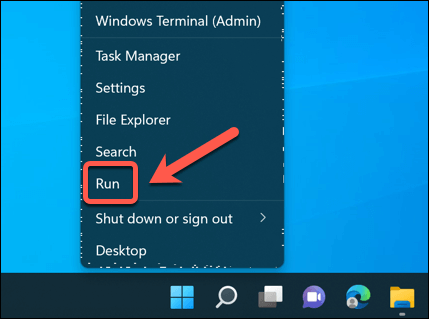
outlook.exe /safeرا تایپ کنید و OKرا فشار دهید.
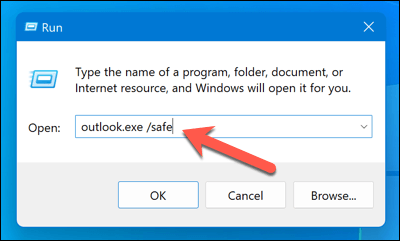
پنجره ای خواهید دید که از شما می خواهد نمایه ای را انتخاب کنید. نمایه پیش فرض را انتخاب کنید (اگر کار می کند) و روی تأیید
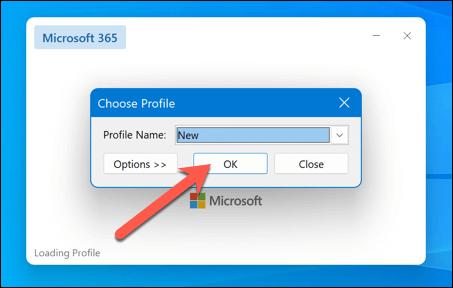
کلیک کنید.
اگر نمایه پیشفرض شما کار نمیکند، گزینهها>جدیدرا فشار دهید و یک نمایه کاربری جدید برای استفاده ایجاد کنید. در طول این فرآیند باید دوباره به حساب ایمیل خود وارد شوید.
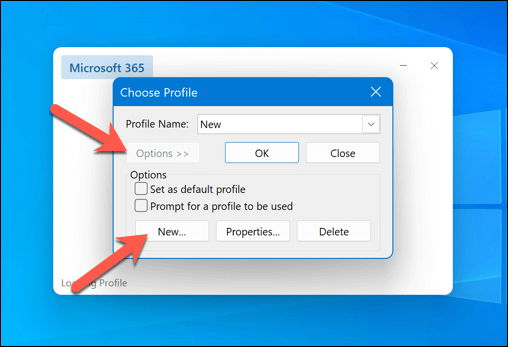
سپس Outlook در حالت ایمن راه اندازی می شود. اگر مطمئن نیستید که Outlook در این حالت اجرا میشود یا خیر، نوار عنوان Outlook را بررسی کنید—در عنوان (Safe Mode)
نوشته میشود.
نحوه راه اندازی مجدد Outlook در مک
اگر Outlook در مک شما کار نمیکند، میتوانید با استفاده از یکی از این روشها آن را مجدداً راهاندازی کنید.
استفاده از خروج اجباری
منوی Appleرا در گوشه سمت چپ بالای صفحه macOS خود باز کنید و ترک اجباریرا انتخاب کنید.
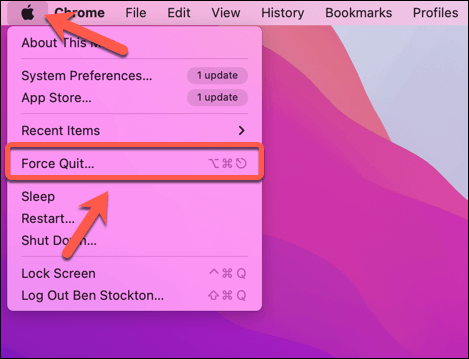
از طرف دیگر، Option + Command + Escرا در صفحه کلید خود فشار دهید.
در پنجره خروج اجباری، Outlookرا در لیست برنامه ها پیدا کنید و روی آن کلیک کنید.
دکمه خروج اجباریرا در پایین پنجره فشار دهید. همانطور که از نام آن پیداست، این کار Outlook را مجبور به بسته شدن می کند..
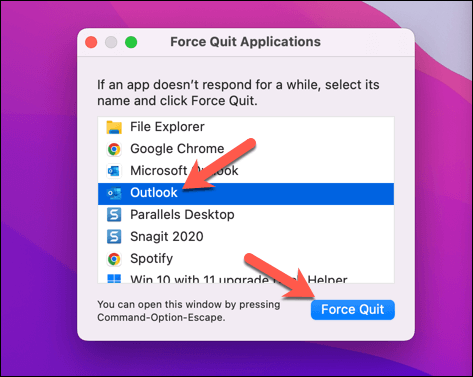
Outlook را با کلیک بر روی نماد آن در Dockیا در پوشه Applicationsراه اندازی مجدد کنید.
استفاده از ترمینال
برنامه ترمینالرا از طریق پوشه دیگردر Launchpadیا از پوشه Applicationsخود در macOS باز کنید.
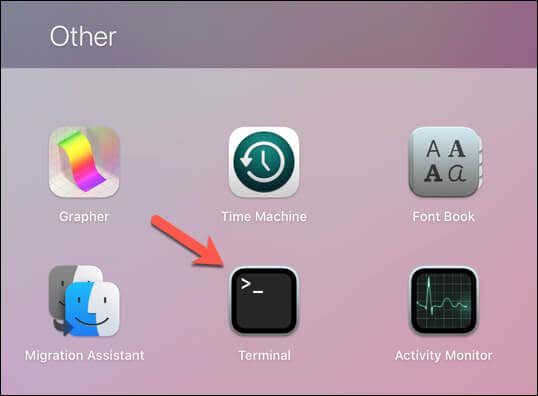
در Terminal، pkill -x "Microsoft Outlook"را تایپ کنید و Enterرا فشار دهید. با این کار سیگنالی به Outlook برای پایان دادن به آن ارسال می شود.
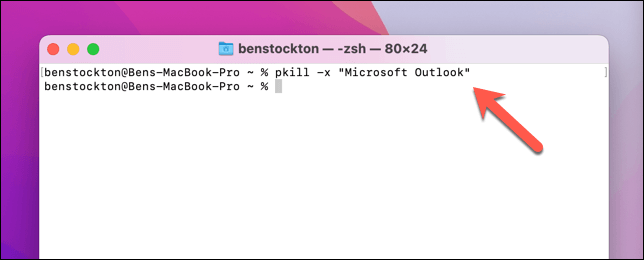
همچنین میتوانید از pkill -QUIT -x "Microsoft Outlook"برای ارسال سیگنال زیباتر استفاده کنید که به Outlook اجازه میدهد تا قبل از ترک برخی از کارهای پاکسازی را انجام دهد.
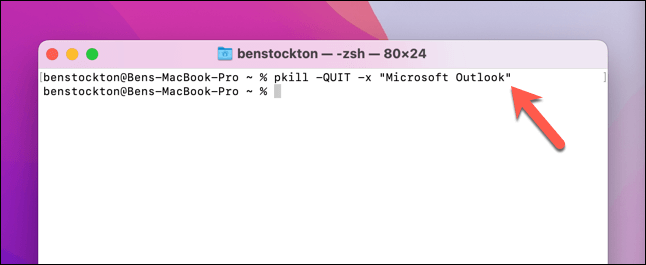
Outlook را با انتخاب نماد مربوط به آن از Launchpad، از نمادهای Dockیا از طریق پوشه Applications در Finder، راه اندازی مجدد کنید.
چگونه مشکلات Outlook را عیب یابی کنیم
اگر راهاندازی مجدد Outlook مشکل شما را حل نکرد، ممکن است لازم باشد بیشتر عیبیابی کنید و ببینید چه چیزی باعث از کار افتادن Outlook یا توقف پاسخگویی میشود. در اینجا چند مرحله رایج عیبیابی وجود دارد که میتوانید امتحان کنید:
کامپیوتر خود را راه اندازی مجدد کنید: گاهی اوقات، یک راه اندازی مجدد ساده می تواند بسیاری از مشکلات Outlook و سایر برنامه ها را برطرف کند. کار خود را ذخیره کنید، همه برنامه هایی را که استفاده می کنید ببندید، رایانه خود را مجددا راه اندازی کنید و Outlook را دوباره باز کنید.
به روز رسانی Outlook: مطمئن شوید که آخرین نسخه Outlook را روی رایانه خود نصب کرده اید. ابتدا باید نسخه آفیس فعلی خود را بررسی کنید را انجام دهید.
غیرفعال کردن افزونهها: افزونهها گاهی اوقات میتوانند باعث درگیری یا خطا با Outlook شوند. اگر Outlook را در حالت ایمن راه اندازی کنید، می توانید تعیین کنید که آیا افزونه ها برای شما مشکل ایجاد می کنند یا خیر و آنها را غیرفعال کنید. Outlook را با استفاده از مراحل بالا راه اندازی مجدد کنید و ببینید که آیا مشکل همچنان ادامه دارد یا خیر.
فایل PST Outlook خود را تعمیر کنید:Outlook دارای ابزارهای داخلی است که به شما کمک می کند فایل PST خود را تعمیر کنید. این فایل حاوی پیام ها و تنظیمات شماست. از ابزار تعمیر صندوق ورودی Outlook برای کمک به تعمیر این فایلها استفاده کنید، سپس رایانه شخصی یا Mac خود را مجددا راهاندازی کنید و ببینید آیا مشکل حل شده است.
چگونه مشکلات Outlook را برطرف کنیم
.
اگر Outlook کار نمی کند، شما کار نمی کنید. با تشکر از مراحل بالا، میتوانید به سرعت Microsoft Outlook را در رایانه شخصی ویندوز یا مک خود مجدداً راهاندازی کنید تا مشکلات جزئی را حل کنید.
اما، اگر Outlook هنوز کار نمی کند ، باید هر مشکلی را که دارید با دقت بیشتری بررسی کنید. برای مثال، یک مشتری Outlook در حال بارگذاری آهسته را میتوان با غیرفعال کردن افزونهها و کاهش اندازه فایل PST حل کرد.
مشکل Outlook میتواند نشانه مشکلات گستردهتری در نصب آفیس شما باشد. اگر اینطور است، برای حل مشکل باید نصب آفیس خود را تعمیر کنید را انجام دهید.
.
پست های مرتبط: