آیا متوجه خطایی در نام نمایشی Microsoft Teams خود شدید؟ نام یا نام خانوادگی شما اشتباه است؟ ما به شما نشان خواهیم داد که چگونه نام خود را در تیم های مایکروسافت در دستگاههای Android، iOS، macOS و Windows تغییر دهید.
نام تیم های مایکروسافت را در ویندوز تغییر دهید
برای تغییر نام نمایشی خود در برنامه تیم های مایکروسافت برای رایانه شخصی ویندوز، مراحل زیر را دنبال کنید.
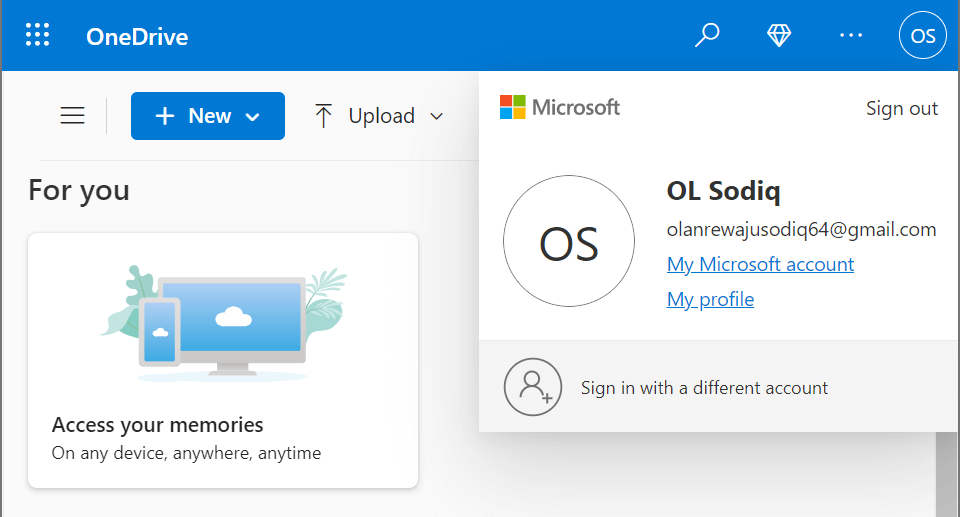
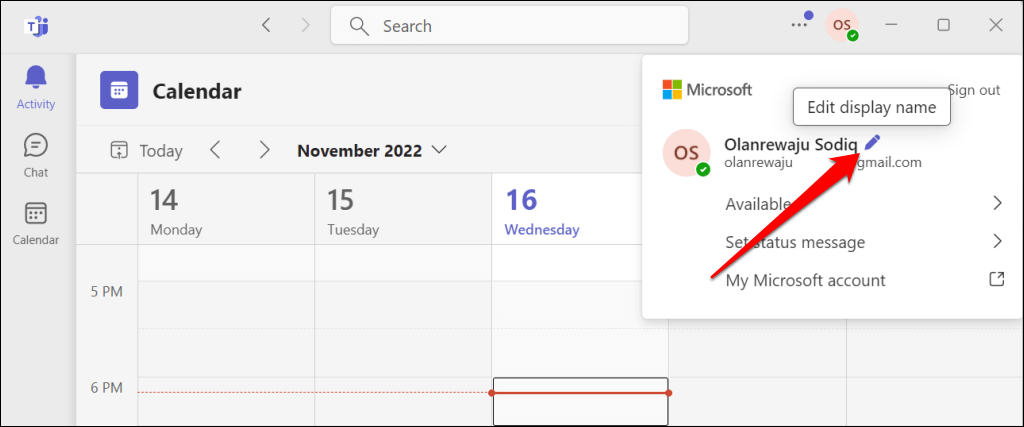
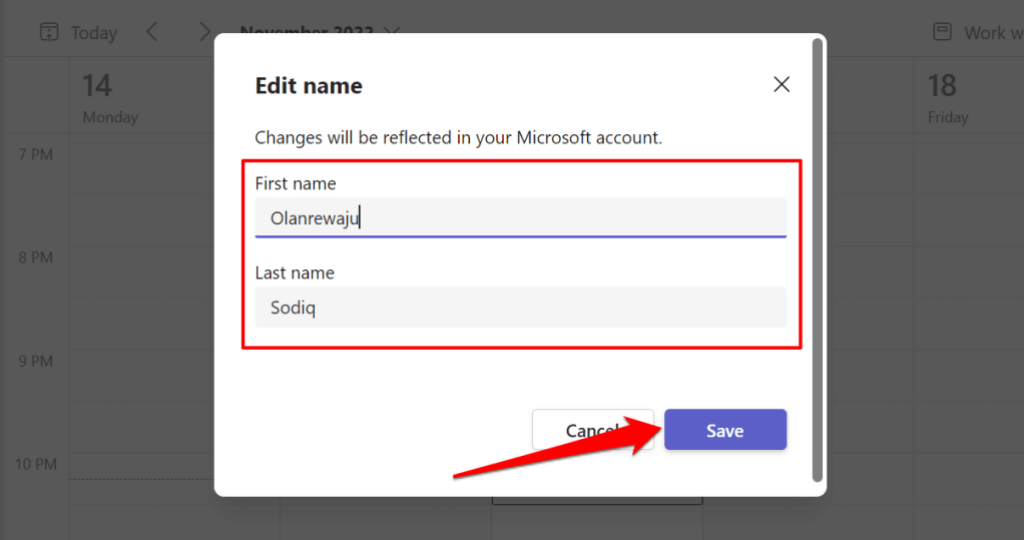
شما باید یک نام و نام خانوادگی ارائه دهید—یک یا هر دو قسمت نمی توانند خالی باشند. برای تأیید تغییر نام، نماد نمایه خود را در گوشه سمت راست بالا انتخاب کنید.
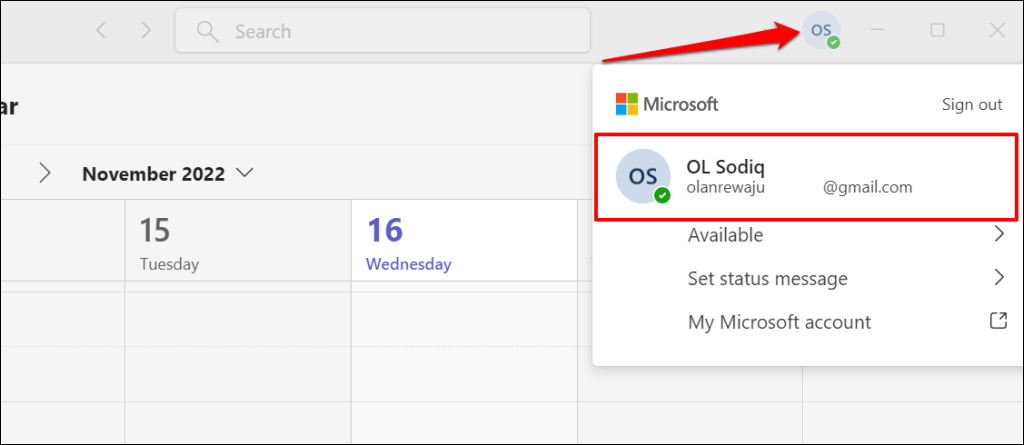
نام تیم های مایکروسافت را در macOS تغییر دهید
در اینجا نحوه تغییر نام خود در برنامه Teams در MacBook آمده است.
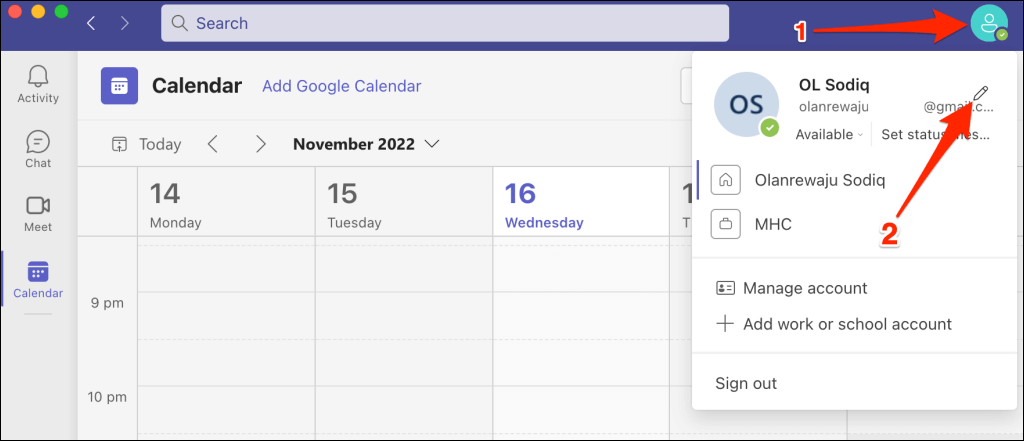
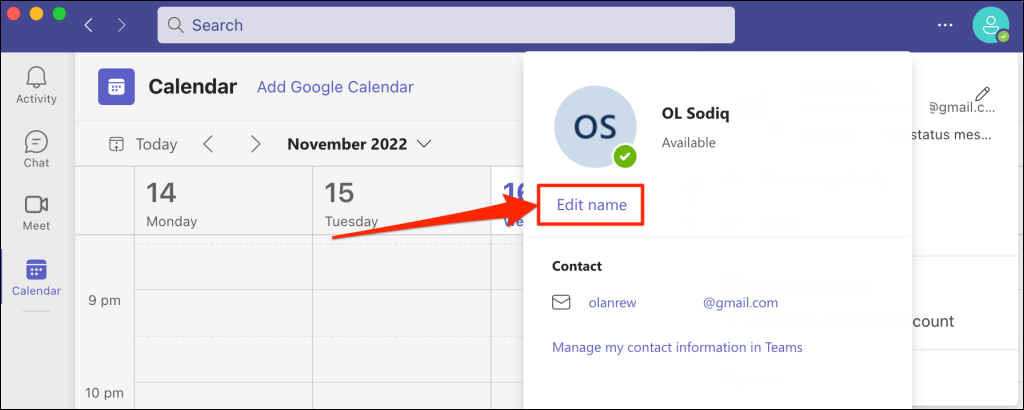
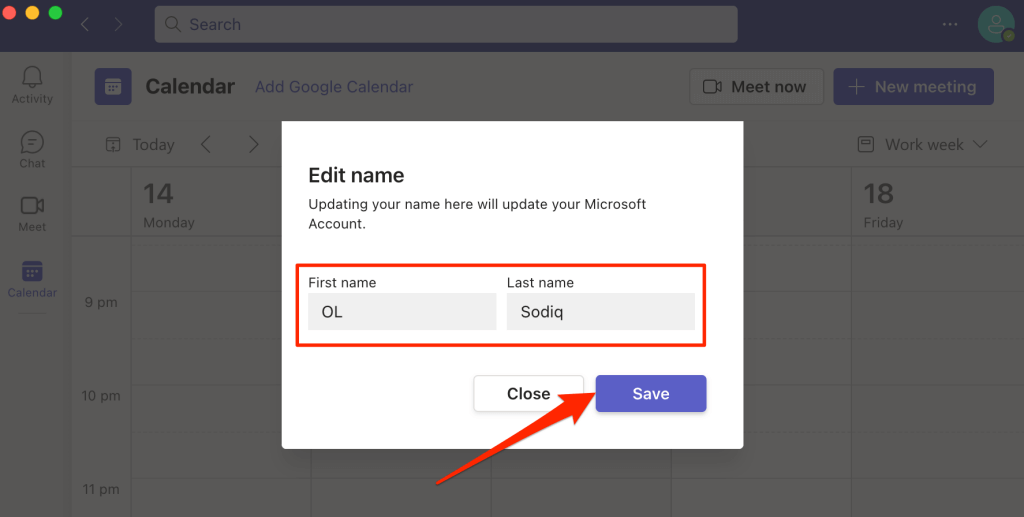
نام تیمهای Microsoft را در دستگاههای Android تغییر دهید
این مراحل را برای تغییر نام نمایشی خود در برنامه Microsoft Teams برای Chromebook و دستگاههای Android دنبال کنید.
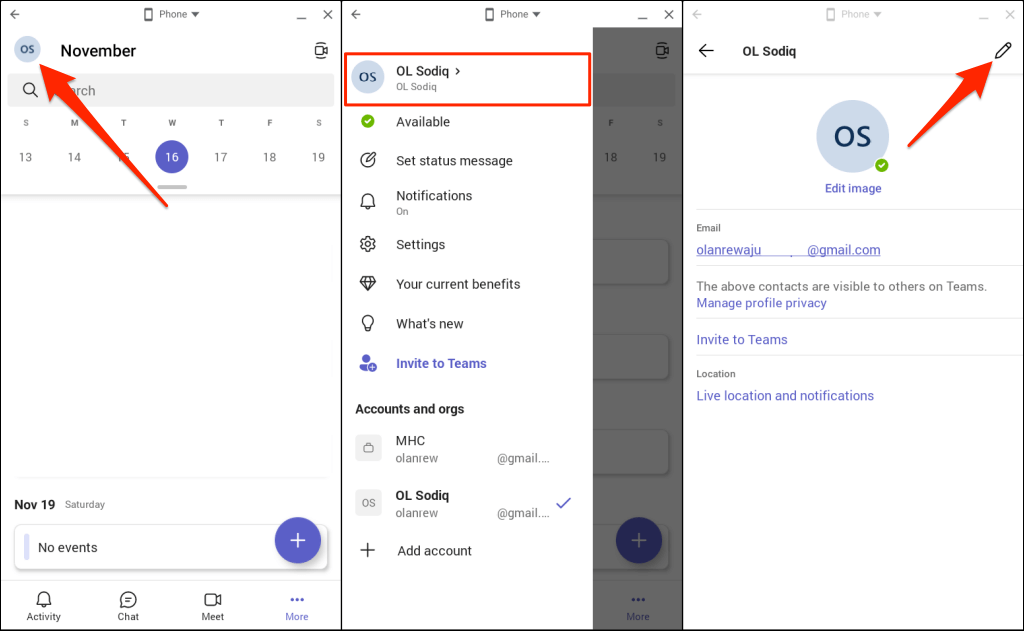
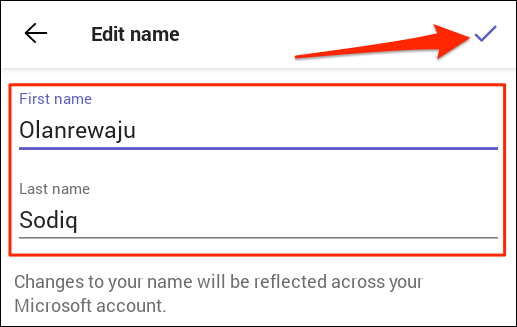
نام تیم های Microsoft را در iPhone یا iPad تغییر دهید
در اینجا نحوه تغییر نام خود در برنامه تلفن همراه Teams برای iPhone و iPad آمده است.
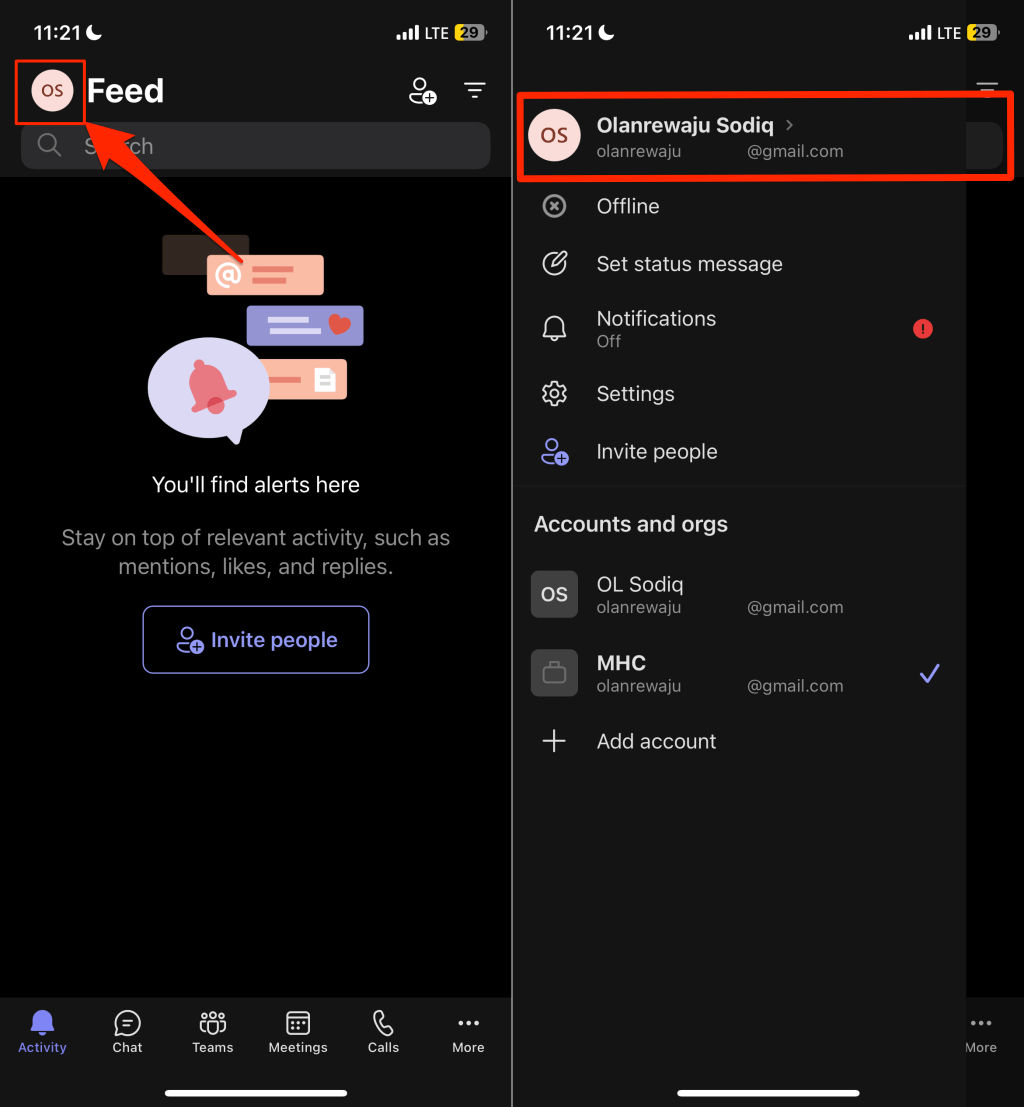
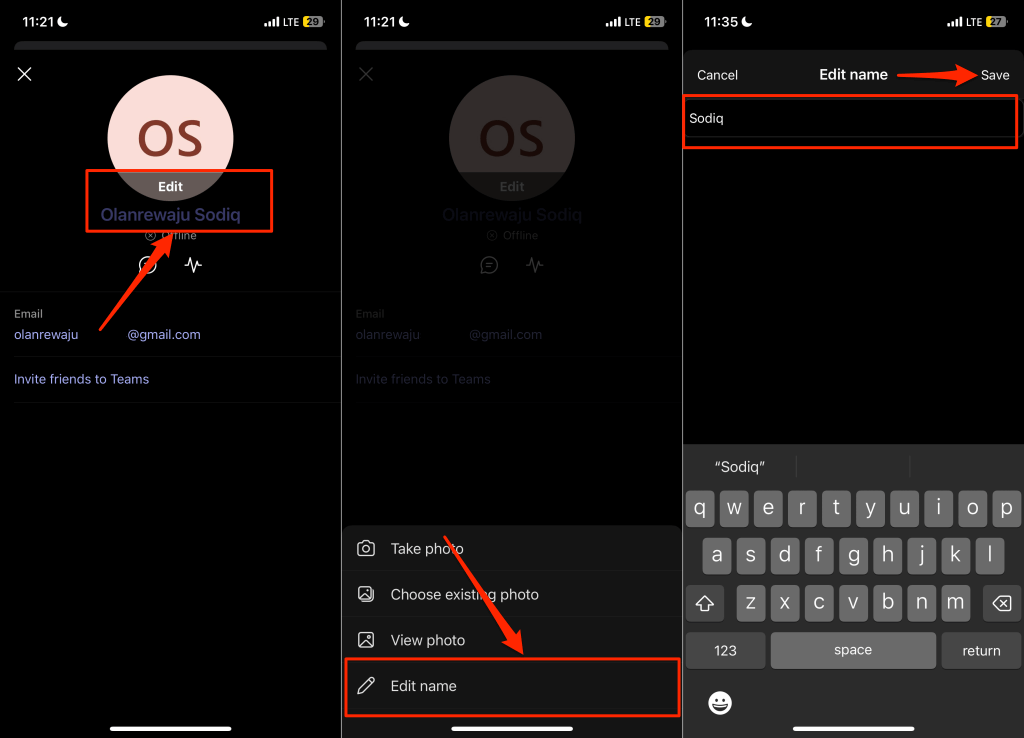
در iPhone و iPad، هیچ اجباری وجود ندارد که نام و نام خانوادگی خود را در نام Teams خود داشته باشید. می توانید نام یا نام خانوادگی (یا هر دو) را به عنوان نام نمایشی خود داشته باشید.
یک نام جدید دریافت کنید
هیچ محدودیتی برای تعداد دفعاتی که می توانید نام خود را در تیم های مایکروسافت تغییر دهید وجود ندارد. با این حال، توجه داشته باشید که نام نمایشی Teams نام حساب مایکروسافت شما است. تغییرات نام نمایشی Teams شما در بین برنامهها/سرویسهای مرتبط با حساب مایکروسافت شما منعکس میشود - OneDrive، برنامههای Microsoft Office و غیره.
اگر Teams نام شما را تغییر نداد، بررسی کنید که دستگاه شما به اینترنت متصل باشد. تیم ها را ببندید و دوباره باز کنید و دوباره نام خود را تغییر دهید. اگر هنوز نمیتوانید نام نمایشی خود را تغییر دهید، تیمها را در فروشگاه برنامه دستگاهتان بهروزرسانی کنید.
.