آیا وقتی میخواهید به ویندوز 11 ارتقا دهید، رایانه شما خطای «نصب ویندوز 11 ناموفق است» را نشان میدهد؟ این خطا می تواند ناشی از درایورهای گرافیکی قدیمی یا خراب ، فضای ذخیره سازی ناکافی، یا تداخل نرم افزار شخص ثالث باشد.
اگر رایانه شما با شرایط ارتقاء ویندوز 11 مطابقت نداشته باشد، این خطا را نیز نمایش می دهد. قبل از اینکه راهحلهای عیبیابی احتمالی این خطا را برجسته کنیم، اجازه دهید شما را از طریق نیازمندیهای نرمافزار و سختافزار Windows 11 اجرا کنیم.
شرایط ارتقاء ویندوز 11
اگر از Windows 10 استفاده میکنید، از PC Health Check برای دسترسی به سازگاری رایانه شخصی خود با Windows 11 استفاده کنید. این برنامه همه الزامات Windows 11 را بررسی میکند، به جز سازگاری با کارت گرافیک و نمایشگر. در اینجا خلاصهای از سیستم مورد نیاز مهم ویندوز 11 آمده است:
نحوه استفاده از برنامه بررسی سلامت رایانه شخصی
برنامه PC Health Check را از وب سایت مایکروسافت دانلود و نصب کنید. برنامه را اجرا کنید و دکمه اکنون بررسی کنید را در داشبورد انتخاب کنید.
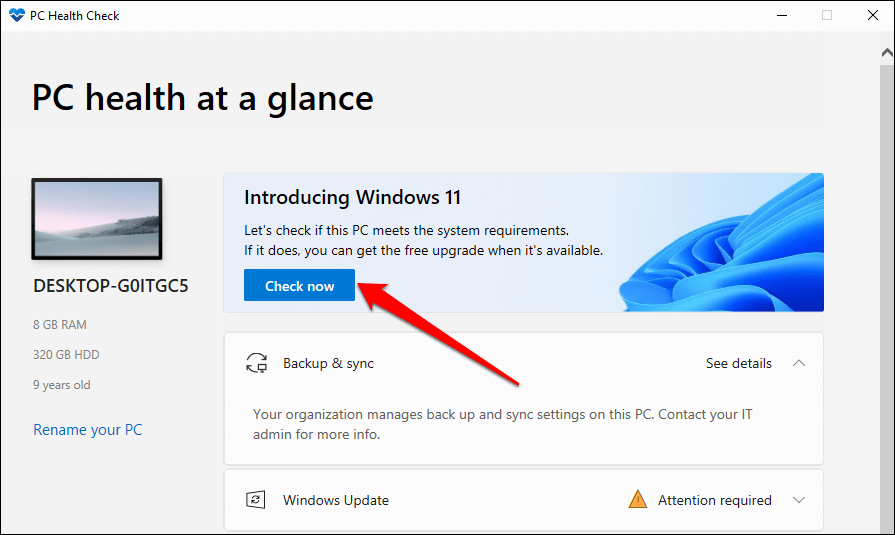
برنامه PC Health Check یک اسکن سریع انجام میدهد تا تأیید کند که پیکربندی سختافزار و نرمافزار رایانه شما مطابق با نیازهای سیستم Windows 11 است. اگر الزامات ویندوز 11 وجود دارد که رایانه شما آن را برآورده نمی کند، آنها را در نتایج اسکن مشاهده خواهید کرد.
مشاهده همه نتایج را برای مشاهده الزامات مورد نیاز رایانه شخصی خود انتخاب کنید.
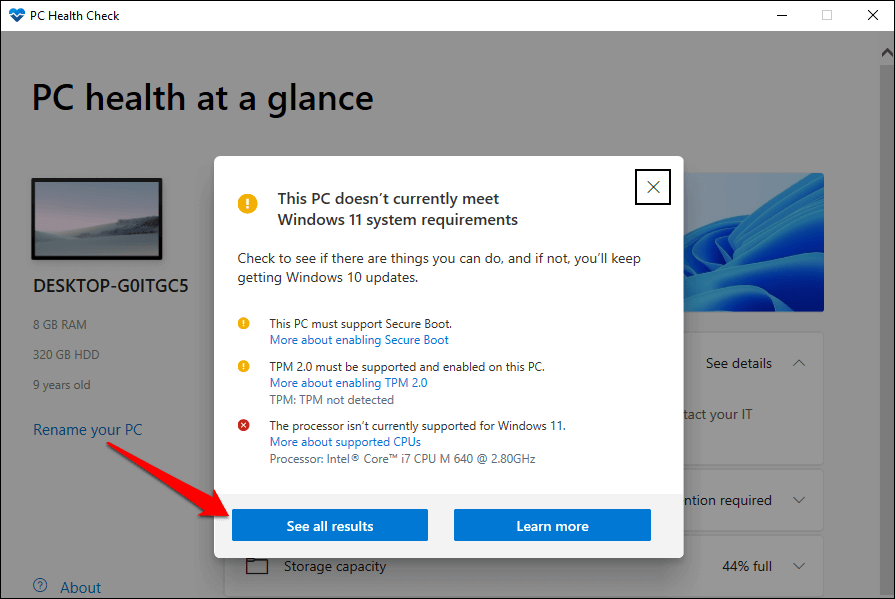
اجرای اسکن PC Health Check میتواند به محدود کردن بخشهای عیبیابی در هنگام مواجهه با خرابیهای نصب ویندوز 11 کمک کند.
1. دستگاه های خارجی را جدا کنید
اتصال درایوهای USB به رایانه شخصی شما می تواند فرآیند نصب ویندوز را مختل کند. اگر هر یک از دستگاههای ذخیرهسازی به رایانه شما متصل است، آنها را از برق جدا کرده و دوباره ویندوز 11 را نصب کنید.
. 2. ویندوز
را به روز کنیدبرای نصب بهروزرسانی ویندوز 11، رایانه شما باید حداقل دارای ویندوز 10، نسخه 2004 باشد. مایکروسافت توصیه میکند قبل از ارتقا به ویندوز 11، همه بهروزرسانیهای درایور و امنیتی را روی رایانه شخصی خود نصب کنید.
ابتدا، مطمئن شوید که رایانه شما به اینترنت متصل است. به تنظیمات >بهروزرسانیها و امنیت >بهروزرسانیهای Windows بروید و بررسی بهروزرسانیها را انتخاب کنید. هر بهروزرسانی موجود در صفحه را نصب کنید و سپس دوباره ویندوز 11 را نصب کنید.
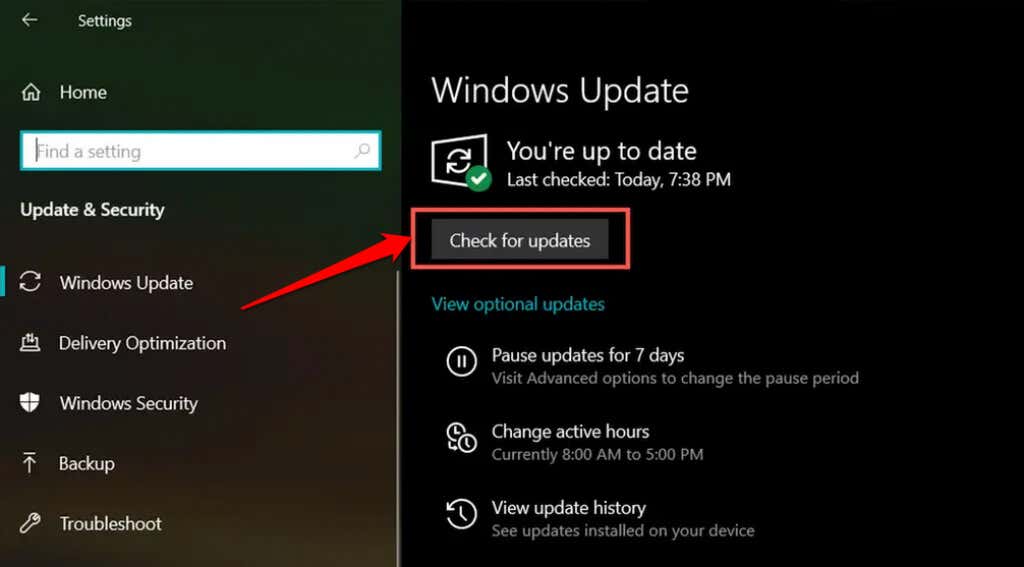
3. نرم افزار آنتی ویروس شخص ثالث
را حذف نصب کنیدبرخی از برنامه های آنتی ویروس شخص ثالث دارای اجزایی هستند که می توانند در نصب ویندوز 11 اختلال ایجاد کنند. اگر ابزارهای آنتی ویروس غیر ویندوزی روی رایانه شخصی خود دارید، آنها را حذف کنید و دوباره سعی کنید ویندوز 11 را نصب یا ارتقا دهید.
به مقاله ما در مورد حذف Avast، AVG و سایر نرم افزارهای آنتی ویروس در ویندوز 10 مراجعه کنید.
4. برنامه های قدیمی و غیر ضروری را حذف نصب کنید
مایکروسافت همچنین به آن فرآیند قدیمی یا نرم افزار قدیمی می تواند ارتقاء ویندوز 11 را مختل کند هشدار می دهد.
برنامهها انتخاب کنید.
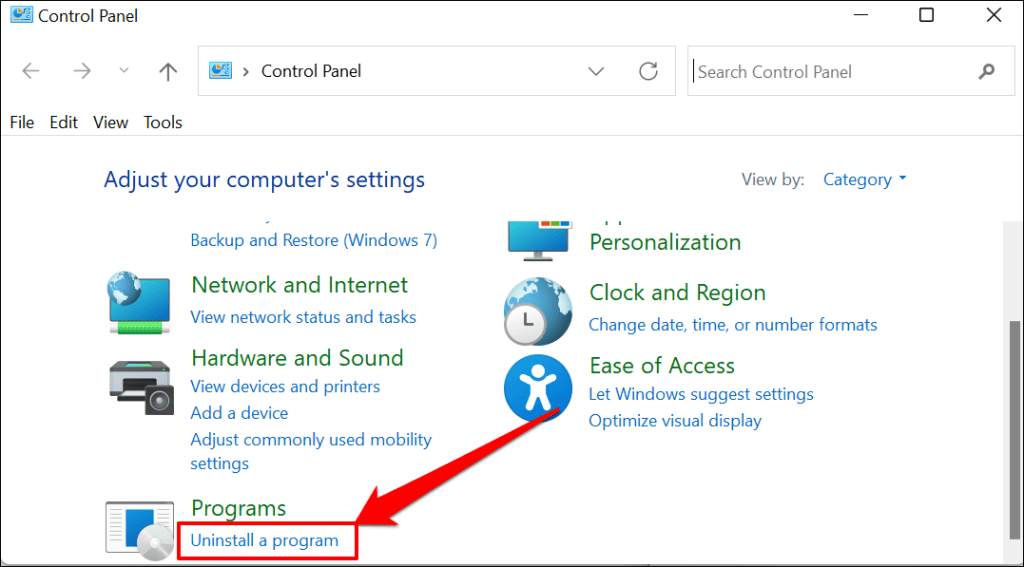
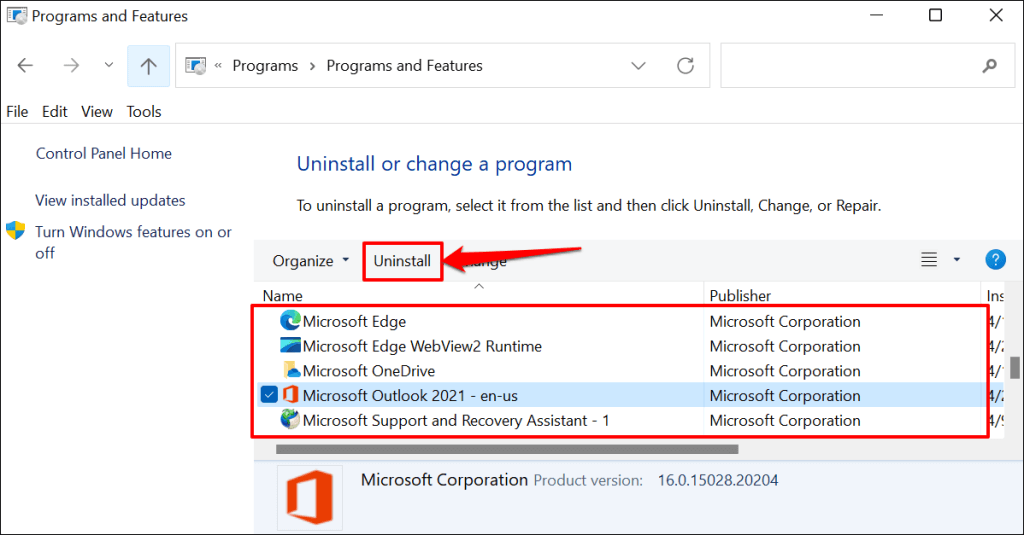
پس از حذف برنامههای غیرضروری رایانه خود را مجدداً راهاندازی کنید و دوباره ویندوز 11 را ارتقا دهید.
5. فضای ذخیره سازی را آزاد کنید
Windows 11 به حداقل 64 گیگابایت فضای ذخیرهسازی نیاز دارد (به–ویندوز 11 چقدر از فضا استفاده می کند مراجعه کنید). اگر فضای ذخیره سازی رایانه شخصی شما کمتر از مقدار مورد نیاز باشد، ممکن است خطای نصب «ویندوز 11 ناموفق بود» ظاهر شود. توصیه میکنیم 70 تا 90 گیگابایت فضای ذخیرهسازی رایگان داشته باشید، اما فقط برای حفظ امنیت.
اگر رایانه شما کمتر از 64 گیگابایت فضای ذخیره سازی دارد، 15 روش برای آزاد کردن فضای هارد در ویندوز 10 را بررسی کنید. همچنین این آموزش در ایجاد فضای هارد دیسک بیشتر در ویندوز 10 را مفید خواهید یافت.
6. درایور کارت گرافیک خود را به روز کنید
درایور گرافیکی خراب یا قدیمی نیز می تواند نصب ویندوز 11 را مختل کند. درایور کارت گرافیک رایانه شخصی خود را به آخرین نسخه به روز کنید و دوباره سعی کنید ویندوز را ارتقا دهید.
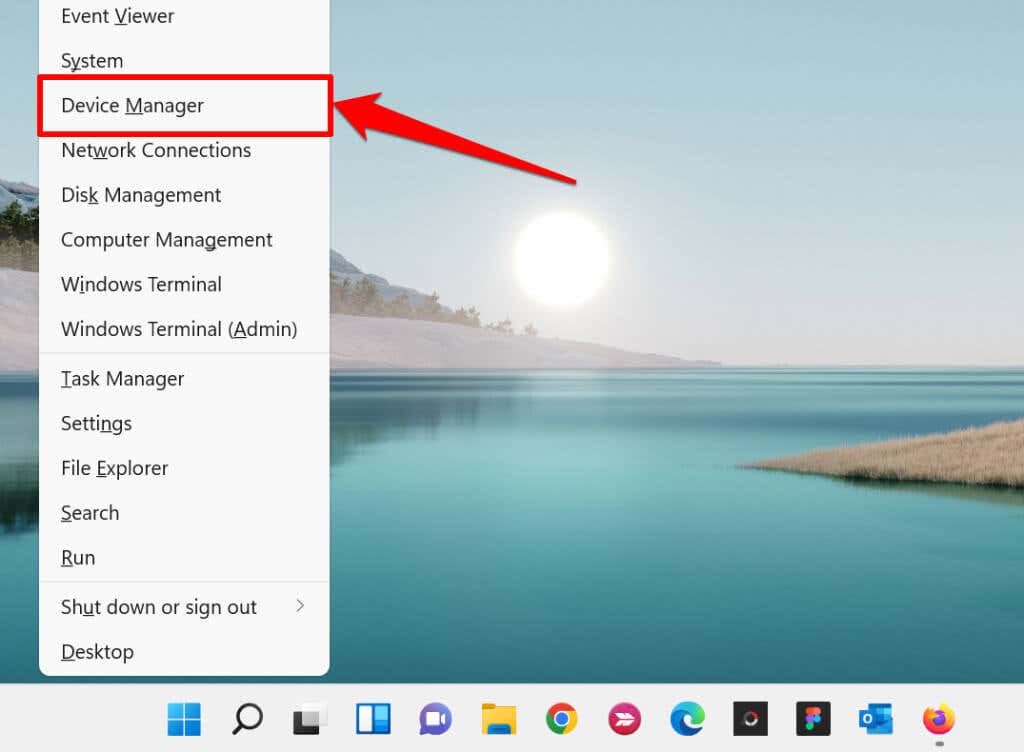

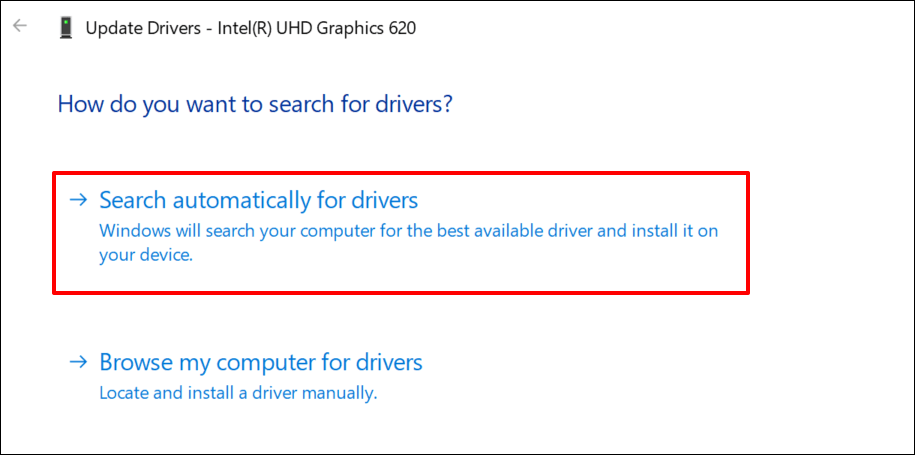
توجه داشته باشید که بهروزرسانی خودکار درایور به اتصال اینترنت نیاز دارد. بنابراین، مطمئن شوید رایانه شما به شبکه Wi-Fi یا اترنت متصل است.
7. TPM 2.0 و Secure Boot
را فعال کنیدماژول پلتفرم مورد اعتماد نسخه 2.0 (TPM 2.0) یک نیاز ضروری برای اجرای ویندوز 11 است. مؤلفه TPM 2.0 ویژگی های مربوط به حریم خصوصی و امنیت (Windows Hello، BitLocker و غیره) را در دستگاه های Windows ارائه می دهد. همچنین در برابر بدافزار محافظت میکند و اعتبارنامههای امنیتی مانند کلیدهای رمزگذاری، گواهیها، گذرواژهها و غیره را ذخیره میکند.
از سوی دیگر، Secure Boot یک ویژگی امنیتی ویندوز است که هنگام بوت شدن رایانه شخصی، بارگذاری نرم افزارهای مخرب را متوقف می کند.

در صورت TPM 2.0 و Secure Boot غیرفعال است نمیتوانید Windows 11 را روی رایانه خود نصب کنید. یا اگر رایانه شما از TPM 2.0 پشتیبانی نمی کند.
اگرچه TPM همیشه بهطور پیشفرض در ویندوز فعال است، گاهی اوقات در مادربردهایی که تا ساخت رایانه های شخصی سفارشی استفاده میشوند غیرفعال میشود. مراحل زیر را دنبال کنید تا وضعیت سازگاری TPM رایانه Windows 10 خود را تأیید کنید.
بررسی مشخصات TPM در تنظیمات ویندوز 10
طبق گفته مایکروسافت، اکثر رایانه های شخصی منتشر شده در سال 2017 یا بعد از آن می توانند از TPM 2.0 پشتیبانی کنند. در اینجا نحوه بررسی اینکه آیا دستگاه شما از نسخه Trusted Platform Module (TPM) مورد نیاز برای اجرای ویندوز 11 پشتیبانی میکند، آمده است:
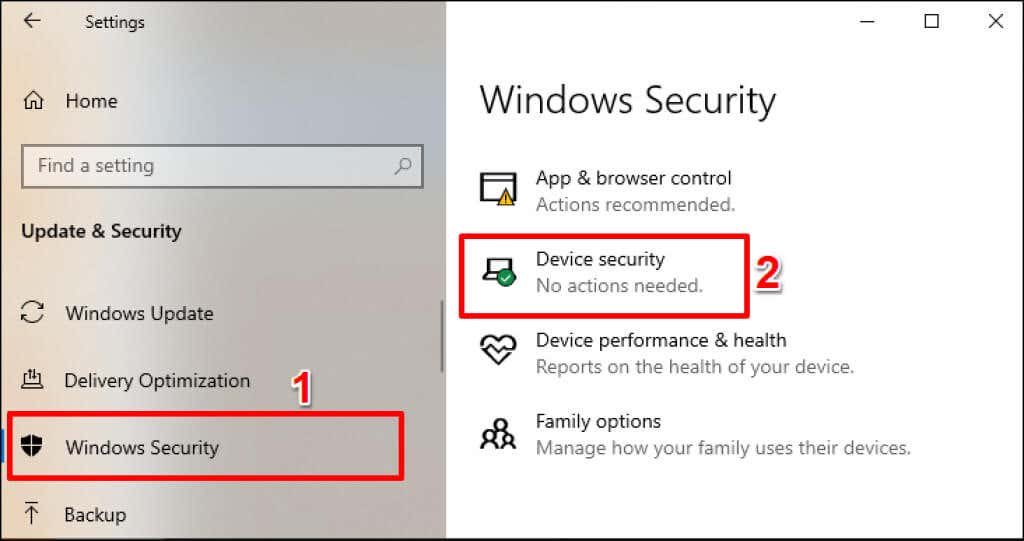
از طرف دیگر، Device Security را در نوار جستجوی Windows تایپ کنید و گزینه Device Security "System settings" را انتخاب کنید.
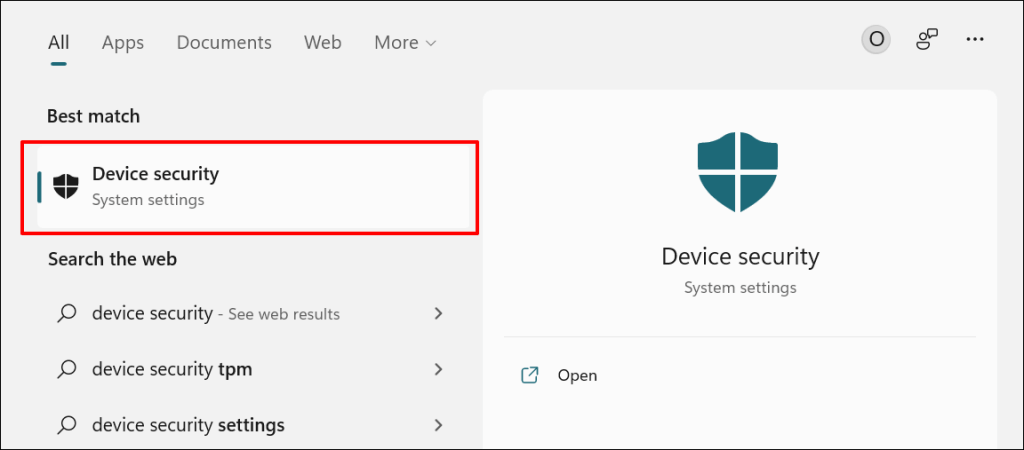
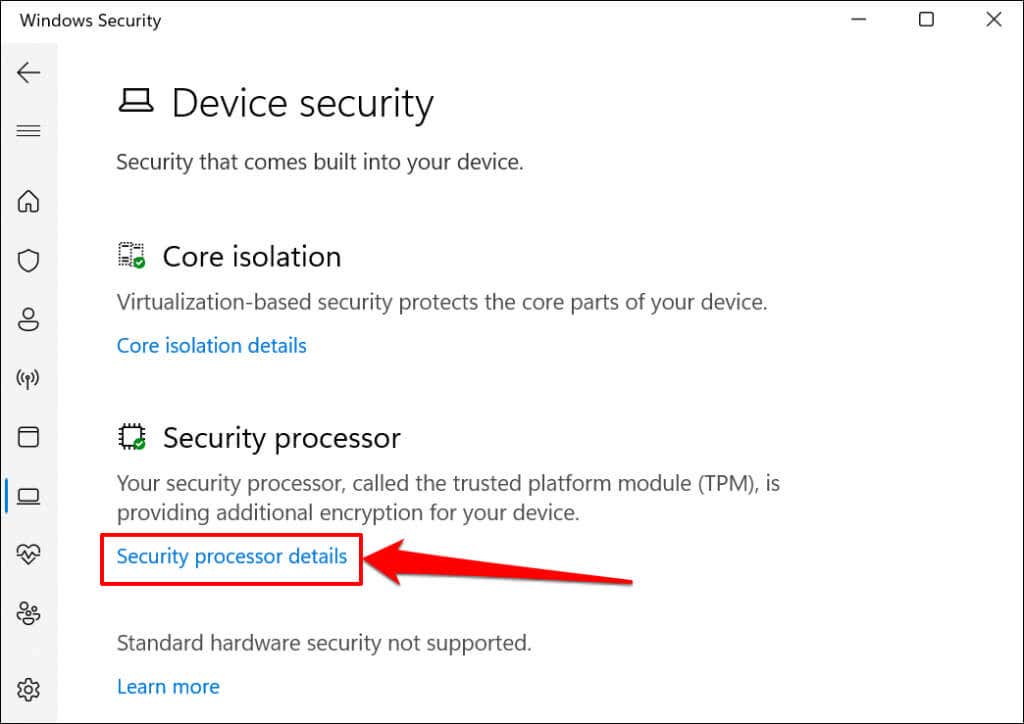
اگر بخش «پردازنده امنیتی» را نمیبینید، رایانه شما از TPM پشتیبانی نمیکند یا ماژول غیرفعال است. برای یادگیری نحوه فعال کردن TPM در رایانه شخصی، بخش زیر را بررسی کنید..
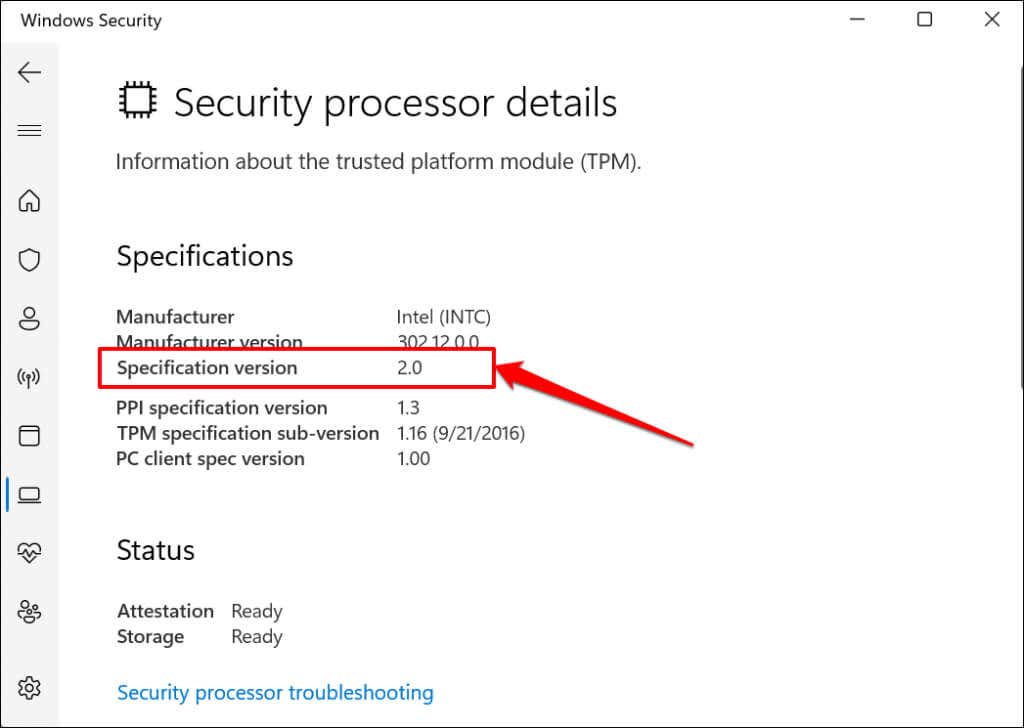
همچنین میتوانید سازگاری TPM را از نرمافزار Trusted Platform Module Management بررسی کنید - یک برنامه مستقل برای سفارشیسازی و مدیریت TPM در Windows.
کلید Windows + R را فشار دهید، tpm.msc را در کادر گفتگو تایپ کنید و Enter را فشار دهید.
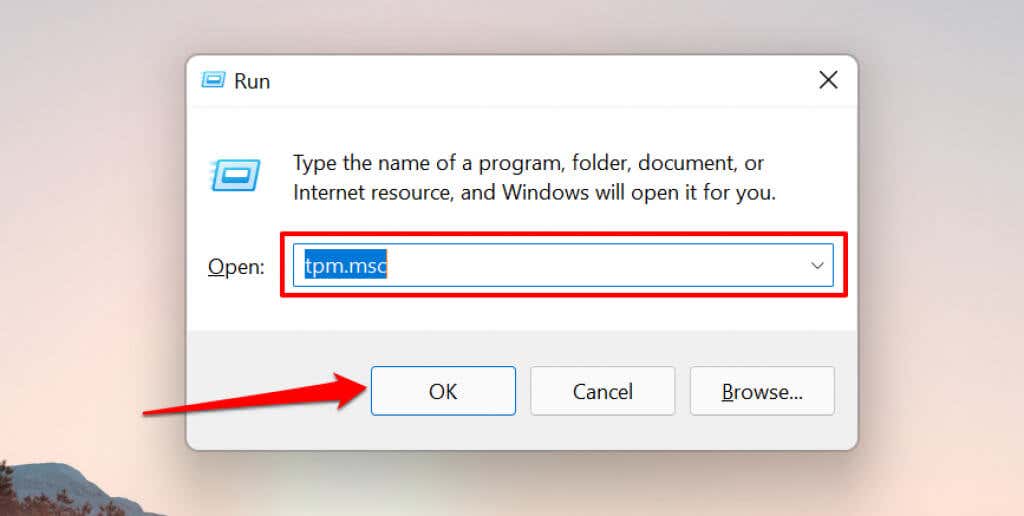
منوی وضعیت را باز کنید و مطمئن شوید که "TPM آماده استفاده است" را میخواند. همچنین باید منوی TPM Manufacturer Information را گسترش دهید تا TPM "نسخه مشخصات" رایانه شخصی خود را بررسی کنید.
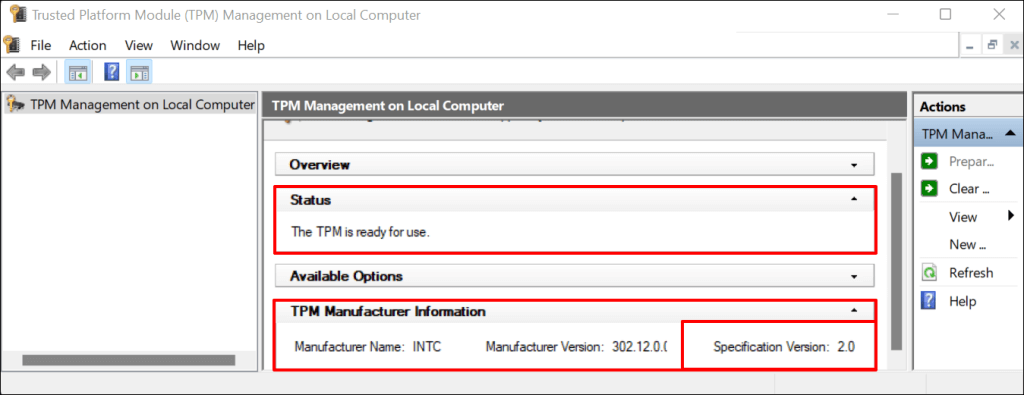
اگر TPM غیرفعال است، به بخش بعدی بروید تا نحوه روشن کردن مجدد ماژول را بیاموزید. اما اگر رایانه شخصی شما از TPM نسخه 1.2 استفاده می کند، برای استفاده از ویندوز 11 به رایانه TPM v2.0 ارتقا دهید.
فعال کردن TPM و Secure Boot
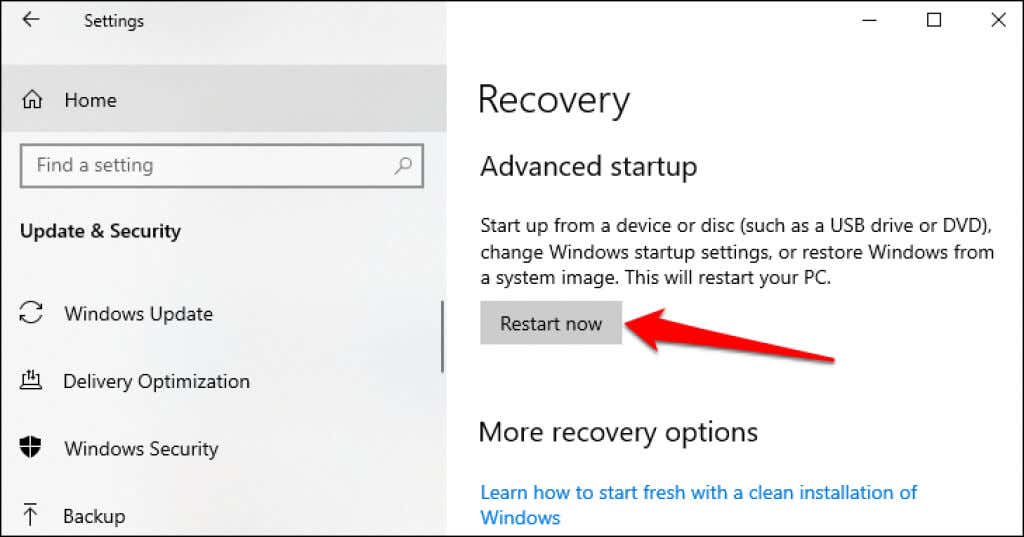
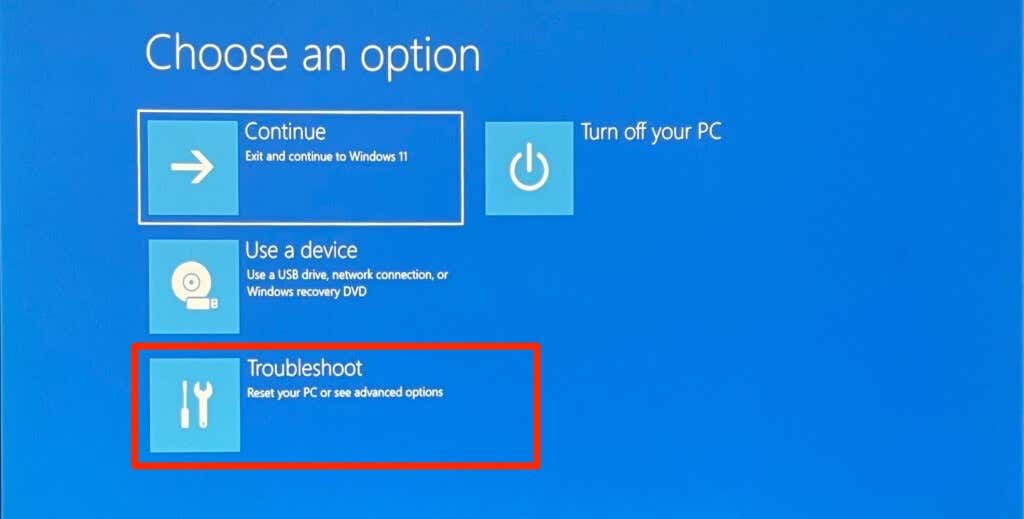
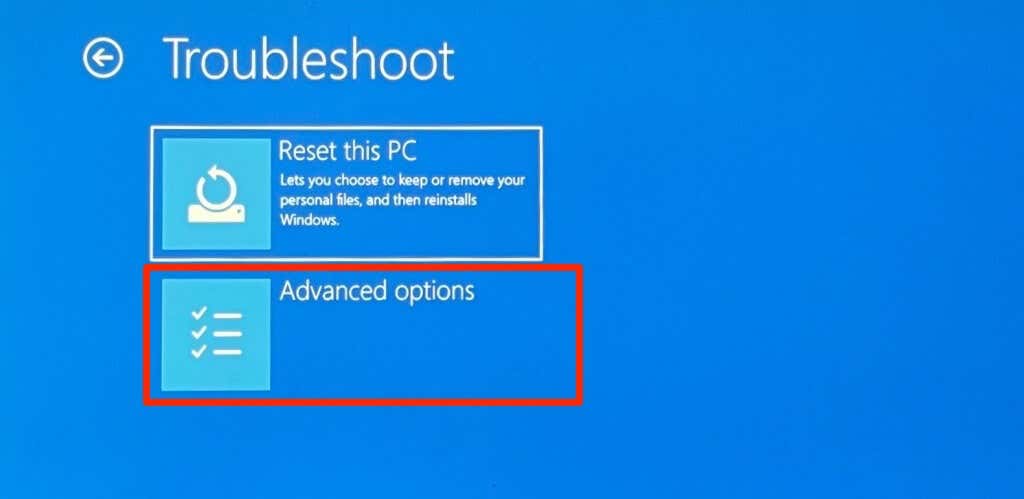
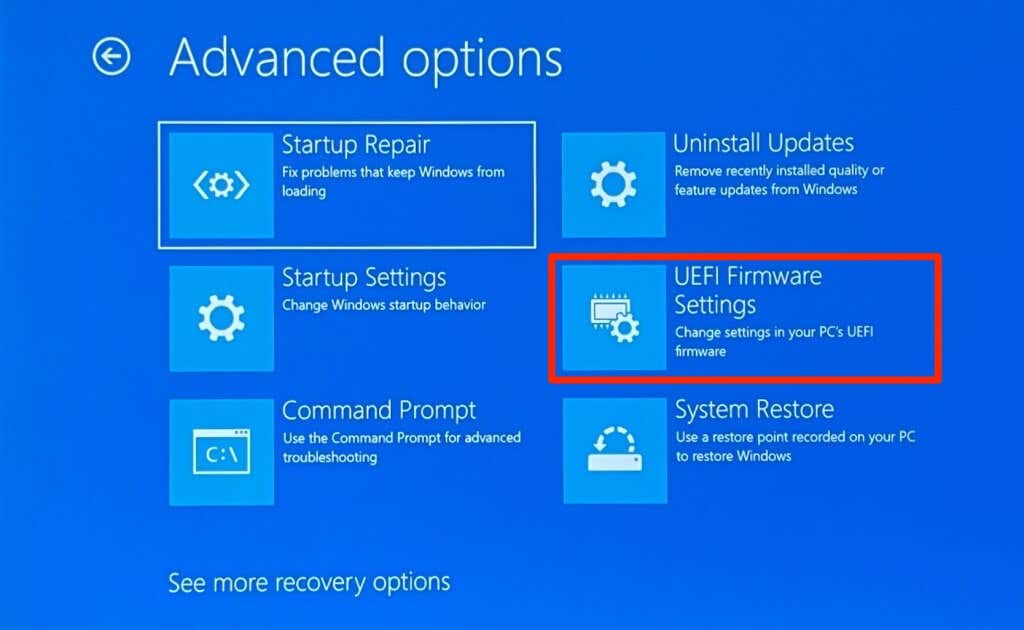
اگر گزینه "تنظیمات سفتافزار UEFI" را در صفحه پیدا نکردید، رایانه شما TPM فعال نیست.

اگر TPM غیرفعال است، Enter را فشار دهید، Enabled را با استفاده از کلیدهای جهتنمای صفحهکلید خود انتخاب کنید و دوباره Enter را فشار دهید.
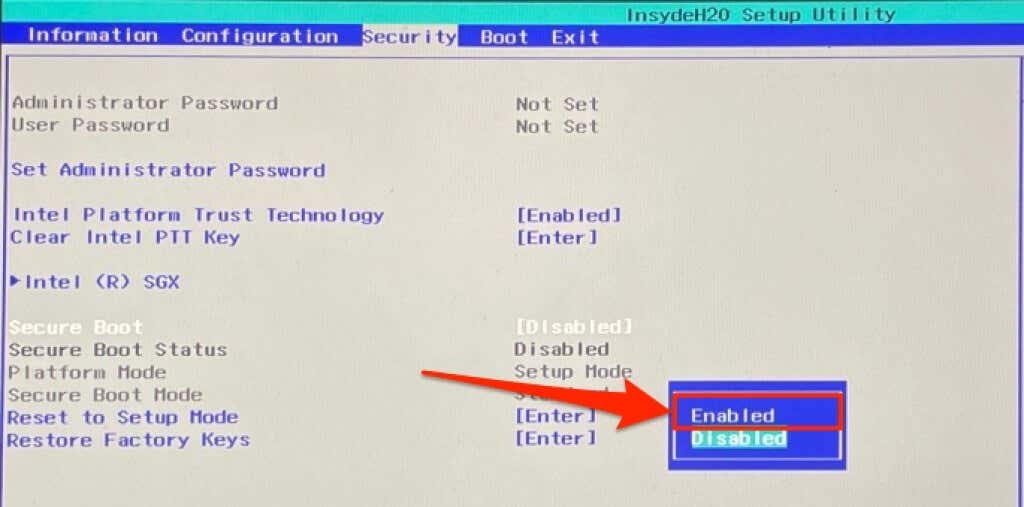 .
.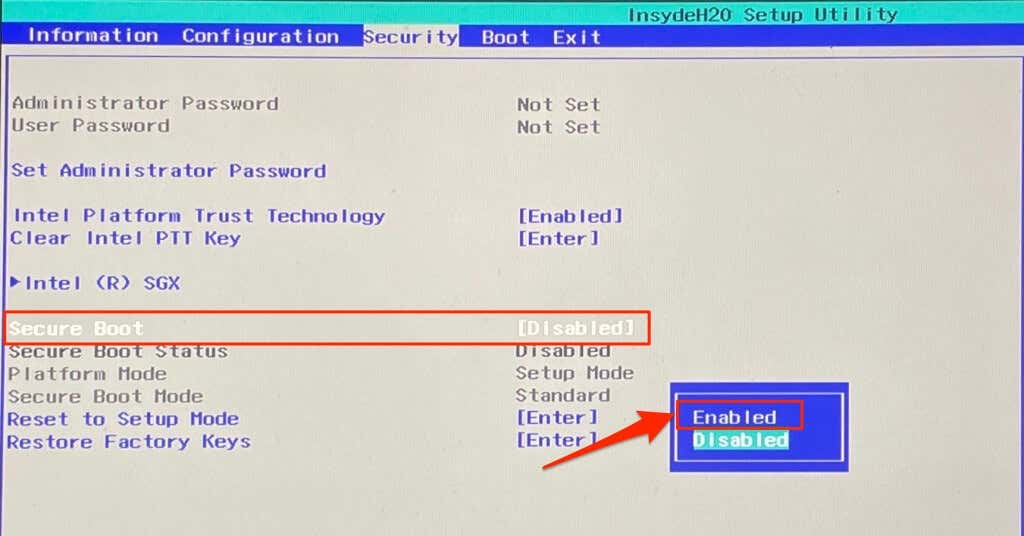
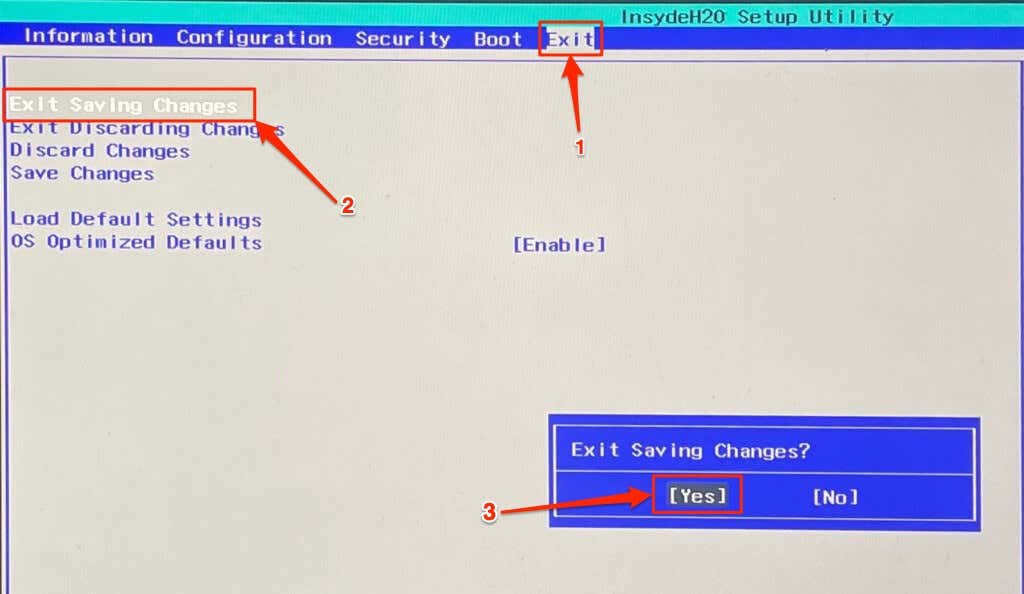
وقتی رایانهتان روشن شد، دوباره بهروزرسانی ویندوز 11 را نصب کنید.
8. عیبیابی یا پاک کردن TPM رایانه شخصی شما
بسته به پیکربندی سخت افزار رایانه شخصی شما، ممکن است لازم باشد قبل از نصب یک سیستم عامل جدید، TPM آن را پاک کنید. انجام یک تنظیم مجدد TPM تضمین می کند که سیستم عامل جدید (یعنی ویندوز 11) می تواند به درستی همه عملکردهای مربوط به TPM را اجرا کند. در صورت تمام توصیههای عیبیابی، TPM رایانه شخصی خود را بازنشانی کنید
توجه: پاک کردن ماژول پلتفرم مورد اعتماد رایانه شخصی شما (TPM) میتواند منجر به از دست رفتن اطلاعات شود. همه داده ها و کلیدها (به عنوان مثال، کلید بازیابی BitLocker، پین ورود به سیستم و غیره) رمزگذاری شده در TPM حذف می شوند. توصیه نمیکنیم TPM رایانههای شخصی محل کار، رایانه مدرسه یا دستگاههایی را که مالک آنها نیستید پاک کنید. همچنین، مطمئن شوید از داده های رمزگذاری شده توسط TPM نسخه پشتیبان تهیه کنید.
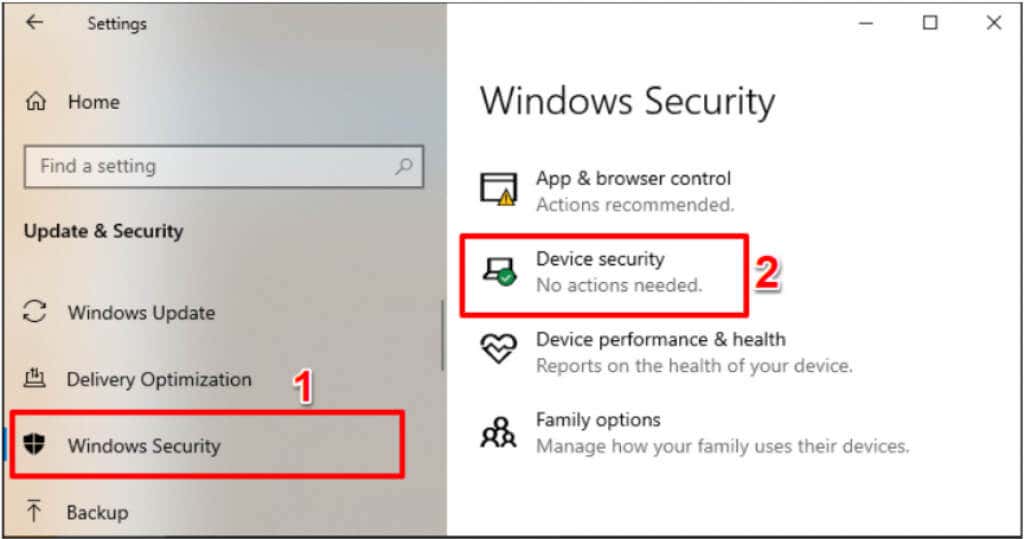
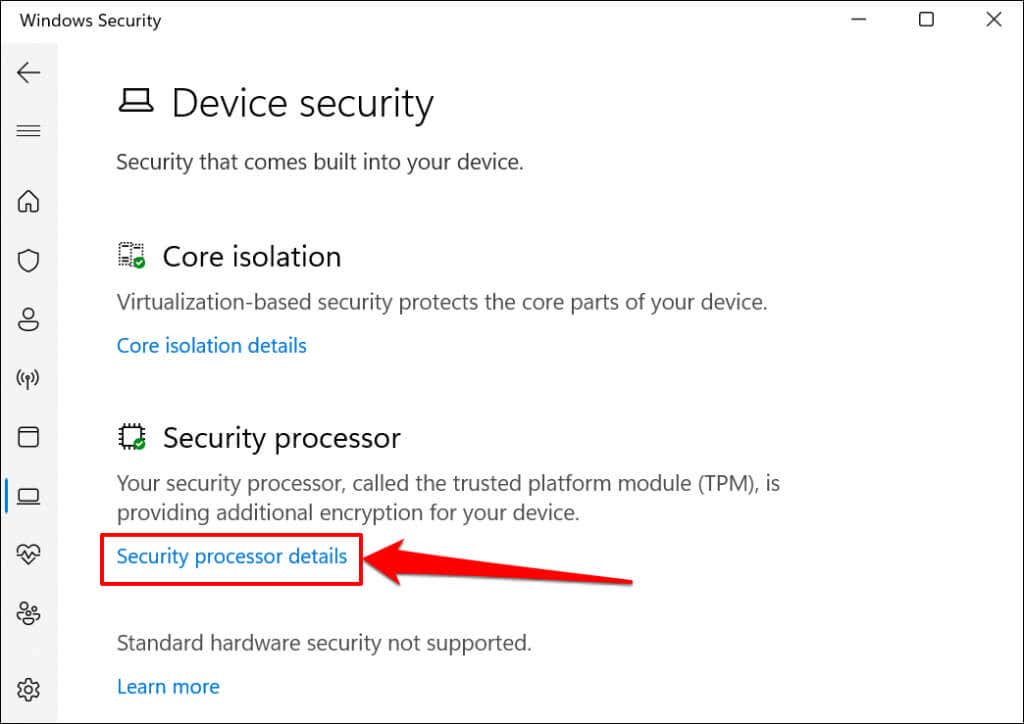
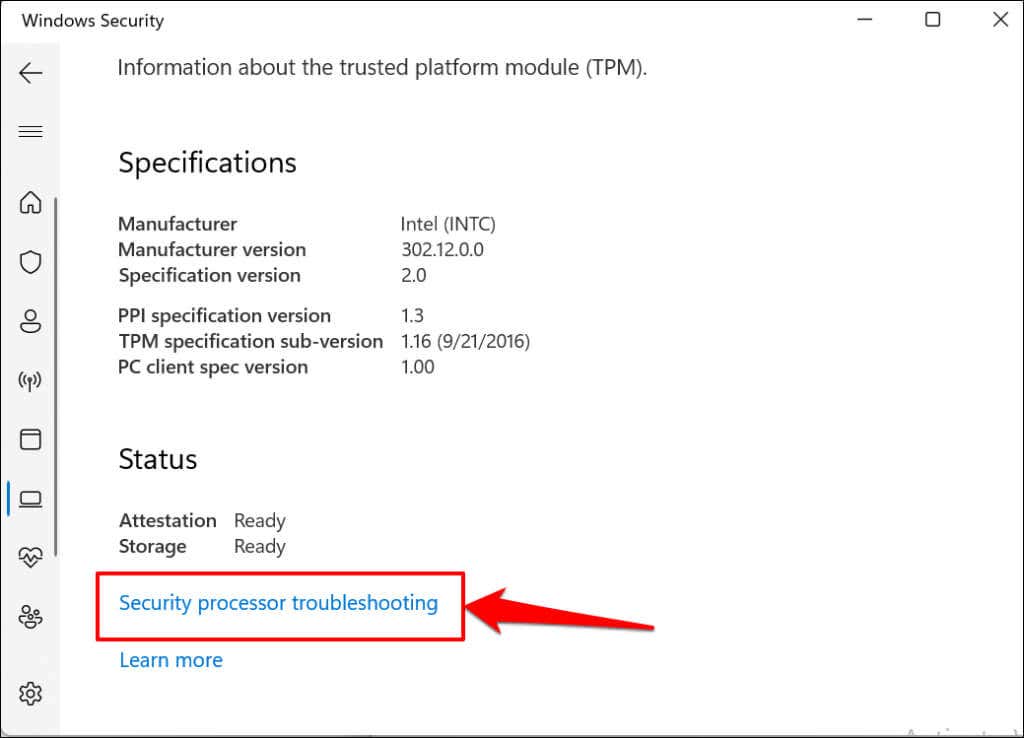
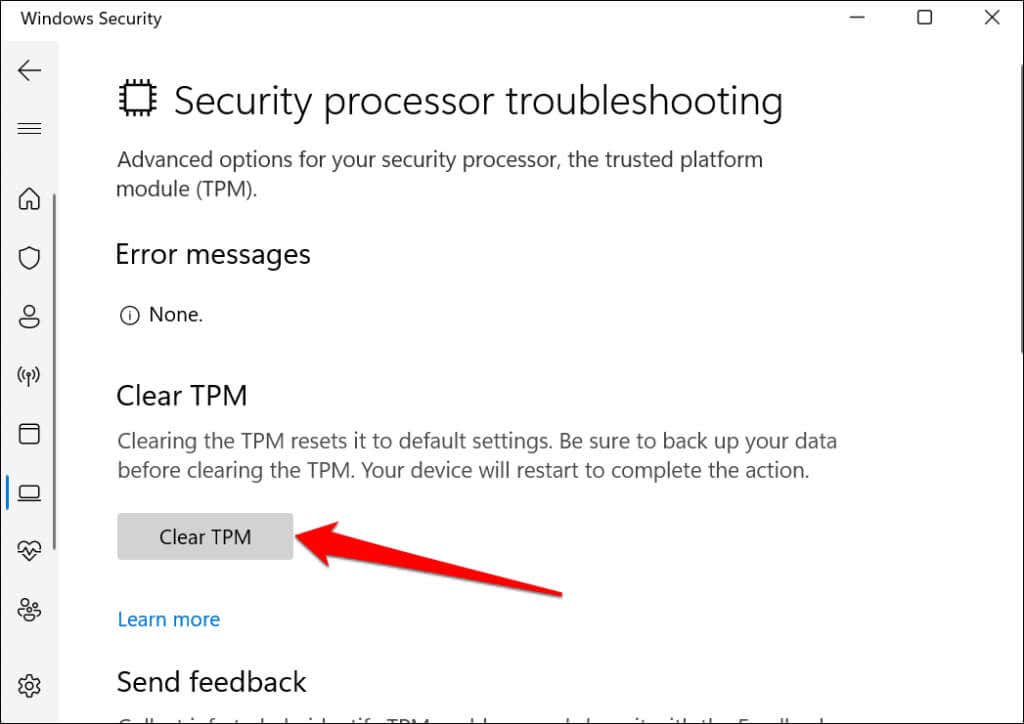
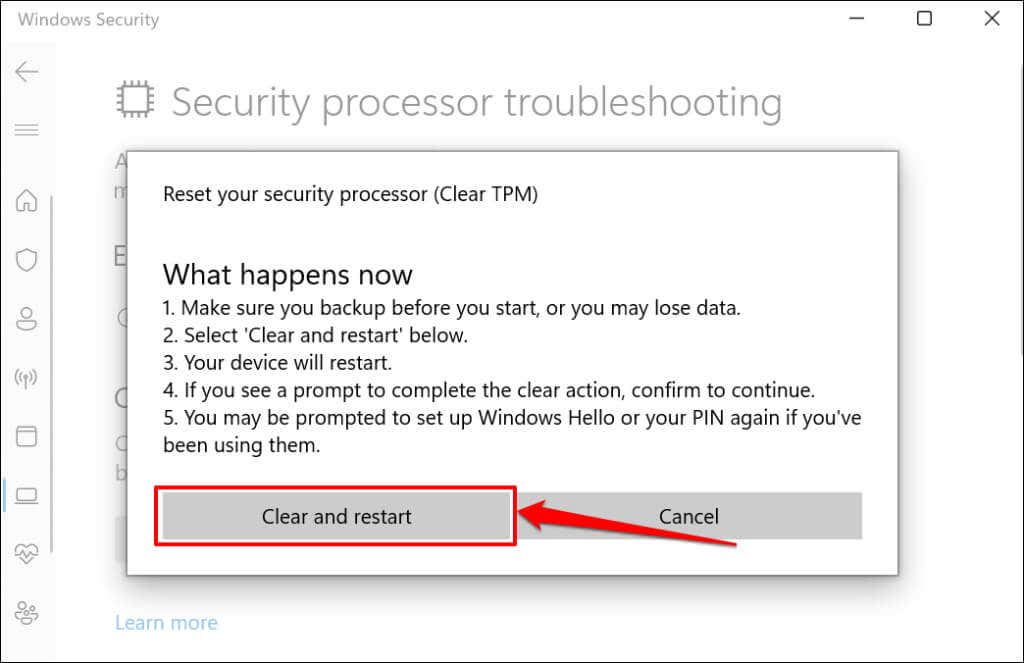
ClearTPM از طریق برنامه مدیریت TPM
ویندوز یک برنامه اختصاصی برای سفارشیسازی و مدیریت برنامه مدیریت ماژول پلتفرم مورد اعتماد دارد. در اینجا نحوه استفاده از برنامه برای بازنشانی TPM رایانه شخصی خود آورده شده است:
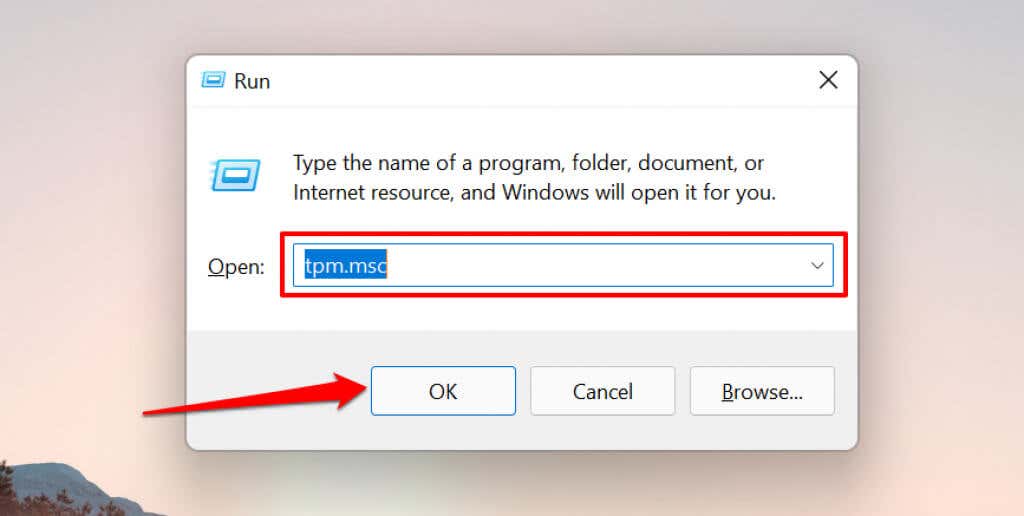 .
.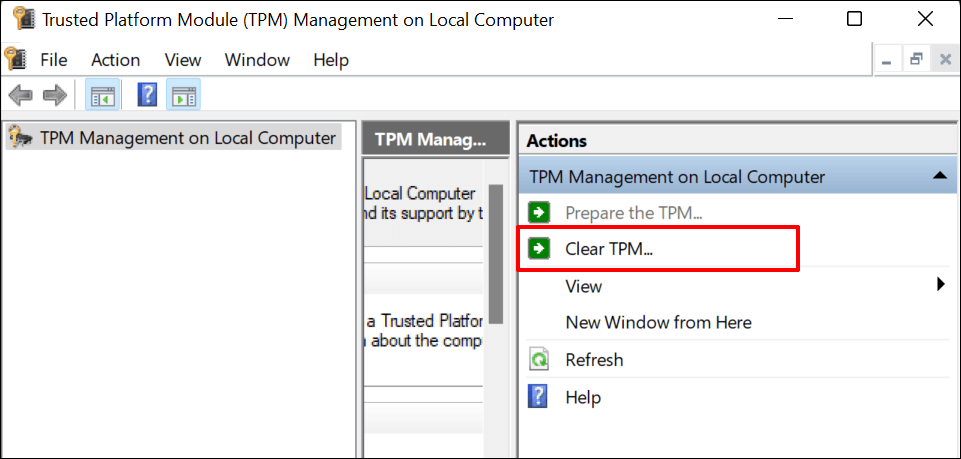
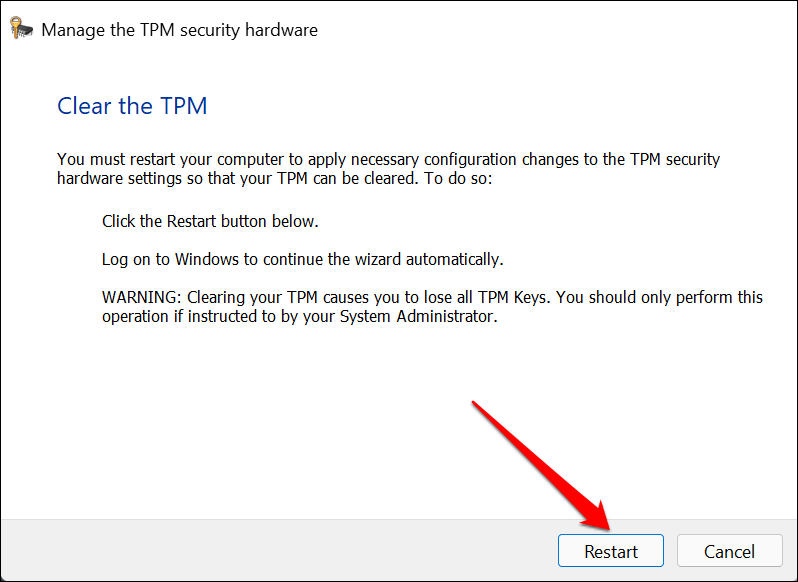
9. دور زدن TPM 2.0 و چک های بوت ایمن
اگر خطای «نصب ویندوز 11 ناموفق بود» همچنان ادامه داشت، بررسیهای TPM و Secure Boot را برای نصب ویندوز 11 دور بزنید. به رجیستری ویندوز بروید و رایانه شخصی خود را پیکربندی کنید تا تأییدیه های TPM 2.0 و Secure Boot را رد کند.
توجه: حذف فایلهای سیستم ضروری در رجیستری ویندوز میتواند کامپیوتر شما را خراب کند. ما قویاً پشتیبان گیری از رجیستری کامپیوتر شما را قبل از ایجاد تغییرات در رجیستری توصیه می کنیم.
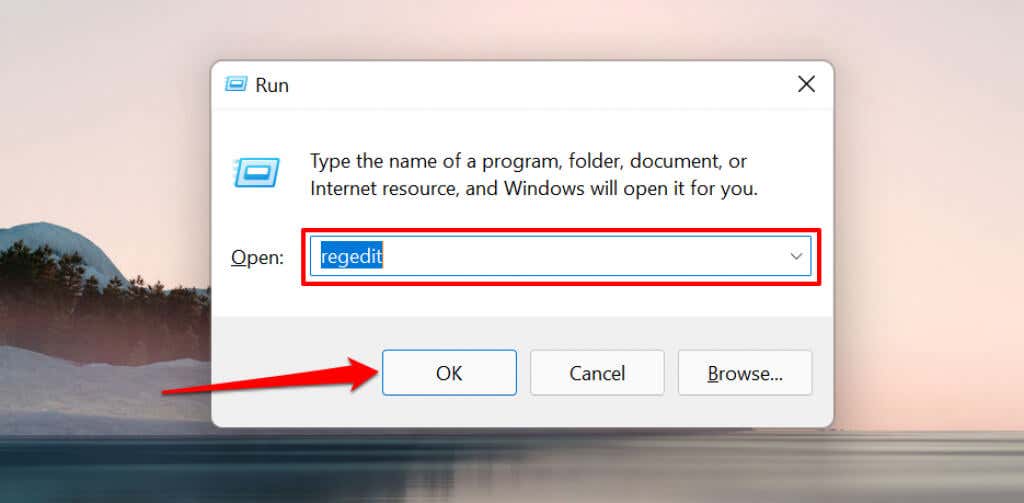
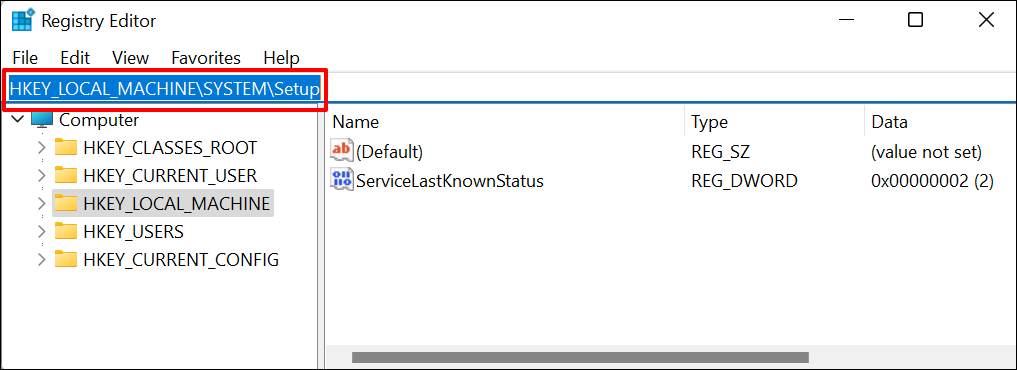
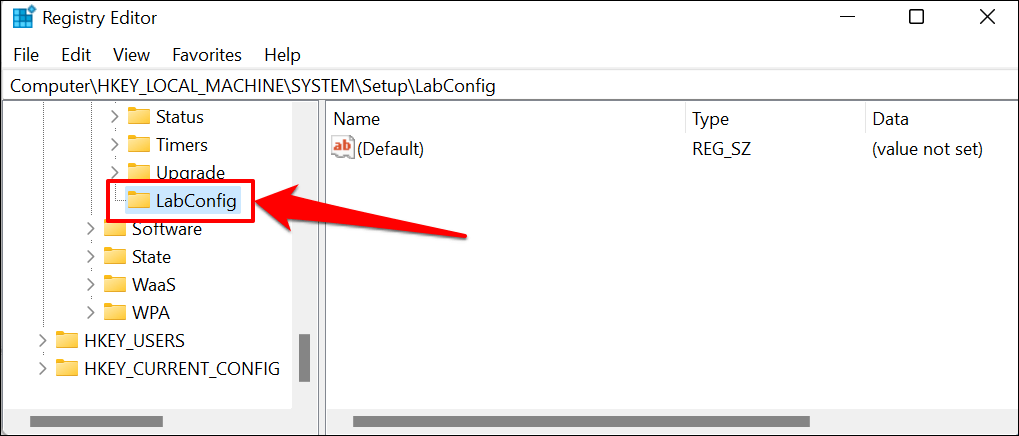
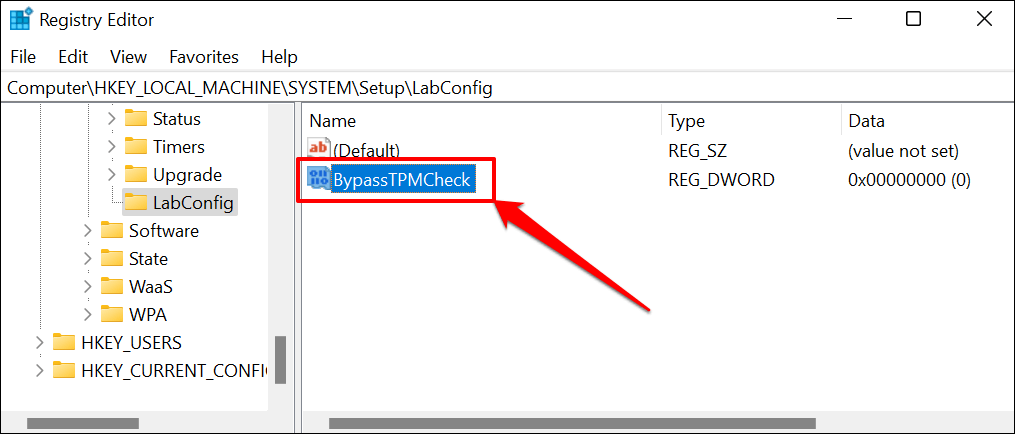
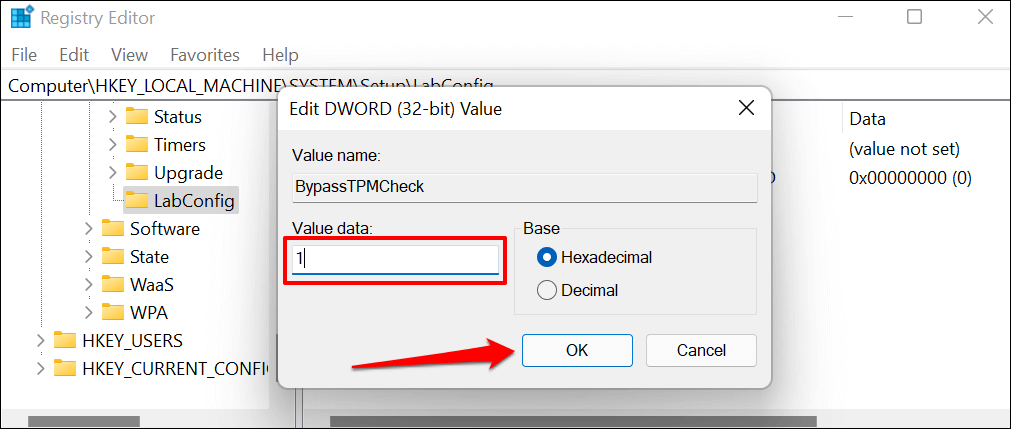
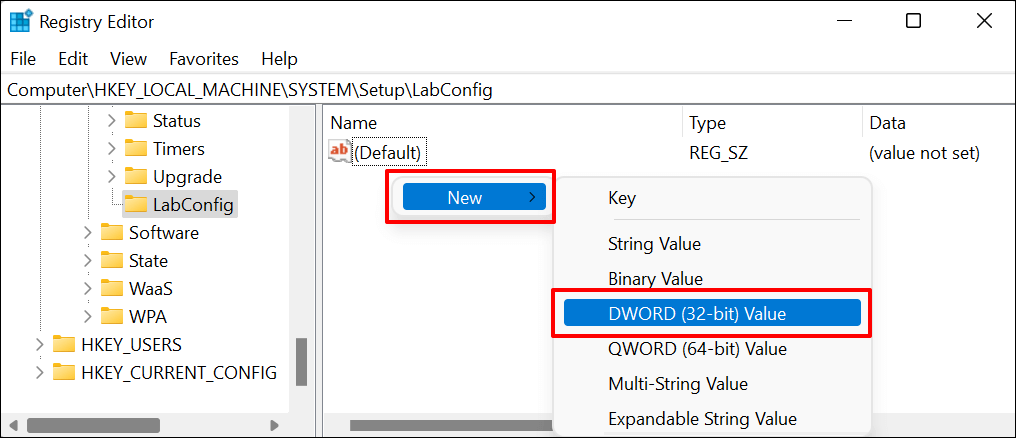
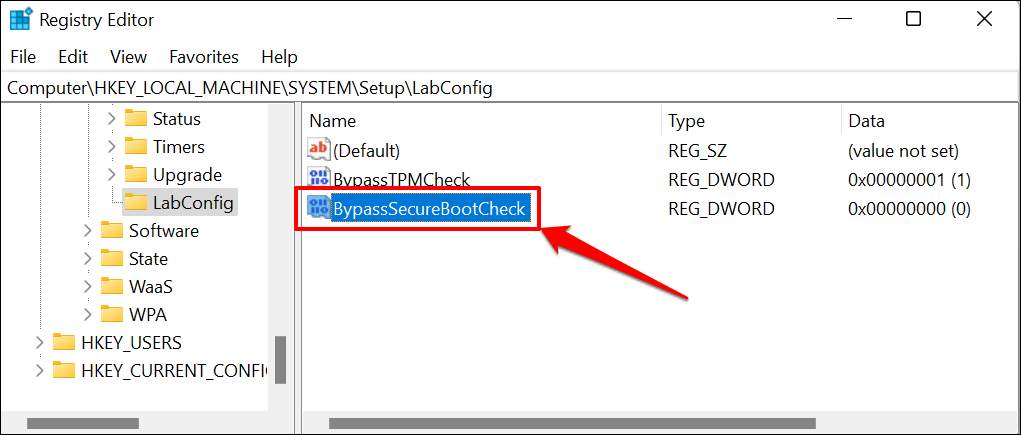
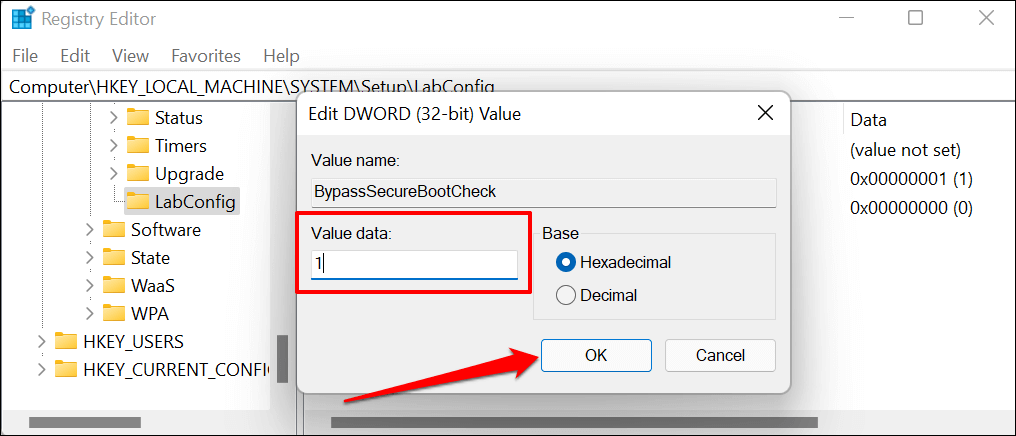
پشتیبانی حرفه ای دریافت کنید
اگر خطا ادامه داشت، به جای آن نصب ویندوز 11 با استفاده از درایو USB قابل بوت را امتحان کنید. همچنین باید از Windows 11 Media Creation Tool استفاده کنید. اگر هنوز نمی توانید ویندوز 11 را نصب کنید، با پشتیبانی مایکروسافت یا سازنده رایانه شخصی خود تماس بگیرید.
.