هرگاه با مشکلات متوسط تا شدید در ویندوز 11 یا ویندوز 10 مواجه شدید، میتوانید برای رفع آنها به محیط بازیابی ویندوز (WinRE) اعتماد کنید. چندین گزینه بازیابی را ارائه می دهد که به شما امکان می دهد عیب یابی پیشرفته را انجام دهید، از اجرای تعمیرات راه اندازی، حذف نصب به روز رسانی های ویندوز و بازنشانی سیستم عامل.
شما راه های مختلفی برای بوت کردن ویندوز 11/10 در محیط بازیابی ویندوز دارید. اما این بستگی به وضعیت سیستم عامل دارد. به عنوان مثال، آیا ویندوز کاربردی است؟ یا حتی برای دسترسی به قسمت دسکتاپ مشکل دارید؟ صرف نظر از این، روشهای زیر را پوشش دادهاید.
هنگامی که در Windows Recovery Environment راهاندازی میشوید، برای کسب اطلاعات بیشتر در مورد گزینههای بازیابی سیستم که میتوانید برای تعمیر Windows 11/10 استفاده کنید، به ادامه مطلب مراجعه کنید.
از طریق منوی استارت بوت شود
با فرض اینکه میتوانید در Windows 11 یا Windows 10 بوت شوید، راحتترین راه برای دسترسی به Windows Recovery Environment این است که رایانه خود را طبق معمول از طریق منوی شروع راه اندازی مجدد کنید.
تنها کار اضافی که باید انجام دهید این است که کلید Shift را فشار داده و نگه دارید تا گزینه راه اندازی مجدد را انتخاب کنید.
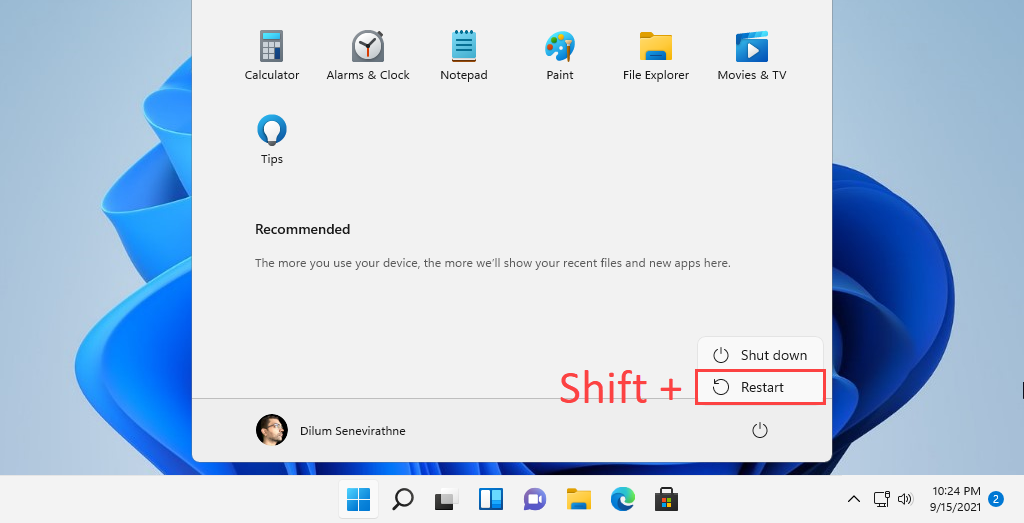 .
.
از طریق برنامه تنظیمات بوت شود
برنامه تنظیمات در ویندوز 11 و ویندوز 10 دارای یک گزینه اختصاصی برای راه اندازی مجدد رایانه شما در محیط بازیابی ویندوز است. استفاده از روش بالا سریعتر است، اما اگر مشکل با منوی استارت داشته باشید، باید مفید باشد.
با فشار دادن Windows + I برای نمایش برنامه تنظیمات شروع کنید. سپس، به سیستم (یا بهروزرسانی و امنیت در ویندوز 10) >بازیابی بروید و گزینه اکنون راهاندازی مجدد را انتخاب کنید. در بخش راه اندازی پیشرفته .
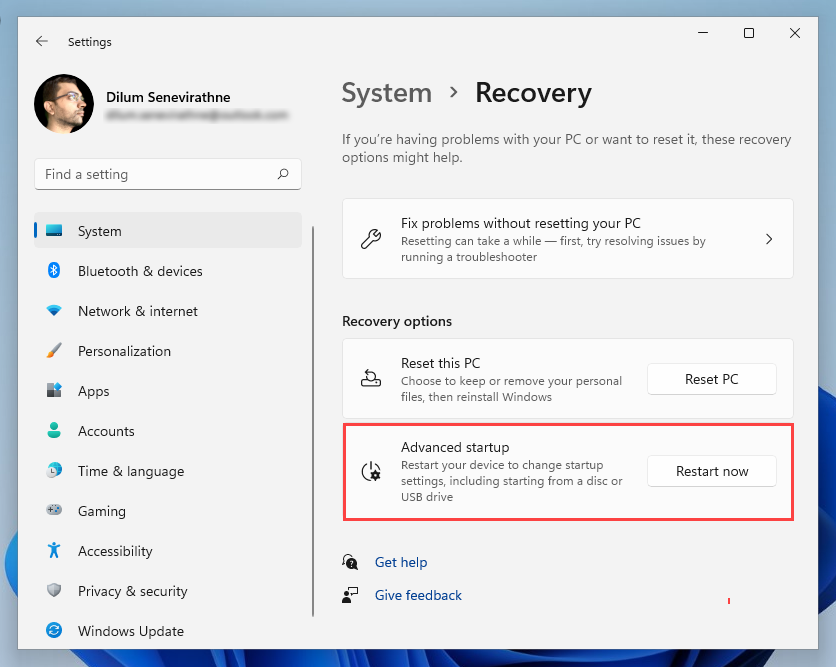
بوت از طریق صفحه امنیتی
همچنین میتوانید Windows 11/10 را از طریق صفحه نمایش امنیتی در گزینههای بازیابی سیستم خود راهاندازی کنید. این بهترین روش برای استفاده در هنگام کار با سیستم عاملی است که مدام یخ میزند.
Ctrl + Alt + Del را فشار دهید تا صفحه امنیتی باز شود. سپس، نماد Power را در سمت راست پایین صفحه انتخاب کنید، کلید Shift را نگه دارید و Restart را انتخاب کنید..
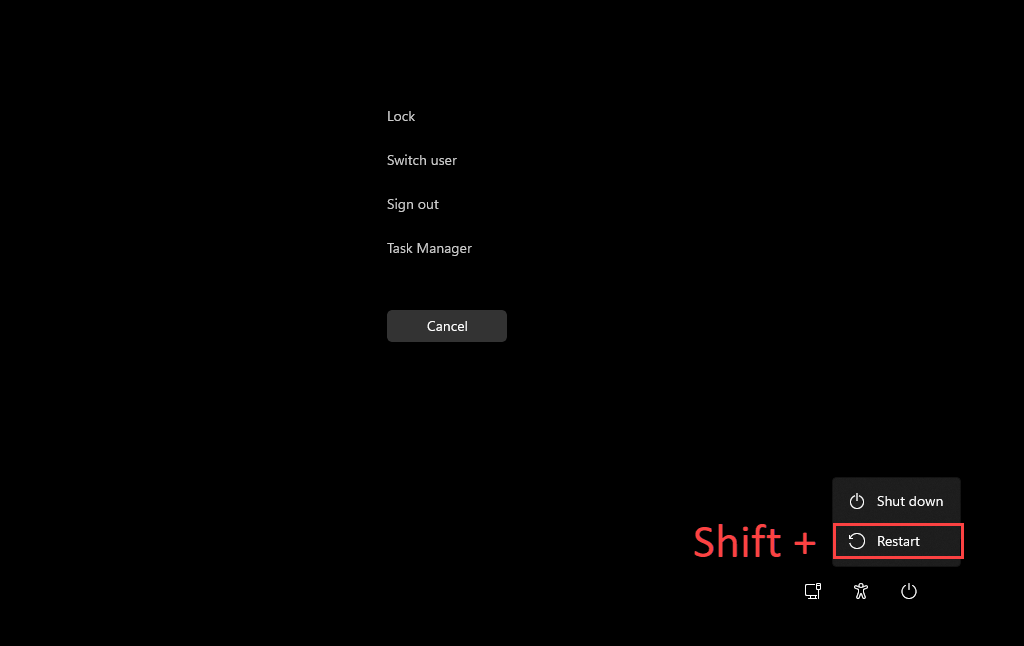
بوت از طریق صفحه قفل
اگر برای ورود به ویندوز 11 یا ویندوز 10 مشکل دارید، می توانید از طریق صفحه قفل در محیط بازیابی ویندوز بوت شوید. دوباره، نماد روشن/خاموش را انتخاب کنید و در حالی که کلید Shift را نگه داشته اید، راه اندازی مجدد را انتخاب کنید.
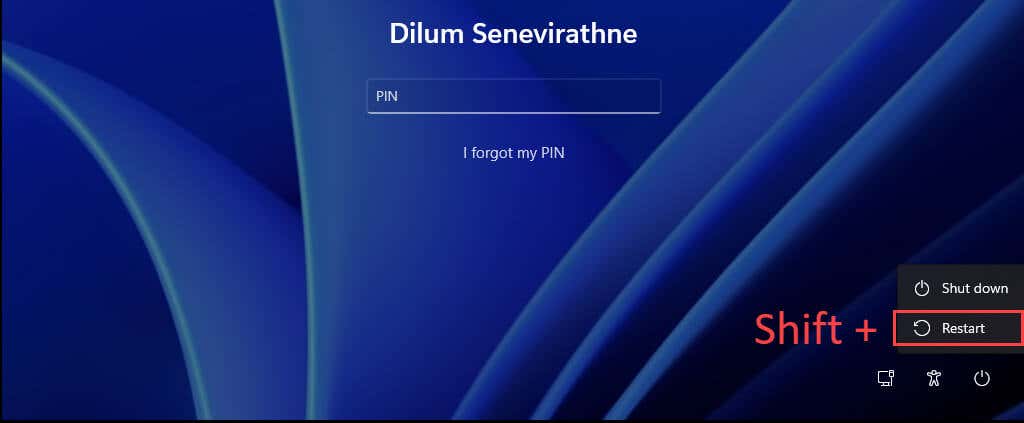 .
.
بوت از طریق Windows PowerShell
کنسول Windows PowerShell (که میتوانید از طریق فهرست برنامهها در منوی استارت به آن دسترسی داشته باشید) راه دیگری برای بارگیری محیط بازیابی ویندوز ارائه میدهد. فقط دستور زیر را تایپ کنید و Enter را فشار دهید:
خاموش کردن /r /o
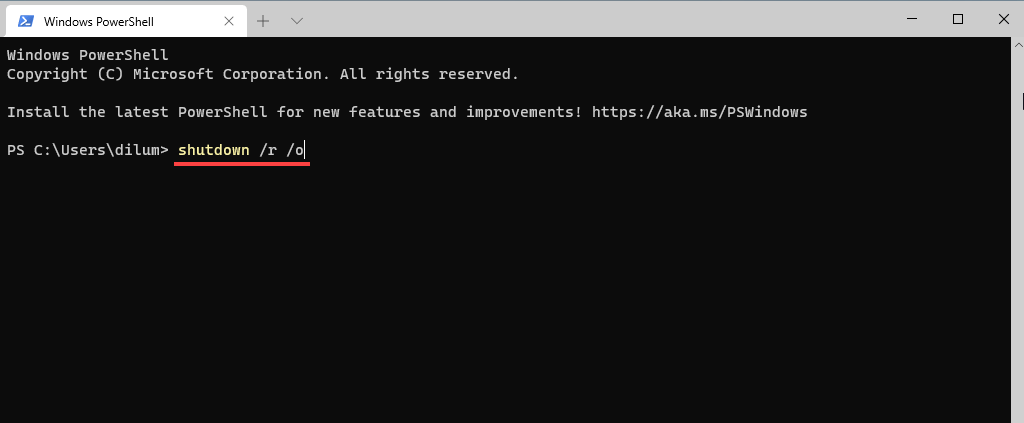
بهطور پیشفرض، ویندوز باید ظرف 30 ثانیه در WinRE بوت شود. اگر به مشکلی برخوردید، دستور را با پارامترهای اضافی دوباره اجرا کنید. این به اجبار تمام برنامه ها را می بندد و سیستم عامل را فوراً راه اندازی مجدد می کند:
خاموش کردن /r /o /f /t 0
فرمان دیگری که می تواند به شما در دسترسی به گزینه های بازیابی سیستم کمک کند، فرمان reagentc /boottore است. با این حال، باید آن را در یک کنسول Windows PowerShell بالا اجرا کنید و سپس رایانه خود را به صورت دستی راه اندازی مجدد کنید.
بوت از طریق دکمه بازیابی سخت افزار
همچنین میتوانید با فشار دادن یک کلید عملکردی خاص (مانند F11 ، F10 ، یا F9 ) بلافاصله در رایانه شخصی خود به WinRE دسترسی پیدا کنید. در راه اندازی انتظار نداشته باشید که روی هر دستگاه رومیزی یا لپ تاپ کار کند.
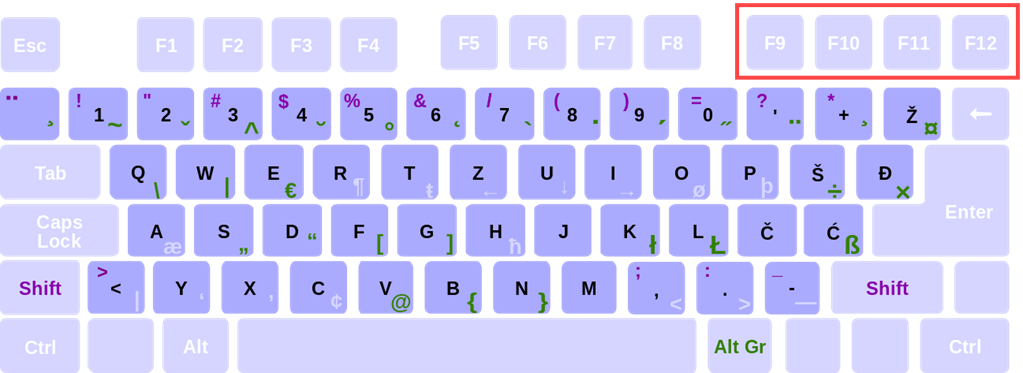
بوت شدن از طریق تعمیر خودکار
اگر Windows 11 یا Windows 10 در هنگام راهاندازی بارگیری نشد یا مسدود شد، میتوانید با سه بار خاموش کردن اجباری رایانه خود را مجبور کنید به محیط بازیابی ویندوز وارد شود. برای انجام این کار، دکمه روشن/خاموش را فشار داده و نگه دارید تا صفحه خاموش شود.
شما باید کلمات Preparing Automatic Repair را در زیر لوگوی Windows 11/10 بر روی صفحه نمایش پس از تلاش سوم مشاهده کنید. هنگامی که از شما خواسته شد WinRE را وارد کنید، گزینههای پیشرفته را انتخاب کنید.
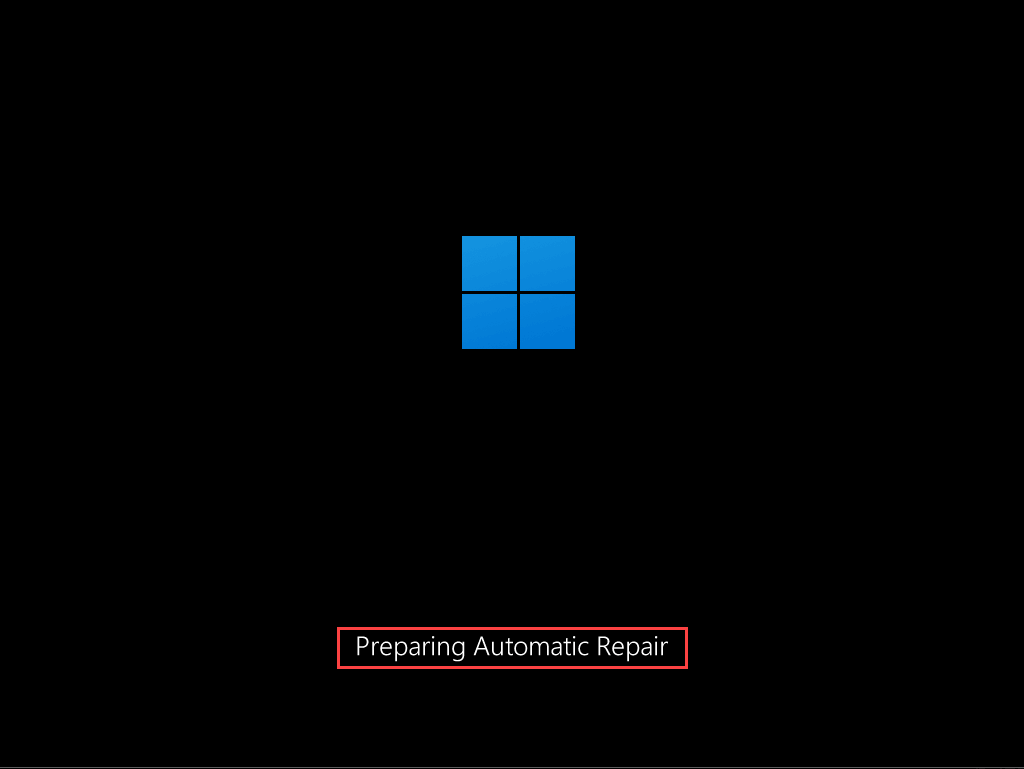
بوت از طریق استفاده از رسانه نصب
اگر USB یا دیسک نصب ویندوز 11/10 دارید، می توانید از آن برای ورود به محیط بازیابی ویندوز استفاده کنید. به شرطی که رایانه خود را روی بوت شدن از USB یا DVD تنظیم کرده باشید، هنگامی که رایانه از شما در راه اندازی درخواست می کند، هر کلیدی را فشار دهید..
در تنظیمات ویندوز که بعداً نشان داده میشود، بعدی >رایانه خود را تعمیر کنید را انتخاب کنید.
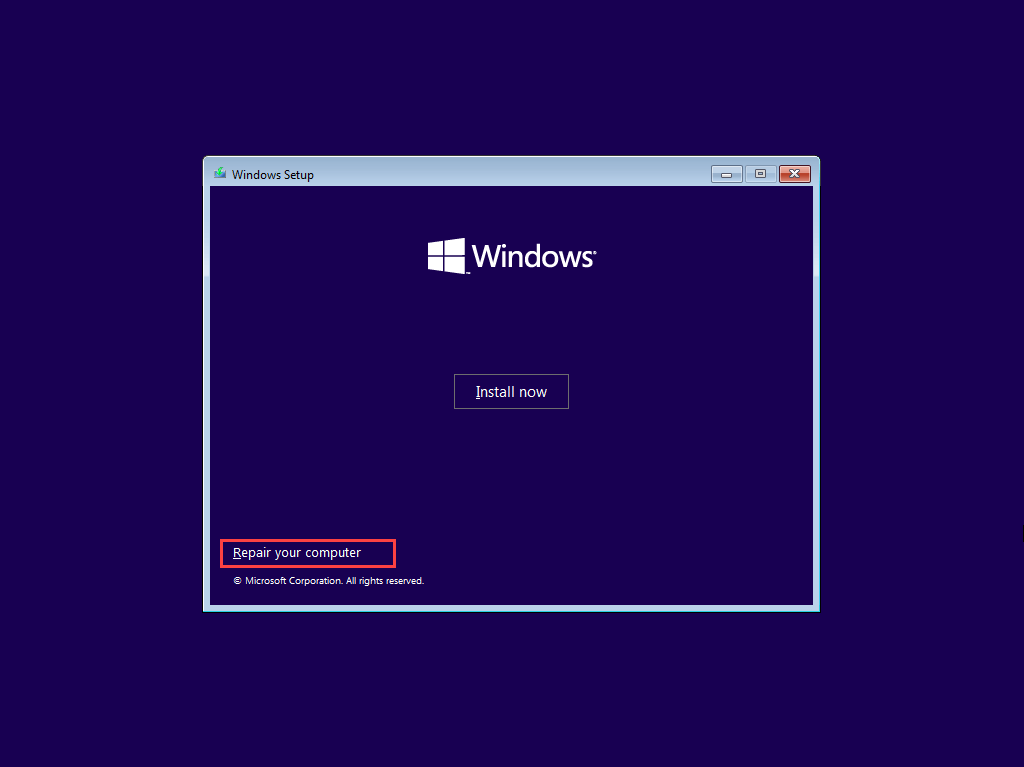
استفاده از گزینه های بازیابی سیستم ویندوز
هنگامی که وارد محیط بازیابی ویندوز شدید، باید عیبیابی >گزینههای پیشرفته را انتخاب کنید تا به گزینههای بازیابی سیستم خود دسترسی داشته باشید. یا، میتوانید ادامه برای بوت شدن در Windows 11/10 یا رایانهتان را خاموش کنید برای خروج و خاموش کردن رایانهتان.
در اینجا خلاصهای از گزینههای بازیابی سیستم که در WinRE به آنها دسترسی دارید آمده است:
تعمیر راهاندازی: از رایانه شما میخواهد تا مجموعهای از تعمیرات خودکار را اجرا کند و به رفع مشکلات جلوگیری از بارگیری ویندوز 11 یا ویندوز 10 کمک میکند. بهتر است این را در مدت عیب یابی خطاهای صفحه آبی مرگ (BSOD). اجرا کنید.
تنظیمات راه اندازی: این به شما امکان می دهد رفتار راه اندازی پیش فرض سیستم عامل را تغییر دهید. برای مثال، میتوانید از آن برای ویندوز 11/10 را در حالت ایمن اجرا کنید استفاده کنید.
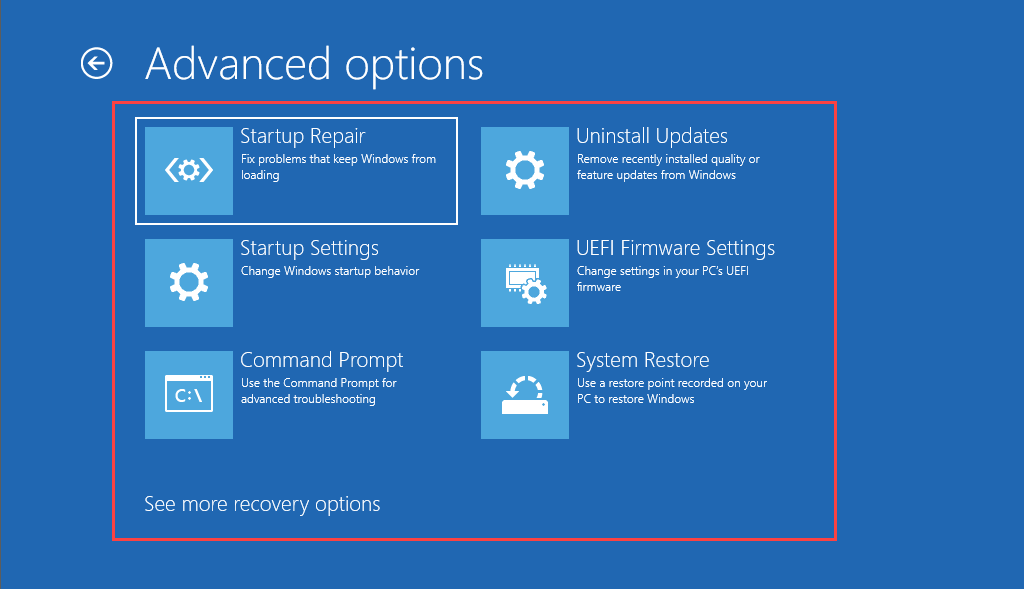
خط فرمان: کنسول خط فرمان را بارگیری می کند. می توانید از آن برای اجرای ابزارهای مختلف خط فرمان مانند جستجوگر فایل سیستم و ابزار Disk Utility را بررسی کنید استفاده کنید.
حذف نصب بهروزرسانیها: اگر مشکلی درست پس از اعمال یک ویژگی یا بهروزرسانی با کیفیت برای Windows 11/10 رخ داد، این گزینه به شما امکان میدهد آن را برگردانید.
تنظیمات میانافزار UEFI: به شما کمک میکند تا به سرعت به تنظیمات سیستم عامل UEFI خود دسترسی پیدا کنید.
بازیابی سیستم: اگر بازیابی سیستم را در ویندوز 11/10 تنظیم کنید دارید، این گزینه به شما امکان میدهد با برگرداندن رایانه خود به حالت قبلی، تغییرات مضر را لغو کنید.
تصویر بازیابی سیستم: این به شما امکان میدهد از یک تصویر بازیابی سیستم برای بازیابی دادهها در رایانه خود استفاده کنید.
بازنشانی این رایانه شخصی: این گزینه پس از انتخاب عیبیابی در WinRE در دسترس است. می توانید از آن برای ویندوز 10 یا ویندوز 11 را به تنظیمات کارخانه بازنشانی کنید استفاده کنید. همچنین این فرصت را دارید که داده های شخصی را دست نخورده نگه دارید.
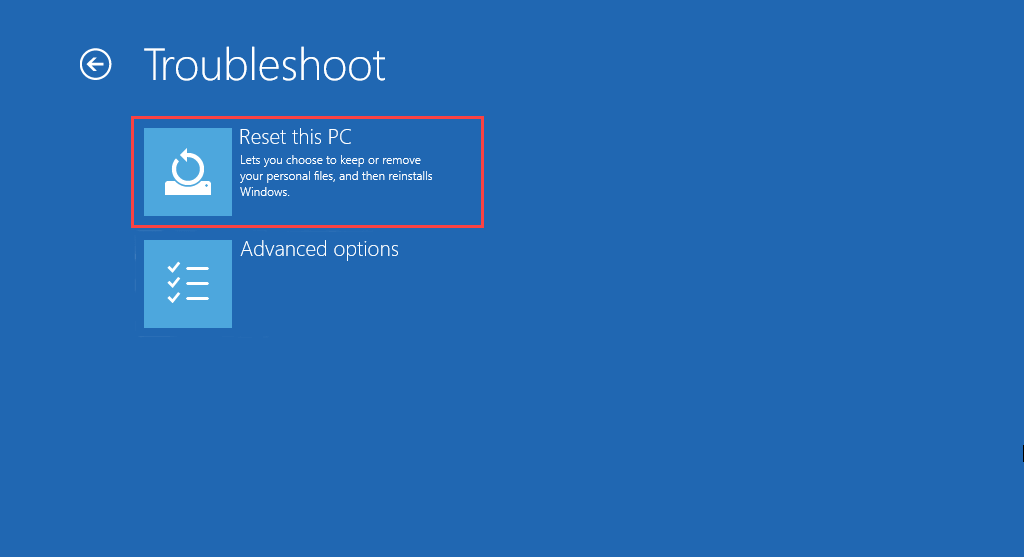
شروع به تعمیر ویندوز 11/10
استفاده از گزینههای بازیابی سیستم در محیط بازیابی ویندوز راهحلی برای همه مشکلاتی نیست که در ویندوز 11 و ویندوز 10 ظاهر میشوند. اگر همچنان با مشکلاتی مواجه هستید، ممکن است بخواهید آن مرحله اضافی را بردارید و ویندوز را از ابتدا نصب کنید.
.