مایکروسافت ابزار مفیدی را که در نسخه های اولیه ویندوز و حتی برخی از نسخه های قدیمی ویندوز 10 وجود ندارد ، اضافه کرد. ابزار MBR2GPTبه کاربران ویندوز 10 امکان می دهد BIOS قدیمی را بدون نصب مجدد ویندوز 10 به UEFI تبدیل کنند.
با استفاده از Command Prompt می توانید ابزار MBR2GPT را فراخوانی کنید و بعداً دو فرمان را از BIOS قدیمی به UEFI تغییر دهید.

کدام بهتر است: BIOS قدیمی در مقابل UEFI
BIOS (سیستم اصلی ورودی/خروجی) قطعه ای از کد مورد نیاز ریزپردازنده شما پس از فشار دادن دکمه روشن / خاموش کامپیوتر. BIOS اولین بار مدتها پیش ظاهر شد و کاملاً خوب کار می کرد. BIOS هر چند محدودیت هایی داشت.
برای مثال ، BIOS از Master Boot Record (MBR) برای تعریف حداکثر ظرفیت پارتیشن 2.2 ترابایت استفاده می کند. پیشرفت های سخت افزاری طی یک و نیم دهه گذشته باعث ایجاد یک سیستم عامل جدید شد. سپس UEFI (رابط کاربری توسعه پذیر یکپارچه) ظاهر شد.

UEFI ، درست مانند BIOS ، نرم افزاری سطح پایین است که کامپیوتر شما هنگام فشار دادن دکمه روشن/خاموش و قبل از راه اندازی سیستم عامل اجرا می شود. UEFI قوی تر است و محدودیت های مربوط به BIOS را حذف می کند.
به عنوان مثال ، UEFI از پارتیشن های حداکثر تا 9 ZB پشتیبانی می کند ، زمان بوت سریع تری را ارائه می دهد و ویژگی های امنیتی مانند "Secure Boot" را ارائه می دهد.
آماده شدن برای تبدیل BIOS قدیمی به UEFI
قبل از اینکه در مورد تغییر BIOS از Legacy صحبت کنیم ، باید چند مورد را بدست آورید. به UEFI.
نسخه BIOS خود را بررسی کنید
تأیید کنید که در حال حاضر از BIOS قدیمی استفاده می کنید. برای اینکه بفهمید در تمام مدت از UEFI استفاده می کنید ، مجبور نیستید کل مراحل را طی کنید.
برنامه مدیریت دیسک را باز کنید تا بررسی کنید کدام نسخه BIOS را اجرا می کنید. ایجاد و قالب بندی پارتیشن های دیسک سخترا در منوی شروع جستجو کرده و بهترین مطابقترا باز کنید. این شما را به برنامه Disk Management می برد.
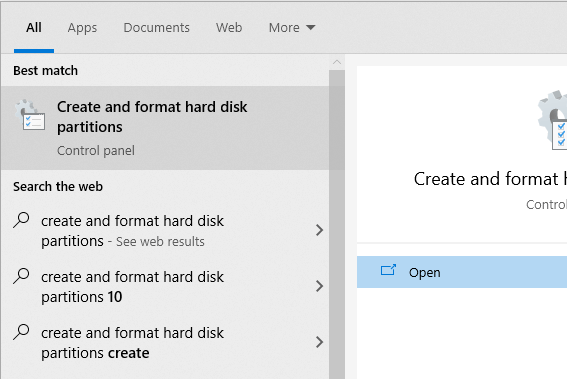
در برنامه ، روی دیسکی که Windows را بر روی آن نصب کرده اید راست کلیک کرده و Properties.
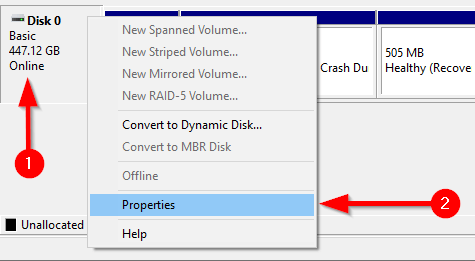
در مرحله بعد ، می خواهید سبک پارتیشن دیسک خود را بررسی کنید تا مطمئن شوید BIOS قدیمی یا UEFI را اجرا می کنید. اگر از BIOS استفاده می کنید ، سبک پارتیشن دیسک شما MBR خواهد بود. اگر قبلاً از UEFI استفاده می کنید ، سبک پارتیشن دیسک GPT خواهد بود.
می توانید سبک پارتیشن دیسک را در برگه حجم هادر Properties بررسی کنید. سبک پارتیشنرا در زیر اطلاعات دیسکجستجو کنید.
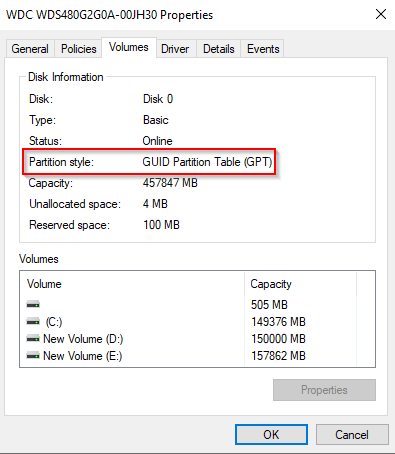
نسخه Windows خود را بررسی کنید
ابزار MBR2GPT در Windows 10 نسخه 1703 و بالاتر در دسترس است. قبل از شروع فرآیند ، با جستجوی winverدر منوی شروع و باز کردن بهترین مسابقه ، مطمئن شوید که نسخه مناسب را دارید. پنجره جدیدی که باز می شود نسخه را در خط دوم نشان می دهد.
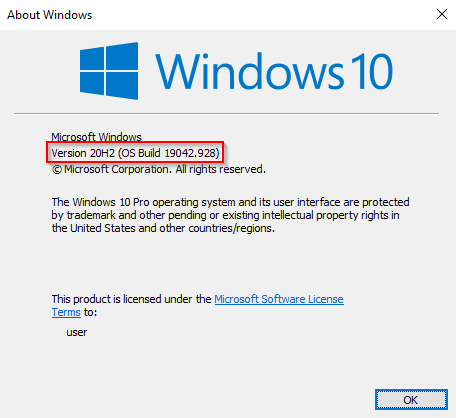
پیش نیازهای تبدیل BIOS به UEFI
با فرض اینکه تأیید کرده اید که از BIOS قدیمی استفاده می کنید ، چند مورد دیگر نیز وجود دارد مواردی را که باید بررسی کنید و در برخی موارد تغییر دهید.
نحوه تغییر BIOS از Legacy به UEFI
هنگامی که مطمئن شدید همه چیز مرتب است ، زمان استفاده از ابزار MBR2GPT فرا رسیده است.
mbr2gpt/validate/disk: 0/allowFullOS
اگر دیسک شما می خواهید تبدیل کنید دیسک 0 نیست ، 0 را با شماره دیسک مناسب جایگزین کنید.
اگر دیسک شما شرایط تبدیل را برآورده نکند ، خطایی را مشاهده خواهید کرد. به عنوان مثال ، خطای زیر ناشی از اعتبارسنجی درایو USB است.
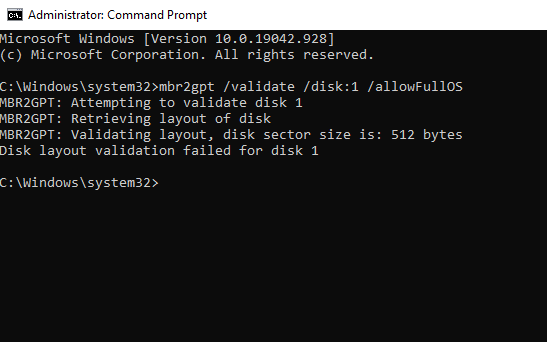
mbr2gpt/convert/disk: 0/allowFullOS
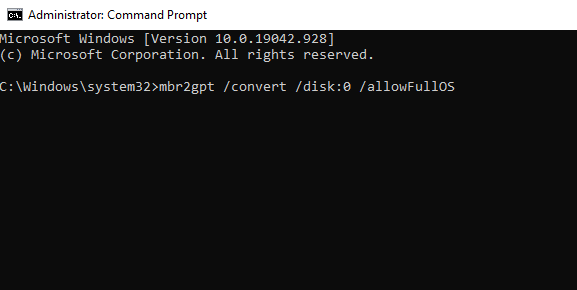
بگذارید تبدیل اجرا شود ، باید فقط چند ثانیه طول بکشد.
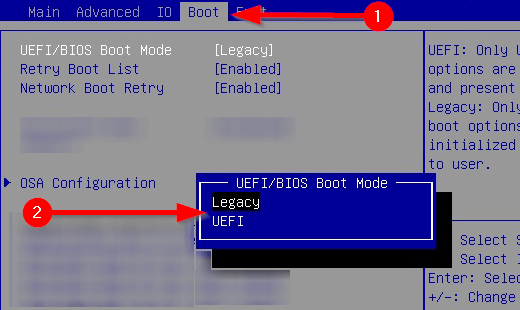
از BIOS مدرن خود لذت ببرید
UEFI دارای قابلیت های زیادی است. با توجه به اینکه اکثر سیستم های مدرن از UEFI استفاده می کنند ، طبیعی است که بخواهیم BIOS قدیمی را به UEFI تبدیل کنیم. خوب ، همه شما تمام شده اید. خوشبختانه شما مجبور نبودید ویندوز را دوباره نصب کنید.