«کد خطا: 0xc0000185» صفحه آبی مرگ (BSOD) هنگامی که مشکلی با دادههای پیکربندی راهاندازی رایانه شما (BCD) وجود دارد ظاهر میشود. خرابی فایل سیستم، آلودگی بدافزار، و تداخل درایوهای USB خارجی نیز میتواند باعث بروز خطا شود.
این آموزش دو کار را انجام می دهد: بینش بیشتری در مورد کد خطای 0xc0000185 ارائه می دهد و راه حل هایی ارائه می دهد. دستورالعمل های زیر را دنبال کنید تا رایانه شخصی خود دوباره به درستی بوت شود.
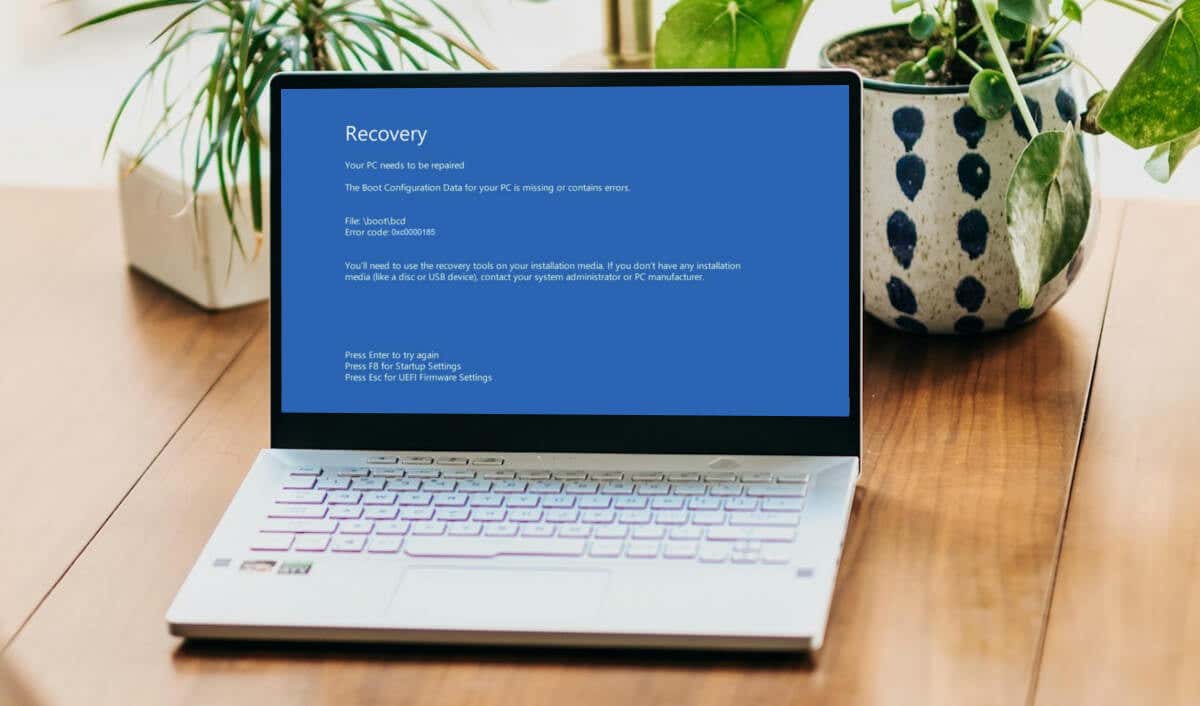
لوازم جانبی خارجی را قطع کنید و رایانه شخصی خود را مجدداً راه اندازی کنید
خطای صفحه آبی 0xc0000185 گاهی اوقات اگر رایانه شما (ناموفق) تلاش کند از درایو USB بوت شود ظاهر می شود. رایانه خود را خاموش کنید (دکمه روشن/خاموشرا به مدت 10-15 ثانیه فشار داده و نگه دارید) و هر دستگاه ذخیره سازی را از درگاه های USB آن جدا کنید.
اگر باتری رایانه شخصی شما قابل جدا شدن است، آن را بیرون بیاورید، چند دقیقه صبر کنید و دوباره آن را قرار دهید. رایانه خود را روشن کنید و منتظر بمانید تا ویندوز بوت شود.
ابزار تعمیر راه اندازی را اجرا کنید
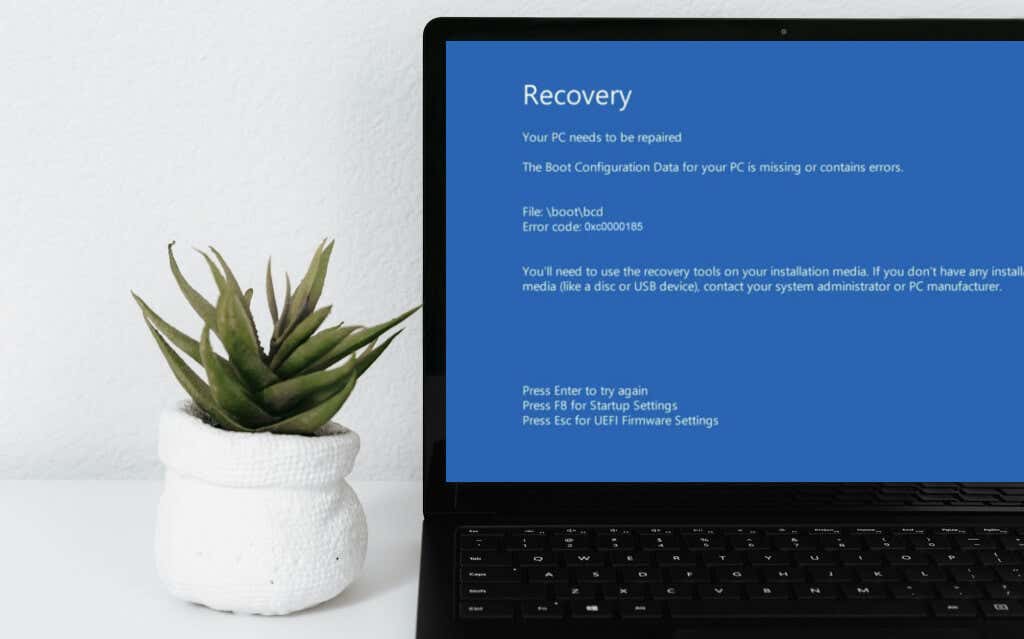
ابزار Windows Startup Repair (که قبلاً به آن Automatic Repair گفته میشد) فایلهای گزارش راهاندازی رایانه شما را تجزیه و تحلیل میکند تا به طور خودکار مشکلات پیچیده راهاندازی را تشخیص داده و تعمیر کند. مراحل زیر را دنبال کنید تا ابزار Startup Repair را از محیط بازیابی ویندوز (WinRE) اجرا کنید.
بسته به برند یا مدل رایانهتان، میتوانید با فشار دادن مکرر کلید Delیا Escنیز به WinRE دسترسی پیدا کنید. راهاندازی مجدد رایانه در 3 تا 4 متوالی راه دیگری برای راهاندازی در منوی گزینههای راهاندازی پیشرفته است.
کامپیوتر خود را خاموش کنید، آن را دوباره روشن کنید و زمانی که لوگوی ویندوز روی صفحه ظاهر شد آن را خاموش کنید. این کار را 3 تا 4 بار انجام دهید و رایانه شما باید به طور خودکار وارد محیط بازیابی شود.
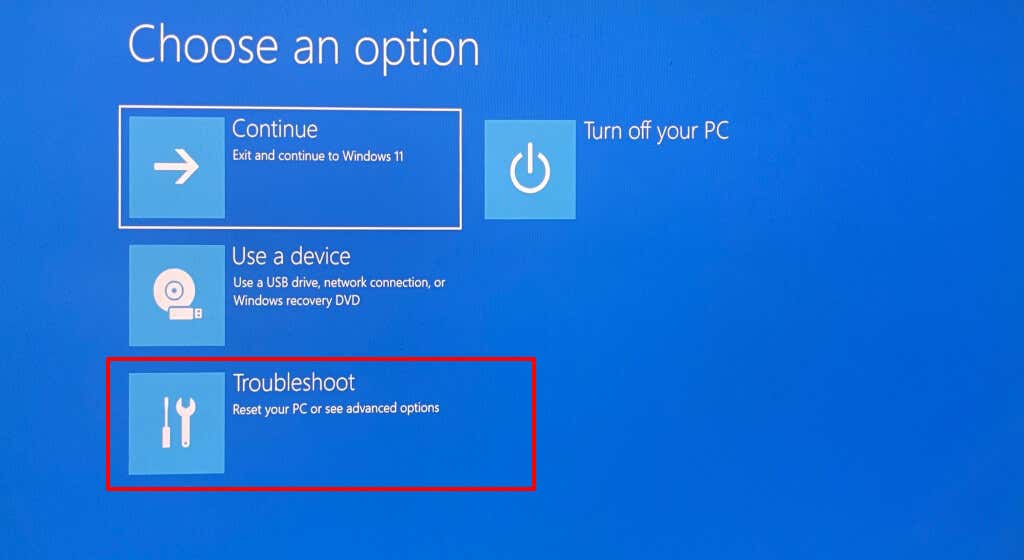
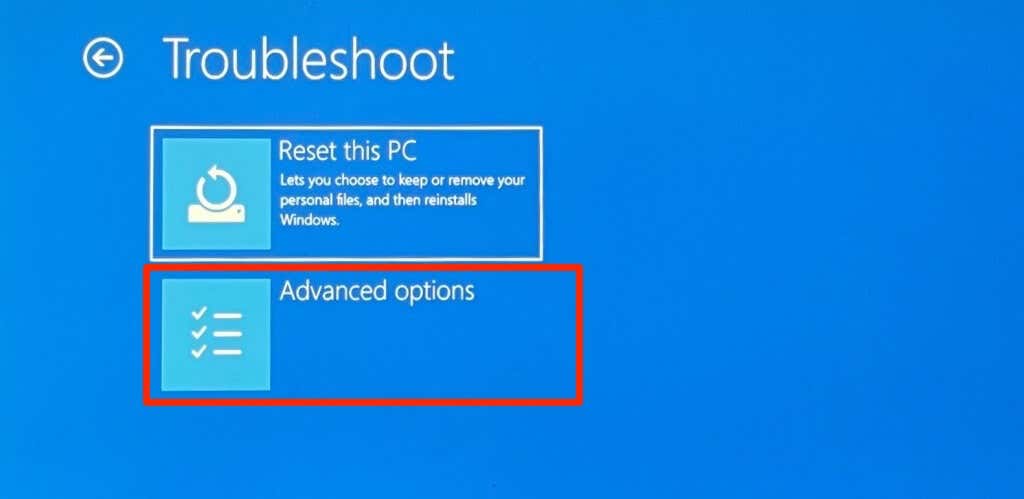
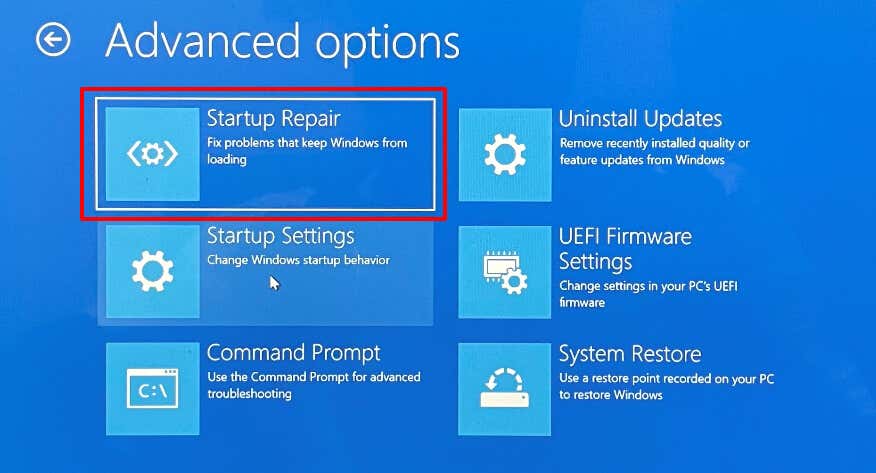
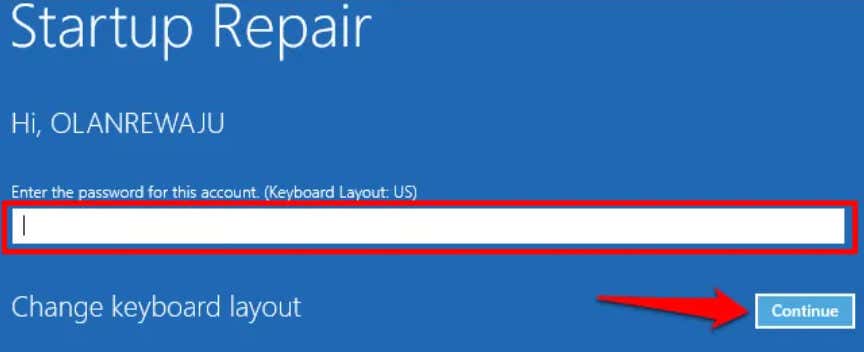
از محیط بازیابی خارج شوید و هنگامی که ابزار فایلهای گزارش راهاندازی را تشخیص/تعمیر میکند، رایانه خود را مجددا راهاندازی کنید.
عیبیابی یا رفع خطا کد خطای 0xc0000185 در حالت ایمن
بدافزار سرسخت و درایورهای ناسازگار/ قدیمی می توانند از راه اندازی ویندوز جلوگیری کنند. کامپیوتر خود را در حالت ایمن بوت کنید و یک اسکن کامل سیستم را برای حذف آلودگی بدافزار اجرا کنید.
توصیه می کنیم از ابزار حذف نرم افزارهای مخرب ویندوز و مایکروسافت دیفندر استفاده کنید. همچنین باید درایورهای قدیمی را اسکن کرده و بهروزرسانیهای موجود برای درایورهای دستگاه خود را نصب کنید.
در محیط بازیابی پیشرفته راهاندازی کنید و مراحل زیر را دنبال کنید تا وارد حالت ایمن شوید.
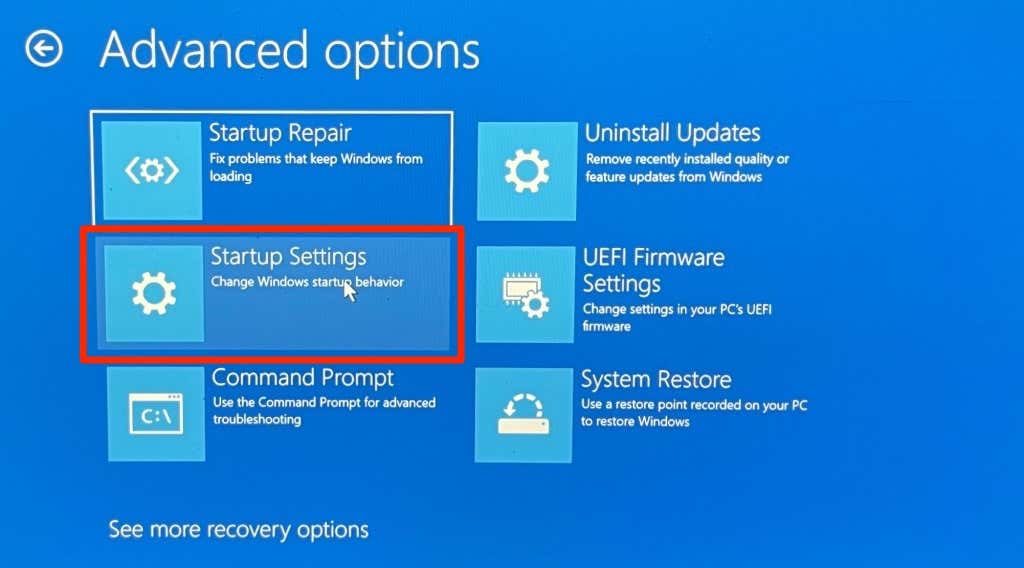
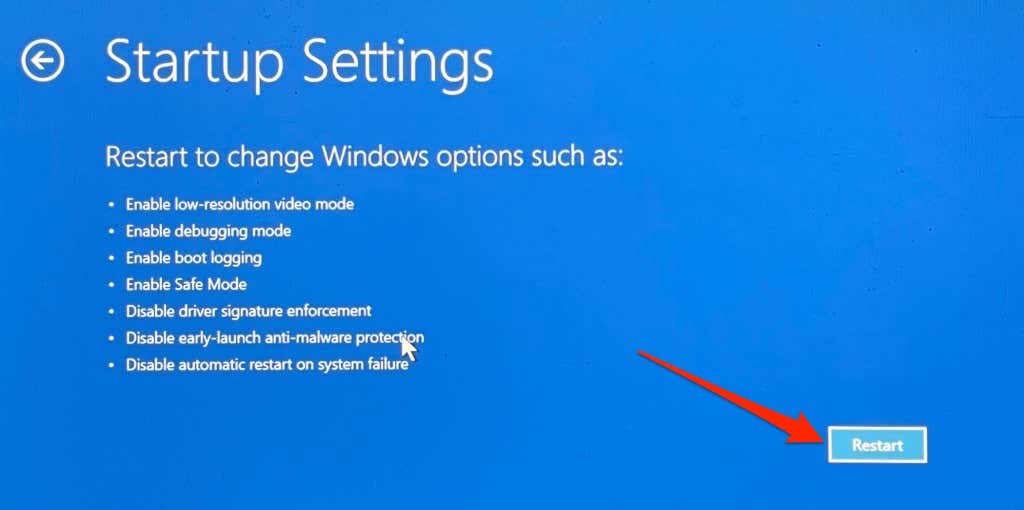
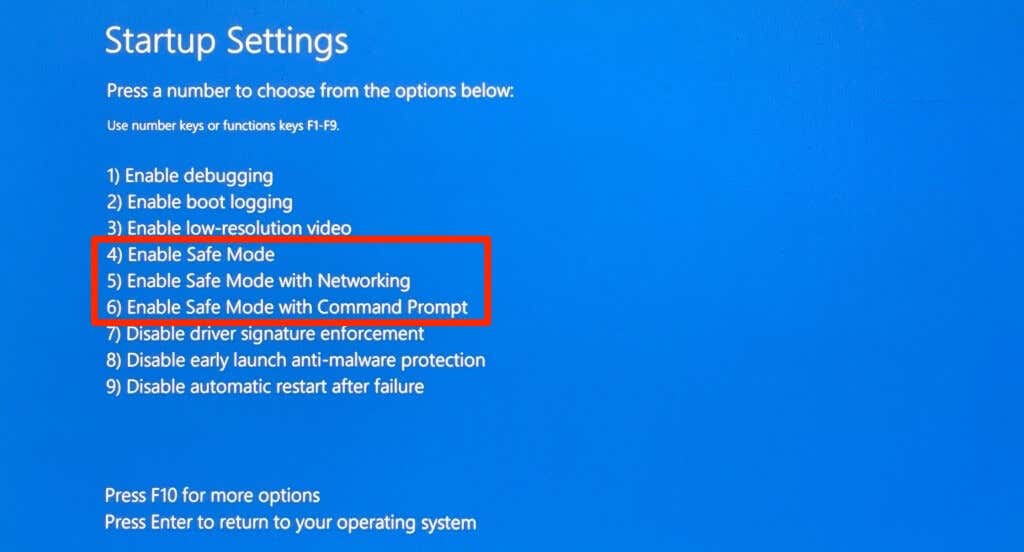
توصیه میکنیم در «حالت ایمن با شبکه» راهاندازی کنید تا بتوانید برای دانلود بهروزرسانیهای درایور به اینترنت دسترسی داشته باشید.
دستگاه ChkDsk را اجرا کنید
خرابی سیستم فایل در هارد دیسک کامپیوتر شما (HDD) می تواند از بوت شدن ویندوز جلوگیری کند. از ابزار ChkDsk برای پیدا کردن و تعمیر خرابی ها و خطاها در هارد دیسک خود استفاده کنید. رایانه خود را در محیط Advanced Recovery بوت کنید و مراحل زیر را دنبال کنید.
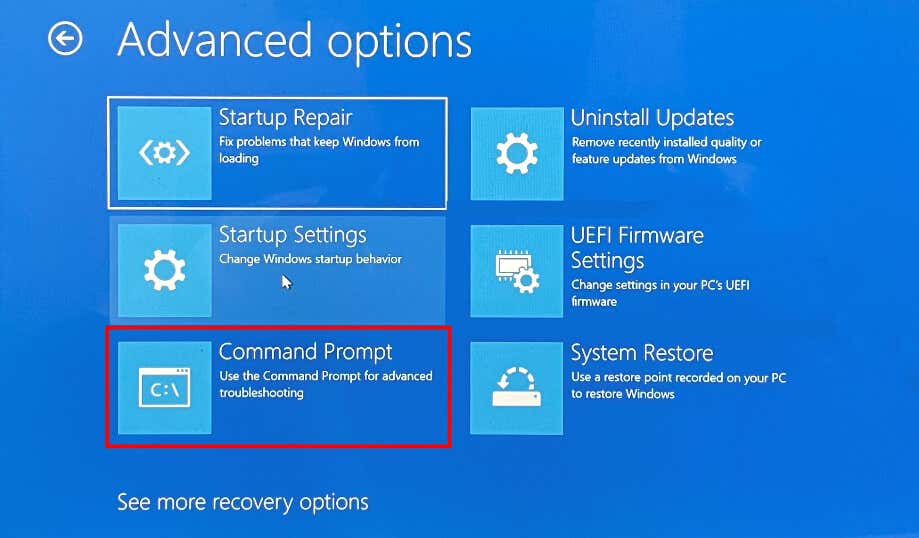
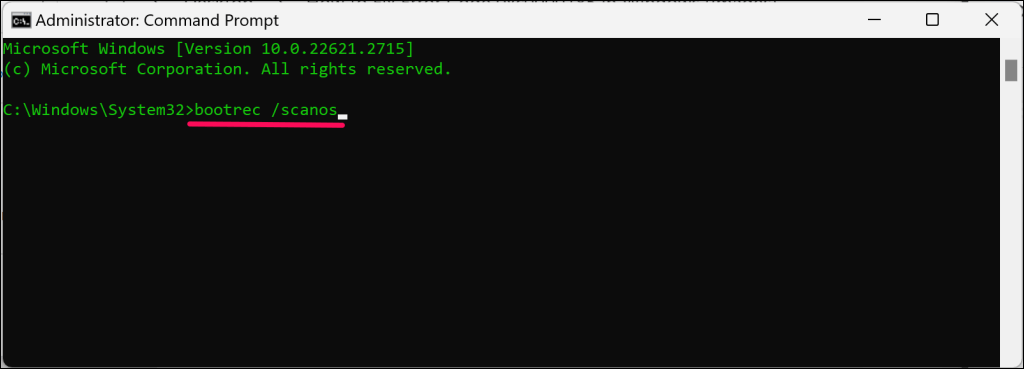
ChkDsk هارد دیسک شما را از نظر خطاهای فیزیکی، بخش های خراب و خرابی اسکن می کند. ابزار باید پس از اسکن خطاها و رفع آنها، رایانه شما را به طور خودکار راه اندازی مجدد کند. در غیر این صورت، Command Prompt را ببندید، از محیط بازیابی خارج شوید و رایانه شخصی خود را به صورت دستی راه اندازی مجدد کنید.
بازسازی داده های پیکربندی بوت رایانه شما
خرابی در دادههای پیکربندی بوت رایانه شما (BCD) کد خطای 0xc0000185 را راهاندازی میکند. این توضیح میدهد که «دادههای پیکربندی بوت برای رایانه شخصی شما وجود ندارد یا دارای خطا است». پیام بر روی صفحه نمایش BSOD..
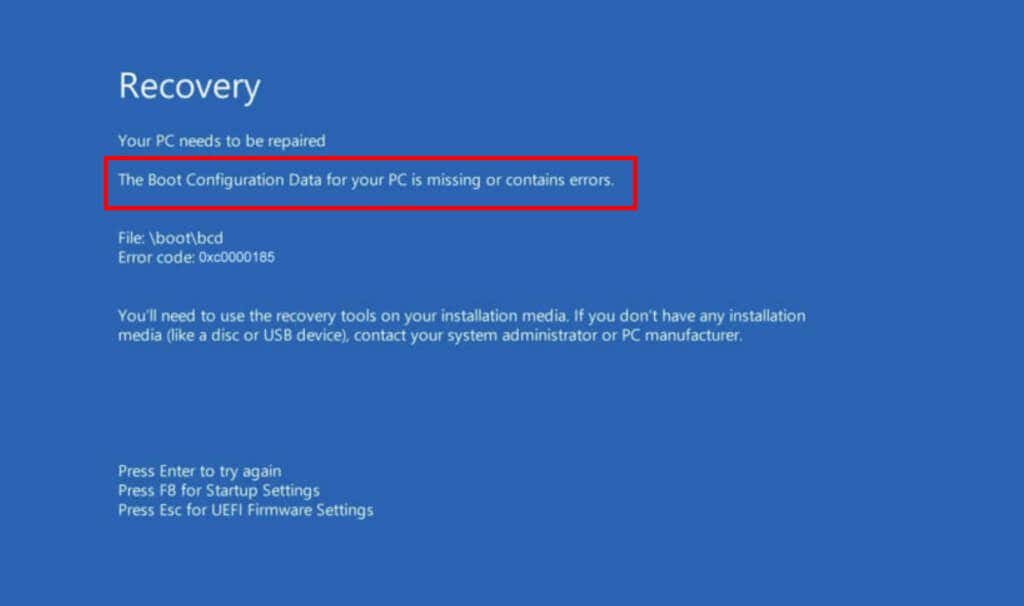
برنامهها و تنظیمات راهاندازی رایانه شما، دادههای پیکربندی راهاندازی آن (BCD) هستند. رایانه شخصی خود را در Windows Recovery Environment بوت کنید و مراحل زیر را برای بازسازی BDC آن دنبال کنید.
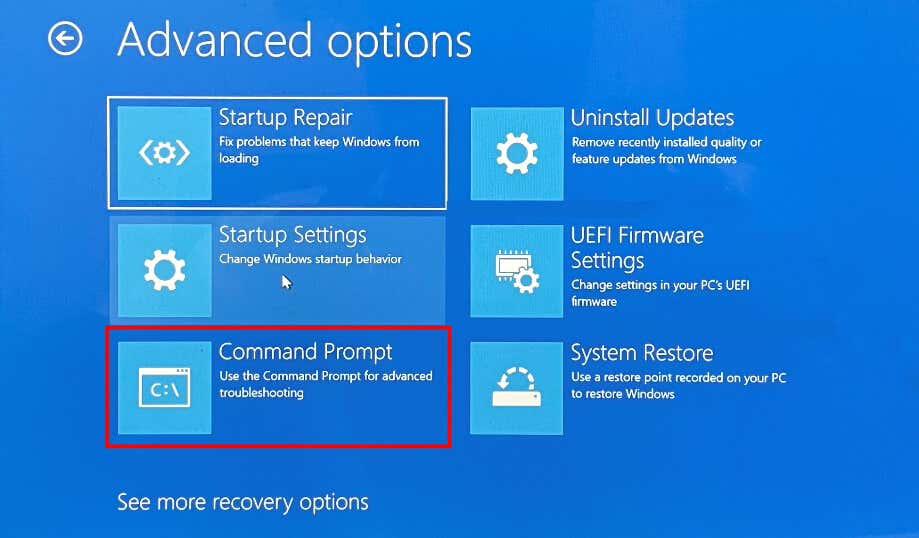
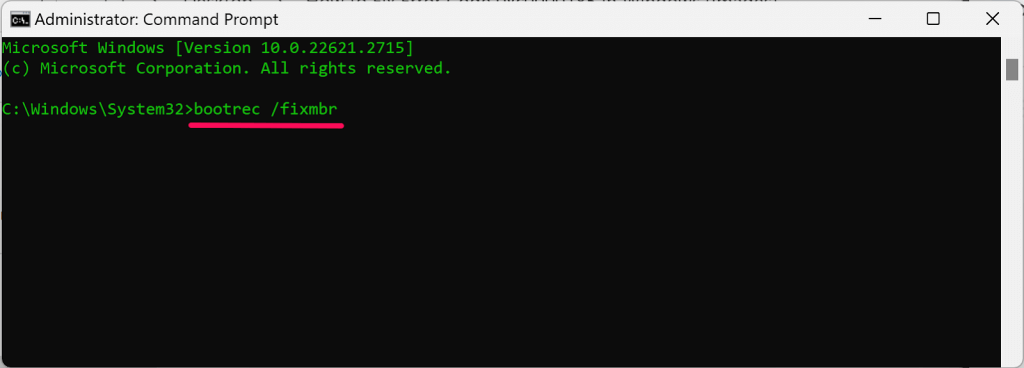
Command Prompt را ببندید، از محیط بازیابی خارج شوید و رایانه خود را مجدداً راه اندازی کنید. Command Prompt را دوباره باز کنید در محیط بازیابی و در صورت باقی ماندن کد خطای 0xc0000185، به مرحله 3 بروید.
bcdedit /export c:\bcdbackup
attrib c:\boot\bcd -r -s -h
ren c:\boot\bcd bcd.old
bootrec /rebuildbcd
bcdedit /export C:\BCD_Backup
c:
cd boot
attrib bcd -s -h -r
ren c:\boot\bcd bcd.old
bootrec /RebuildBcd
Command Prompt را ببندید و کامپیوتر خود را مجددا راه اندازی کنید. اگر خطای BSOD 0xc0000185 همچنان ادامه داشت، رکورد اصلی بوت دستگاه خود را تعمیر کنید (به بخش بعدی مراجعه کنید).
ضبط اصلی بوت رایانه شخصی خود را تعمیر کنید
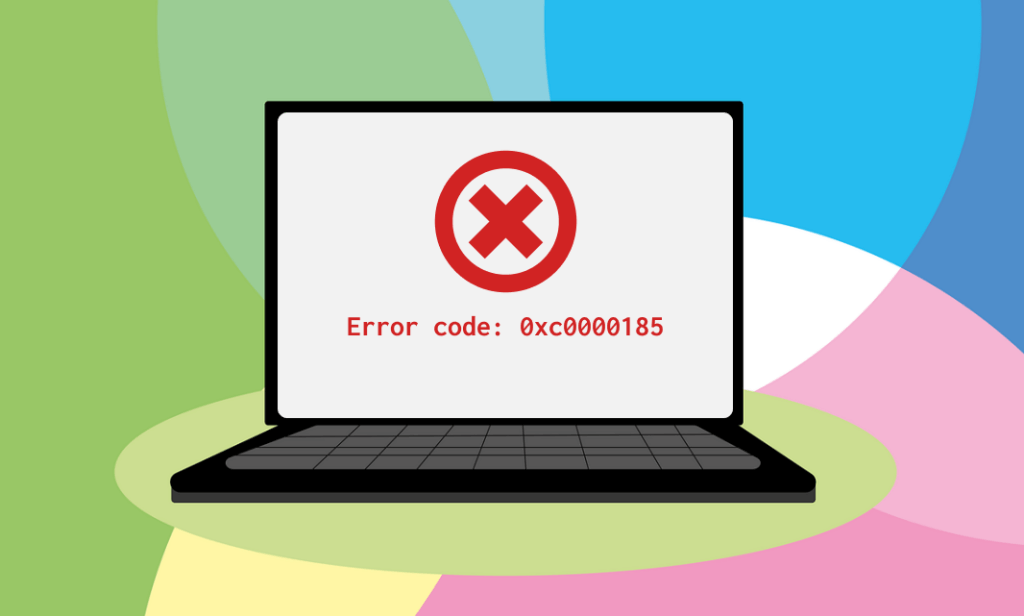
دادههای بخش اول هارد دیسک رایانه شما، رکورد اصلی بوت (MBR) است. MBR به رایانه شما کمک می کند تا سیستم عامل ویندوز را بیابد و بوت کند. یک اشکال در MBR می تواند باعث خرابی بوت ویندوز و کدهای خطایی مانند 0xc0000185 شود.
کامپیوتر خود را در محیط بازیابی بوت کنید و مراحل زیر را برای رفع هرگونه خرابی در MBR دنبال کنید.
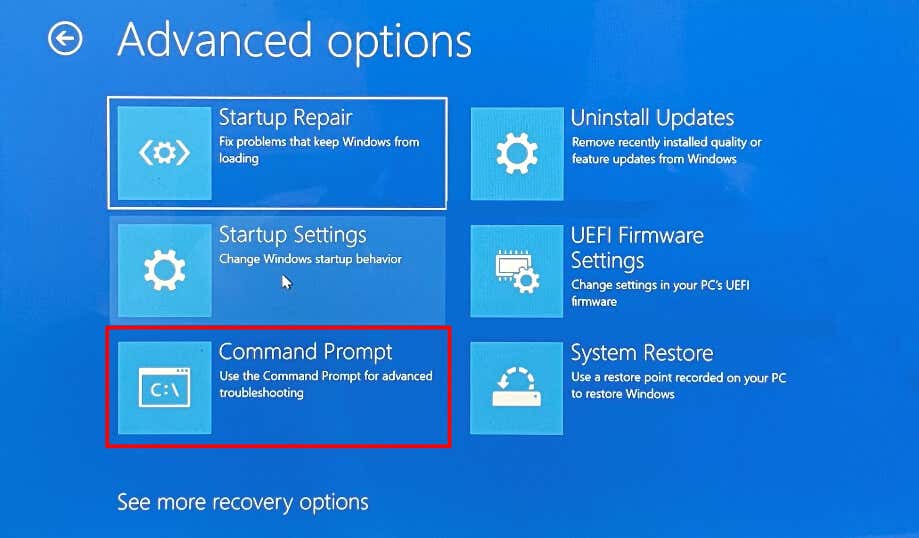
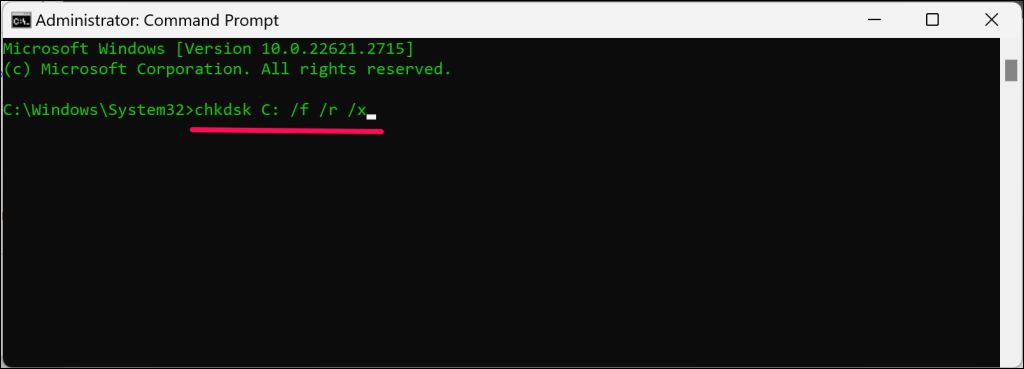
Command Prompt را ببندید، از Windows Recovery Environment خارج شوید و رایانه خود را مجددا راه اندازی کنید.
بازیابی سیستم را انجام دهید..
اگر محافظت از سیستم را فعال کرد یا به صورت دستی یک نقطه بازیابی ایجاد کرد را داشته باشید، میتوانید تغییرات سیستم را که باعث خطای 0xc0000185 میشود، واگرد کنید. System Restore کامپیوتر ویندوز شما را زمانی که به درستی بوت شد به نقطه قبلی برمی گرداند.
اگر کد خطای 0xc0000185 پس از نصب برنامه، درایور یا بهروزرسانی ویندوز رخ داد، بازیابی سیستم را انجام دهید. وارد محیط بازیابی شده و مراحل زیر را دنبال کنید.
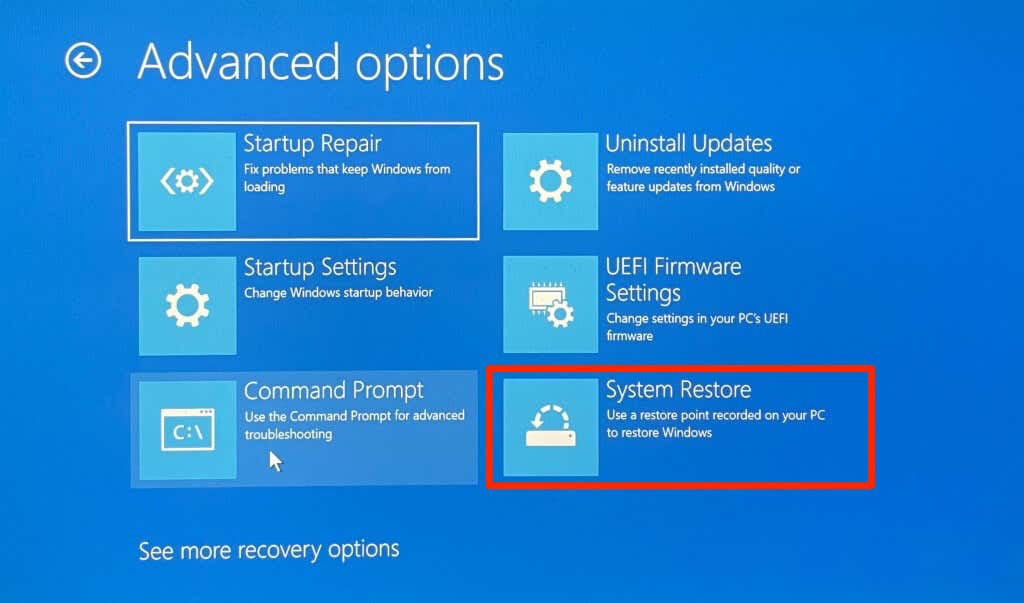
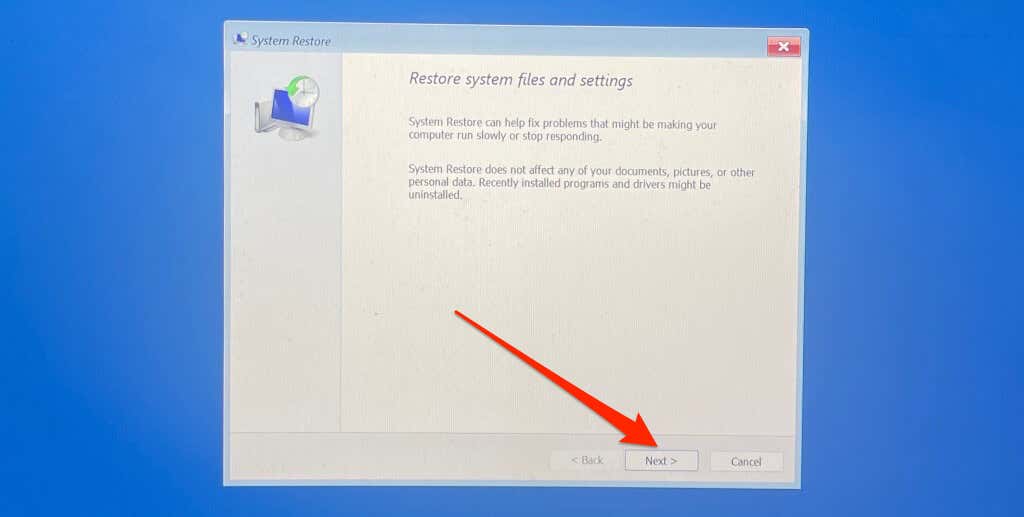
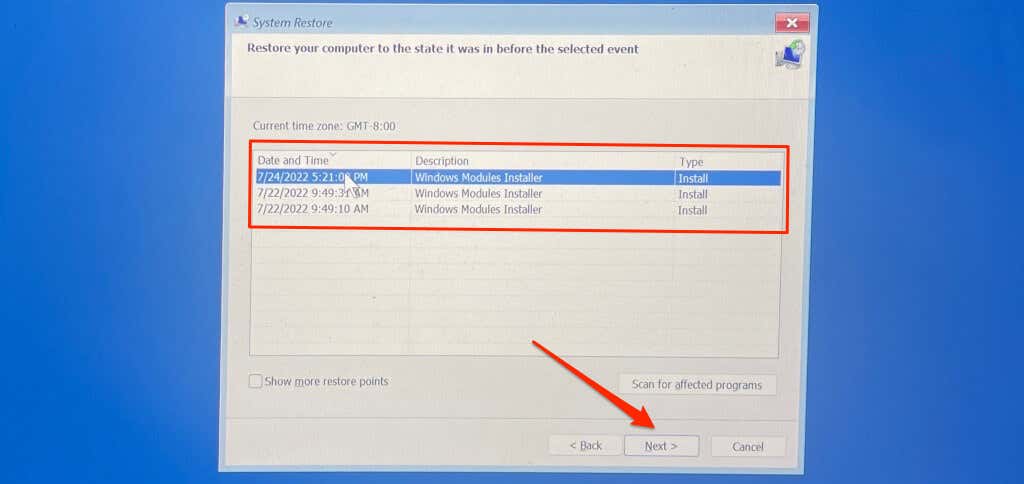
توجه:با انجام بازیابی سیستم، برنامهها، بهروزرسانیهای ویندوز و درایورهای نصب شده پس از ایجاد نقطه بازیابی حذف نصب میشوند. فایل ها و اسناد شخصی ذخیره شده در هارد دیسک شما بدون تغییر باقی می مانند.
هارد دیسک خود را فرمت کنید و ویندوز را دوباره نصب کنید
اگر کد خطای 0xc0000185 باقی ماند، ممکن است مجبور شوید سیستم عامل خود را مجدداً (با استفاده از رسانه نصب ویندوز) به عنوان آخرین راه حل نصب کنید. آموزش ما در مورد پاک کردن و نصب مجدد ویندوز 10 و ایجاد/استفاده از درایو بازیابی ویندوز 11 دارای دستورالعمل های گام به گام است.
توجه داشته باشید که با نصب مجدد ویندوز، همه چیز روی هارد دیسک پاک می شود. اگر فایل های مهمی روی هارد دیسک دارید، رایانه شخصی خود را به مایکروسافت یا تعمیرگاه بفرستید. آنها می توانند مشکل را برطرف کنند (بدون پاک کردن رایانه شخصی شما) یا به فایل ها را از هارد دیسک خود استخراج کنید کمک کنند.
.