اگر مشکلات راهاندازی ویندوز 11 شما را از بوت کردن رایانهتان باز میدارد، USB بازیابی میتواند تفاوت بین عملکرد صحیح یا عدم کارکرد آن باشد.
برای یادگیری نحوه ایجاد یک درایو USB بازیابی ویندوز 11 و کارهایی که باید در صورت استفاده از آن انجام دهید، بخوانید. دستورالعملهای زیر برای نسخههای قدیمیتر سیستم عامل، مانند Windows 10 نیز اعمال میشود.
درایو USB بازیابی ویندوز 11 چیست؟
ویندوز 11 مانند نسخه های قبلی خود مستعد خطاهای راه اندازی است که می تواند بارگذاری آن را متوقف کند. یک USB بازیابی به شما امکان میدهد با ارائه دسترسی به گزینه های بازیابی سیستم در WinRE (محیط بازیابی ویندوز) ، آنها را حل کنید. اگر درایو حاوی دادههای سیستم رایانه شخصی شما است، میتوانید در صورت شکست تلاشهای شما برای عیبیابی، ویندوز 11 را مجدداً نصب کنید.
درایو USB بازیابی ویندوز 11 شامل فایلها و برنامههای شخصی نمیشود. اگر میخواهید در صورت نصب مجدد سیستم عامل، تمام دادههای رایانه شخصی خود را بازیابی کنید، باید تاریخچه فایل را فعال کنید یا از تصاویر سیستمی به طور منظم نسخه پشتیبان تهیه کنید را داشته باشید. از طرف دیگر، از نرم افزار پشتیبان گیری شخص ثالث اختصاصی استفاده کنید.
اگر میخواهید ادامه دهید و درایو USB بازیابی را راهاندازی کنید، شما به یک فلش درایو با اندازه مناسب نیاز دارید —16-32 گیگابایت اگر میخواهید شامل فایلهای سیستم باشد یا 1 گیگابایت اگر نمیخواهید. درایو USB بازیابی شما نیز به رایانه شما متصل است، بنابراین مطمئن شوید که قبل از اینکهرایانه شما با هر گونه مشکلی مواجه شود، آن را ایجاد کنید.
ایجاد یک درایو USB بازیابی ویندوز 11
برای ایجاد یک درایو USB بازیابی، باید از یک ابزار داخلی ویندوز 11 به نام Recovery Drive Creator استفاده کنید. شما را در هر مرحله از فرآیند راهنمایی می کند و فایل های مورد نیاز را در پایان به طور خودکار کپی می کند. تمام دادههای موجود در درایو فلش USB را که قصد استفاده از آن را دارید از دست خواهید داد، بنابراین قبل از شروع همه چیز موجود در آن را در رایانه شخصی خود کپی کنید.
توجه : اگر از اطلاعات سیستم در رایانه شخصی خود در USB بازیابی نسخه پشتیبان تهیه می کنید، یک درایو فلش با حداقل 16 گیگابایت فضای ذخیره سازی کافی است. با این حال، برخی از سیستم های ویندوز 11 ممکن است به درایو 32 گیگابایتی نیاز داشته باشند. اندازه دقیق را در مرحله پنج خواهید دید.
1. دکمه جستجو را در نوار وظیفه انتخاب کنید، Recovery Drive را در کادر جستجو تایپ کنید و Enter را فشار دهید.
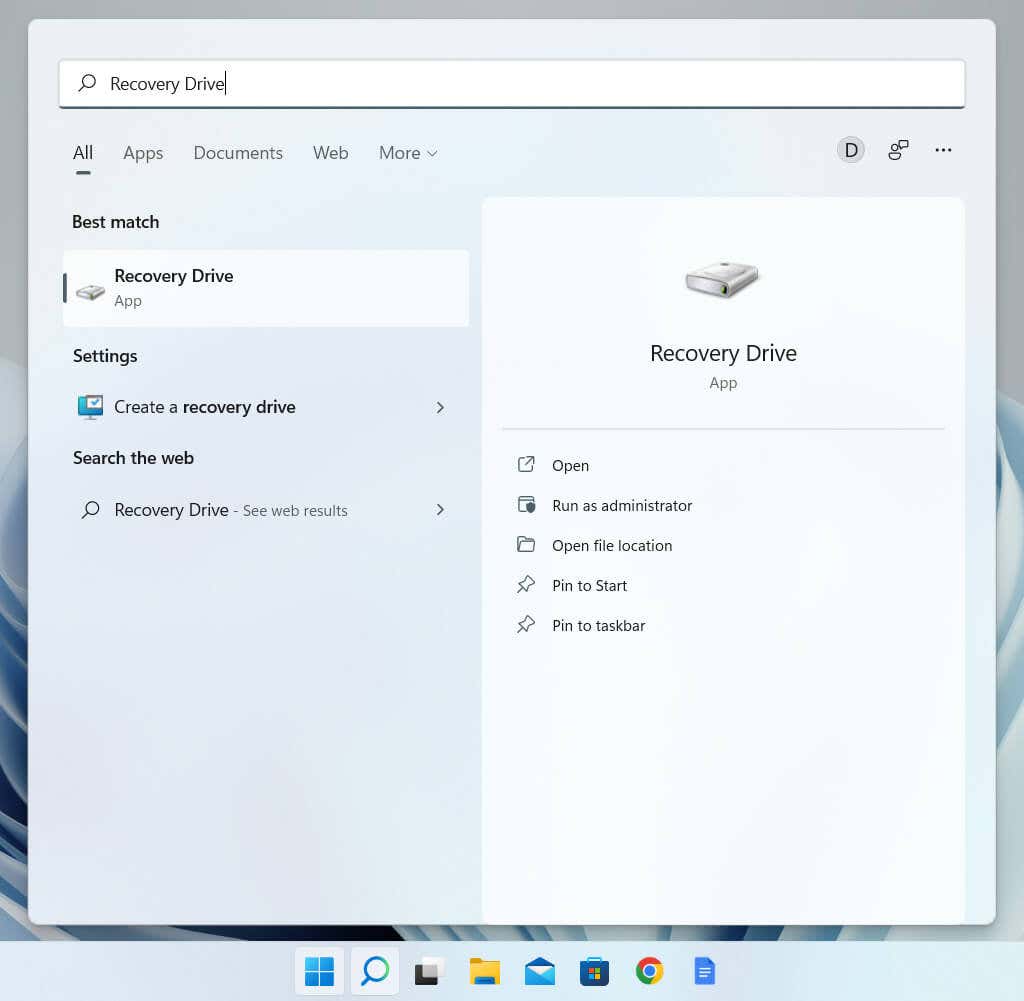
2. بله را در گفتگوی کنترل حساب کاربری
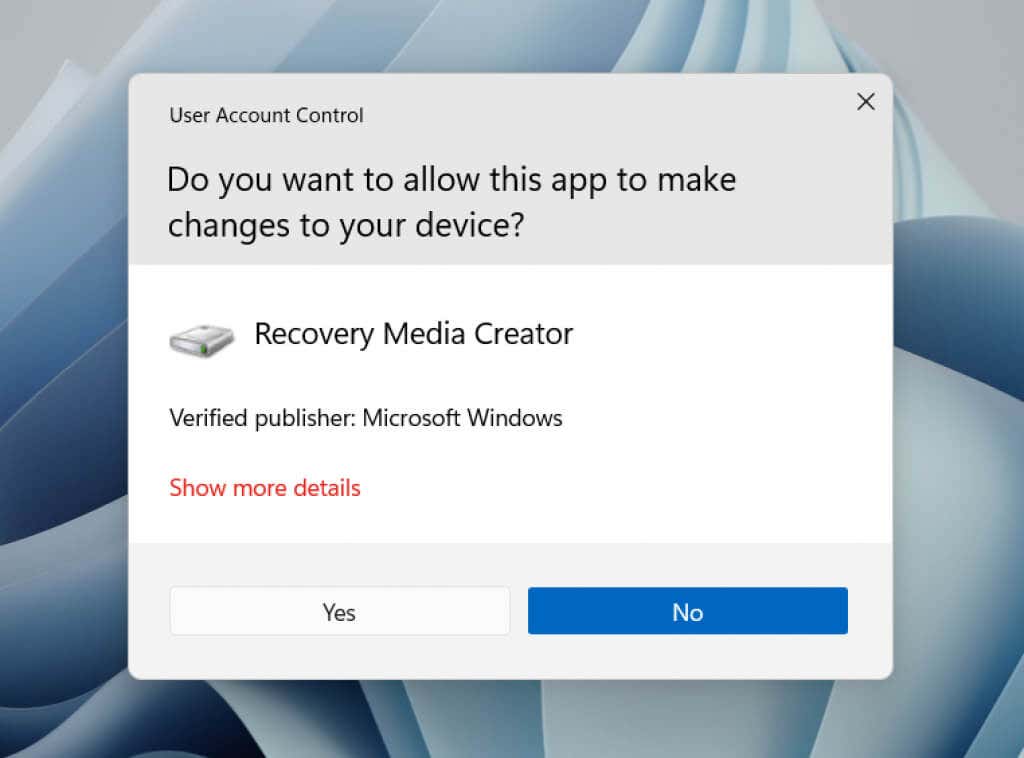 انتخاب کنید.
انتخاب کنید.
3. اگر میخواهید فایلهای سیستم را در درایو بازیابی اضافه کنید، کادر کنار پشتیبانگیری از فایلهای سیستم در درایو بازیابی را علامت بزنید. سپس، بعدی را انتخاب کنید..
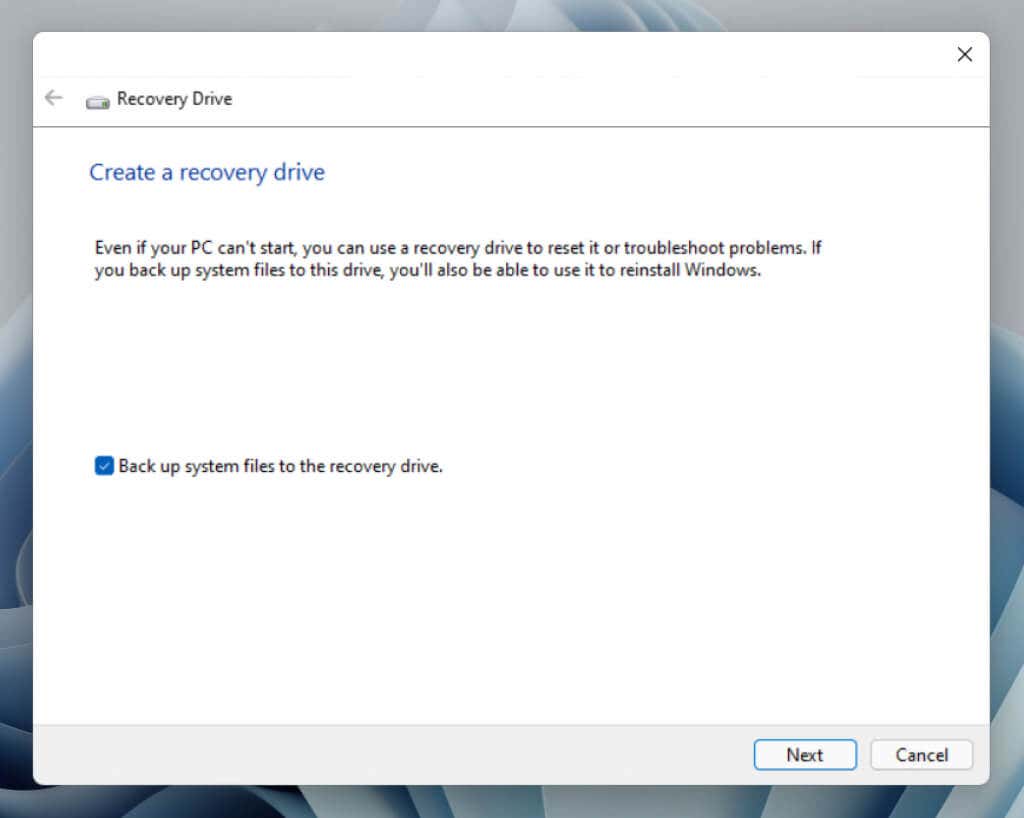
4. صبر کنید تا Recovery Drive Creator آماده شدن برای کار پیش رو را تمام کند.
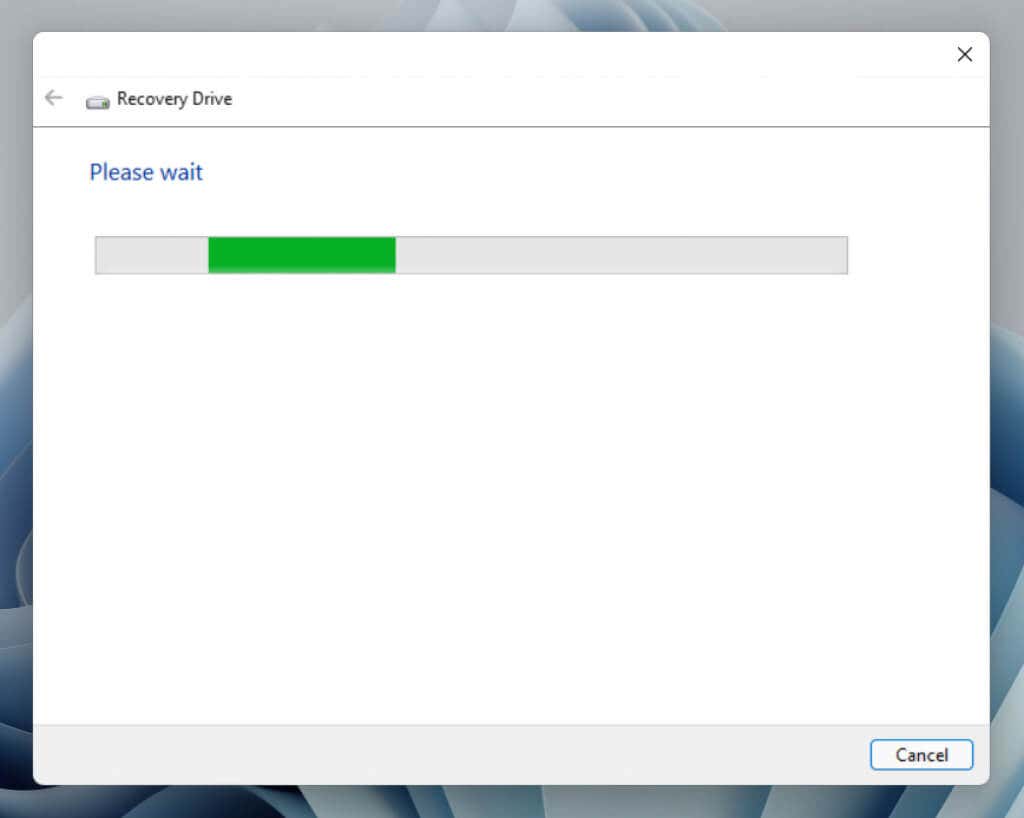
5. درایو فلش خود را در بخش درایو(های) موجود انتخاب کنید. مطمئن شوید که درایو فلش شما فضای موجود در لیست را داشته باشد. اگر چندین درایو خارجی متصل دارید، هنگام انتخاب دقت کنید تا از دست دادن ناخواسته داده جلوگیری کنید.
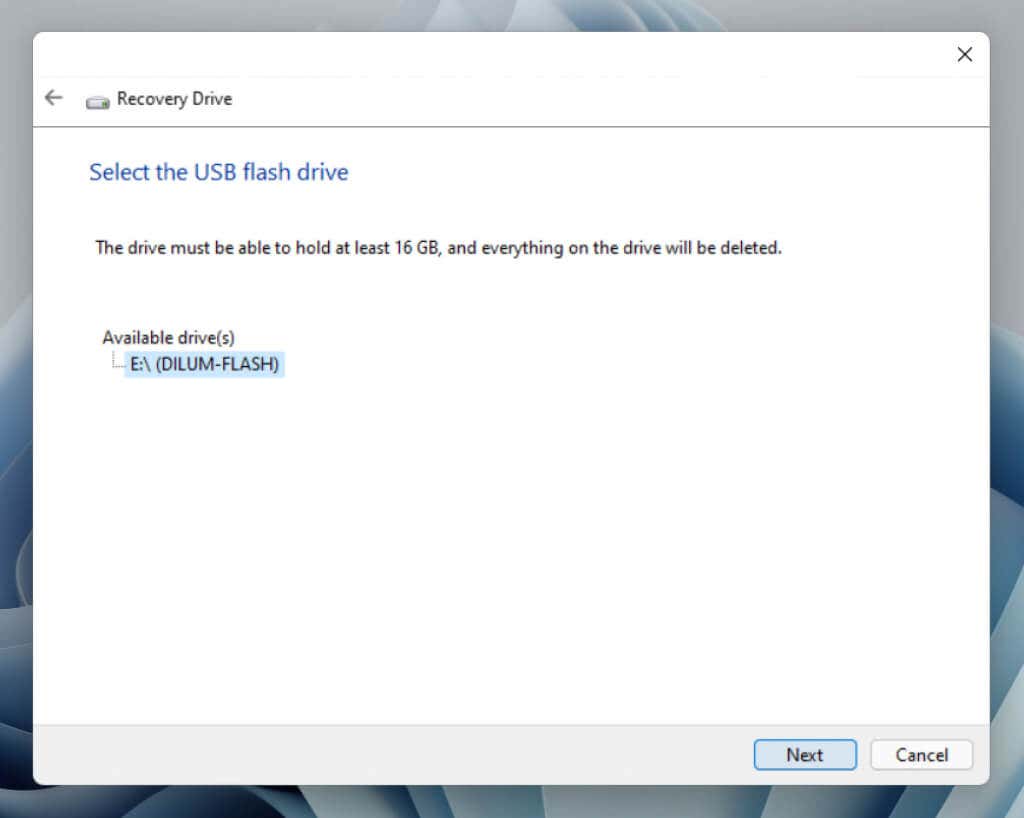
6. برای شروع فرآیند ایجاد درایو بازیابی، ایجاد را انتخاب کنید.
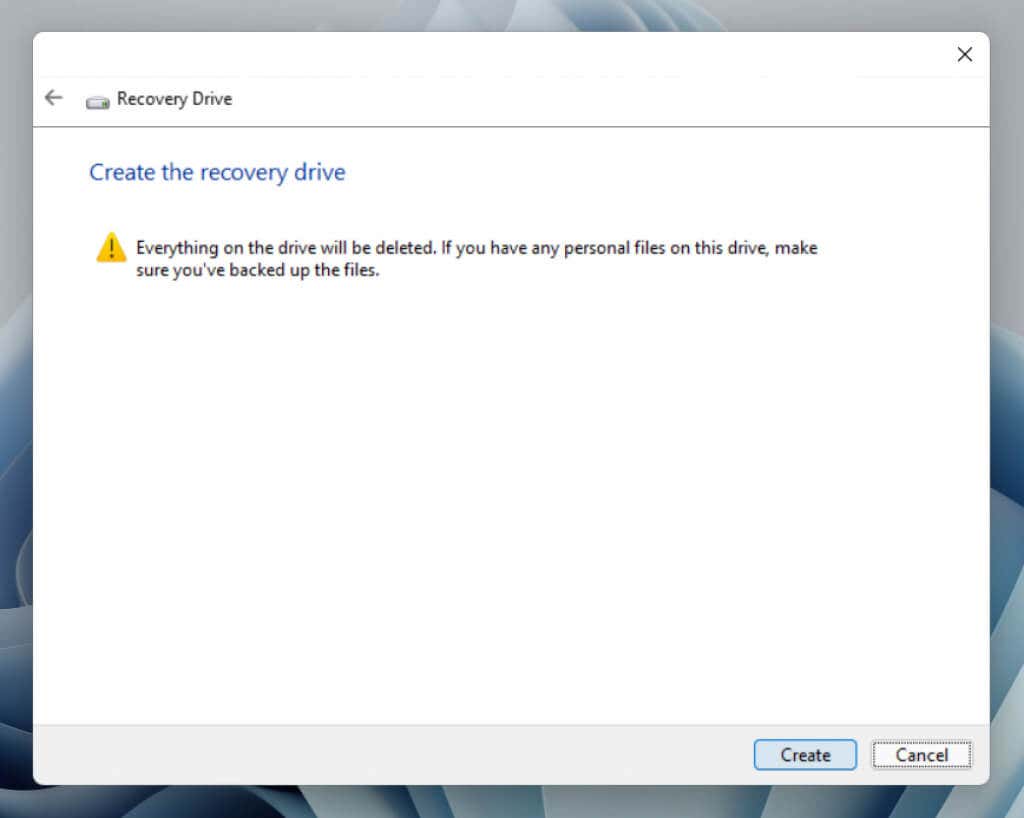
7. صبر کنید تا Recovery Drive Creator ایجاد درایو بازیابی را تمام کند. اگر درایو را طوری تنظیم میکنید که دادههای سیستم را شامل شود، تکمیل فرآیند ممکن است تا یک ساعت طول بکشد. با خیال راحت به کار روی رایانه شخصی خود ادامه دهید.
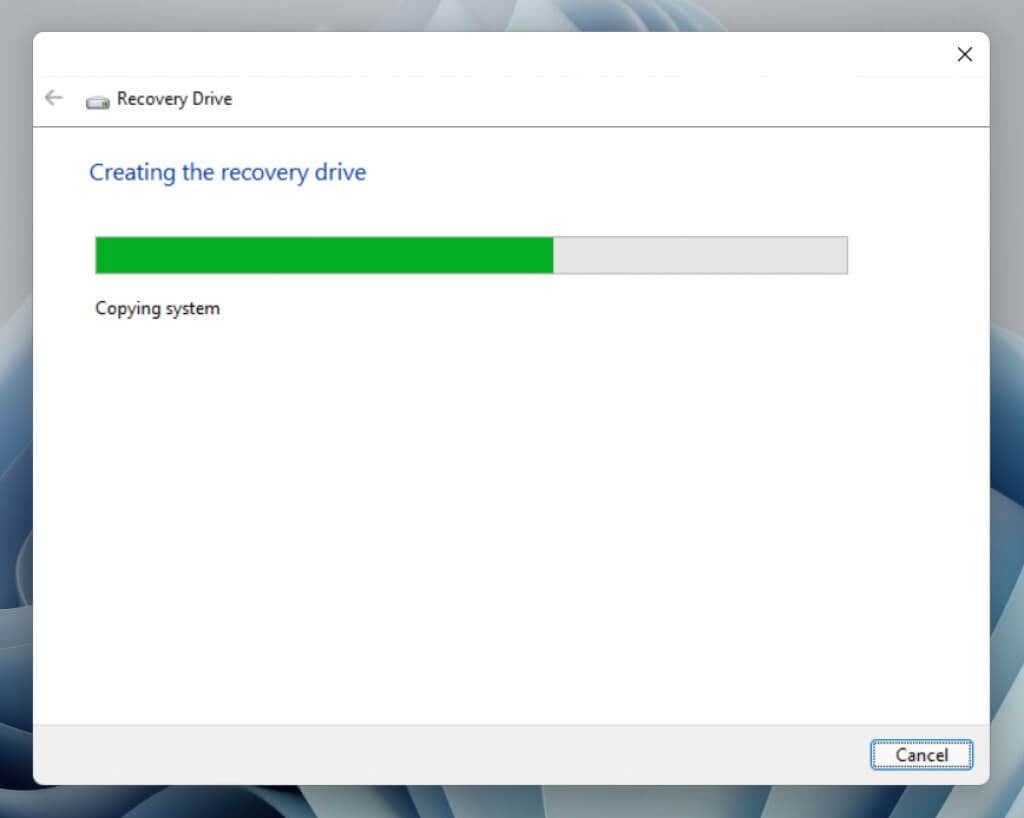
8. پس از آماده شدن درایو بازیابی، پایان را انتخاب کنید.
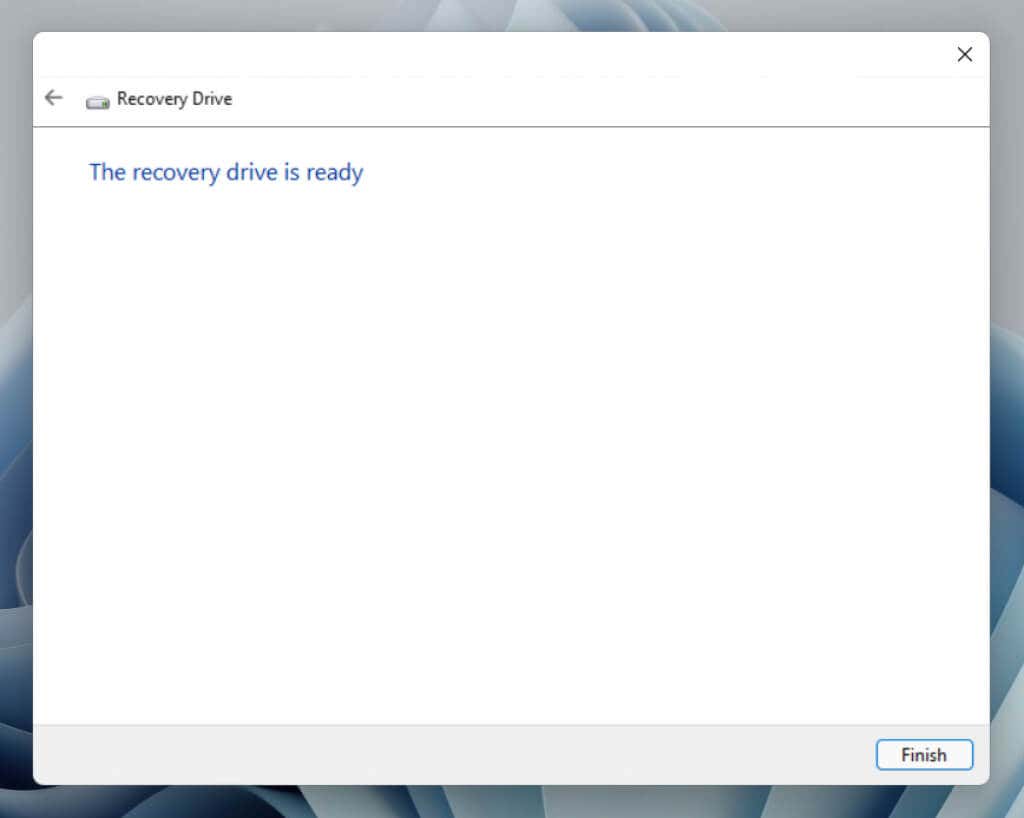
9. درایو USB قابل بوت را از رایانه شخصی خود جدا کنید. آن را در مکانی امن ذخیره کنید تا بتوانید در صورت خرابی سیستم عامل به سرعت به آن دسترسی پیدا کنید.
از درایو USB بازیابی ویندوز 11 استفاده کنید
اگر ویندوز 11 به طور مکرر بارگیری نشود، رایانه شما به طور خودکار در پارتیشن بازیابی خود بوت می شود. در مقایسه با درایو بازیابی، پارتیشن بازیابی گزینههای عیبیابی بیشتری را ارائه میکند، مانند توانایی ویندوز 11 را در حالت ایمن بوت کنید و سیستم عامل را بازنشانی کنید در حالی که داده های خود را دست نخورده نگه دارید.
فقط در صورتی باید از درایو USB بازیابی استفاده کنید که پارتیشن بازیابی غیرقابل دسترسی باشد یا گزینههای آن کار نکنند. در این صورت، درایو USB را وصل کرده و سیستم را راه اندازی مجدد کنید. منوی بوت یکباره را باز کنید — Esc یا F12 را در طول فرآیند راه اندازی فشار دهید — و مشخص کنید که می خواهید به جای هارد دیسک یا SSD از رسانه قابل جابجایی بوت شوید. یا ترتیب بوت را از طریق BIOS یا UEFI تغییر دهید.
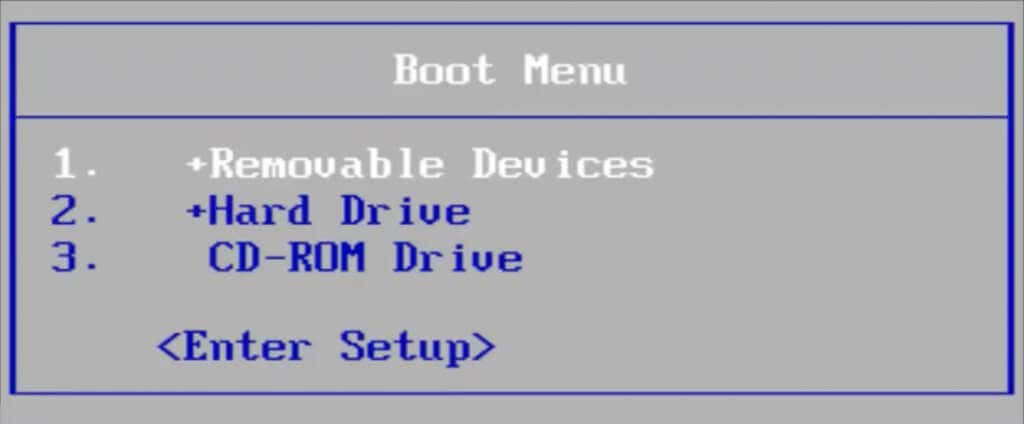
هنگامی که رایانه شخصی شما در درایو بازیابی راهاندازی میشود، برای ادامه، باید طرحبندی صفحهکلید را انتخاب کنید - به عنوان مثال، ایالات متحده . سپس با صفحهای مواجه میشوید که گزینههای بازیابی از درایو (فقط در صورتی موجود است که درایو حاوی دادههای سیستم شما باشد) و عیبیابی رایانه شما.
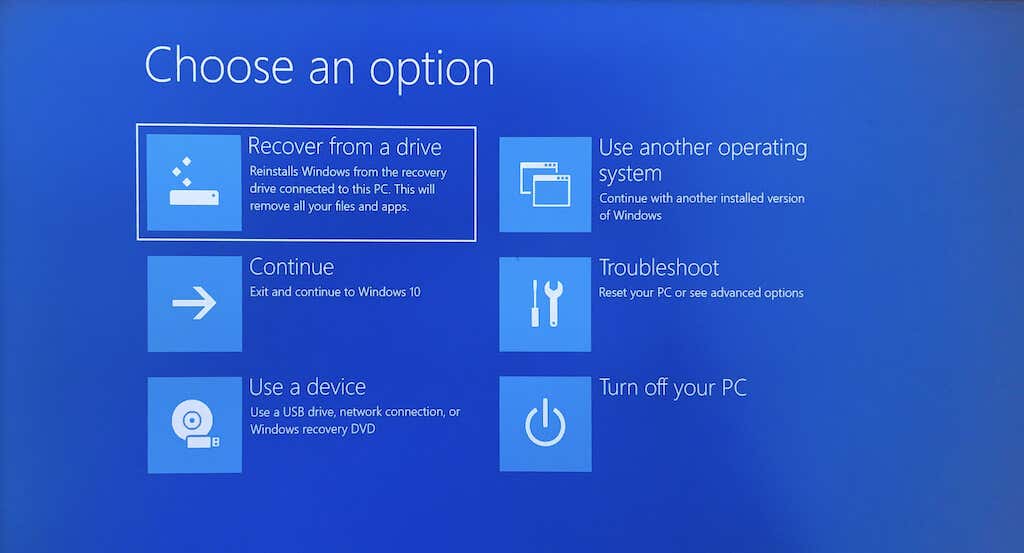
قبل از بازیابی از درایو (که ویندوز 11 را مجدداً نصب میکند)، باید عیبیابی را انتخاب کنید و از ابزارهای بازیابی سیستم موجود برای تعمیر سیستم عامل استفاده کنید. در اینجا به طور خلاصه هر گزینه پیشرفته چه کاری انجام می دهد:.
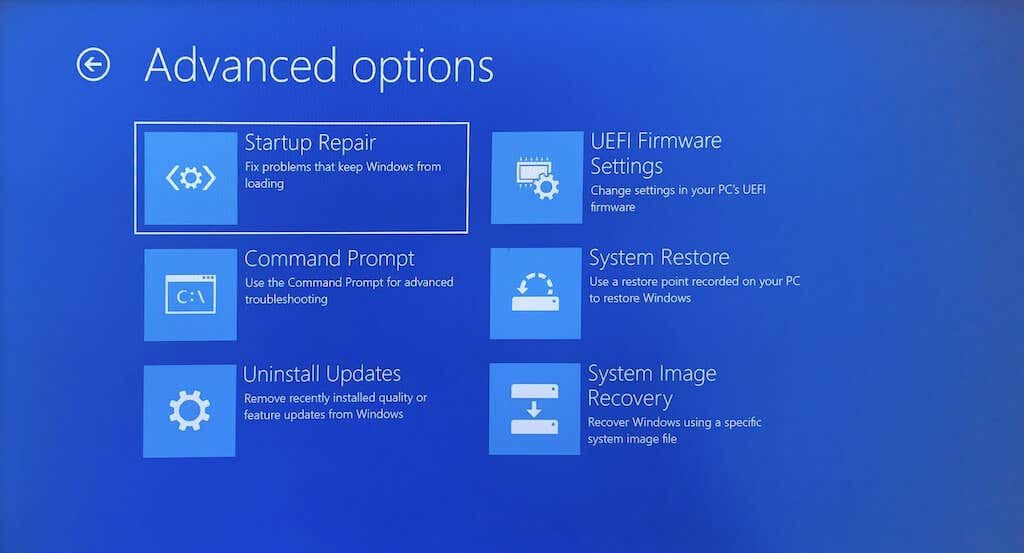
اگر هیچ یک از راه حل ها کار نکرد، به صفحه قبلی برگردید و بازیابی از درایو را در صفحه اصلی برای نصب مجدد ویندوز 11 انتخاب کنید.
هشدار: اگر در این مرحله ویندوز 11 را مجدداً نصب کنید، تمام اطلاعات شخصی را روی رایانه شخصی خود از دست خواهید داد، مگر اینکه نسخه پشتیبان داشته باشید.
ایمن بودن ارزش دارد
اگرچه ممکن است هرگز نیازی به درایو بازیابی USB خود نداشته باشید، اما ایمن بودن آن مفید است. خرابی فایل، خطاهای دیسک، به روز رسانی سیستم عامل باگ و سایر مشکلات احتمالی همیشه می تواند سیستم عامل را در معرض خطر قرار دهد.
برای بهترین نتیجه، فایلهای سیستم خود را کپی کنید تا در صورت لزوم بتوانید به سرعت سیستم عامل را دوباره نصب کنید. به این ترتیب، از بارگیری مجدد ویندوز یا ایجاد رسانه نصب از ابتدا جلوگیری می کنید. همچنین، مطمئن شوید که از فایلهای شخصی بهطور مرتب نسخه پشتیبان تهیه میکنید تا در صورت زشت شدن، بتوانید آنها را بازیابی کنید.
.