مایکروسافت ابزار مهمی به نام ابزار حذف نرمافزار مخرب برای کاربران ویندوز دارد. اگر مدتی است که از یک سیستم ویندوز (از جمله ویندوز 7، ویندوز 10 و ویندوز 11) بدون هیچ گونه نرم افزار آنتی ویروس استفاده می کنید، بهتر است از این ابزار برای اسکن بدافزارهایی که ممکن است سیستم شما به آنها آلوده شده است استفاده کنید.
زمانی که میدانید سیستم شما در معرض خطر دریافت بدافزار بوده است، بیشتر یک ابزار بررسی نقطهای است. به طور معمول، نرم افزارهای آنتی ویروس و ضد بدافزار مانند Windows Defender که به صورت خودکار اجرا می شوند، هر چیزی را که ابزار حذف نرم افزار مخرب Microsoft Windows می یابد را مسدود می کند. بنابراین اگر محافظت آنتی ویروس خوبی دارید، نباید نگران اجرای این ابزار باشید.
ابزار حذف نرم افزار مخرب چیست؟
معمولاً، یک نسخه جدید از ابزار حذف نرمافزار مخرب Windows حداقل هر ماه در یک بهروزرسانی ویندوز گنجانده میشود. این بدان معناست که ابزار مرتباً بهروزرسانی میشود، به همین دلیل ایده خوبی است که وقتی میخواهید از آن استفاده کنید آخرین نسخه را از مایکروسافت دانلود کنید را انجام دهید.
استفاده از این ابزار نسبتاً ساده و سریع است. دو حالت برای ابزار حذف نرم افزار مخرب وجود دارد.
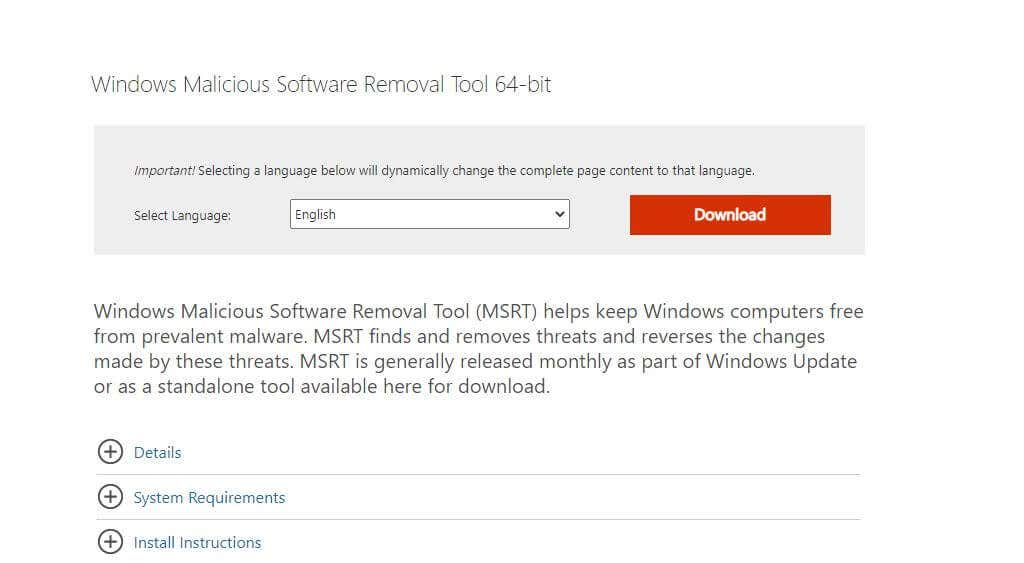
فرآیند حذف بدافزار، در هر صورت، تنها پس از راهاندازی مجدد رایانه بهطور کامل کامل میشود.
نسخه اصلی این ابزار در پاسخ به تهدیدات مهم علیه سیستم عامل Windows XP در سال 2014 ایجاد شد. این تهدیدها شامل ویروسها و کرمهای تروجان مانند Blaster، Sasser و Mydoom بود. از آن زمان، این ابزار برای پوشش آخرین تهدیدات جدیدترین نسخه های سیستم عامل ویندوز مایکروسافت گسترش یافته است..
توجه : این ابزار فقط بر چیزی تمرکز میکند که مایکروسافت آن را «فقط خانوادههای بدافزار رایج» مینامد. مایکروسافت استفاده از اسکنر ایمنی مایکروسافت را برای اسکن کامل و جامع برای آخرین تهدیدات بدافزار توصیه میکند.
چگونه باید از ابزار حذف نرم افزار مخرب ویندوز استفاده کنید
هرگز برای محافظت از سیستم خود تنها به اجرای منظم ابزار حذف نرم افزارهای مخرب وابسته نباشید. همیشه باید یک ابزار آنتی ویروس را در پس زمینه نصب و اجرا کنید. حتی ابزارهای آنتی ویروس رایگانی وجود دارند که به طور موثر در محافظت از سیستم شما کار می کنند، مانند Malwarebytes. همچنین باید مطمئن شوید که فایروال ویندوز و Windows Defender فعال هستند.
اگر چنین نرمافزاری را اجرا میکنید، هرگز مجبور نیستید ابزار حذف نرمافزار مخرب Windows را بهصورت دستی اجرا کنید. با این حال، مواقعی وجود دارد که ابزار برای اجرا مفید است.
هرگز ابزار Windows Malicious Software Removal را به عنوان جایگزینی برای اجرای نرم افزار آنتی ویروس اجرا نکنید. نرم افزارهای آنتی ویروس و ضد بدافزار بدون توقف در پس زمینه اجرا می شوند تا از نصب نرم افزارهای مخرب در سیستم شما در وهله اول جلوگیری کنند.
حتی اجرای این ابزار در یک برنامه منظم به صورت هفتگی یا حتی روزانه همچنان رایانه شما را در معرض خطر قرار می دهد. نرمافزار آنتی ویروس از نصب بدافزار بر روی سیستم شما جلوگیری میکند، در حالی که ابزار حذف نرمافزار مخرب Windows آخرین راهحل پس از اینکه مشکوک شدید سیستم شما قبلاً آلوده شده است است.
اجرای دستی ابزار حذف نرم افزار مخرب
در حالی که اگر در هر یک از شرایط ذکر شده در بالا قرار گرفتید، ایده خوبی است که این ابزار را اجرا کنید، مطمئن شوید که این کار را با نصب و اجرای اسکن با یک برنامه آنتی ویروس پس از آن نیز دنبال کنید. این باید هر چیزی را که ممکن است ابزار حذف نرمافزار مخرب از دست داده باشد، پیدا کند..
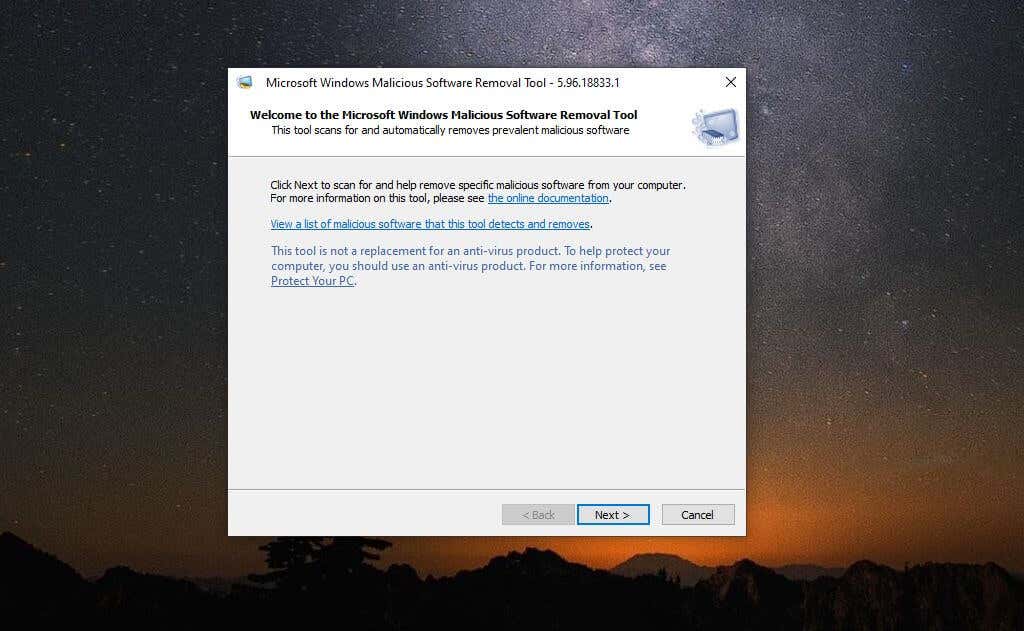
اگر کنجکاو هستید که ابزار برای چه نرم افزارهای مخربی اسکن می کند، می توانید پیوند را برای مشاهده لیست بدافزارهای مخرب در این پنجره انتخاب کنید.
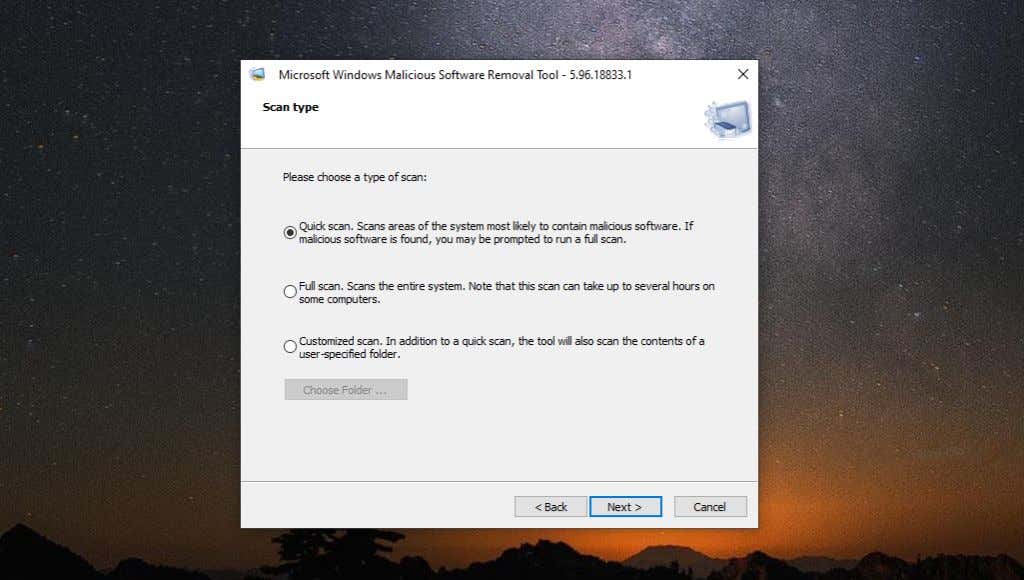
کارهای زیر هر نوع اسکن انجام می دهد:
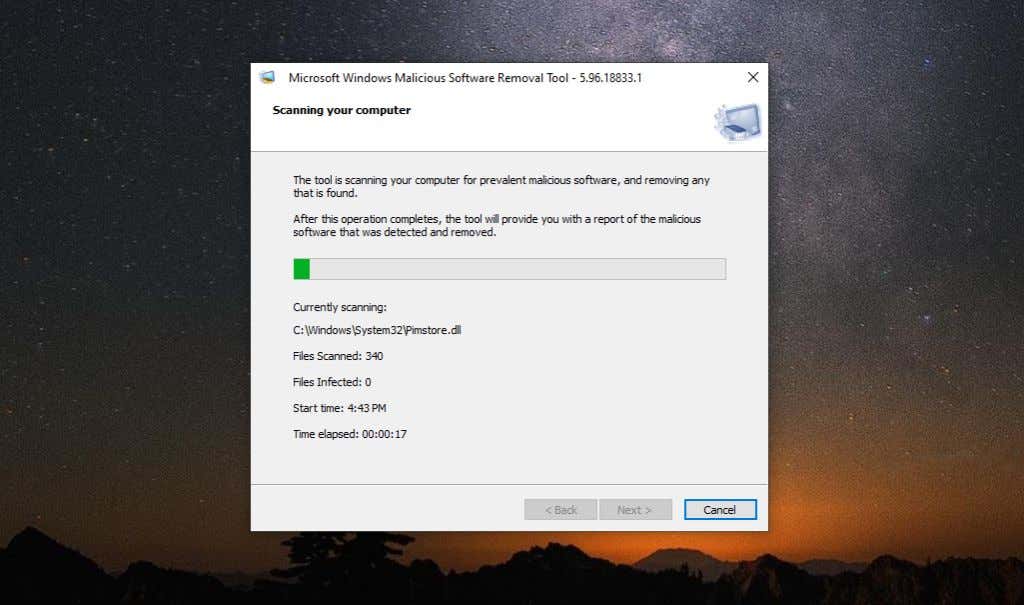
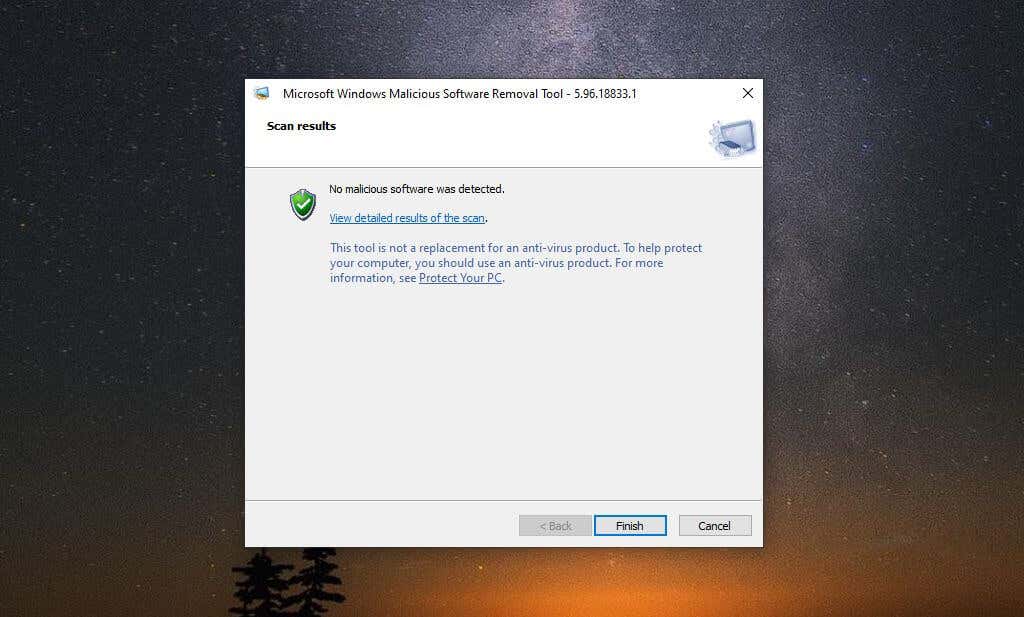
توجه : با انتخاب مشاهده نتایج دقیق اسکن میتوانید گزارش کاملی از بدافزاری را که برای آن اسکن شده است مشاهده کنید. این یک لیست بسیار طولانی و مفصل از هر نوع بدافزار جداگانه اسکن شده و نتایج اسکن است.
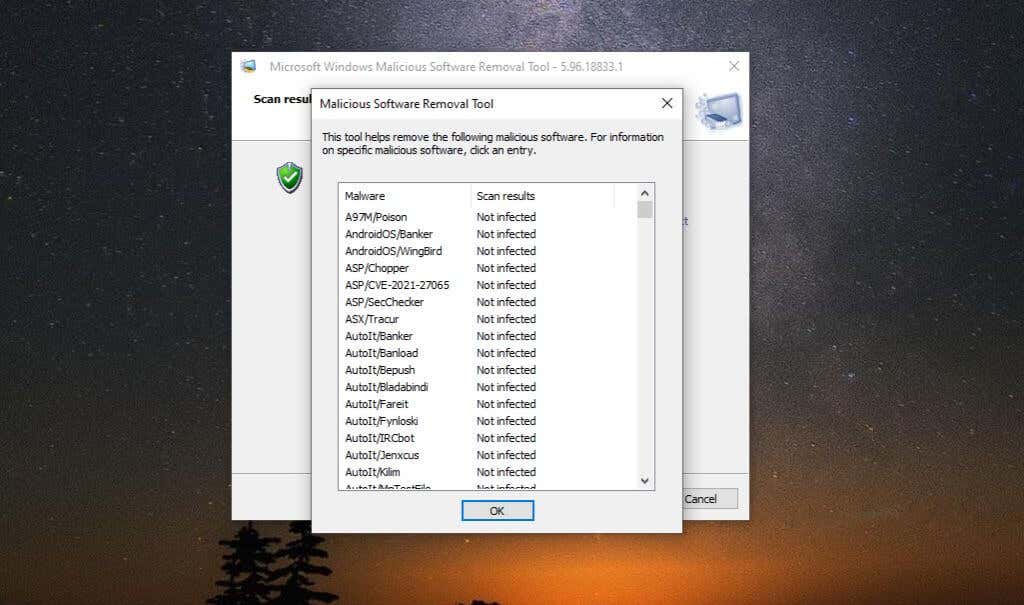
یک فایل گزارش نیز در سیستم شما ذخیره شده است که می توانید آن را در %WINDIR%\debug\mrt.log مشاهده کنید. به طور پیش فرض، اگر حرف درایو شما C: باشد، این مسیر به طور پیش فرض C:\Windows\debug\mrt.log خواهد بود. برای باز کردن این فایل و مشاهده نتایج اسکن می توانید از Notepad استفاده کنید.
باز هم، در بیشتر موارد، هرگز نباید این ابزار را به صورت دستی اجرا کنید. این ابزار تقریباً هر ماه در بهروزرسانیهای ویندوز گنجانده شده است. تا زمانی که به روز رسانی ویندوز فعال شد در سیستم خود دارید، می توانید اطمینان داشته باشید که این ابزار به طور خودکار اجرا می شود. فقط در صورت مشاهده بدافزار در سیستم شما به شما اطلاع داده می شود..
.