همه ما سپاسگزاریم که دیگر روزهایی نیست که به نظر می رسید مجبورید هر شش ماه یک بار مجدداً ویندوز را نصب کنید. با این وجود ، هنوز هم زمانهایی وجود دارد که باید به آخرین راه حل برویم. بعضی اوقات ، فقط همه آنرا خراب کرده اید و همه چیز را دوباره شروع می کنید.
چه زمانی باید ویندوز را دوباره نصب کنم؟
چندین کار وجود دارد که می توانید برای رفع مشکلات جزئی و عمده ویندوز انجام دهید . ابزار Check Disk (CHKDSK) برای رفع مشکلات در سیستم فایل به دلیل وجود بخش های بد در هارد دیسک ها بسیار عالی است. ما می توانیم نحوه رفع خطاهای سیستم فایل در ویندوز با CHKDSK را به شما نشان دهیم.
ابزار خط مشی File Checker (SFC) و Deployment Image Servicing and Management (DISM) می توانند میزبان بسیاری از مشکلات ویندوز را پیدا کرده و برطرف کنند.
SFC برای یافتن و تعمیر فایل های سیستم در ویندوز بسیار عالی است ، در حالی که DISM می تواند ویندوز را با استفاده از منابع سرویس Windows Update مایکروسافت بررسی دقیق تر انجام دهد. ما یک مقاله کامل در مورد نحوه استفاده از SFC و DISM داریم. ابتدا این موارد را امتحان کنید.
اگر این کار را نمی کند ، و شما یقین دارید که مسئله مشکل سخت افزاری نیست ، ممکن است زمان شروع دوباره کار باشد. اخطار: ما درمورد پاک کردن همه پرونده ها و برنامه های شما و دوباره شروع به کار می کنیم. از پشتیبان گیری از پرونده های خود در درایو خارجی یا سرویس ذخیره سازی ابری اطمینان حاصل کنید.
سه روش برای نصب مجدد پاک ویندوز
سه روش وجود دارد که می توانید نصب مجدد تمیز را انجام دهید ویندوز. ما روی ویندوز 10 تمرکز خواهیم کرد. اگر از ویندوز 8.1 سنگ معلول استفاده می کنید ، دو مورد اول برای شما هستند.
In_content_1 همه: [300x250] / dfp: [640x360]->تنظیم مجدد این رایانه شخصی برای نصب تمیز
این باید اولین گزینه شما هنگام تلاش برای پاک کردن کاملاً رایانه و نصب مجدد ویندوز 10 باشد. ساده است. به aDVD یا درایو USB احتیاج ندارید و حتی لازم نیست که مجوز Windows خود را وارد کنید.
در نوار اینجا برای جستجوی، نوشتن تنظیمات را شروع کنید.وقتی برنامه تنظیمات نشان داده شد ، روی آن کلیک کنید تا آن را شروع کنید.

در پنجره تنظیمات ، به پایین بروید و بر روی به روزرسانی و امنیتکلیک کنید.
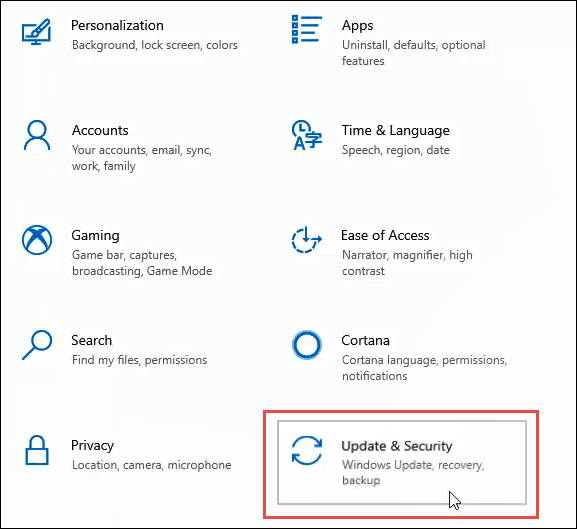
در پنجره Update & Settings ، در سمت چپ ، روی بازیابیوقتی در پنجره بازیابی قرار گرفت ، روی دکمه شروع کارکلیک کنید.
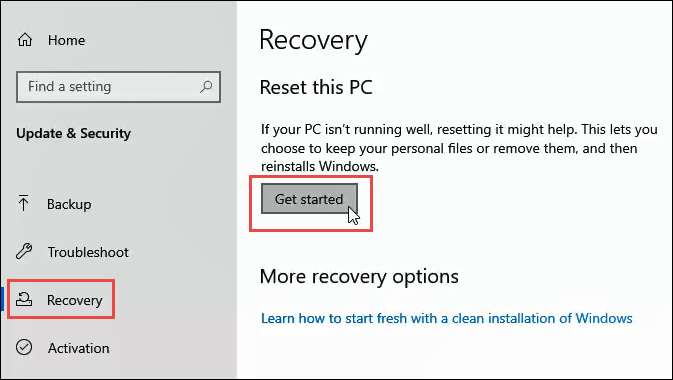 >
>برای پاک کردن همه چیز از رایانه ، روی گزینه حذف همه چیزکلیک کنید.
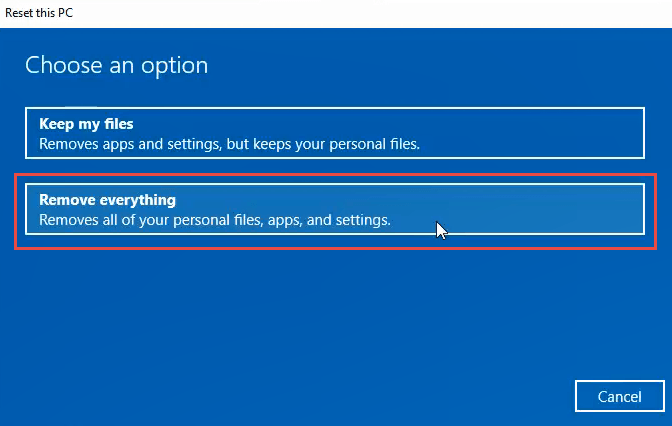 شکل>
شکل>ممکن است چند دقیقه طول بکشد تا همه چیز آماده شود. سپس ، به شما خواهد گفت که تنظیم فعلی برای حذف پرونده های خود است. این سریعتر اما ایمن تر است. ما در حال پاک کردن کامل هستیم ، بنابراین این کافی نیست. روی تغییر تنظیماتکلیک کنید.
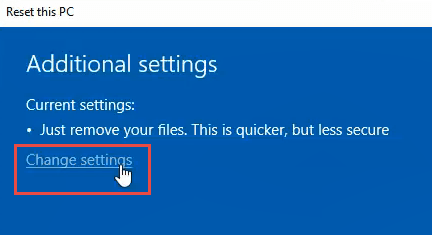
در این پنجره ، کلیک کنید برای رسیدن به گزینه پاک کردن داده ، روی دکمه خاموشاستفاده کنید. روی تأییدکلیک کنید.
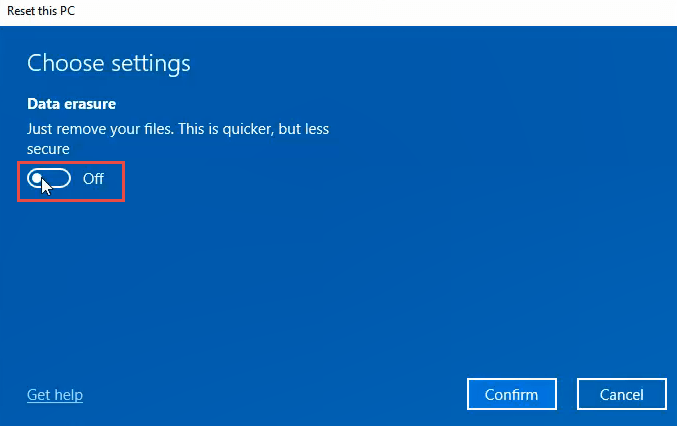
بعد از چند ثانیه ، پنجره آماده تنظیم مجدد این رایانه را مشاهده خواهید کرد. اگر مطمئن هستید که می خواهید این کار را انجام دهید ، روی تنظیم مجددکلیک کنید.
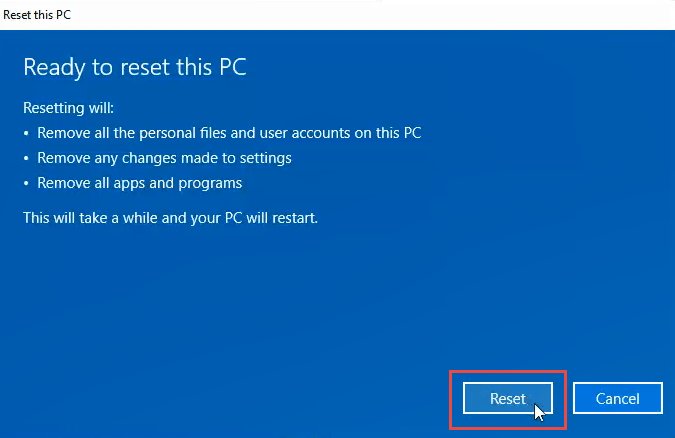
برای انجام تنظیم مجدد آماده می شود. این قسمت می تواند چند دقیقه طول بکشد. در طول تست ما حدود 15 دقیقه طول کشید. سپس رایانه مجدداً راه اندازی مجدد می شود.
وقتی رایانه مجدداً راه اندازی شد ، آرم ویندوز و لطفاً صبر کنیدرا مشاهده خواهید کرد. سپس صفحه ممکن است برای چند دقیقه سیاه شود. صبور باشید.
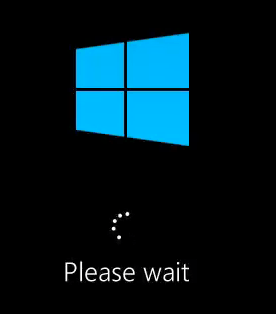
ویندوز آرم برمی گردد و در زیر آن تنظیم مجدد این رایانهرا می خواند. شروع به شمارش در درصد از اتمام خواهد کرد. بسته به رایانه شخصی شما ممکن است چند دقیقه تا یک ساعت یا بیشتر طول بکشد. پس از اتمام ، می توانید مجدداً تنظیم ویندوز خود را شروع کنید.
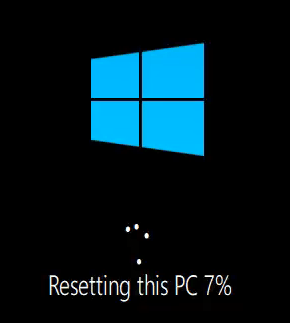
نصب مجدد ویندوز از DVD یا USB Drive Bootable
شما باید DVD DVD هایی را که همراه کامپیوتر شما آمده یا خود به خود خریداری کرده اید ، یا یک USB قابل راه اندازی داشته باشید. با ویندوز روی آن رانندگی کنید. بسیاری از سازندگان لپ تاپ و رایانه ها برنامه هایی دارند که در نصب ویندوز خود نصب شده اند تا به شما در ایجاد این درایوهای بازیابی کمک کنند.
اگر وقتی کامپیوتر خود را گرفتید ، یکی از آنها را درست نکردید ، اکنون زمان انجام این کار است. استفاده از نصب رسمی ویندوز سازنده بهترین راه برای انجام آن است ، زیرا تمامی درایورهای سخت افزاری خاص برای ساخت و مدل رایانه شما را دارند.
اگر گزینه ای نیست ، می توانید ISO رسمی ویندوز 10 را بارگیری کنید را با استفاده از ابزار ایجاد رسانه Windows Windowsیا فقط مرورگر وب خود استفاده کنید. ما همچنین می توانیم به شما نشان دهیم که می توانید ویندوز 8.1 یا 7 ایزو را بدست آورید. شما نیاز به کلید Product Windows خود را پیدا کنید دارید.
ابزار ایجاد رسانه Windows شما را از طریق ایجاد یک درایو USB قابل استفاده یا DVD راهنمایی می کند. این شگفت آور ساده است ، اما مدت زمان زیادی طول نمی کشد.
در مرحله بعد ، باید رایانه خود را از درایو DVD یا USB بوت کنید. ممکن است شما به برای دسترسی به BIOS رایانه خود و تغییر ترتیب بوت احتیاج داشته باشید. احتمالاً ابتدا از هارد دیسک شما بوت خواهد شد. راه اندازی مجدد رایانه شخصی خود و مراحل زیر را دنبال کنید.
با شروع رایانه ، به شما جادوگر نصب ویندوز ارائه می شود ، که شما را در طی مراحل طی می کند.
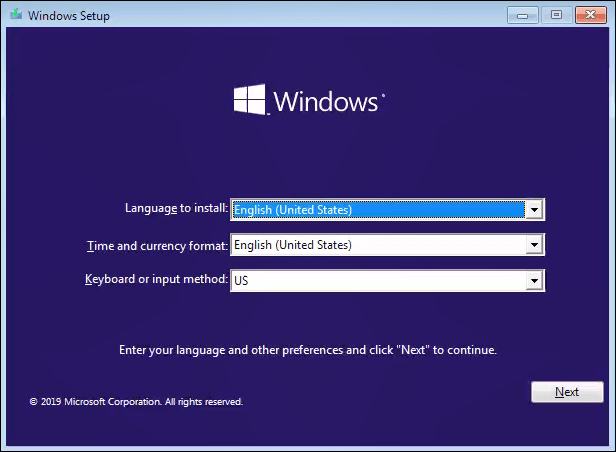
برای انجام این کار به روشی که درایو را پاک می کند ، تا زمانی که دریافت کنید تا جایی که از شما سؤال شود ، کدام نوع نصب را می خواهید؟در این مرحله سفارشی را انتخاب کنید: فقط ویندوز (پیشرفته) را نصب کنید.
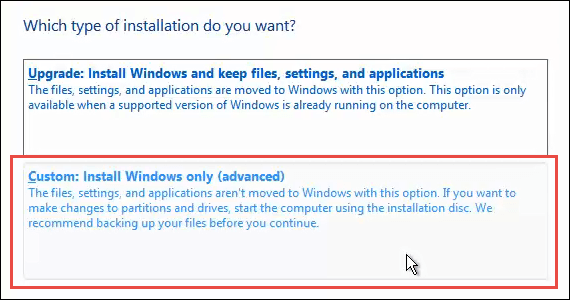
ممکن است از شما سؤال شود که دوست دارید کجاست؟ ویندوز را نصب کنید. به طور معمول ، این درایو Primary خواهد بود. آن را انتخاب کرده و روی بعدیکلیک کنید.
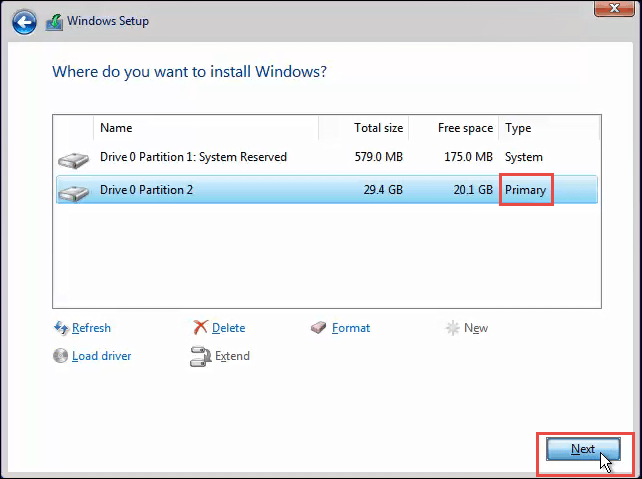
نصب ادامه خواهد یافت. ابتدا ، صفحه ای مانند صفحه زیر را برای چند دقیقه مشاهده خواهید کرد. سپس رایانه شما مجدداً راه اندازی می شود و یک صفحه سیاه با نماد ویندوز آبی مشاهده خواهید کرد. چندین مرحله طی خواهد شد و نیازی به ورودی از شما نخواهد بود.
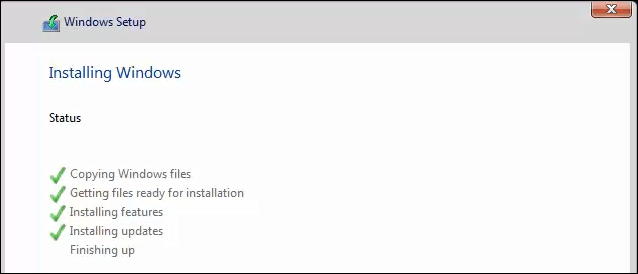 >
>سرانجام ، صفحه نصب آبی را با یک دایره چرخان و کلمات یک لحظه مشاهده خواهید کرد ...شما تقریباً در آنجا هستید. این کار چند دقیقه طول می کشد و متن دیگری را طی می کنید.
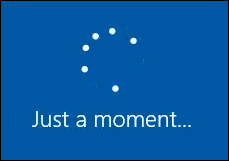
اکنون ، در مرحله تنظیم ویندوز قرار دارید. از طریق این کار ادامه دهید تا ویندوز تنظیم شود و شما آماده هستید.
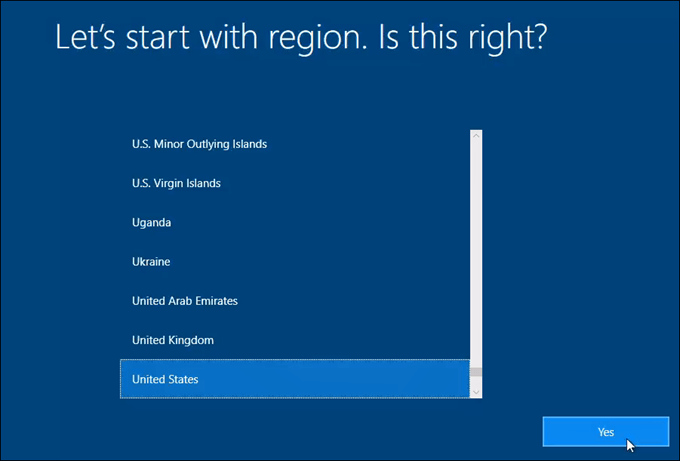
نصب مجدد ویندوز از رسانه نصب خود ، از داخل ویندوز
این روش آخرین راه حل است. روش بازنشانی این رایانهآسانتر و سریعتر است. این ممکن است گزینه ای برای شما نباشد ، بنابراین اجازه دهید نحوه نصب مجدد ویندوز را از داخل Windowsinstallation فعلی خود بیایید. نکته مهم در این روش این است که شما نباید کلید محصول Windows خود را تحریک کنید تا کار کند.
رسانه نصب ویندوز خود را وارد کنید. به آن در File Explorerبروید و آن را باز کنید. سپس به دنبال رسانه نصب ویندوز خود باشید. آن را باز کنید و به جستجوی برنامه راه اندازیبروید و بر روی آن دوبار کلیک کنید.
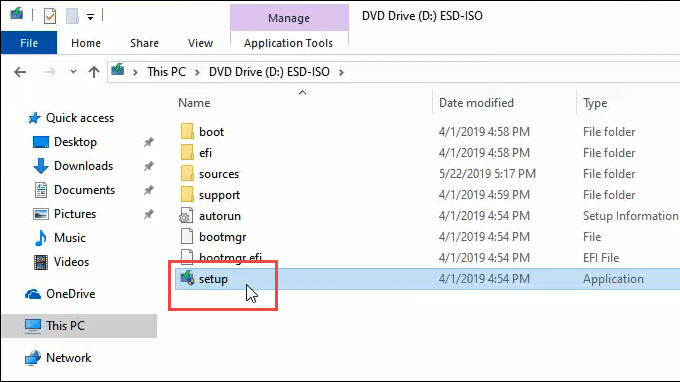
پنجره کنترل حساب کاربری(UAC) باز خواهد شد و از شما می پرسد آیا می خواهید تمام این برنامه را برای ایجاد تغییر در این دستگاه انتخاب کنید. روی بلهکلیک کنید.
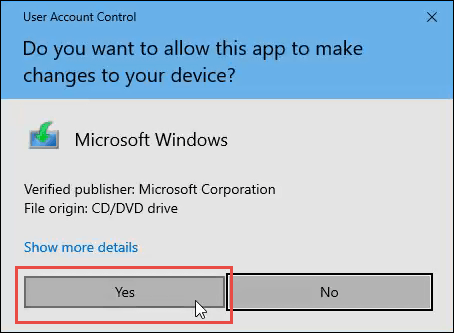
یک پنجره کوچک باز خواهد شد که نشانگر ویندوز را نشان می دهد و می گوید که آماده می شود. درصد آمادگی را محاسبه می کند.
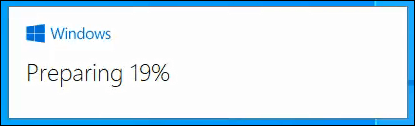
بعد ، پنجره راه اندازی ویندوز 10باز خواهد شد. این گزینه نصب ویندوز 10را خوانده و برای دریافت به روزرسانی به صورت آنلاین خواهد رفت. اگر می خواستید ، می توانید روی تغییر نحوه نصب Windows به روزرسانی هاکلیک کنید. برای اهداف ما ، روی دکمه بعدیکلیک کنید.
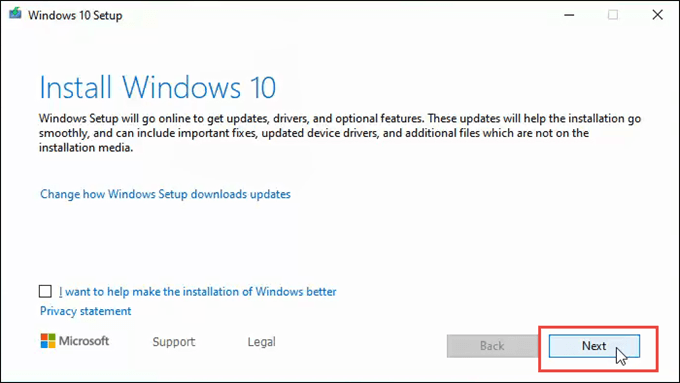 >
>ممکن است به سرعت چند صفحه را پشت سر بگذارد ، مانند به روزرسانی، راه اندازی مجدد ویندوز 10، بررسی رایانه شخصی شما، در حال آماده سازی چند مورد هستیم، و سپس روی صفحه اعلان های قابل اجرا و شرایط مجوزمتوقف شوید. برای خواندن آن احساس راحتی کنید و روی پذیرشکلیک کنید.
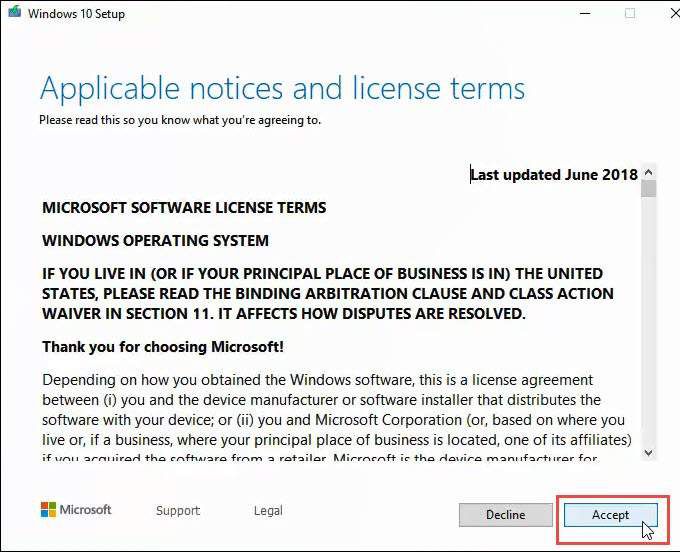
ممکن است به سرعت چند صفحه دیگر را پشت سر بگذارد مانند انتخاب کنید که چه چیزی را نگه دارید، اطمینان حاصل کنید که شما آماده نصب هستید، و سپس به مدت چندین دقیقه در شمارش گزینه های دریافت به روز رسانیادامه خواهد یافت. درصد انجام شد این می تواند مدتی طول بکشد.
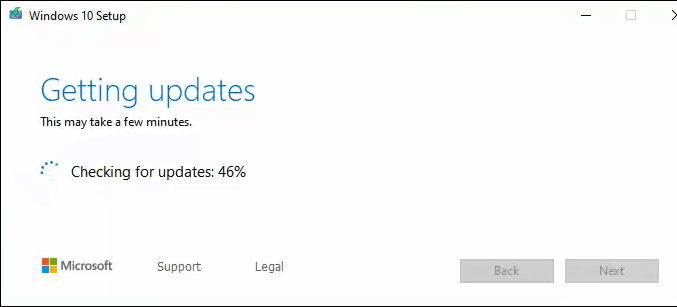
سپس از اطمینان از انتخاب رایانه شما فضای کافیشروع کرده و سپس وارد صفحه آماده برای نصبمی شوید. ممکن است بگوید که این پرونده ها باعث حفظ پرونده ها و برنامه های شخصی خواهد شد. فقط کافی است بر روی تغییر آنچه برای حفظدر آن کلیک کنید.
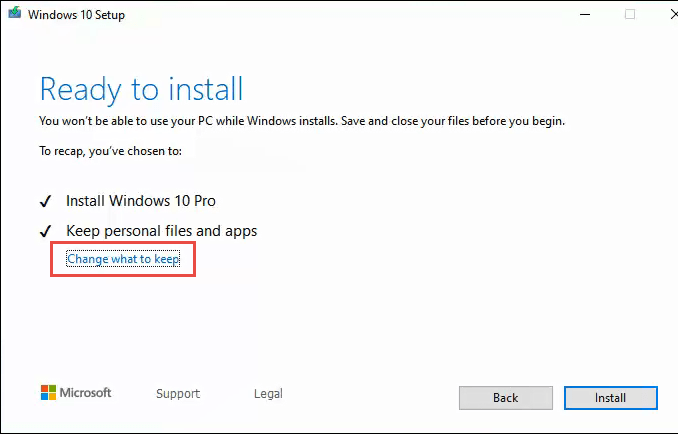
سه انتخاب وجود خواهد داشت : پرونده ها و برنامه های شخصی را حفظ کنید ، فقط پرونده های شخصی را حفظ کنید و هیچ چیز. اگر می خواهید پاک کنید ، روی هیچ چیزکلیک کنید ، سپس روی بعدیکلیک کنید.
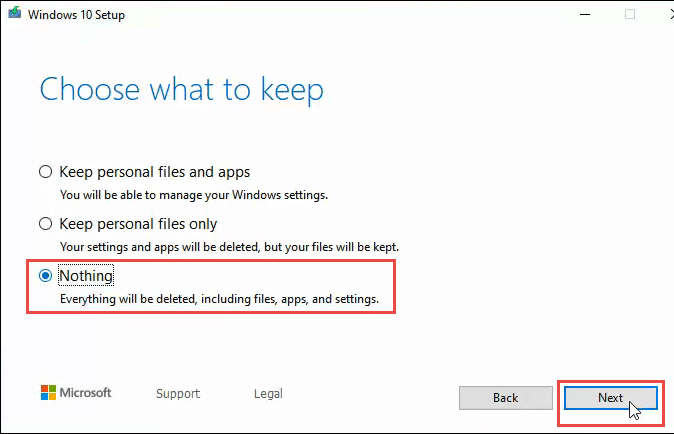
سپس به سرعت مانند بعضی از صفحه ها مانند گذشته می گذرد ، و سپس آبی بزرگرا نصب خواهید کرد. صفحه 10. این هشدار می دهد که رایانه شخصی شما چندین بار مجدداً راه اندازی مجدد می شود و مدتی طول می کشد. بعد از مدتی رایانه شما مجدداً راه اندازی می شود.
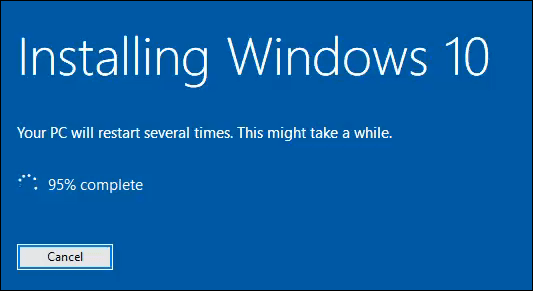
صفحه ورود به سیستم و پیام آماده سازی ویندوز را مشاهده خواهید کرد. رایانه خود را خاموش نکنید. این کار برای چند دقیقه ادامه خواهد یافت. صفحه شما ممکن است سیاه شود. صبور باشید.
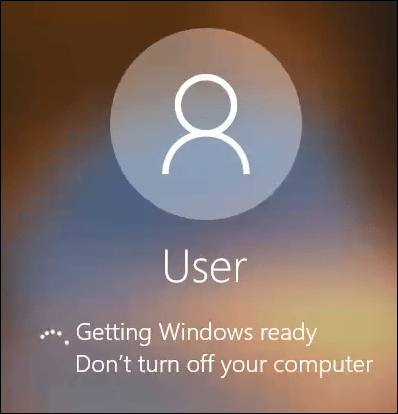
سرانجام ، به صفحه کامل آبی خواهید رسید که نصب Windows 0٪ رایانه را خاموش نکنید. این مدت زمانی طول خواهد کشید. رایانه شما چندین بار مجدداً راه اندازی مجدد خواهد شد. بله ، مدتی طول می کشد. آزمایش ما بیش از یک ساعت طول کشید.
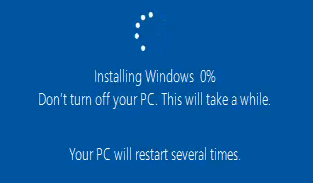
سرانجام ، کامپیوتر مجدداً راه اندازی می شود و شما باید مجددا در پنجره ورود به سیستم باشید. وارد سیستم شوید و به راه اندازی ویندوز ادامه دهید.
به نصب Windows Windows شما خوش آمدید
این سه روش هستند که می توانید ویندوز را به گونه ای نصب کنید که همه چیز را روی رایانه خود کاملاً پاک کند. . این یک شروع جدید است. فقط به یاد داشته باشید ، اگر می خواهید به هر یک از پرونده های قدیمی خود دسترسی پیدا کنید ، بهتر است آنها را به یک سرویس ابری یا یک هارد اکسترنال پشتیبان تهیه کنید. از نصب تازه ویندوز خود لذت ببرید.