پیام «AMDRSServ.exe – خطای سیستم» را در رایانه مایکروسافت ویندوز دریافت میکنید؟ درایورهای نصب شده AMD شما ممکن است خراب شده باشند یا فایل های سیستم ویندوز شما آسیب دیده باشند. موارد مختلف می توانند باعث شوند رایانه شما این خطا را نمایش دهد. خوشبختانه، شما چند راه آسان برای رفع این مشکل دارید و به طور معمول از رایانه ویندوز 11 یا ویندوز 10 خود استفاده می کنید.
Windows خطای بالا را به دلایل مختلف نشان میدهد، از جمله درایورهای نصب شده شما معیوب است، بهروزرسانی درایور شما باعث ایجاد مشکل میشود و موارد دیگر.
برگشت. به روز رسانی درایورهای AMD شما
اگر بعد از بهروزرسانی درایورهای AMD، خطای بالا را دریافت کردید، آن به روز رسانی درایور ممکن است مقصر باشد. گاهی اوقات، بهروزرسانیهای درایور معیوب را دریافت میکنید که باعث بروز مشکلات مختلفی در رایانه شما میشود.
در این صورت، میتوانید بهروزرسانی درایور خود را برای رفع مشکل خود برگردانید. اگر رایانه شخصی شما در حالت عادی کار نمیکند، باید کامپیوتر خود را در حالت ایمن ویندوز بوت کنید را انجام دهید تا بهروزرسانی درایور را حذف نصب کنید.

نام فایل اجرایی را تغییر دهید که خطای "AMDRSServ.exe – خطای سیستم" را نشان می دهد
یکی از راههای رفع خطای AMD بالا، نام فایل را تغییر دهید است که خطا را نمایش میدهد. میتوانید نام برنامه یا فایل بازیتان را که باعث خطای بالا میشود تغییر دهید تا به طور بالقوه مشکل شما برطرف شود.

درایورهای AMD را مجدداً برای رفع خطای AMDRSServ نصب کنید.
یک راه مطمئن برای رفع خطای سیستم، حذف و نصب مجدد درایورهای AMD است. با انجام این کار، تمام فایلهای درایور معیوب برطرف میشود و به شما امکان میدهد از خطای خود خلاص شوید.
قبل از اینکه بتوانید درایورهای جدید AMD را نصب کنید، باید نسخه ویندوز خود را به روز کنید و درایورهای نصب شده موجود را حذف کنید.
مرحله 1: خود را به روز کنید. سیستم عامل ویندوز
درایورهای جدیدتر اغلب به آخرین نسخه ویندوز نیاز دارند و رایانه شما باید آن را اجرا کند تا آخرین درایورها را بدون مشکل نصب کند. ویندوز خود را به روز کنید 11 یا سیستم ویندوز 10 آسان است، و ما به شما نشان خواهیم داد که چگونه.
ویندوز 11 را بهروزرسانی کنید

ویندوز 10 را بهروزرسانی کنید
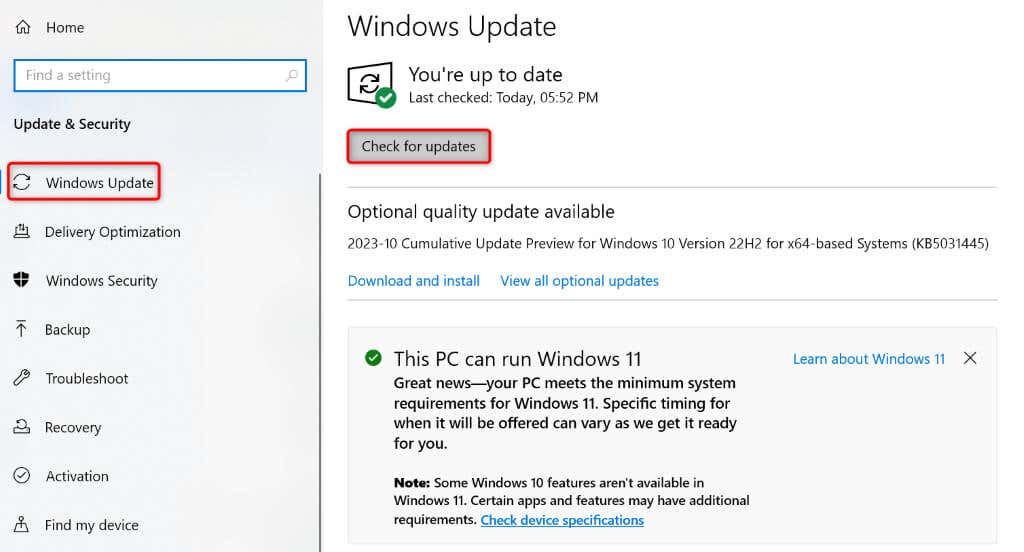
به کامپیوتر خود یک راه اندازی مجدد بدهید پس از بهروزرسانی نسخه ویندوز.
مرحله 2: درایورهای AMD موجود را از رایانه شخصی ویندوز خود حذف کنید. span>
بعد از بهروزرسانی ویندوز، درایورهای AMD موجود روی رایانه شخصی خود را حذف کنید. این تضمین میکند که قبل از نصب درایورهای جدید، فایلهای معیوب حذف میشوند.
مرحله 3: درایورهای تازه AMD را مجدداً در رایانه ویندوزی خود نصب کنید.
اکنون که درایورهای AMD موجود شما از بین رفته اند، آخرین و جدیدترین درایورها را روی رایانه شخصی خود نصب کنید.
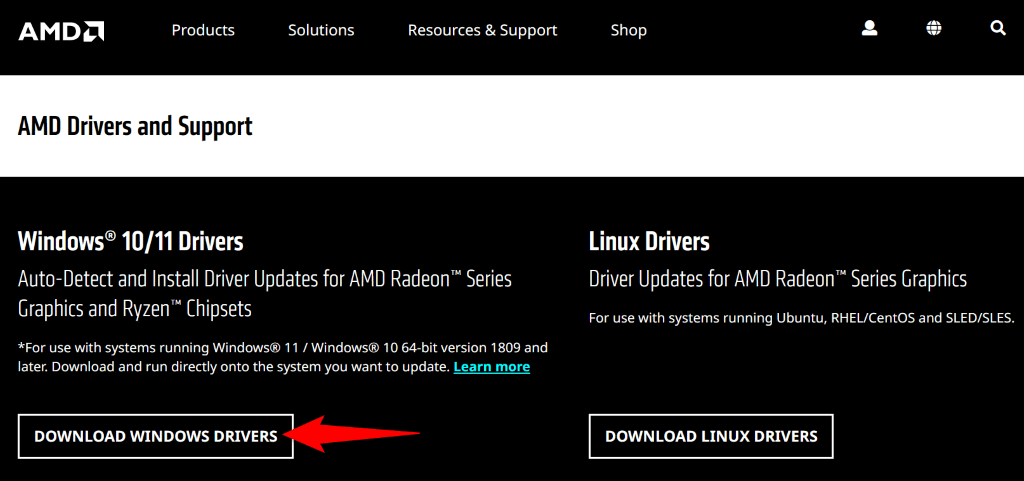
فایل های سیستم خراب ویندوز را برطرف کنید
اگر با حذف و نصب مجدد درایورها مشکل شما برطرف نشد، ممکن است فایلهای سیستم اصلی ویندوز شما خراب شده باشند. این خرابی میتواند مشکلات مختلفی را روی دستگاه شما ایجاد کند، از جمله مشکلی که شما با آن مواجه هستید.
خوشبختانه، برای تعمیر فایل های آسیب دیده سیستم خود نیازی به ویندوز را دوباره نصب کنید ندارید. می توانید از یک ابزار داخلی به نام SFC (System File Checker) برای تمام فایل های آسیب دیده روی سیستم خود را پیدا کرده و رفع کنید استفاده کنید. این ابزار به طور خودکار فایل های معیوب را پیدا می کند و آن فایل ها را با فایل های کار جایگزین می کند.
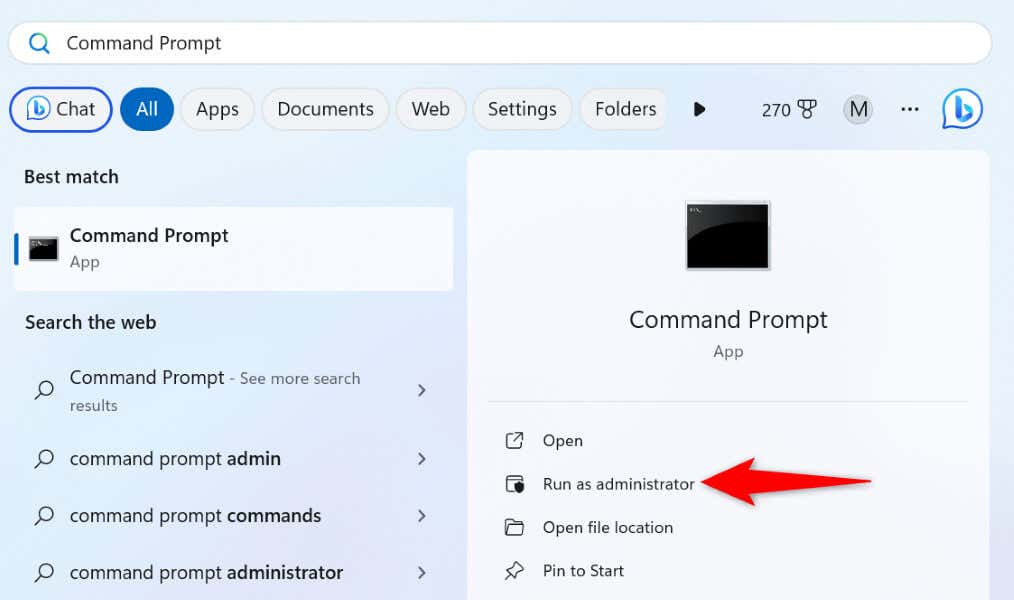
DISM.exe /Online /Cleanup-image /Restorehealth
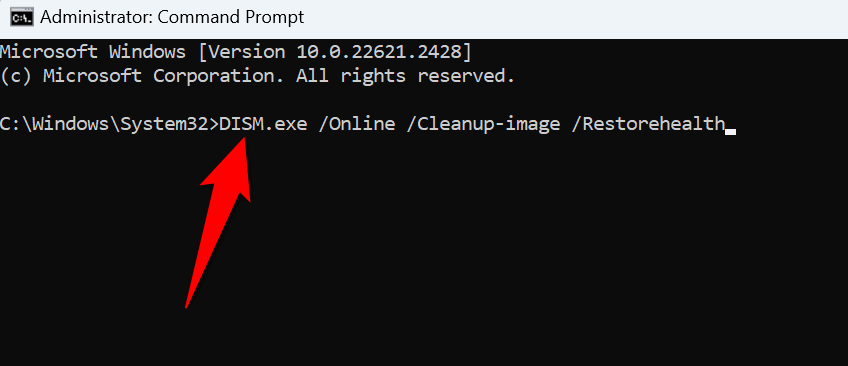
sfc /scannow
عیب یابی خطای سیستم AMDRSServ.exe در ویندوز 11/10
اگر به طور ناگهانی با یک AMD خطای سیستم برخورد کرده اید و نمی توانید نحوه رفع مشکل را بیابید، راهنمای بالا تنها چیزی است که نیاز دارید. امیدواریم که به شما در حل این خطا کمک کرده باشد.
.