فقدان فایلهای سیستم و دادههای خراب میتواند باعث ایجاد خطاهای Windows Script Host شود و از اجرای برخی از برنامهها و برنامههای راهاندازی جلوگیری کند. بیایید به چند روش برای رفع آنها نگاه کنیم.
لازم به ذکر است که یک فایل اسکریپت نادرست یا با پیکربندی ضعیف میتواند باعث ایجاد خطای میزبان اسکریپت نیز شود. از آنجایی که چنین خطاهایی نادر هستند و نیازی به مداخله شما ندارند، ما بر روی خطاهای میزبان اسکریپت تمرکز خواهیم کرد که حتی از اجرای اسکریپت های معتبر روی رایانه شخصی شما جلوگیری می کند.
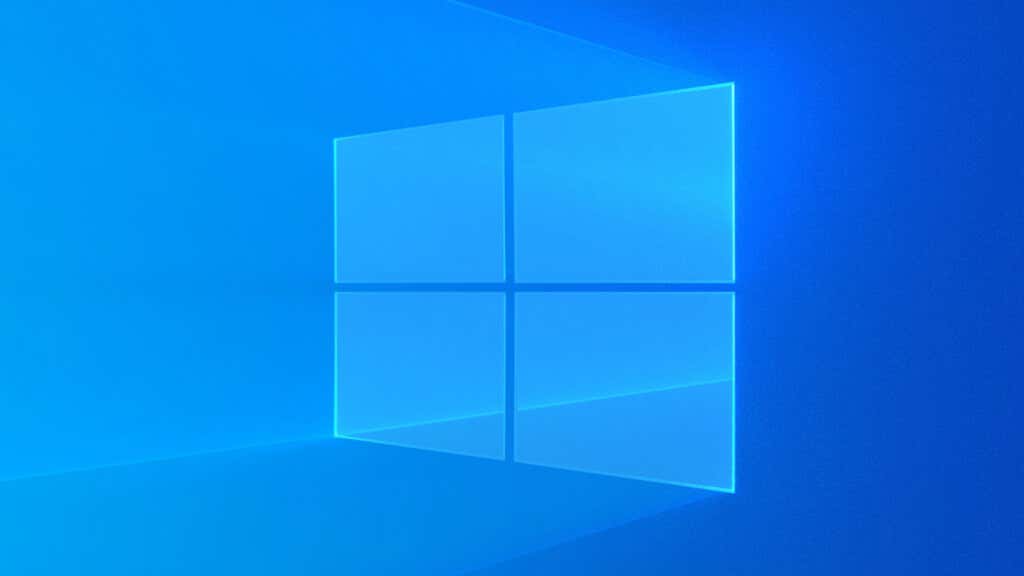
میزبان اسکریپت ویندوز چیست؟ ایمن است؟
میزبان اسکریپت ویندوز به سادگی محیطی را برای اجرای اسکریپت ها فراهم می کند. به این ترتیب، بعید است که اکثر کاربران هرگز با عملکرد آن مواجه شوند، زیرا در درجه اول برای خودکارسازی وظایف اداری با فایل های دسته ای طراحی شده است.
با این وجود، بسیاری از برنامهها و سرویسها از اسکریپتهای ویندوز برای تنظیم موارد استفاده میکنند، که نیاز به اجرای صحیح میزبان اسکریپت دارد. زمانی بود که از اسکریپت های مخرب نیز به عنوان ویروس استفاده می شد، اما Windows Defender به اندازه کافی برای شناسایی و مسدود کردن چنین اسکریپت هایی خوب شده است.
چه چیزی باعث خطاهای میزبان اسکریپت ویندوز می شود؟
دو دلیل اصلی برای مشاهده خطای Windows Script Host، اسکریپتهای معیوب یا فایلهای سیستم از دست رفته است.
اگر اسکریپتی که سعی میکند اجرا شود دارای دستورات نامعتبر یا عبارتهای گم شده باشد، میتواند یک خطای میزبان اسکریپت ویندوز ایجاد کند. چنین خطاهایی محدود به اسکریپت مورد نظر است و نباید منجر به خطا در سایر برنامهها و سرویسها شود.
با این حال، مشکل سازتر خطای میزبان اسکریپت ناشی از خراب یا خراب بودن فایل های سیستم است. این باعث ایجاد مشکلاتی در اجرای خود میزبان اسکریپت می شود، بنابراین همه اسکریپت ها در دستگاه شما غیرقابل استفاده می شوند.
اکنون، فهمیدن چرافایلهای سیستم خراب شدهاند مشکل است. ممکن است به دلیل قدیمی بودن هارد دیسک، بدافزار، یا خاموش شدن سیستم نامناسب باشد.
رفع 1: SFC و DISM
بهترین راه برای تعمیر فایلهای سیستم و اطمینان از اینکه چیزی کم نیست، اجرای یک اسکن DISM و SFC است. سرویس و مدیریت تصویر استقرار (DISM)یک ابزار خط فرمان است که تصویر محلی سیستم عامل ویندوز شما را با یک نسخه جدید از سرورهای مایکروسافت تعمیر می کند.
پس از آن، System File Checker (SFC)میتواند از میان فایلهای سیستم شما عبور کند و فایلهای گمشده یا خراب را از این تصویر دیسک جایگزین کند. فقط با این دو دستور می توانید هر مشکلی را در فایل های سیستم ویندوز برطرف کنید.
.
Dism /Online /Cleanup-Image /RestoreHealth

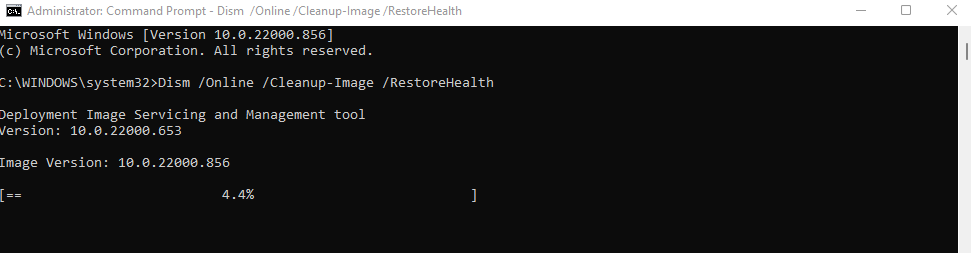
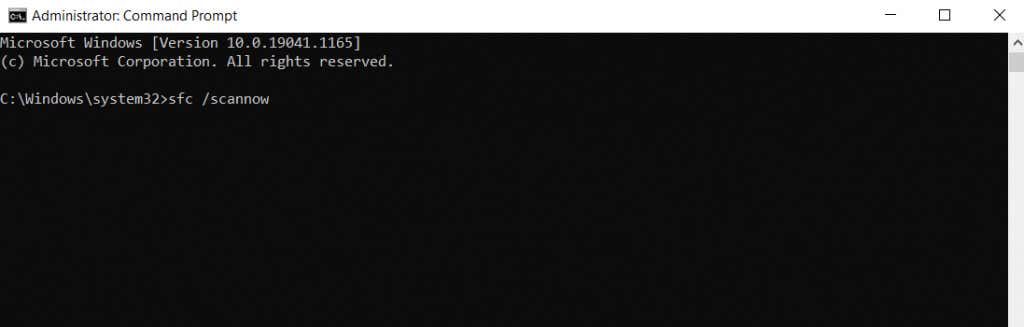
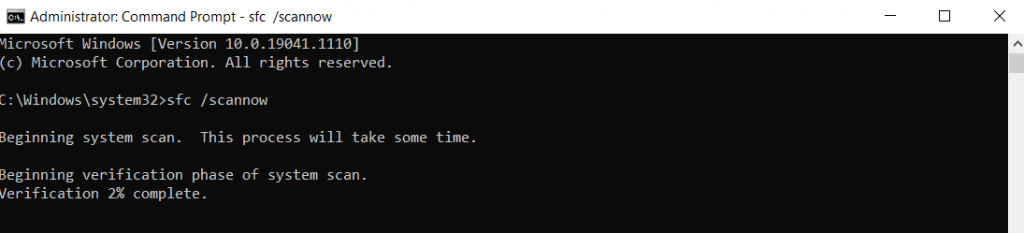
رفع 2: استفاده از System Restore برای بازگشت به پیکربندی قبلی
اگر مشکوک هستید که یک برنامه یا بهروزرسانی اخیراً نصب شده این خطا را ایجاد کرده است، سعی کنید از بازگرداندن سیستم برای بازگرداندن رایانه خود به حالت قبلی و دور زدن مشکل استفاده کنید. از آنجایی که فقط روی فایلهای سیستم تأثیر میگذارد، لازم نیست نگران از دست دادن دادههای خود باشید.
بازیابی سیستم فقط می تواند سیستم شما را به نقاط بازیابی سیستم از پیش تعیین شده بازگرداند. در حالی که همیشه میتوانید این نقاط را به صورت دستی ایجاد کنید را داشته باشید، ویندوز همچنین قبل از نصب بهروزرسانیهای اصلی، نقاط بازیابی را بهطور خودکار ایجاد میکند. این یک راه آسان برای بازگرداندن یک تغییر مشکل ساز سیستم به شما می دهد.
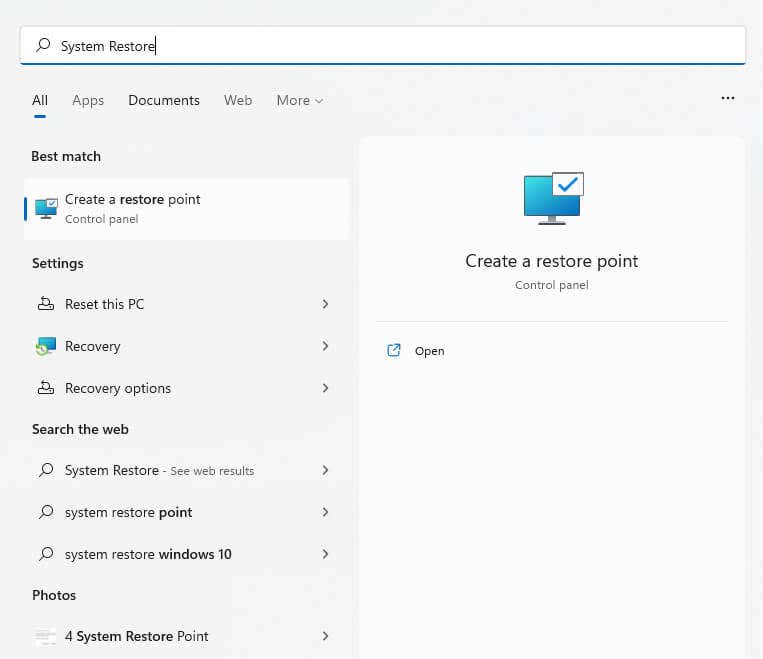
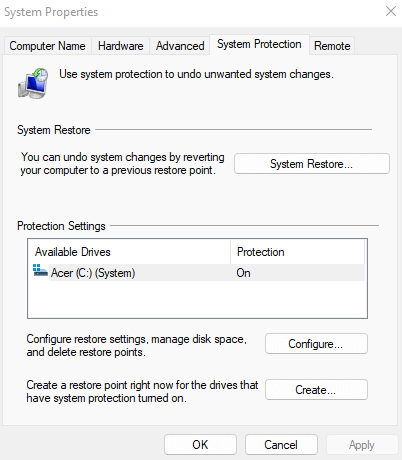
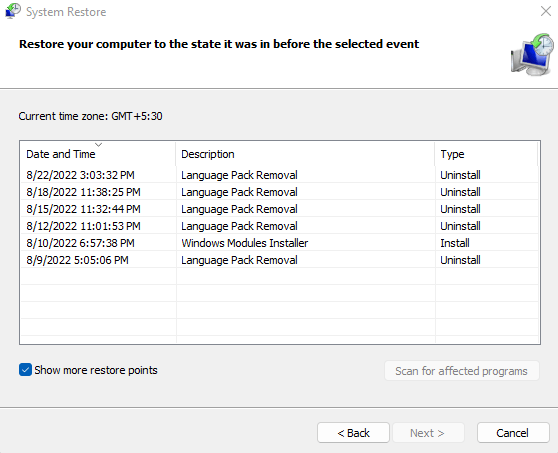
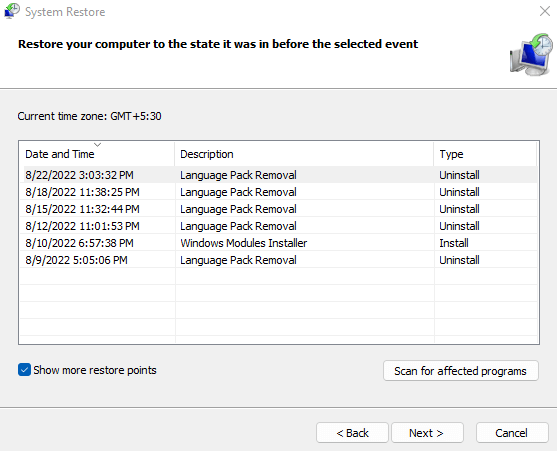
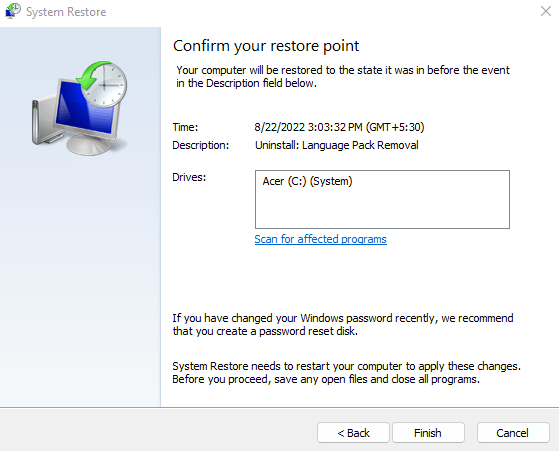
رفع 3: بازنشانی ویندوز
یک اسکن SFC میتواند فایلهای خراب یا خراب سیستم را برطرف کند. اما در صورتی که برای شما جواب نداد، همیشه این گزینه برای نصب مجدد خود سیستم عامل وجود دارد.
نگران نباش. ما در مورد نصب جدیدی که فایل ها و داده های شخصی شما را حذف می کند بحث نمی کنیم. میتوانید در عوض ویندوز را به راحتی ریست کنید ، فایلهای خود را نگه دارید و در عین حال اطمینان حاصل کنید که کل سیستم عامل مجدداً نصب و پیکربندی شده است. این در هر دو ویندوز 11 و ویندوز 10 کار می کند.
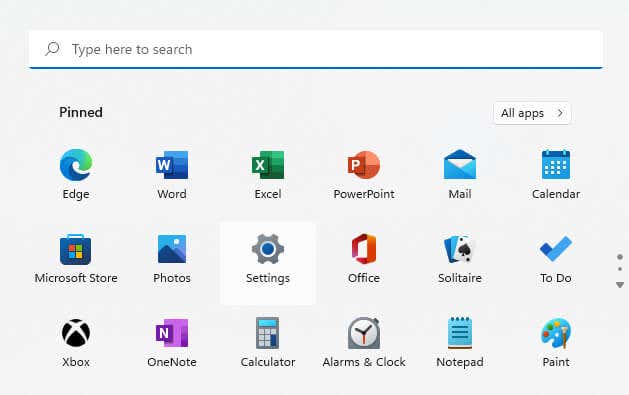
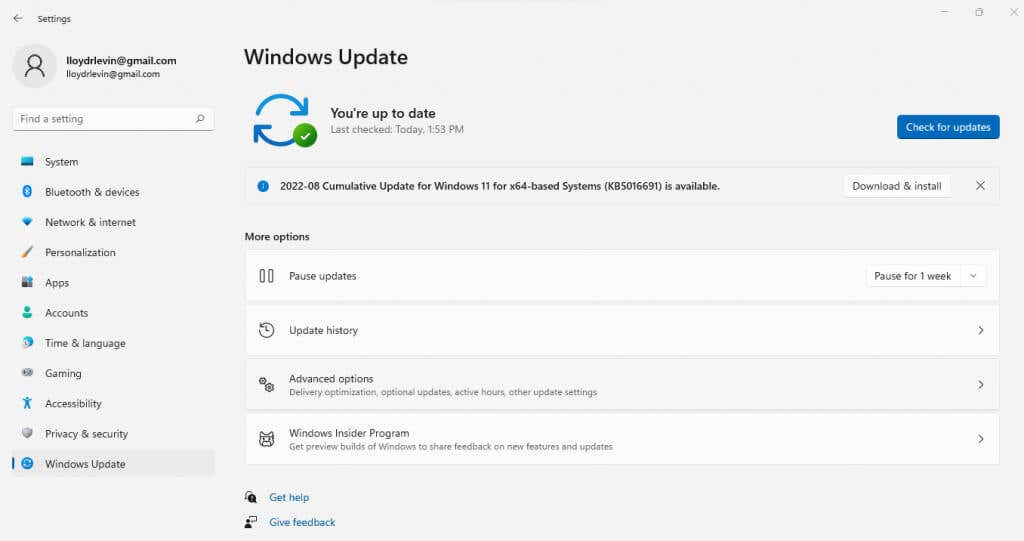
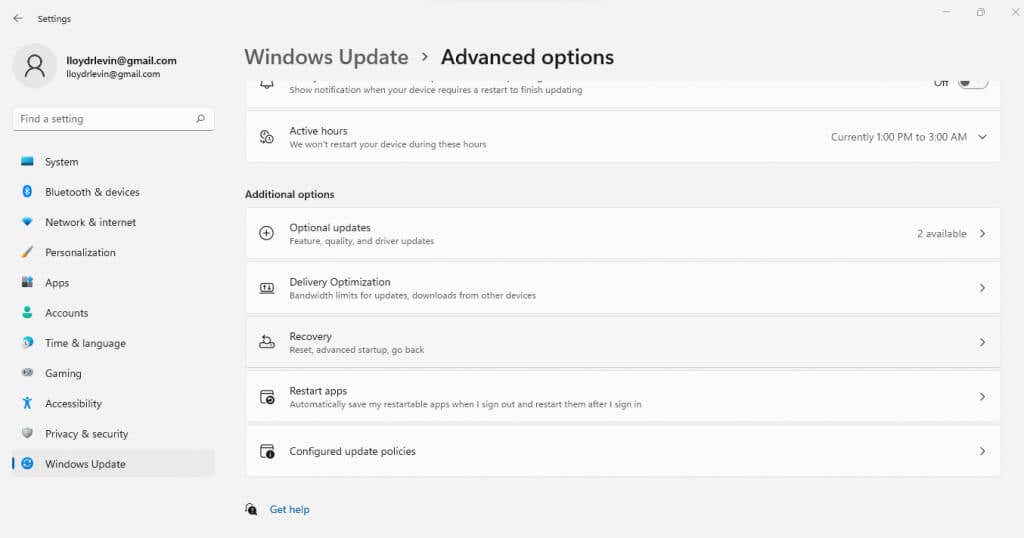
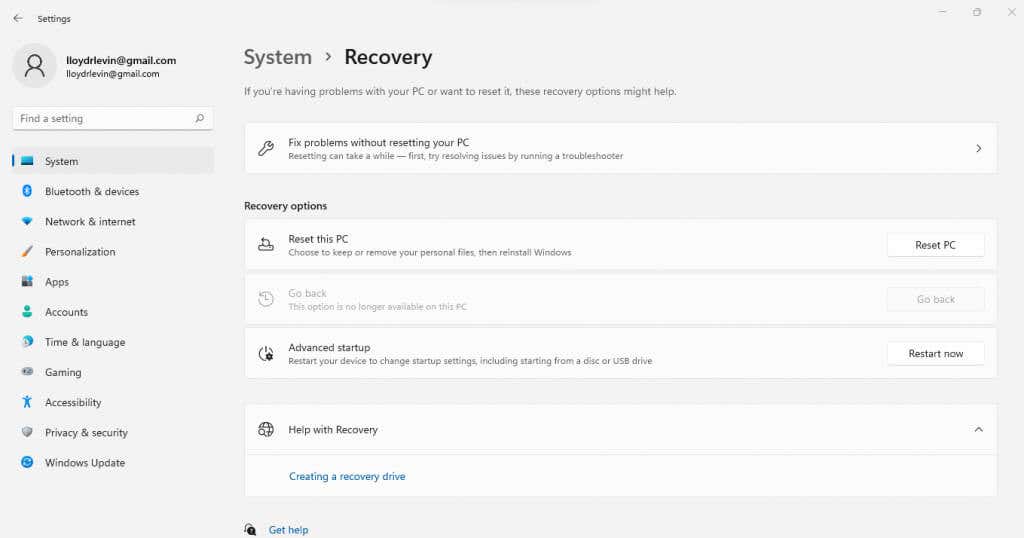
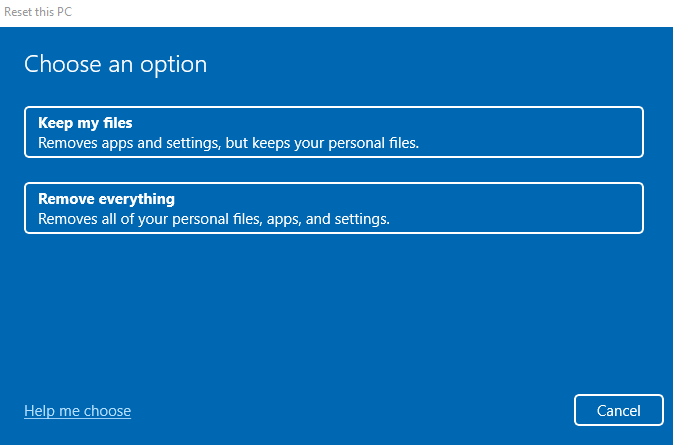
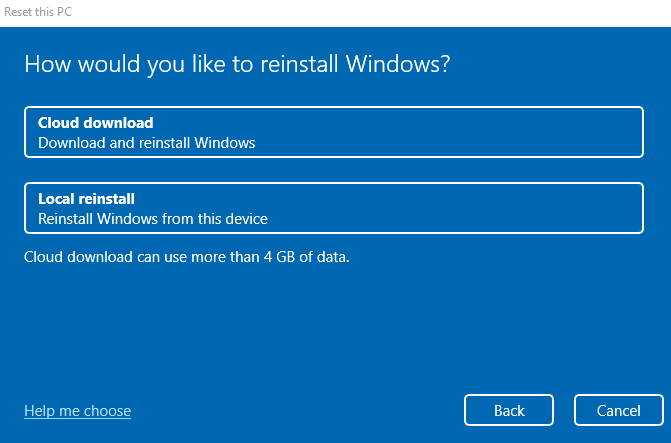
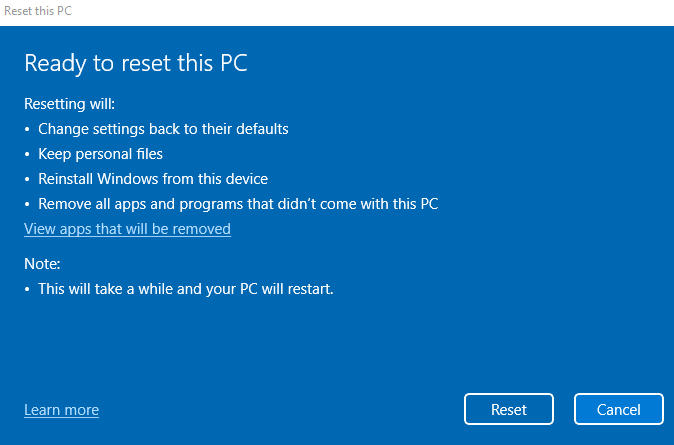
اکنون، فقط باید منتظر بمانید تا نصب پیشرفت کند. رایانه شما ممکن است چندین بار راه اندازی مجدد شود، بنابراین مطمئن شوید که یک منبع تغذیه بدون وقفه برای رایانه شخصی یا لپ تاپ خود دارید.
در مورد اسکن آنتی ویروس چیست؟
از اسکن های اضافی آنتی ویروس صرف نظر کنید. آنها فقط بدافزار را می گیرند و خطاهای Script Host را برطرف نمی کنند. Windows Defender که به طور پیشفرض از قبل روشن است، کافی است. به راحتی می تواند کدهای مخرب را از دسترسی به فایل های سیستم شما شناسایی و مسدود کند و از خطاهای Script Host جلوگیری کند..
به یاد داشته باشید، برنامه های آنتی ویروس فقط می توانند ویروس ها را ایزوله و حذف کنند. شما همچنان به روش دیگری نیاز دارید تا سیستم عامل خود را دوباره به درستی کار کند.
آیا باید ویرایش های رجیستری را امتحان کنید؟
بسیاری از راهنماهای آنلاین انواع ویرایش های رجیستری را برای رفع خطای Windows Script Host توصیه می کنند. برخی از شما می خواهند که میزبان اسکریپت را از طریق رجیستری روشن یا خاموش کنید، در حالی که برخی دیگر با افزودن کلید vbs. یا تغییر مقدار آن، رویکرد متفاوتی را در پیش می گیرند. روش دیگر حذف ورودیهای رجیستری پس از Userinit.exe است که سیستم را مجبور میکند فرآیند راهاندازی خود را مجدداً پیکربندی کند.
اما مداخله در رجیستری یک راه آسان برای شکستن چیزها است و آن را به یک شمشیر دو لبه تبدیل می کند. اکثر این اصلاحات رجیستری به هر حال غیر ضروری هستند. به سادگی تعمیر فایل های سیستم شما یا بازگرداندن به روز رسانی ها به طور خودکار کار را انجام می دهد. بنابراین، از تغییر رجیستری برای خطای میزبان اسکریپت خودداری کنید.
بهترین راه برای رفع خطاهای میزبان اسکریپت ویندوز چیست؟
اجرای DISM و اسکن SFC بهترین راه برای تعمیر فایلهای سیستم شما است و برای مشکلاتی مانند خطای میزبان اسکریپت ویندوز توصیه میشود. در صورت عدم موفقیت، بازیابی سیستم می تواند سیستم شما را به حالت کار خود برگرداند.
وقتی این روشها کار نمیکنند، ویندوز را بازنشانی کنید. هنگام نصب مجدد سیستم عامل می توانید فایل ها و داده های خود را نگه دارید. باید برنامهها را مجدداً نصب کنید، هر مشکلی در سیستم برطرف میشود.
.