وقتی سطح روشن نمی شود یا بوت در ویندوز خستهکننده است، اما مشکل را میتوان به سرعت حل کرد. این مقاله راهحلهای عیبیابی دستگاههای Surface که روی لوگوی ویندوز یا صفحه سیاه گیر کردهاند را برجسته میکند.
مشکلات سخت افزاری یا منبع تغذیه سرفیس شما می تواند باعث شود که در هنگام راه اندازی روی صفحه آرم ویندوز باقی بماند. دستگاههای سرفیس همچنین میتوانند در هنگام اتصال یا نصب بهروزرسانیها، روی صفحه راهاندازی یا در حلقه راهاندازی گیر کنند. برای راهاندازی سرفیس خود در ویندوز، نکات عیبیابی زیر را دنبال کنید.
1. منتظر بمانید تا به روز رسانی ها نصب شوند
آیا هنگام نصب درایور یا بهروزرسانیهای ویندوز، سرفیس شما راهاندازی مجدد میشود و روی صفحه لوگوی ویندوز گیر میکند؟ ممکن است لازم باشد منتظر بمانید تا دستگاه شما نصب بهروزرسانیها را تمام کند و قبل از اینکه از صفحه نمایش راهاندازی شود.
مایکروسافت میگوید نصب بهروزرسانیهای بزرگ توسط دستگاههای سرفیس ممکن است ۲۰ دقیقه طول بکشد. اگر Surface شما بعد از 20 دقیقه روی صفحه نشانواره ویندوز باقی ماند، مرحله عیبیابی بعدی را امتحان کنید.
2. سطح خود را شارژ کنید
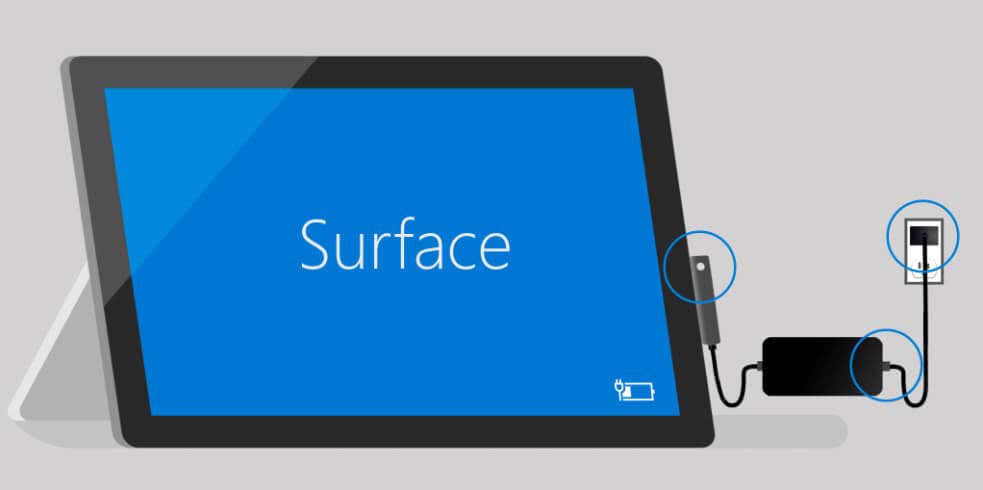
دستگاههای سرفیس ممکن است بهروزرسانیها را نصب نکنند و با باتری کم روی صفحه نشانواره ویندوز گیر کنند. قبل از نصب بهروزرسانیهایی که نیاز به راهاندازی مجدد دارند، مطمئن شوید سرفیس شما حداقل 40 درصد باتری دارد. از طرف دیگر، هنگام راهاندازی مجدد یا نصب بهروزرسانی، سرفیس خود را به منبع برق متصل کنید.
توصیه میکنیم از منبع تغذیهای که با دستگاه سرفیس یا لوازم جانبی شارژ معتبر با مارک مایکروسافت ارسال شده است استفاده کنید.

اگر شارژر سرفیس شما دارای درگاه شارژ USB است، اتصال دستگاه به پورت میتواند فرآیند راهاندازی سرفیس شما را مختل کند، به خصوص اگر باتری سرفیس مرده یا معیوب است شما. هر دستگاهی را که به درگاه شارژ منبع تغذیه وصل شده است جدا کنید و بررسی کنید که آیا سرفیس شما با موفقیت بوت میشود.
3. لوازم جانبی و دستگاه های خارجی را قطع کنید
دستگاههای خارجی یا لوازم جانبی (درایو فلش USB، نوع پوشش، نمایشگر خارجی، سرفیس داک و غیره) میتوانند فرآیند راهاندازی سرفیس شما را مختل کنند. دستگاه های متصل به سرفیس خود را جدا کنید و چند دقیقه صبر کنید تا از صفحه لوگوی ویندوز بوت شود.

اگر سرفیس شما در حال شارژ است، مطمئن شوید که هیچ دستگاه دیگری به پورت USB منبع تغذیه متصل نیست. همچنین میتوانید منبع تغذیه را قطع کنید و بررسی کنید که آیا سرفیس شما از باتری استفاده میکند یا خیر. اگر سرفیس خود را همچنان روی صفحه لوگوی ویندوز گیر کرده است، به اجبار راه اندازی مجدد کنید..
4. راه اندازی مجدد اجباری یا بازنشانی نرم مایکروسافت سرفیس

اگر سرفیس شما در حین راهاندازی یا استفاده پاسخ نمیدهد، با شروع یک تنظیم مجدد نرم، باید دوباره کار کند. انجام بازنشانی نرم مستلزم خاموش کردن اجباری سرفیس و روشن کردن مجدد آن است.
بازنشانی نرم، حافظه Surface شما را پاک میکند و سیستم عامل آن را تازه میکند. نحوه راه اندازی مجدد اجباری سرفیس به مدل و پیکربندی آن بستگی دارد.
بازراه اندازی مجدد سطح اجباری با استفاده از دکمه پاور
برای لپتاپها و مدلهای دسکتاپ جدیدتر سرفیس مایکروسافت، نگه داشتن دکمه پاوربه مدت 20 تا 30 ثانیه باید آنها را مجبور به راهاندازی مجدد کند.

مراحل بخش بعدی را برای راهاندازی مجدد مدلهای قدیمیتر سرفیس با استفاده از روش «خاموش با دو دکمه» دنبال کنید.
با استفاده از این دو، مایکروسافت سرفیس را اجباری مجدداً راهاندازی کنید. -روش دکمه
مراحل زیر برای مدلهای Surface زیر اعمال میشود: Surface RT، Surface Book، Surface 2، Surface 3، Surface Pro، Surface Pro 2، Surface Pro 3 و Surface Pro 4.

5. سطح خود را هارد ریست کنید
اگر در صفحه آرم ویندوز گیر کرد، سرفیس خود را با استفاده از درایو بازیابی USB به تنظیمات کارخانه بازنشانی کنید. این فرآیند "بازنشانی سخت" نامیده می شود، زیرا همه چیز را در سرفیس شما حذف می کند - برنامه ها، فایل های شخصی و تنظیمات.
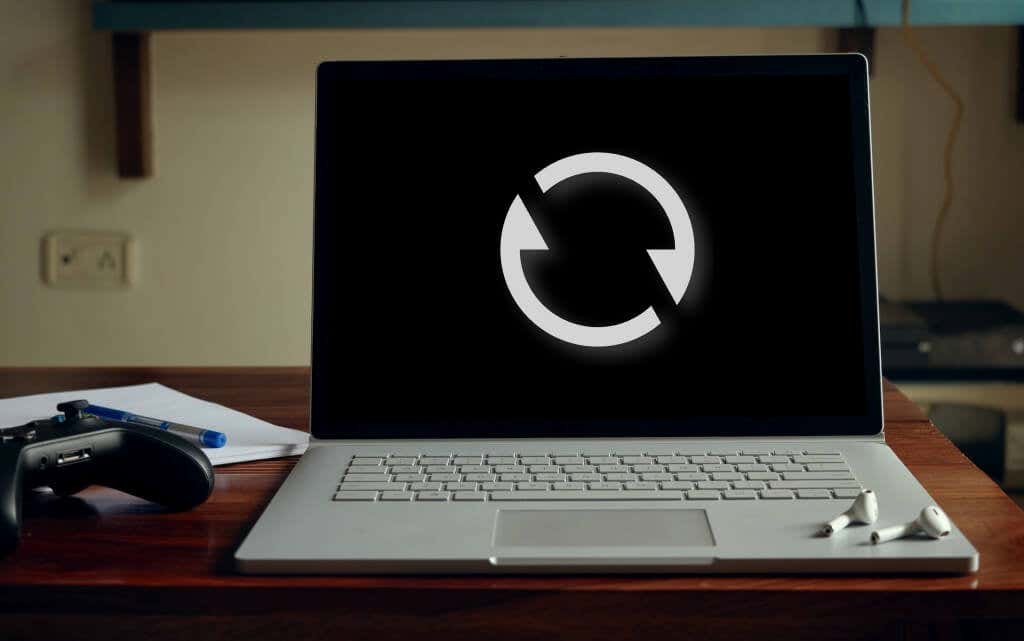
با درایو بازیابی، میتوانید در ویندوز بوت شود یا سرفیس خود را بازنشانی کنید، حتی اگر شروع نشود.
توجه:باید وارد حساب Microsoft خود شوید و شماره سریال سرفیس خود را برای دانلود یک تصویر بازیابی از وبسایت Microsoft ارائه دهید.

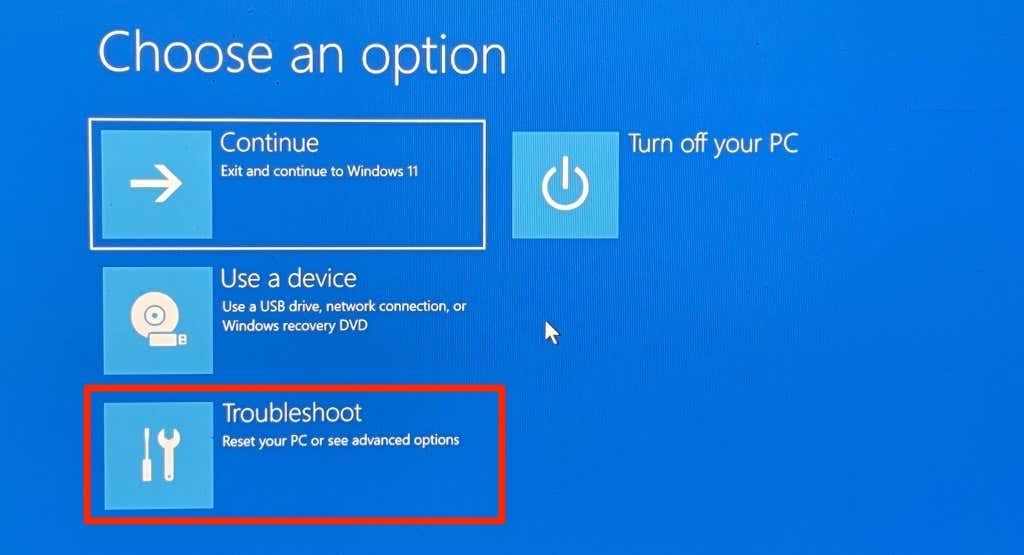
توجه:اگر از شما خواسته شد کلید بازیابی ارائه کنید، پرش از این درایورا انتخاب کنید.
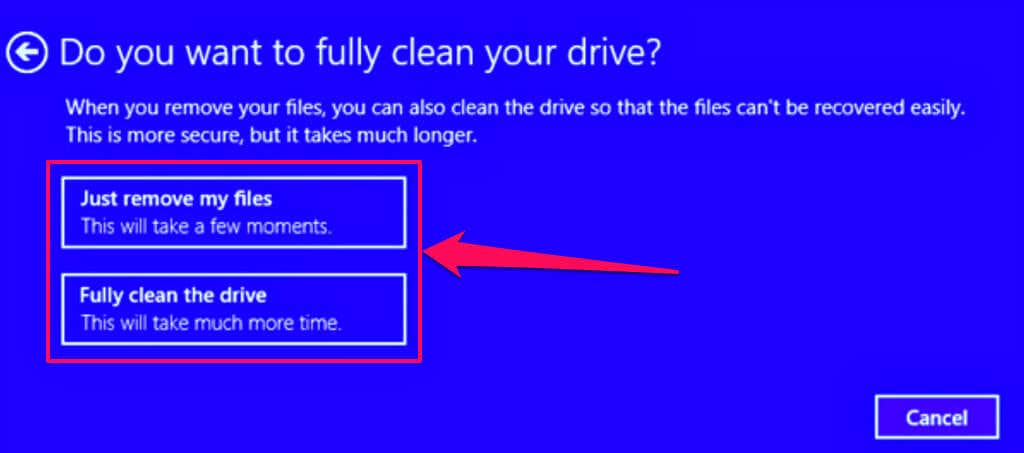
فرایند بازنشانی چند دقیقه طول می کشد. هنگام بازنشانی، سرفیس شما راهاندازی مجدد میشود و نشانواره سرفیس را نمایش میدهد.
سرفیس خود را احیا کنید
مایکروسافت توصیه میکند هنگام راهاندازی مجدد سرفیس، آخرین بهروزرسانیهای درایور و سیستمافزار را برای سرفیس و ویندوز نصب کنید. این به حذف باگهای نرمافزار و رفع اشکالات زمینهای که باعث اختلال در عملکرد سرفیس شما میشوند، کمک میکند.
آسیب به برخی از اجزای سخت افزاری (هارد دیسک، مادربرد و غیره) می تواند منجر به خرابی راه اندازی متناوب شود. با مایکروسافت سرفیس تماس بگیرید اگر سرفیس شما پس از امتحان رفع عیبیابی بالا، فراتر از نشانواره ویندوز بوت نمیشود.
اگر در ایالات متحده ، هند ، چین ، یا ژاپن زندگی میکنید، از راهپیمایی مایکروسافت دیدن کنید- در مرکز برای سرویس یا تعمیر سرفیس شما.
.