حالت ایمن در ویندوز 10 به شما امکان می دهد مشکلات مختلف رایانه را عیب یابی کنید. برای راه اندازی رایانه Windows 10 خود می توانید از حالت های مختلفی در حالت ایمن استفاده کنید.
می توانید از یک برنامه داخلی استفاده کنید ، یک گزینه را در صفحه ورود به سیستم انتخاب کنید و حتی برای راه اندازی ویندوز از درایو نصب استفاده کنید. 10 در حالت امن.
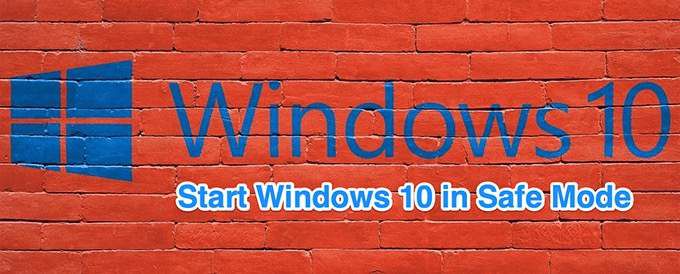
از تنظیمات برای راه اندازی ویندوز 10 در حالت ایمن استفاده کنید
استفاده از تنظیمات
قبل از انجام این روش مطمئن شوید که کار ذخیره نشده و تمام برنامه های خود را ببندید را ذخیره کرده اید.
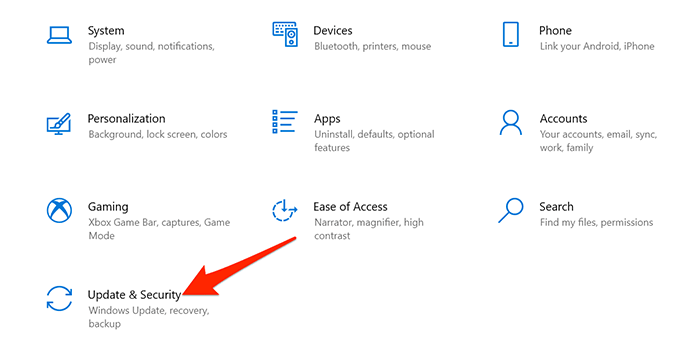

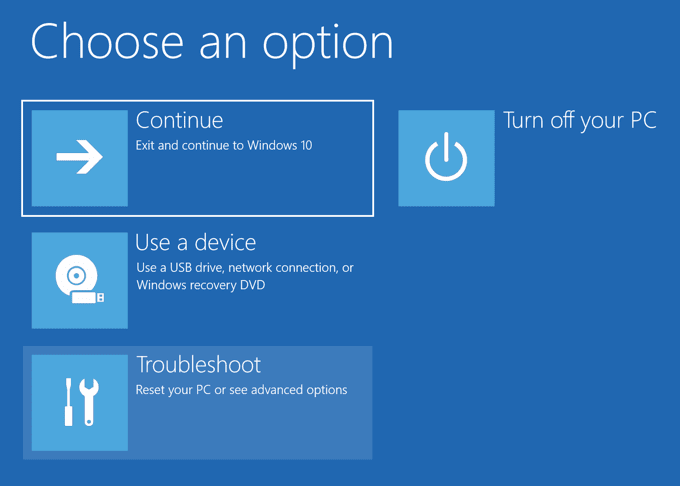
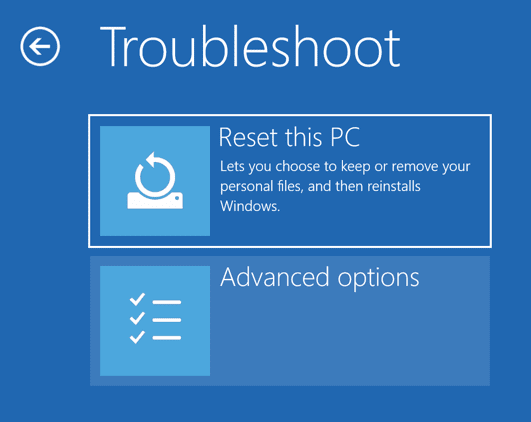

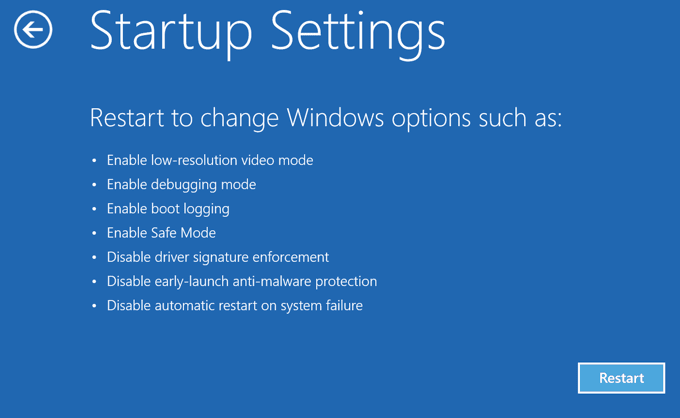

Windows 10 را در حالت Safe mode از صفحه ورود
اگر رایانه شما روشن است اما از صفحه ورود عبور نخواهد کرد ، می توانید از گزینه موجود در خود این صفحه برای راه اندازی در حالت امن استفاده کنید.
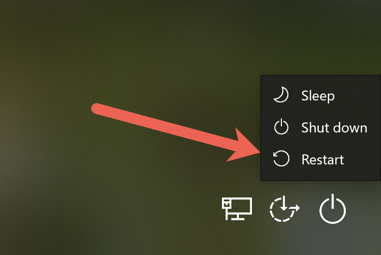
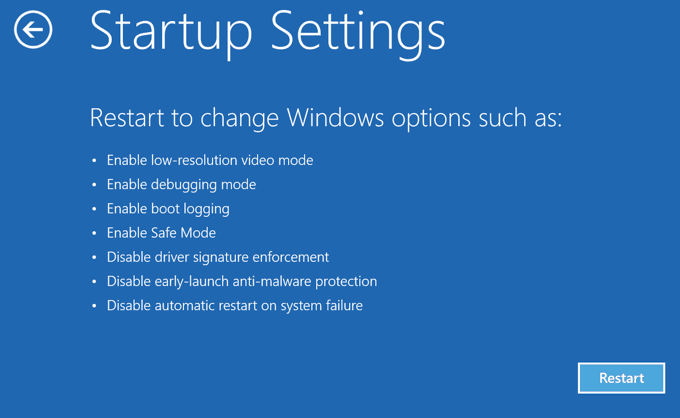
استفاده از پیکربندی سیستم برای راه اندازی ویندوز 10 در حالت ایمن
ویندوز 10 شامل ابزاری به نام System Configuration است که در آن می توانید رایانه خود را به صورت امن راه اندازی کنید. با دنبال کردن مراحل زیر ، حالت را انجام دهید.
توجه: رایانه شما همیشه در حالت امن بوت می شود تا زمانی که گزینه حالت safe mode را در برنامه پیکربندی سیستم غیرفعال کنید.
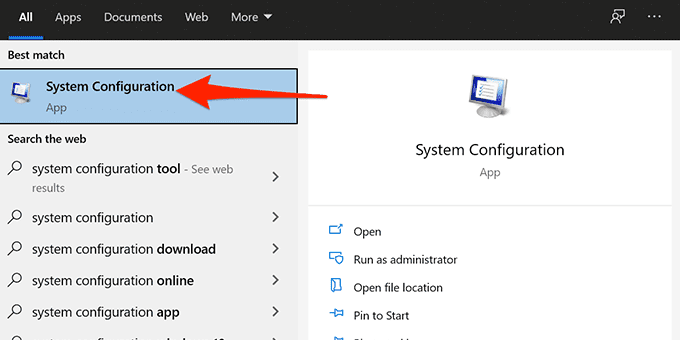
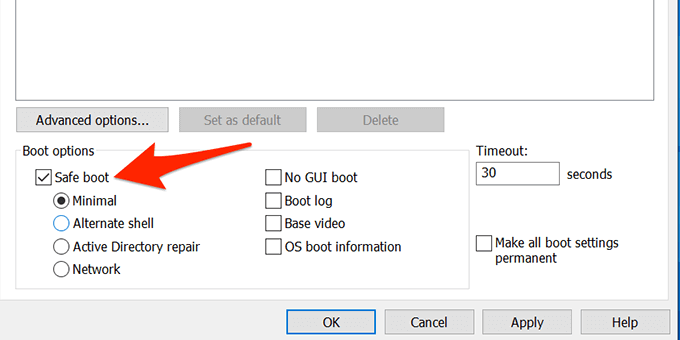
- اعلانی ظاهر می شود که از شما می خواهد رایانه خود را مجدداً راه اندازی کنید. برای راه اندازی رایانه در حالت ایمن ، راه اندازی مجددرا در این درخواست انتخاب کنید.
برای جلوگیری از شروع کار رایانه در حالت امن ، پیکربندی سیستم، به برگه Bootبروید و گزینه Safe bootرا غیرفعال کنید. سپس ، درخواسترا انتخاب کرده و تأییدرا برای ذخیره تغییرات انتخاب کنید.
از یک صفحه خالی وارد حالت ایمن Windows 10 شوید
اگر PC فقط یک صفحه خالی یا سیاه را نشان می دهد خود هستید ، همچنان می توانید رایانه خود را در حالت امن راه اندازی مجدد کنید.

Windows 10 را در حالت ایمن از شروع کنید درایو نصب
در شرایطی که رایانه شما نمی تواند روشن شود و نمی توانید به صفحه ورود به سیستم دسترسی پیدا کنید ، می توانید از رسانه نصب ویندوز 10 برای ورود به حالت ایمن استفاده کنید.
رسانه بوت ویندوز 10 را در رایانه وارد کنید و مراحل زیر را دنبال کنید:

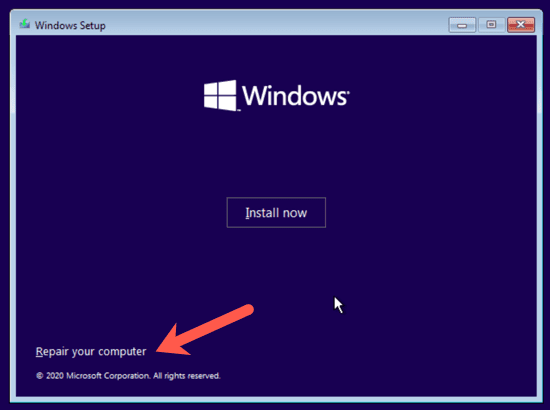
حالا اینجا جایی است که همه چیز کمی پیچیده است. بسته به نسخه ویندوز 10 و نحوه تنظیم پارتیشن های بوت رایانه ، ممکن است لازم باشد مراحل دیگری را قبل از امتحان مرحله 4 انجام دهید. ابتدا ادامه دهید و دستور زیر را از درایو پیش فرض تایپ کنید ، که بیشتر به احتمال زیاد X باشد: همانطور که در زیر نشان داده شده است.
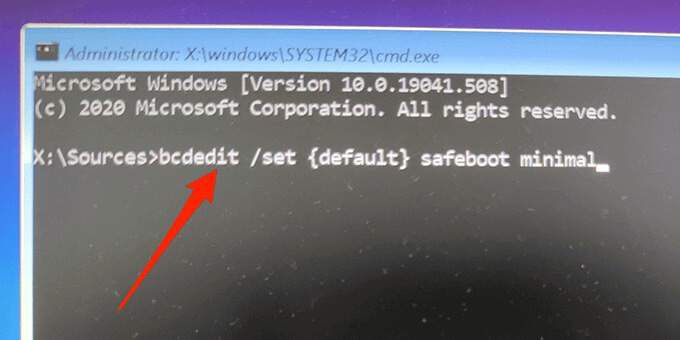
اگر پیامی دریافت کردید که دستور "bcdedit" را پیدا نکرد ، باید حروف دیگر درایو را امتحان کنید و به Windows / بروید فهرست System32. برای این کار می توانید با درایو C شروع کنید.
در اعلان ، C:را تایپ کنید و Enterرا فشار دهید. سپس dirرا تایپ کرده و Enterرا فشار دهید. اگر فهرست Windows را نمی بینید ، حرف بعدی را امتحان کنید ، D:و سپس E:به دنبال دستور dir. در نهایت ، خواهید دید که یکی از آنها دارای فهرست Windows است که در آن Windows 10 نصب شده است.
اکنون cd Windows / System32را تایپ کنید. با این کار شما به دایرکتوری محل bcdedit.exe وارد می شوید. اکنون می توانید دستور را در مرحله 4 دوباره تایپ کنید و باید کار کند.
در ابتدا ، این روش در آزمایش ما کارایی نداشت ، با این حال ، هنگامی که پارتیشن ویندوز را پیدا کردیم و به پوشه صحیح رفتیم ، ما قادر به اجرای دستور بودیم.
نکته جایزه: نحوه خروج از حالت ایمن
برای راه اندازی مجدد رایانه به حالت عادی:



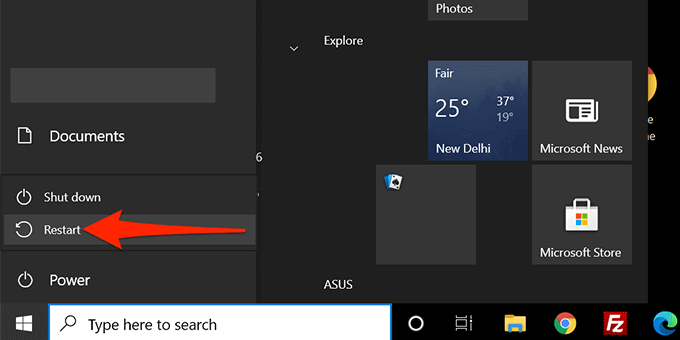
آیا هیچ یک از این روش ها شما را قادر به راه اندازی رایانه ویندوز 10 خود در حالت ایمن کرده است؟ به ما اطلاع دهید که کدام روش در نظرات زیر کار کرده است!