اگر در حالی که اجرای دستورات در Command Prompt یا Windows PowerShell به طور مکرر "خطای سیستم 5 رخ داده است، دسترسی ممنوع است" را مشاهده می کنید، به احتمال زیاد کنسول فاقد حقوق لازم برای اجرای آنها است. . به عنوان مثال، دستورات مربوط به عملکردهای مدیریتی (مانند "کاربر خالص") یا عیب یابی پیشرفته به امتیازات پیشرفته نیاز دارند یا کار نمی کنند.
برای رفع "خطای سیستم 5" در مایکروسافت ویندوز، باید Command Prompt و Windows PowerShell را به عنوان سرپرست اجرا کنید. دستورالعملهای زیر راههای متعددی را برای باز کردن هر دو مفسر خط فرمان با حقوق بالا راهنمایی میکنند.
Command Prompt و Windows PowerShell را به عنوان Administrator اجرا کنید
اجرای دستورات در Command Prompt یا Windows PowerShell با امتیازات پیش فرض کاربر غیرممکن است. اگر خروجی فرمان منجر به "خطای سیستم 5" شود، باید مفسر خط فرمان ترجیحی خود را به عنوان مدیر راه اندازی کنید.
خط فرمان را به عنوان مدیر باز کنید
1. منوی Start را باز کنید (یا کلید Windows را فشار دهید) و cmd یا command prompt را تایپ کنید.
2. گزینه اجرا به عنوان سرپرست را در نتایج جستجو انتخاب کنید.
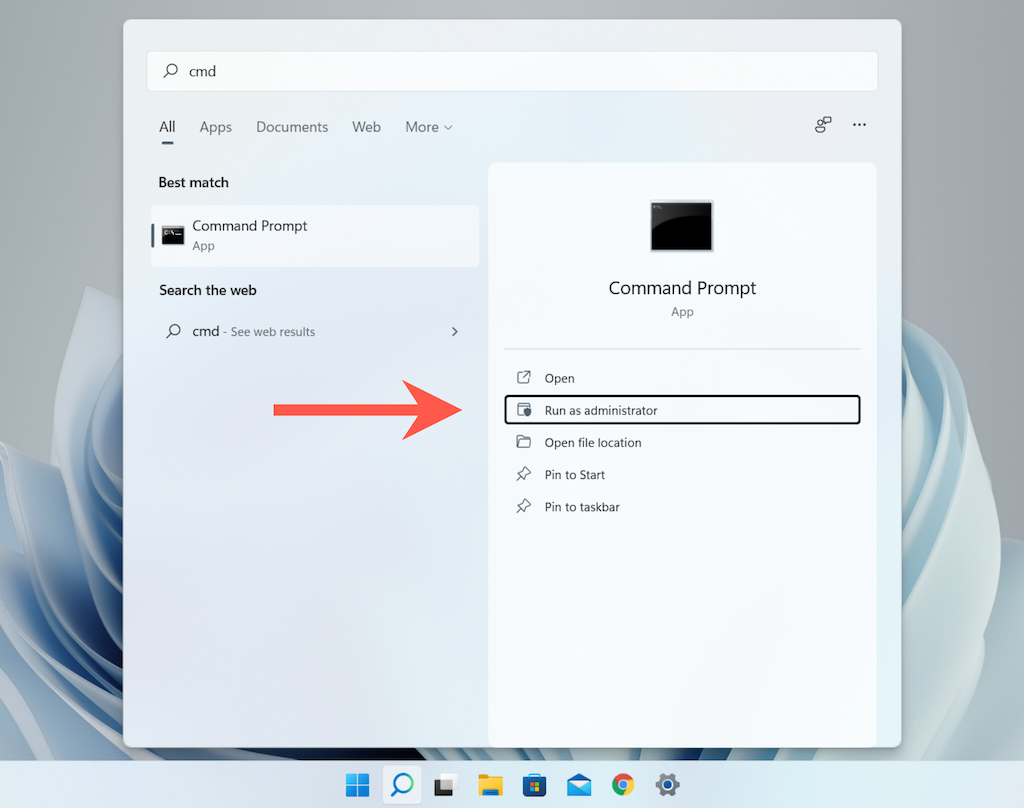
3. در کادر گفتگوی کنترل حساب کاربری (UAC) بله را انتخاب کنید.
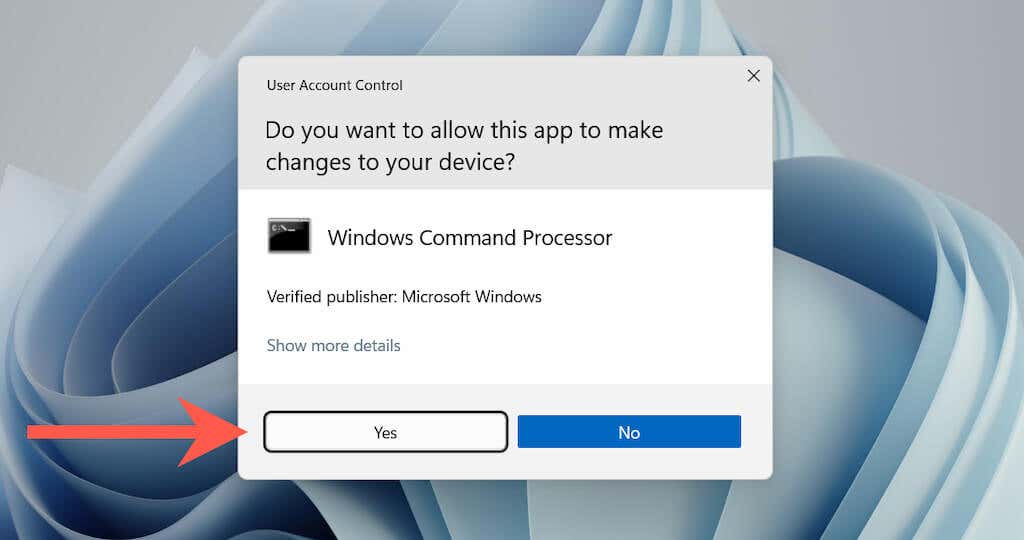
توجه: کنترل حساب کاربری در ویندوز 7 وجود ندارد.
سپس یک پنجره Command Prompt با برچسب "Administrator" در نوار عنوان خواهید دید. در حین اجرای دستورات دیگر با "خطای سیستم 5" مواجه نخواهید شد.
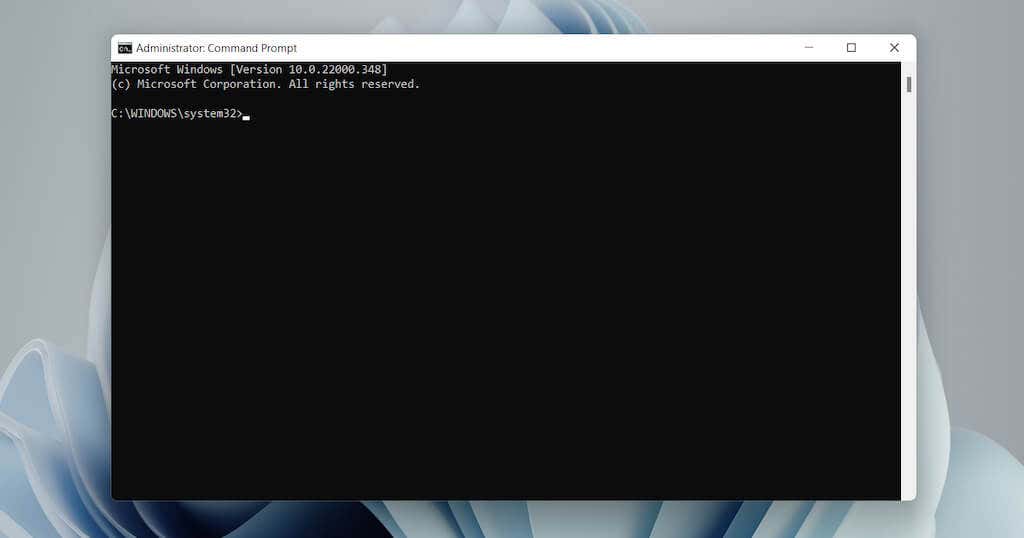
یک راه سریعتر برای باز کردن Command Prompt بهعنوان سرپرست شامل فشار دادن Ctrl + Shift + Enter بلافاصله پس از جستجوی آن در منوی Start است. .
Windows PowerShell را به عنوان مدیر باز کنید
هر دو ویندوز 10 و 11 دارای گزینه ای برای باز کردن Windows PowerShell به عنوان سرپرست از طریق منوی Windows + X (معروف به Power User) هستند.
1. Windows + X را فشار دهید یا روی دکمه شروع کلیک راست کنید.
2. Windows Terminal (Admin) یا Windows PowerShell (Admin) را انتخاب کنید.
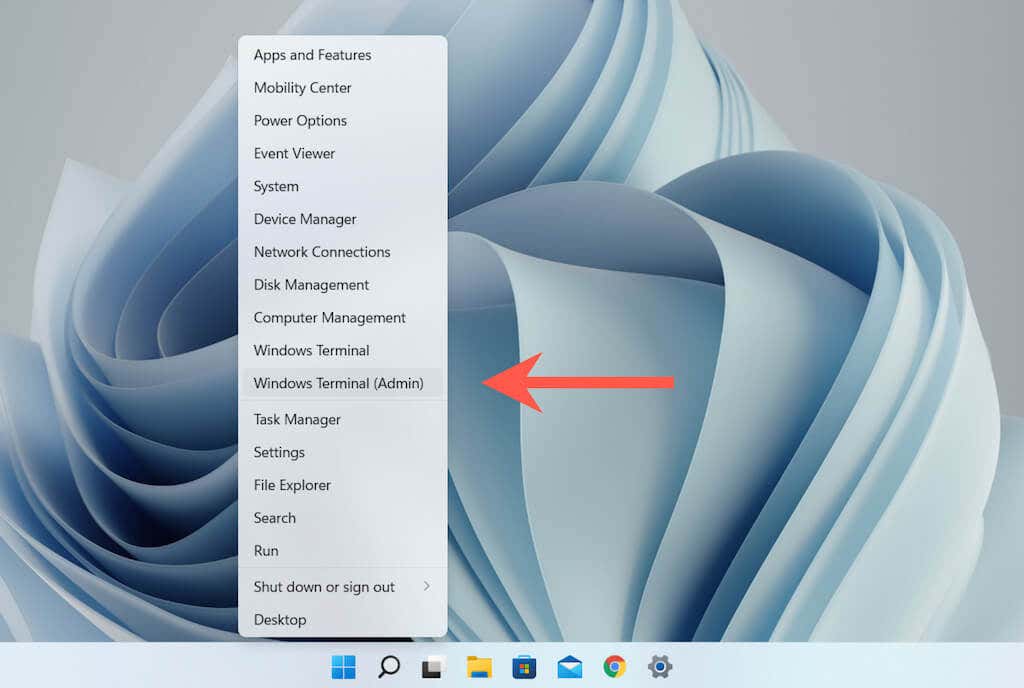 .
.
3. در فرمان کنترل حساب کاربری (UAC) بله را انتخاب کنید.
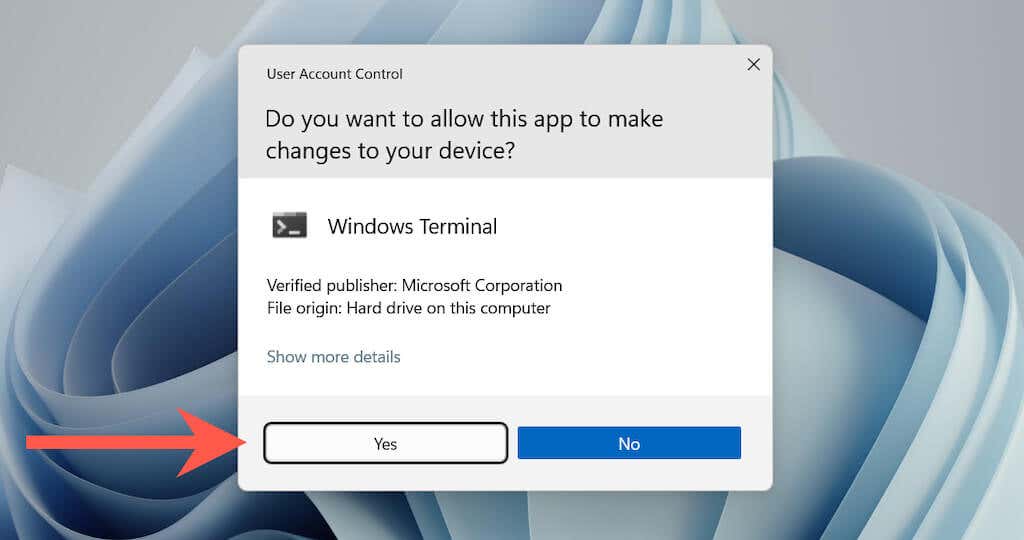
سپس یک پنجره Windows PowerShell (یا تب اگر کنسول از طریق ترمینال ویندوز راه اندازی شد) را با برچسب "Administrator" مشاهده خواهید کرد. "خطای سیستم 5" هنگام اجرای دستورات در آن نشان داده نمی شود.
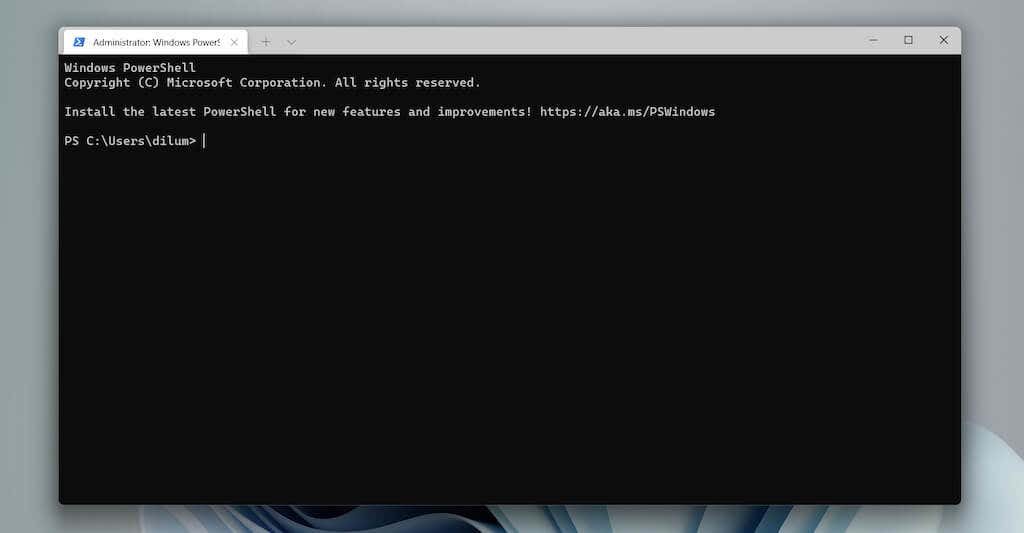
از طرف دیگر، می توانید powershell را در منوی شروع جستجو کنید و اجرا به عنوان سرپرست را انتخاب کنید یا Ctrl را فشار دهید. + Shift + Enter برای باز کردن یک پنجره Windows PowerShell بالا.
نکته : با نحوه Windows PowerShell را با Command Prompt جایگزین کنید در منوی Power User Windows 10 آشنا شوید.
همیشه یک خط فرمان بالا و کنسول Windows PowerShell را اجرا کنید
امکان ساخت میانبر دسکتاپ در ویندوز وجود دارد که بتواند به صورت خودکار Command Prompt یا Windows PowerShell را به عنوان سرپرست باز کند. این احتمال راه اندازی اشتباه کنسولی با امتیازات استاندارد کاربر و مواجهه با "خطای سیستم 5" را از بین می برد.
1. بسته به مفسر خط فرمانی که می خواهید میانبری برای آن ایجاد کنید، یک پنجره File Explorer را باز کنید و به دایرکتوری مربوطه بروید:
Command Prompt — Local Disk C >Windows >System32
Windows PowerShell — Local Disk C >Windows >System32 >WindowsPowerShell >v1.0
2. فایلی را با برچسب cmd (خط فرمان) یا powershell (Windows PowerShell) پیدا کنید. سپس، روی آن کلیک راست کرده و نمایش گزینههای بیشتر (فقط برای ویندوز 11) >ارسال به >دسکتاپ (ایجاد میانبر) را انتخاب کنید.
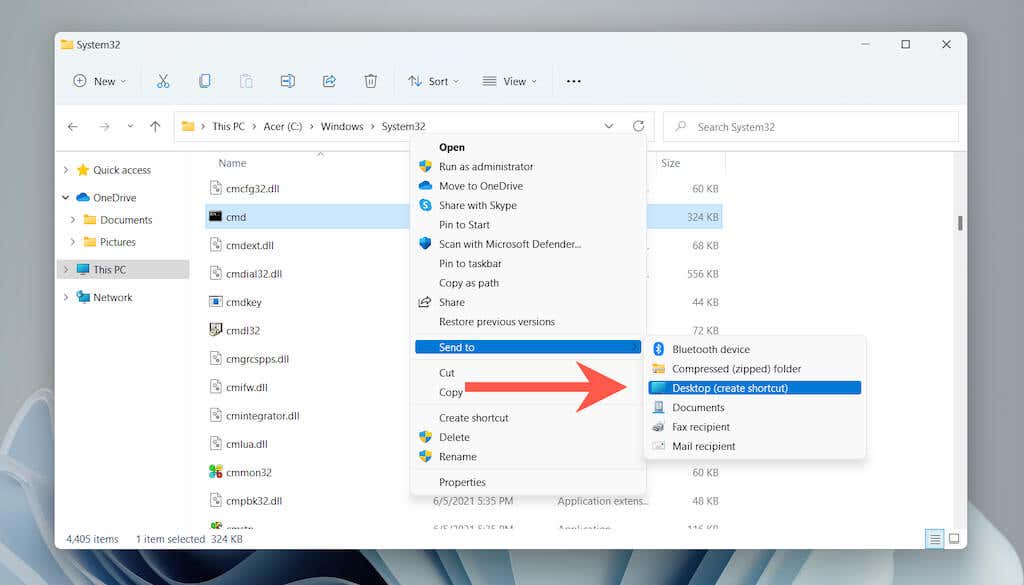
3. روی نماد cmd – Shortcut یا powershell – Shortcut جدید ایجاد شده در دسکتاپ کلیک راست کنید. سپس، Properties را انتخاب کنید.
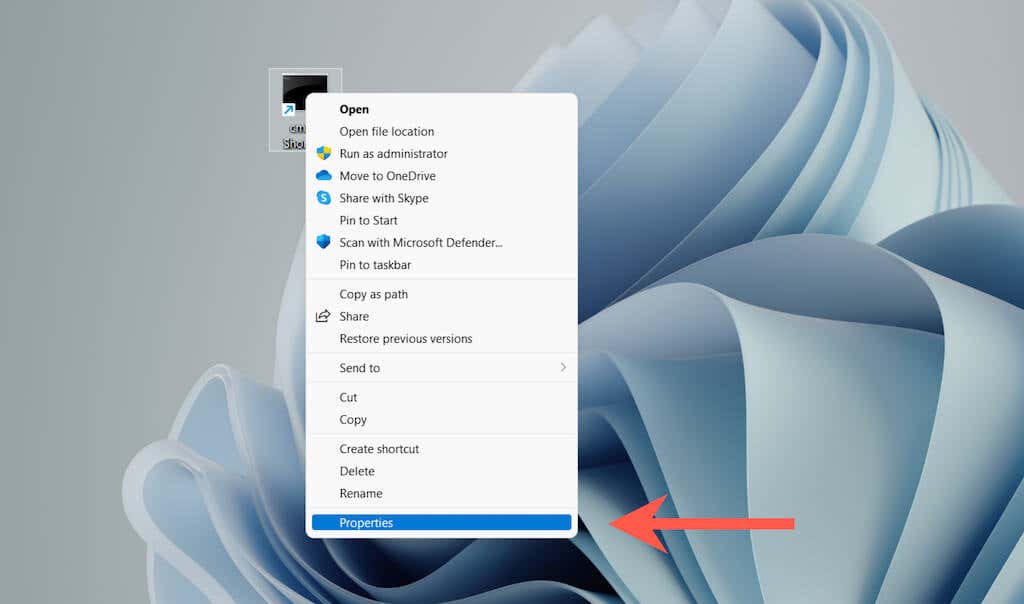
4. در برگه میانبر ، پیشرفته را انتخاب کنید.
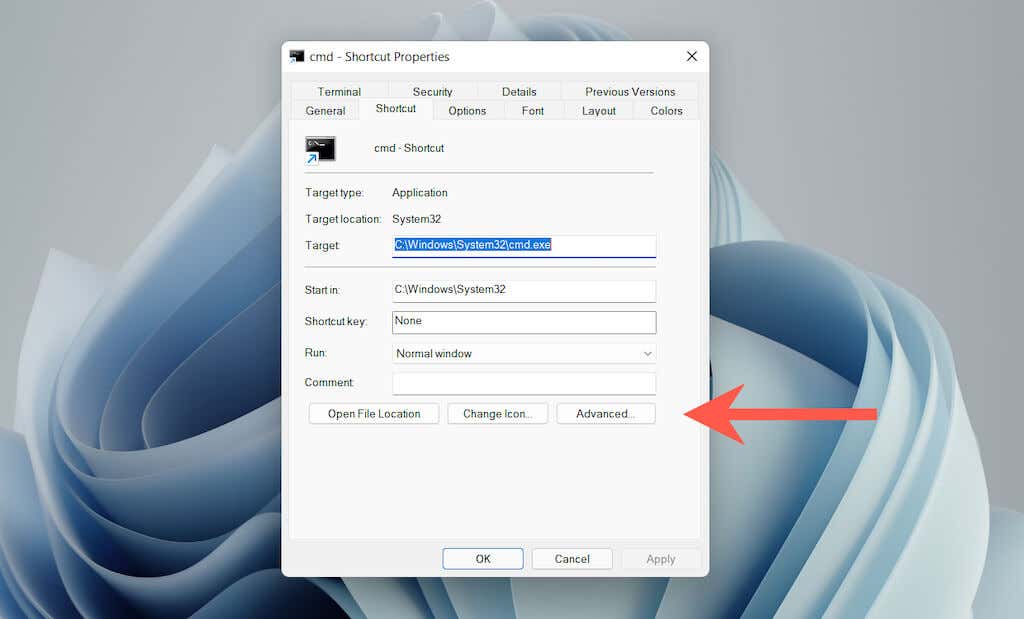
5. کادر کنار اجرا به عنوان سرپرست را علامت بزنید و تأیید را انتخاب کنید.
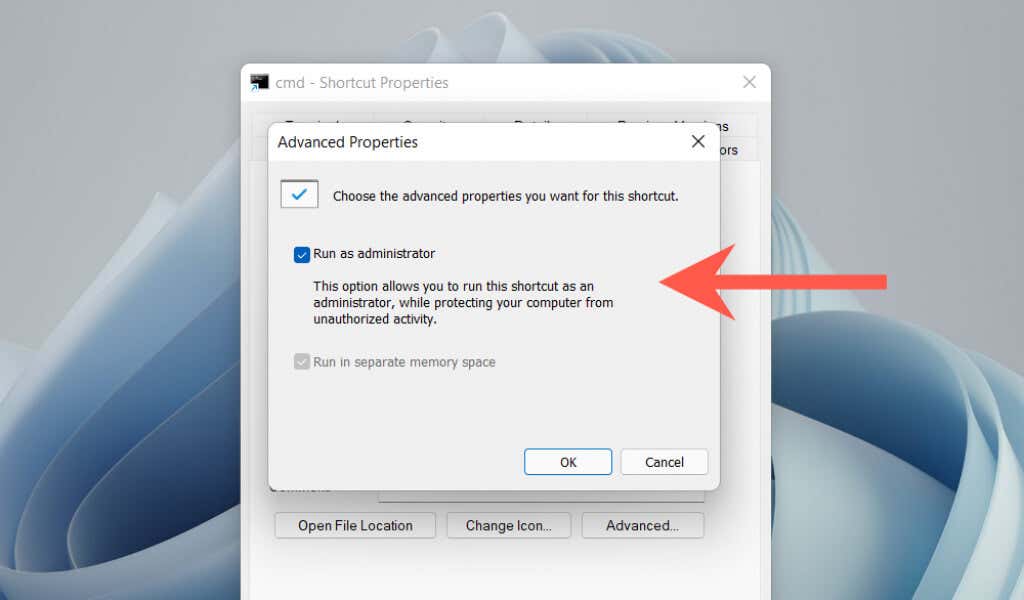
6. اعمال و تأیید را انتخاب کنید تا از کادر Properties خارج شوید..
اکنون می توانید روی میانبر دوبار کلیک کنید و بله را در پنجره بازشو UAC انتخاب کنید تا Command Prompt یا Windows PowerShell را با امتیازات مدیریتی باز کنید. با خیال راحت نام میانبر را به هر چیزی که دوست دارید تغییر دهید.
اعلام UAC را برای Command Prompt و Windows PowerShell غیرفعال کنید
کنترل حساب کاربری (UAC) یک ویژگی امنیتی در ویندوز ویستا، 8، 8.1، 10 و 11 است که از ایجاد تغییرات در سیستم بدون اجازه برنامهها جلوگیری میکند. با این حال، هر بار که میخواهید Command Prompt یا Windows PowerShell را با حقوق سرپرست باز کنید، با اعلانهای UAC سروکار دارید.
سریعترین راه برای مقابله با آن این است که UAC را به طور کامل غیرفعال کنید. با این حال، این یک خطر امنیتی قابل توجه است. یا میتوانید فقط برای Command Prompt یا Windows PowerShell از اعلان عبور کنید. ایمنتر است، اما تنظیم آن به زمان نیاز دارد.
کنترل حساب کاربری را به طور کامل غیرفعال کنید
1. uac را در منوی شروع جستجو کنید و باز را انتخاب کنید تا کادر گفتگوی تنظیمات کنترل حساب کاربری راه اندازی شود.
2. نوار لغزنده را به هرگز اطلاع ندهید بکشید.
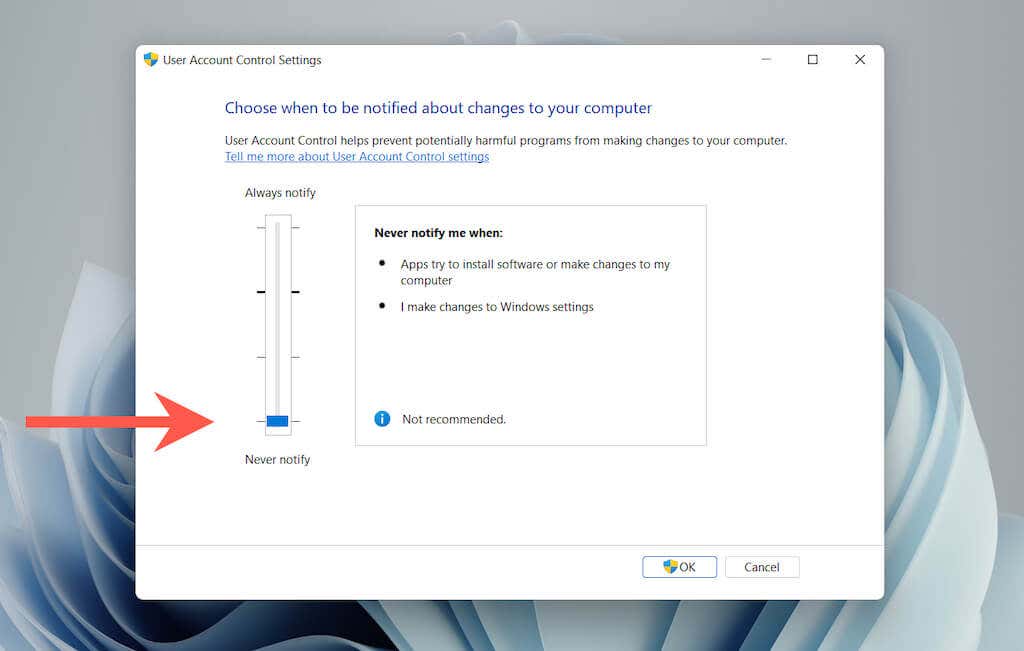
3. برای غیرفعال کردن کنترل حساب کاربری در کل سیستم، OK را انتخاب کنید.
برای فعال کردن مجدد UAC در فرصتی دیگر، کافی است مراحل بالا را طی کنید و نوار لغزنده را به اولین یا دومین بریدگی بکشید.
نکته: همچنین میتوانید با انتخاب سیستم و امنیت >تغییر تنظیمات کنترل حساب کاربری به گفتگوی تنظیمات کنترل حساب کاربری برسید. s>6.
دور زدن UAC برای Command Prompt و Windows PowerShell فقط
1. schtasks را در منوی شروع جستجو کنید و Enter را فشار دهید تا Task Scheduler اجرا شود.
2. روی Task Scheduler Library در نوار کناری کلیک راست کرده و پوشه جدید را انتخاب کنید.
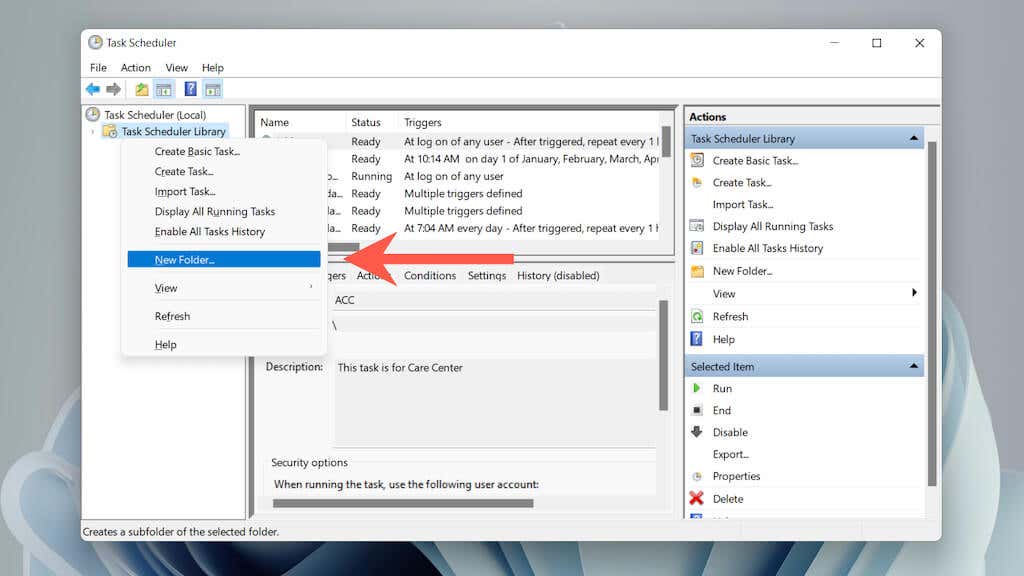
3. نامی را برای پوشه وارد کنید - به عنوان مثال، بدون UAC .
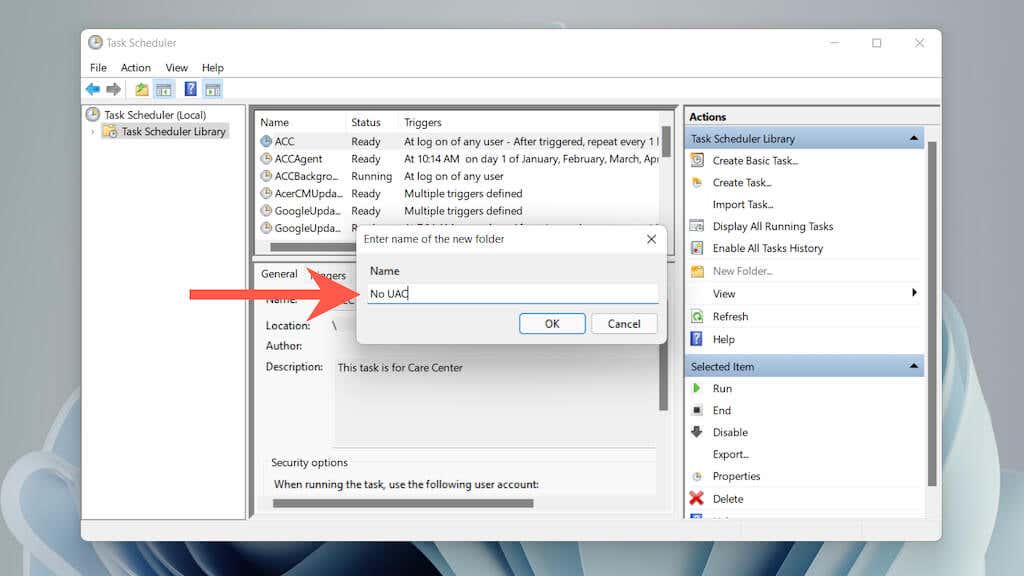
4. پوشه تازه ایجاد شده را در نوار کناری انتخاب کنید وایجاد وظیفه را انتخاب کنید.
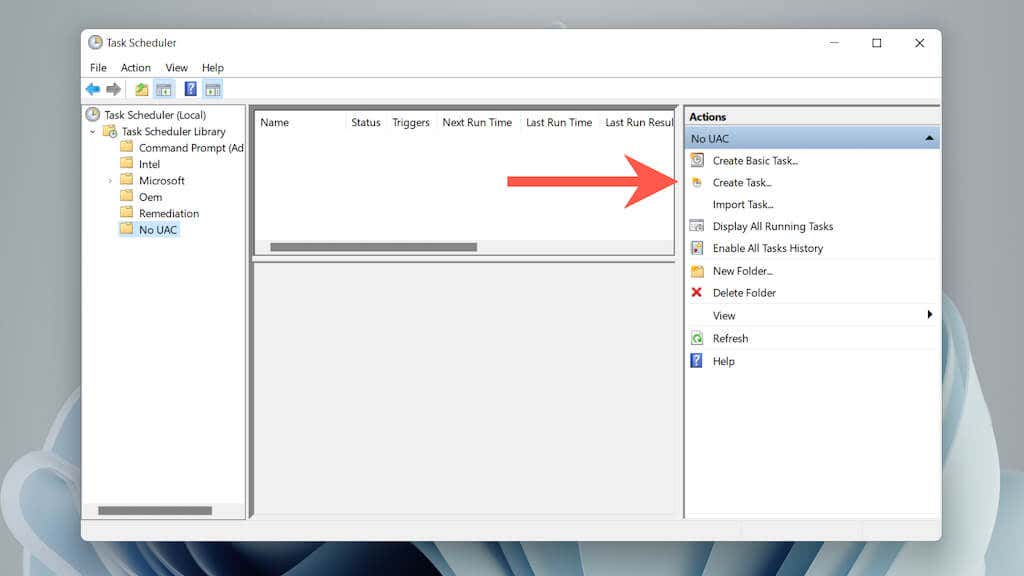
5. کار را نامگذاری کنید—مثلاً خط فرمان (سرپرست) و کادر کنار اجرا با بالاترین امتیازات را علامت بزنید..
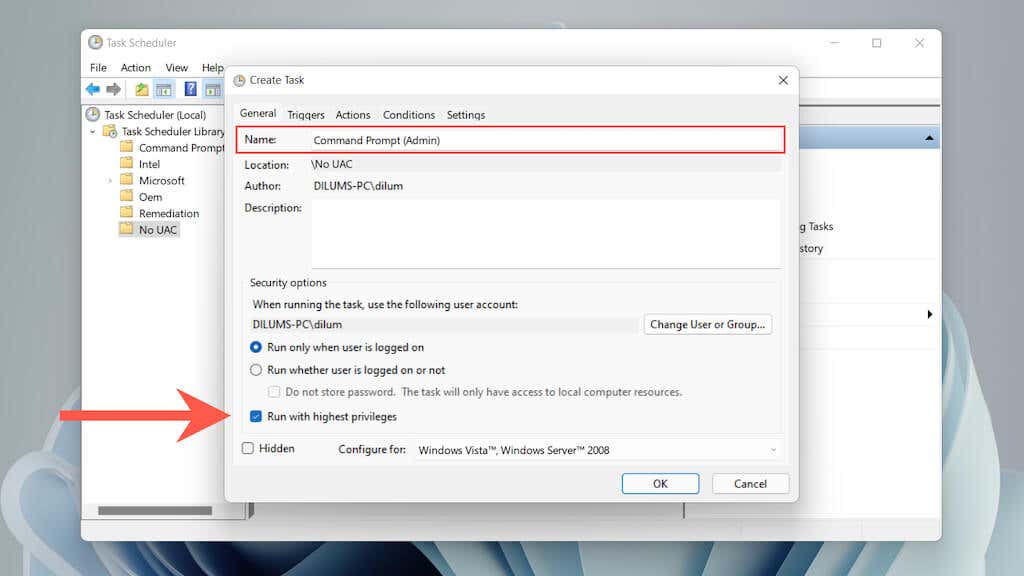
6. به برگه عملکردها بروید و جدید را انتخاب کنید.
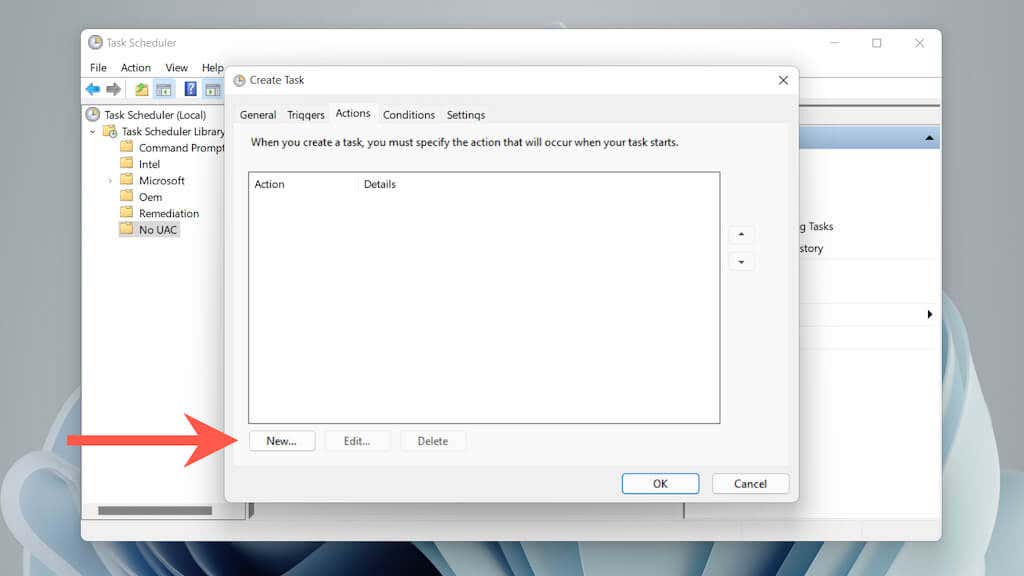
7. Action را روی شروع برنامه تنظیم کنید و در مسیر فایل Command Prompt یا Windows PowerShell قابل اجرا قرار دهید:
خط فرمان — C:\Windows\System32\cmd.exe
Windows PowerShell — C:\Windows\System32\WindowsPowerShell\v1.0
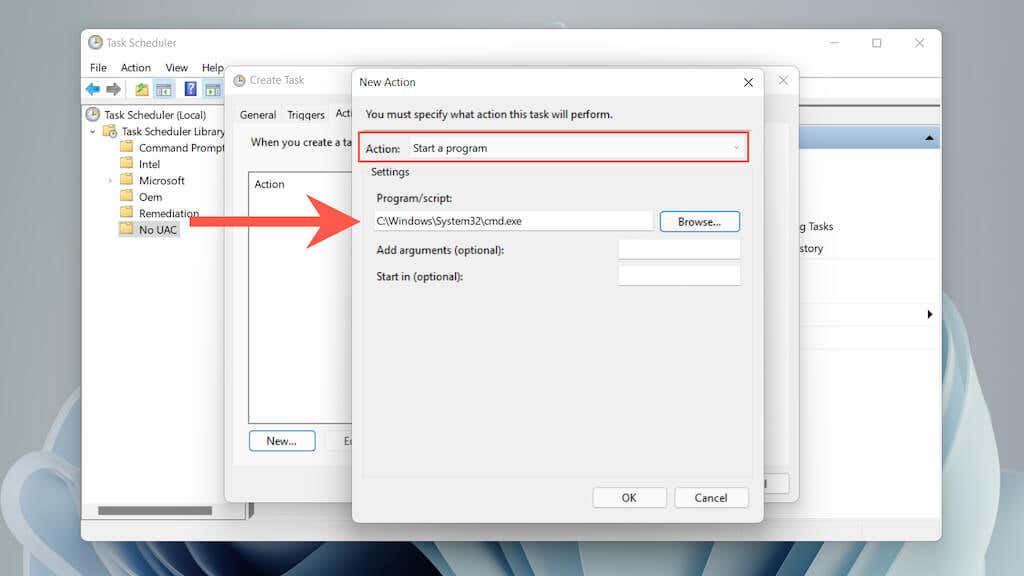
9. به برگه شرایط بروید و علامت کار را فقط در صورتی شروع کنید که رایانه روشن است را بردارید. سپس، OK را برای ذخیره کار انتخاب کنید.
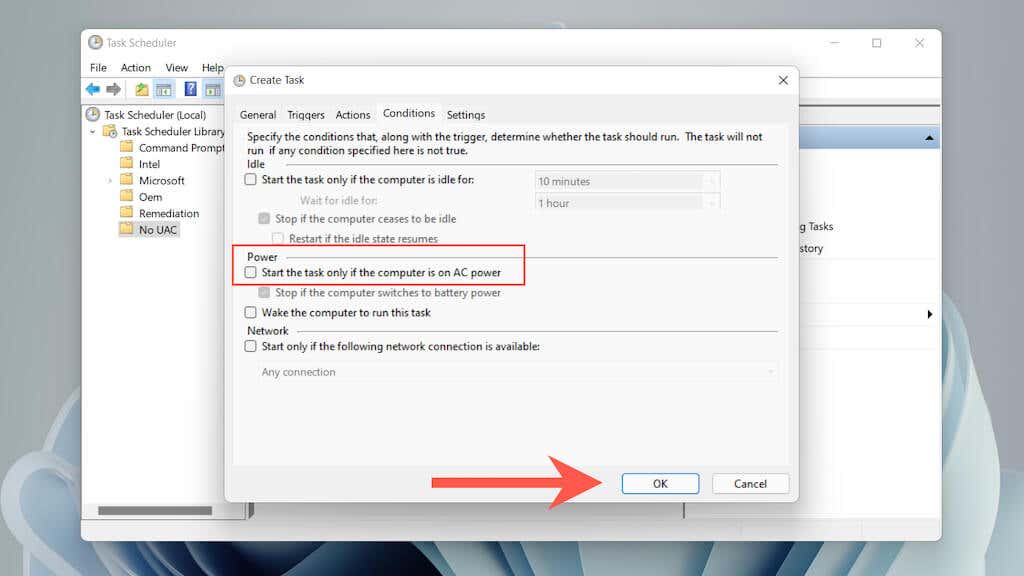
10. روی یک ناحیه خالی در دسکتاپ کلیک راست کرده و جدید >میانبر را انتخاب کنید.
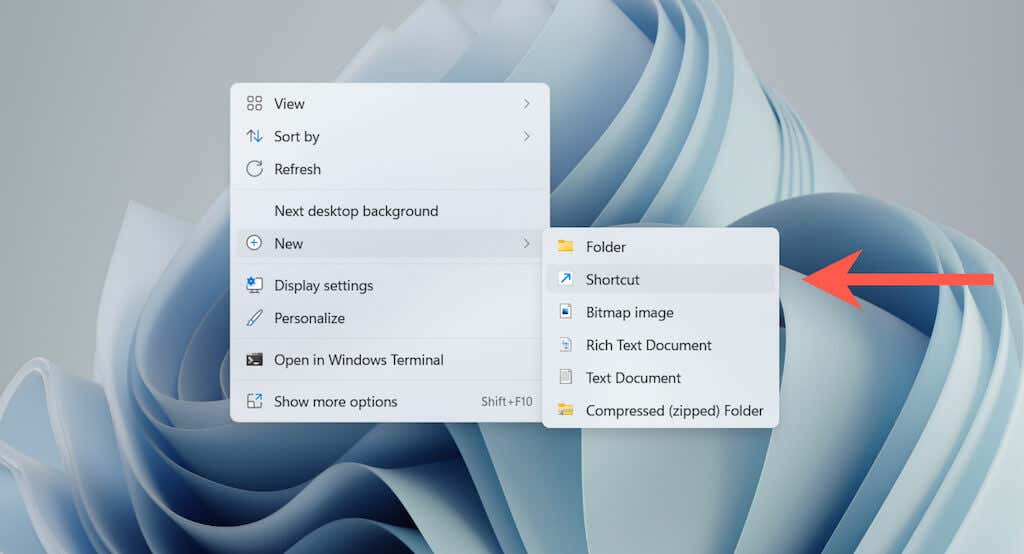
11. مسیر زیر را وارد کنید و نام پوشه و نام کار را با نامهایی که هنگام ایجاد کار وارد کردهاید، جایگزین کنید:
C:\Windows\System32\schtasks.exe /RUN /TN "نام پوشه\نام وظیفه"
برای ادامه بعدی را انتخاب کنید.
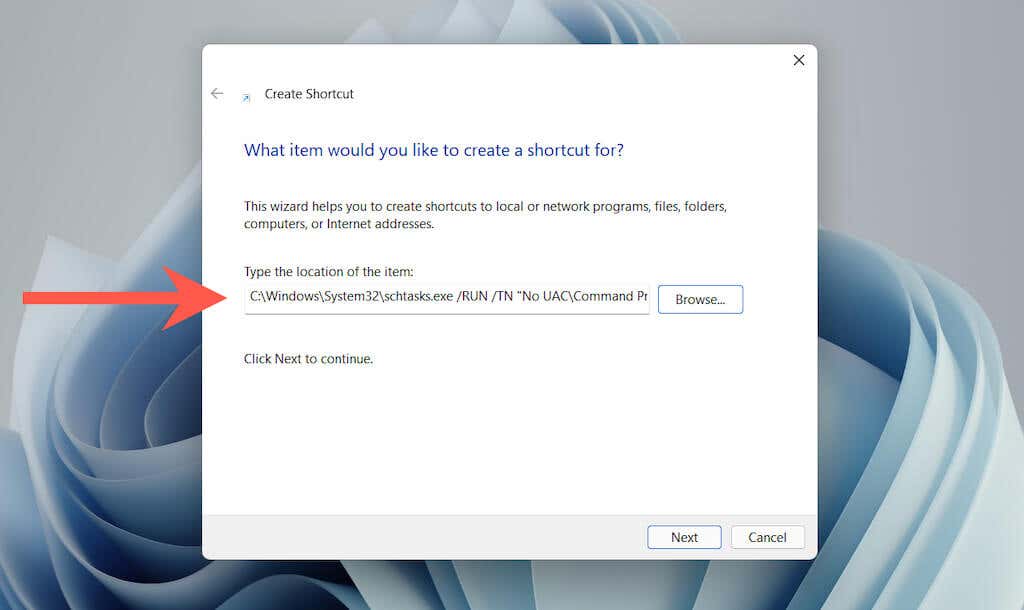
12. یک نام برای میانبر وارد کنید و پایان را انتخاب کنید.
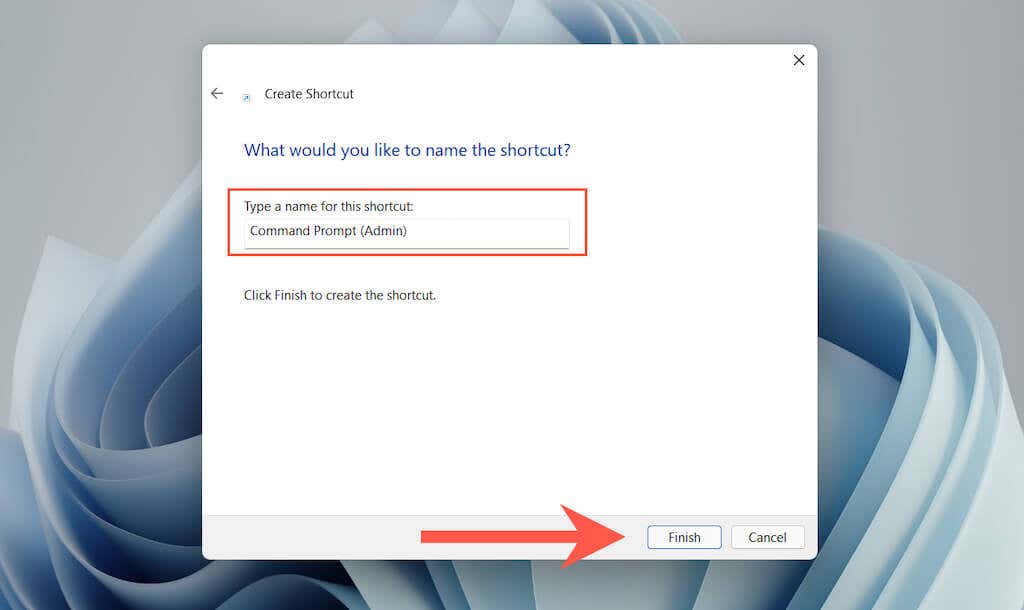
13. روی میانبری روی دسکتاپ که به تازگی ایجاد کردید دوبار کلیک کنید و یک Command Prompt یا کنسول Windows PowerShell جدید بدون درخواست UAC راه اندازی می شود.
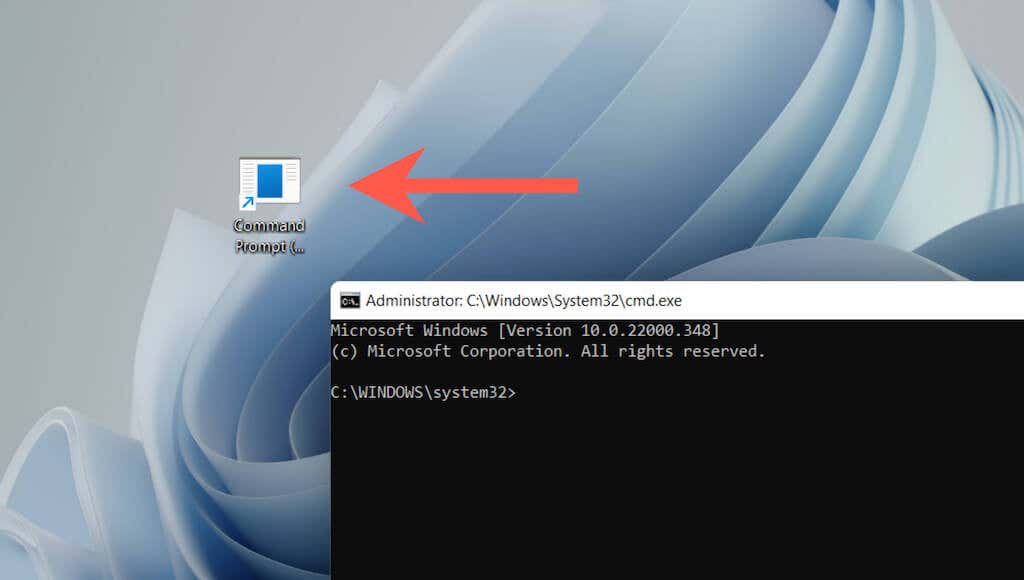
برطرف کردن خطای سیستم 5 در حساب های استاندارد ویندوز
فرض کنید با "خطای سیستم 5 رخ داده است" در یک حساب غیر سرپرست در رایانه شخصی خود مواجه شده اید. در این صورت، همچنان میتوانید با وارد کردن رمز عبور سرپرست، یک Command Prompt یا کنسول Windows PowerShell پیشرفته را با استفاده از دستورالعملهای بالا اجرا کنید. اگر آن را نمیدانید، از کاربری با امتیازات مدیریت رایانه شخصی اجازه بخواهید.
از طرف دیگر، میتوانید یک حساب استاندارد را به یک حساب مدیریت تغییر دهید (با فرض اینکه مالک رایانه شخصی خود هستید) تا هر بار که میخواهید یک مترجم خط فرمان با حقوق بالا را باز کنید، مجبور به تایپ رمز عبور سرپرست نباشید. . مراحل زیر برای ویندوز 10 و 11 اعمال می شود.
1. به حساب سرپرست خود وارد شوید و شروع >تنظیمات >حسابها >خانواده و سایر کاربران را انتخاب کنید.
.2. حساب استاندارد را در کاربران دیگر انتخاب کنید و تغییر نوع حساب را انتخاب کنید.
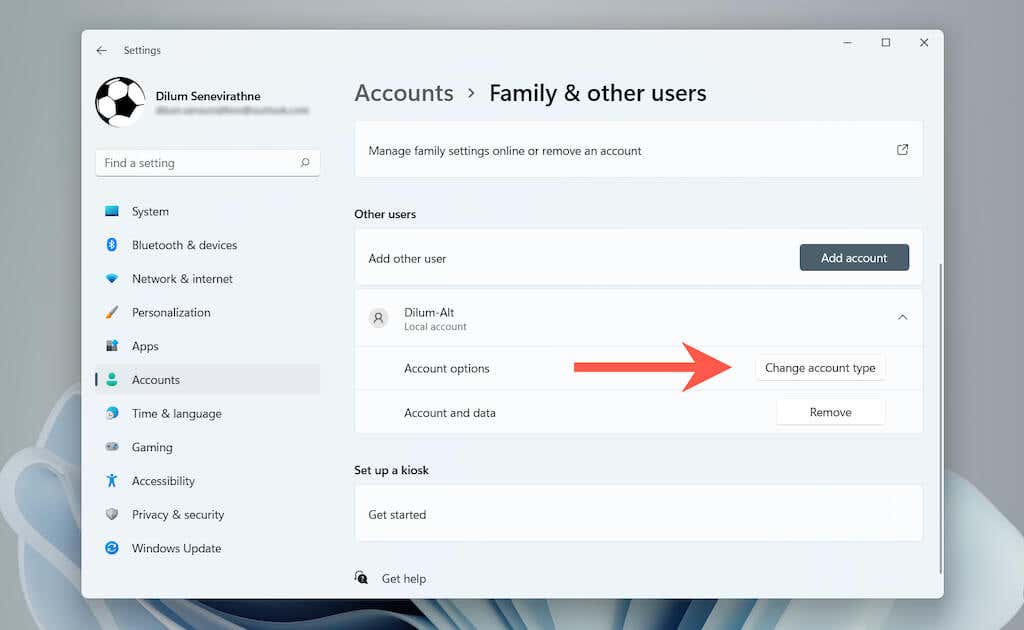
3. نوع حساب را روی Administrator تنظیم کنید و OK را انتخاب کنید.
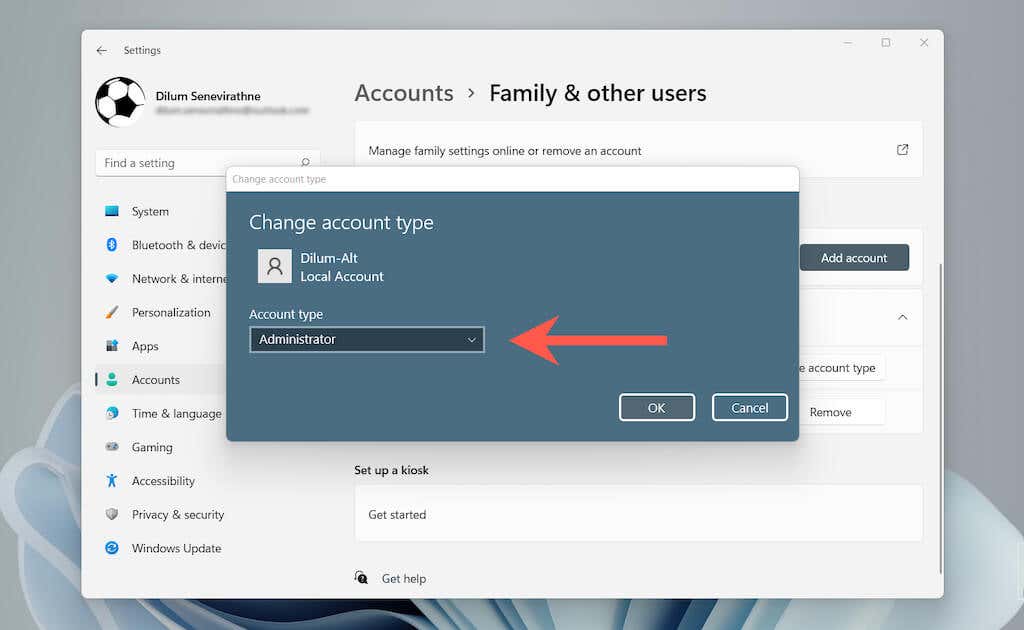
رفع شد: خطای سیستم 5 رخ نداده است
برای تکرار، به سادگی اجرای Command Prompt و Windows PowerShell به عنوان مدیر، کد خطای سیستم خطای 5 را در مایکروسافت ویندوز برطرف می کند. اگر به طور مرتب از هر دو کنسول استفاده میکنید، صرف زمان برای راهاندازی میانبرهایی که همیشه آنها را با امتیازات بالا راهاندازی میکنند (ترجیحاً بدون درخواست کنترل حساب کاربری مزاحم برای مقابله با آن) احتمالاً در درازمدت باعث صرفهجویی در ساعتها میشود.
.