یادگیری نحوه ایجاد چک لیست در اکسل برای بسیاری از افراد تغییر دهنده بازی است. تهیه چک لیست به شما کمک می کند بسیاری از چیزهای روزمره را پیگیری کنید. به عنوان مثال، یک چک لیست می تواند به شما کمک کند به یاد داشته باشید که در سفر خود چه چیزهایی باید بیاورید یا مواد موجود در هنگام پختن یک دستور پخت.
با این حال، همه افراد به صفحات گسترده مسلط نیستند و ممکن است ایجاد یک چک لیست در اکسل سخت باشد. این پست در مورد چگونگی ایجاد یک چک لیست در اکسل، به علاوه برخی نکات در مورد ادغام آن با سایر ویژگی های صفحه گسترده بحث می کند.
نحوه ایجاد چک لیست در اکسل
اولین مرحله برای ایجاد یک چک لیست، ارائه لیستی از موارد یا فعالیت هایی است که باید تأیید شوند. کاری که باید در صفحه گسترده اکسل انجام دهید این است:
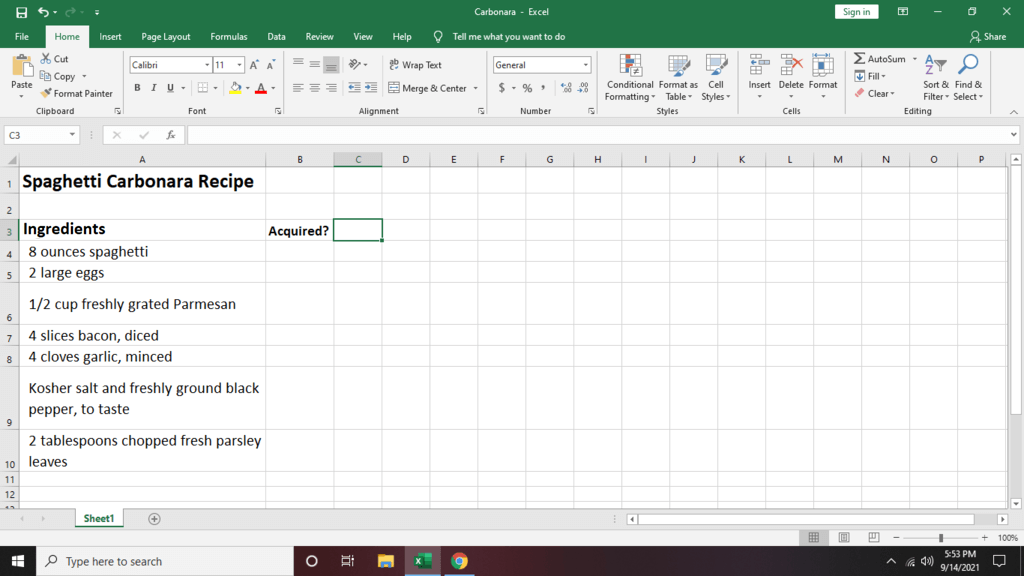
نحوه استفاده از چک باکس ها در اکسل
در اینجا نحوه ایجاد یک چک باکس در اکسل آمده است که میتوانید آن را علامت بزنید تا نشان دهید ورودی کامل شده است:
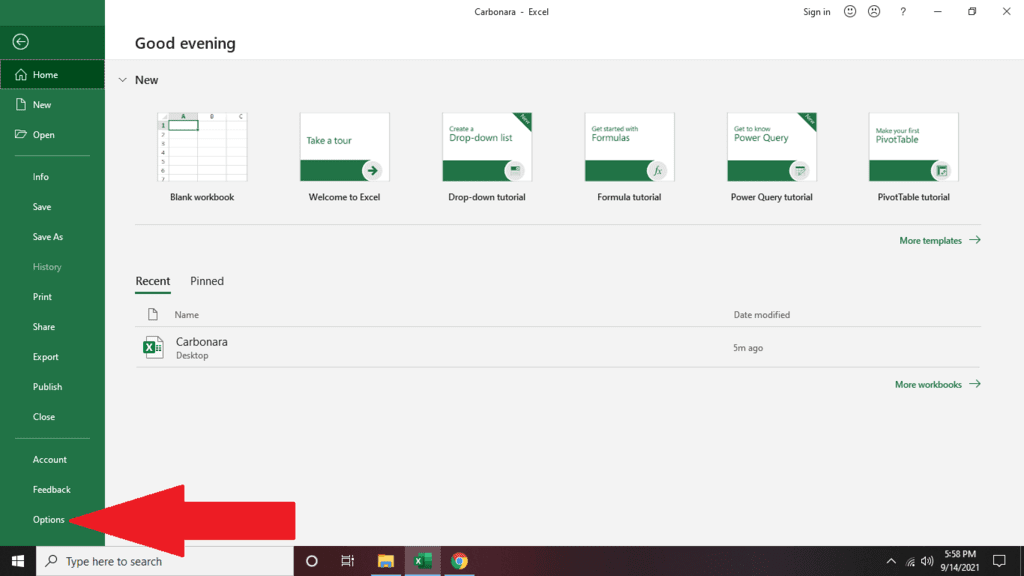
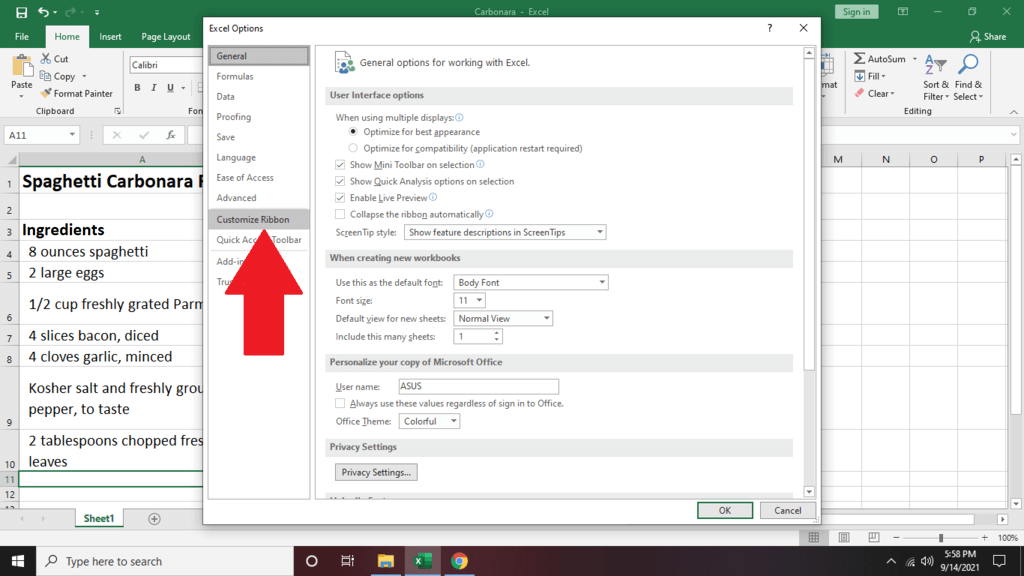
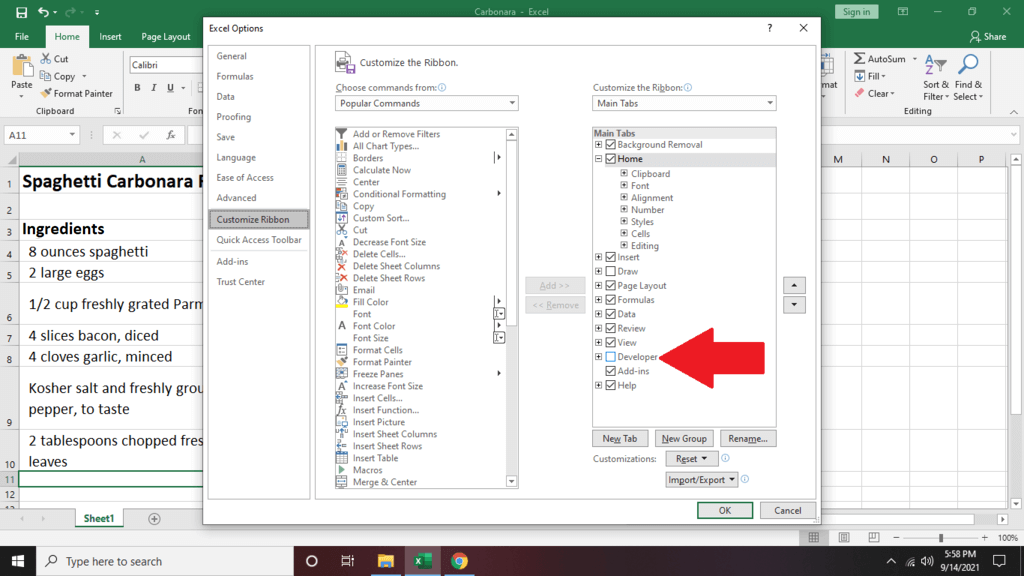
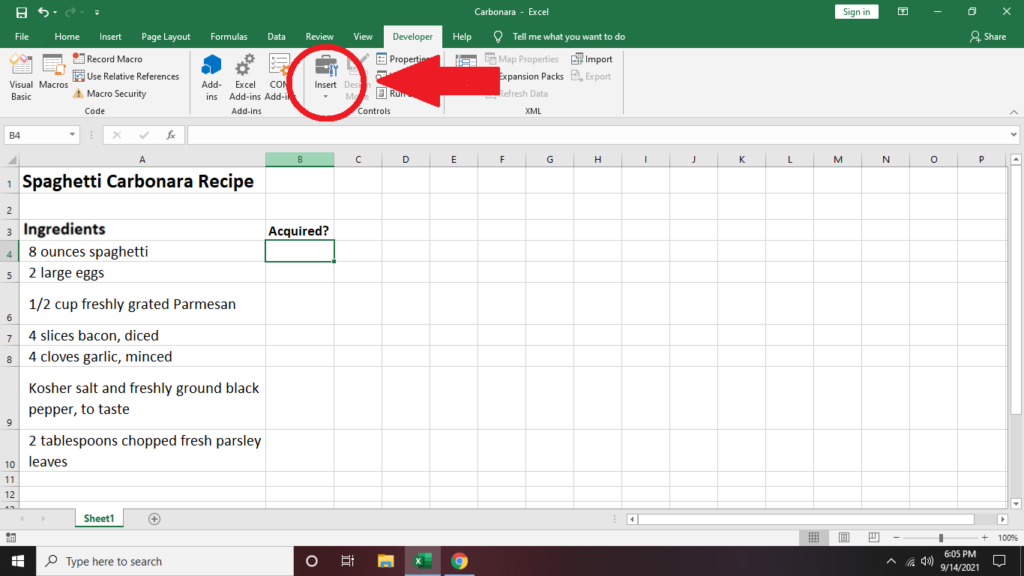
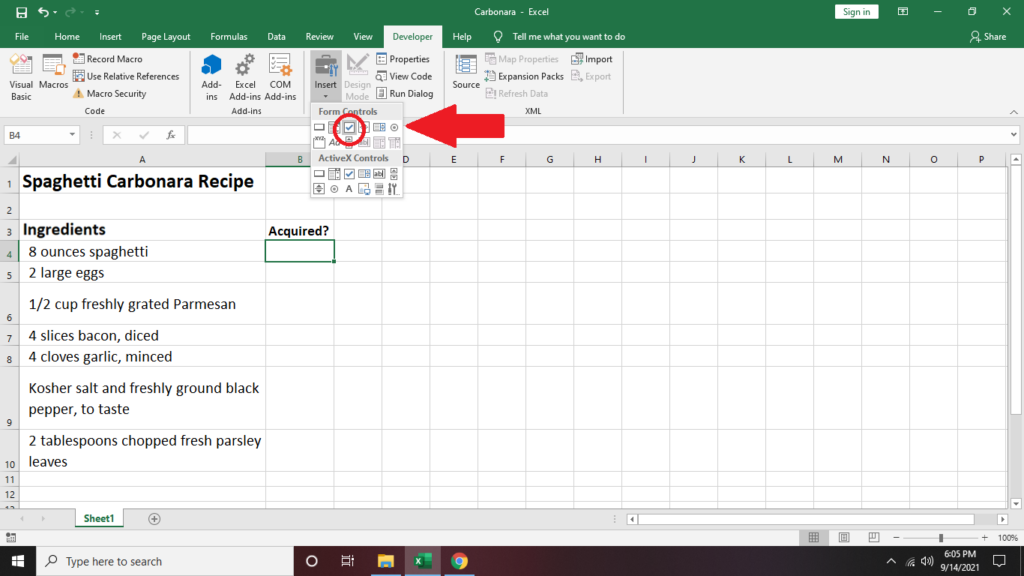
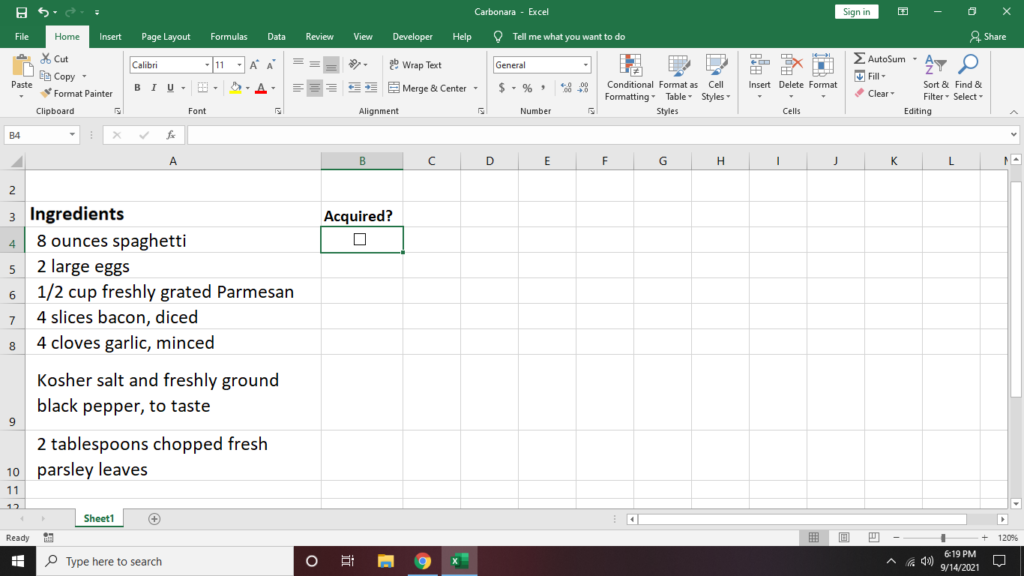
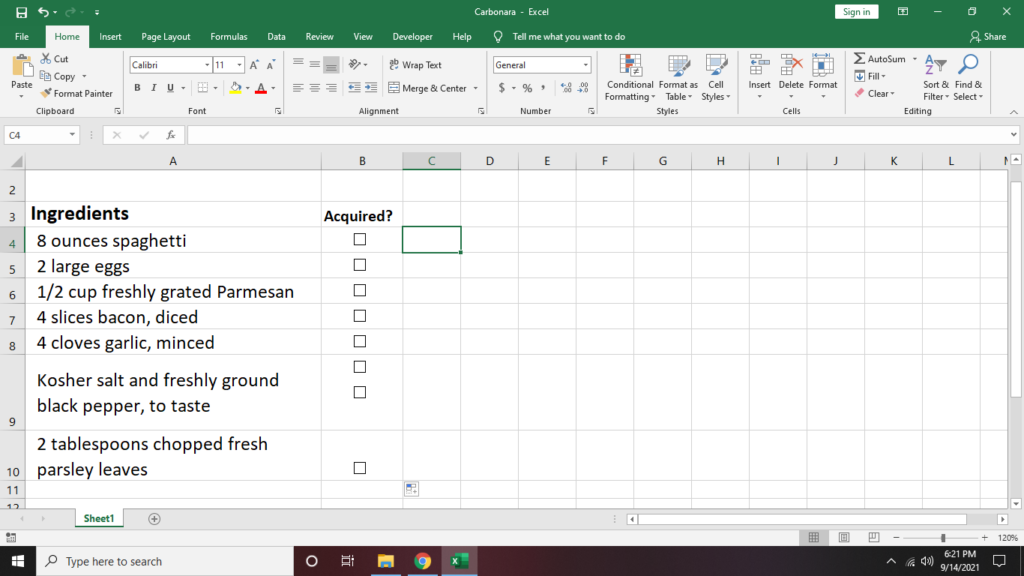
نکته مهم: هنگام قالب بندی یک چک باکس در یک سلول، کلید Ctrl را نگه دارید و برای تغییر یا تغییر اندازه شکل، کلیک چپ را فشار دهید. از چک باکس به جای تیک زدن آن.
چگونه سلولها را در چک لیست اکسل پیوند دهیم
1. اگر میخواهید کادرهای علامتگذاری شده را جمعآوری کنید، چک باکس را پیوند دهید را در یک سلول دیگر محاسبه کنید.
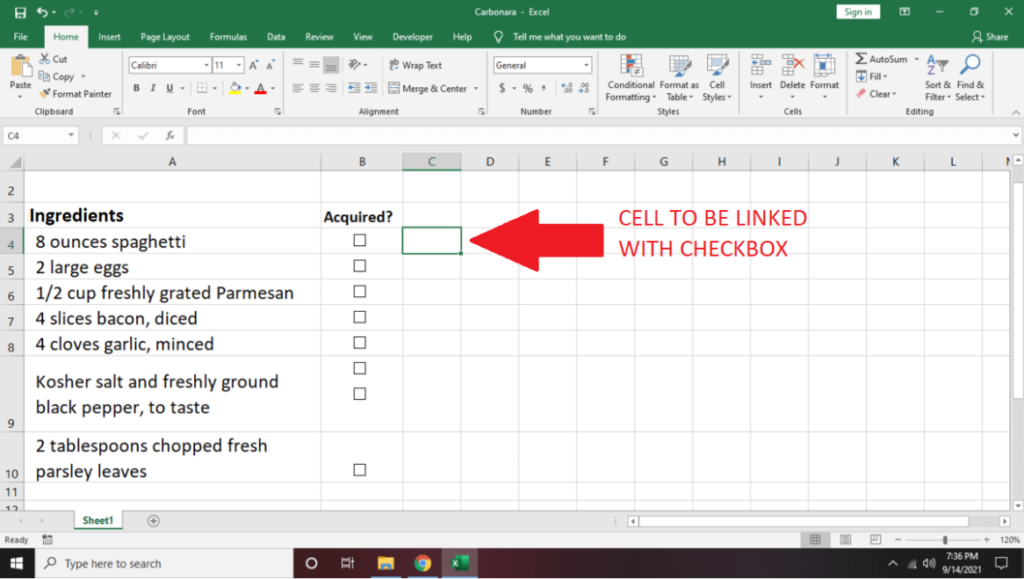
2. روی یک چک باکس کلیک راست کرده و Format Control را انتخاب کنید.
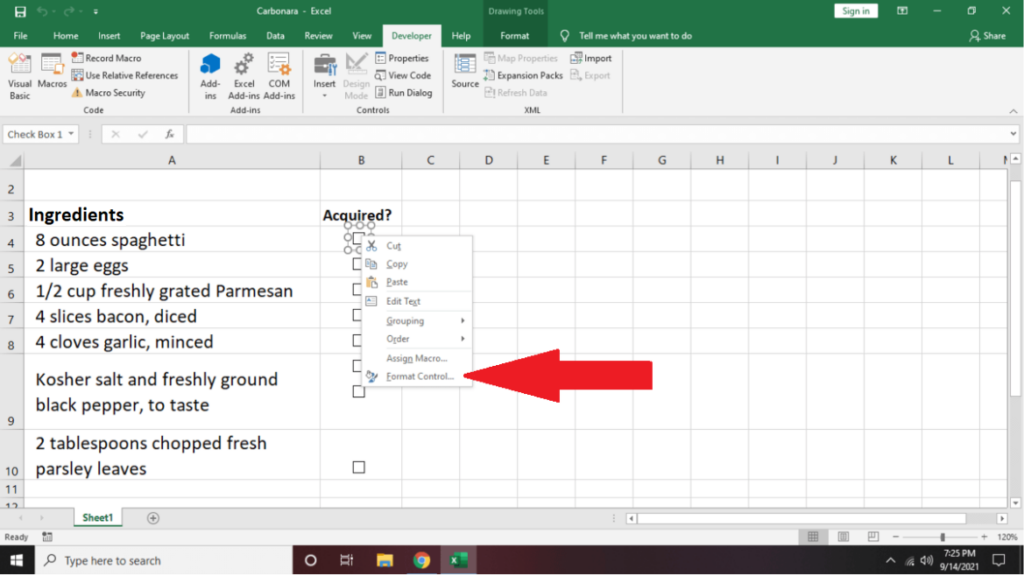
3. به برگه کنترل بروید. به گزینه پیوند سلول بروید، نام سلولی را که میخواهید پیوند دهید تایپ کنید.
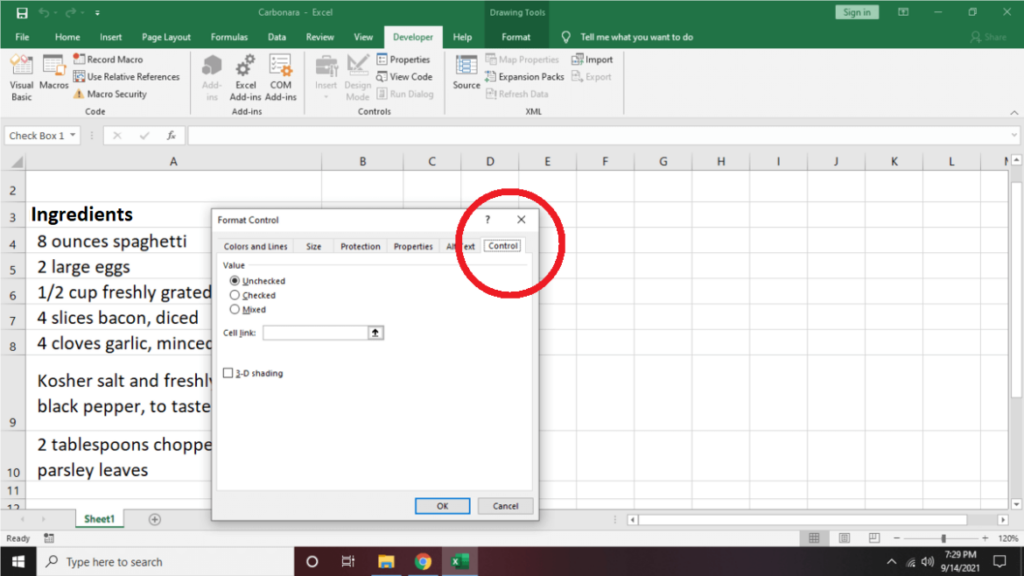
متوجه خواهید شد که اگر کادر را علامت بزنید، سلول پیوند داده شده درست را نشان میدهد.
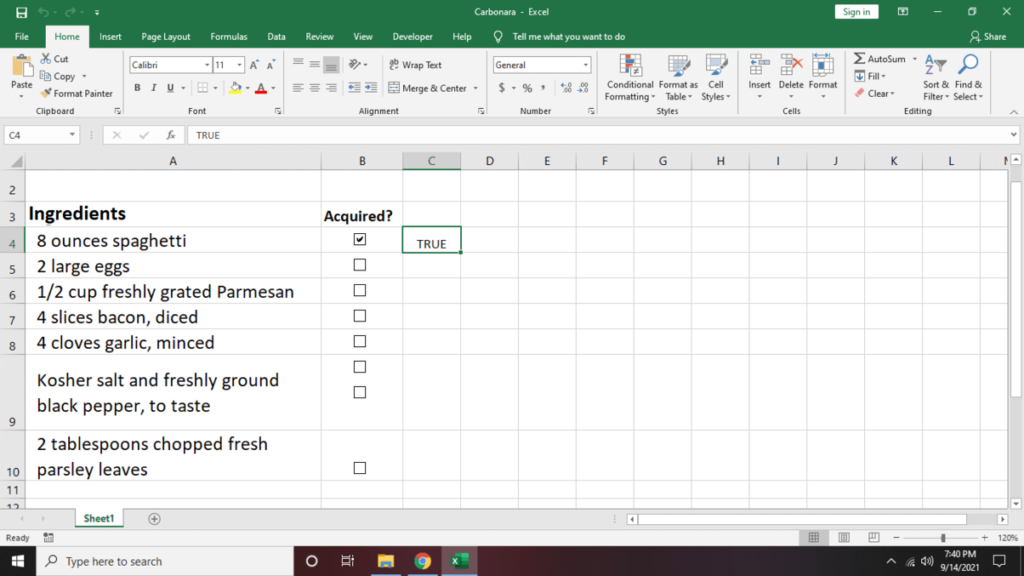
با برداشتن علامت آن FALSE تولید میشود.
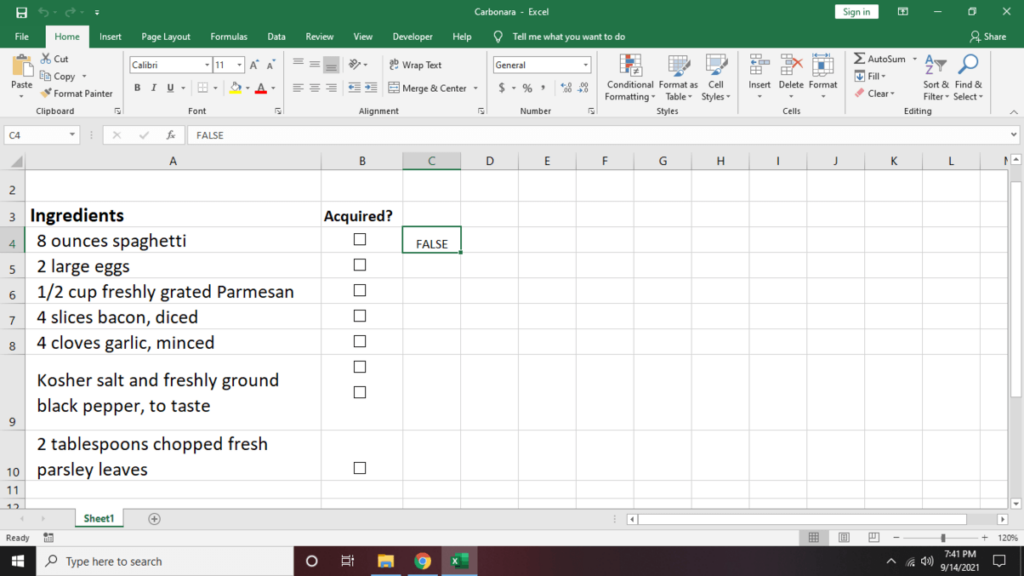
4. مراحل 1 و 2 را برای سلول های دیگر ستونی که باید پیوند داده شوند، تکرار کنید.
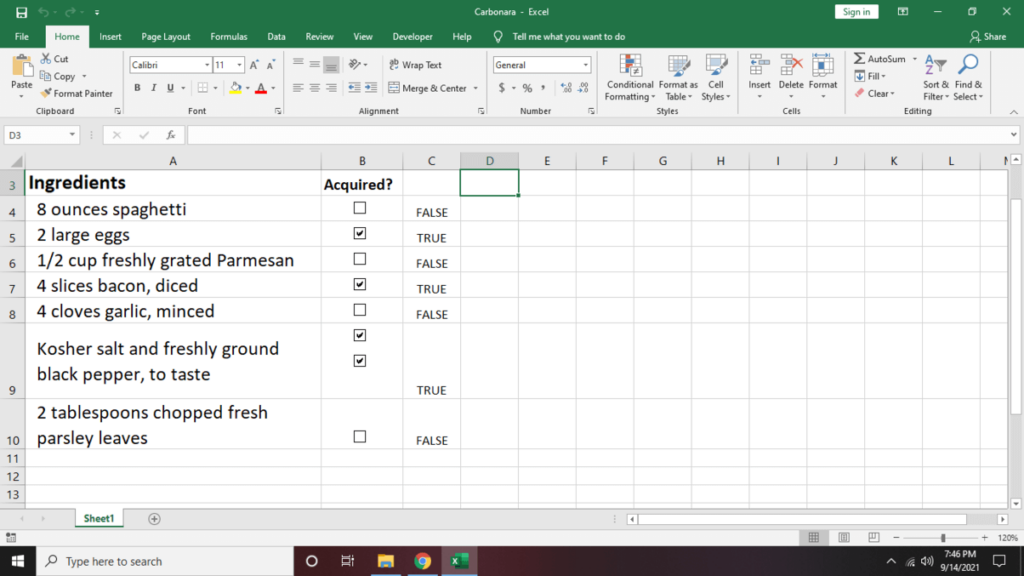
5. برای دریافت خلاصه ای از تعداد کادرهایی که تیک زده شده اند، روی سلولی که می خواهید نتایج در آن نمایش داده شوند کلیک کنید. سپس =COUNTIF( C4:C10,TRUE) را تایپ کنید. سلول های ابتدا و انتهای محدوده سلولی را جایگزین C4:C10 کنید.
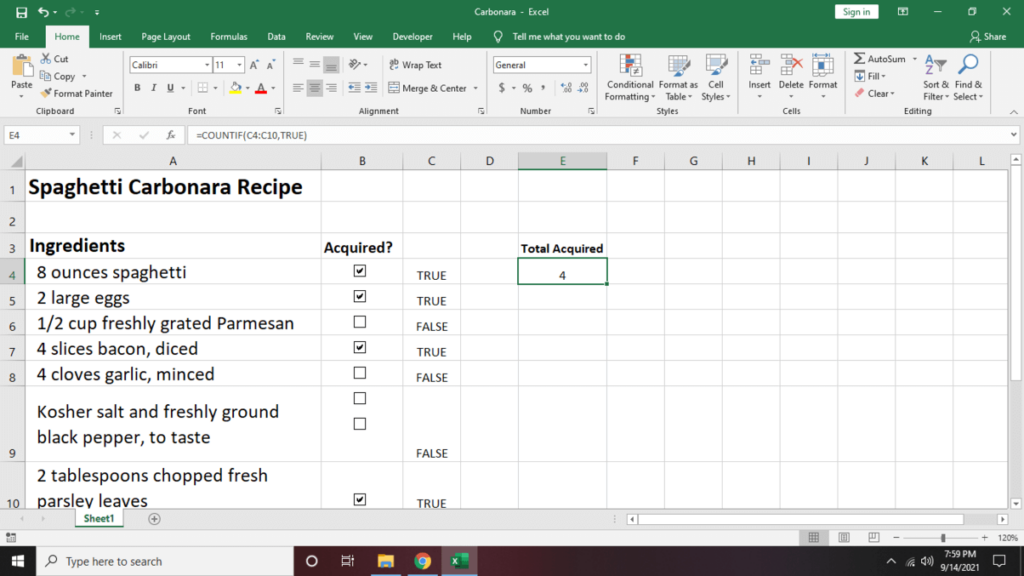
6. اگر می خواهید ستونی را که در آن مقادیر TRUE/FALSE نمایش داده می شود پنهان کنید، روی ستون کلیک کنید (به عنوان مثال: ستون C). سپس، راست کلیک را فشار دهید و پنهان کردن را در پایین منوی بازشو انتخاب کنید.
چک لیست اکسل خود را با استفاده از قالب بندی شرطی تغییر دهید
قالب بندی شرطی صفحه گسترده شما میتواند به دادههای شما کمک کند تا از نظر بصری جذاب باشند..
1. سلولی را که می خواهید تغییر دهید انتخاب کنید، سپس روی برگه صفحه اصلی کلیک کنید. به سمت راست نوار ابزار بروید و روی قالببندی شرطی کلیک کنید.
2. قانون جدید را انتخاب کنید. چندین نوع قانون را نشان می دهد که می توانید از آنها برای ویرایش سلول انتخاب شده استفاده کنید. در حال حاضر، استفاده از فرمولی برای تعیین اینکه کدام سلول ها را قالب بندی کنید را انتخاب کنید.
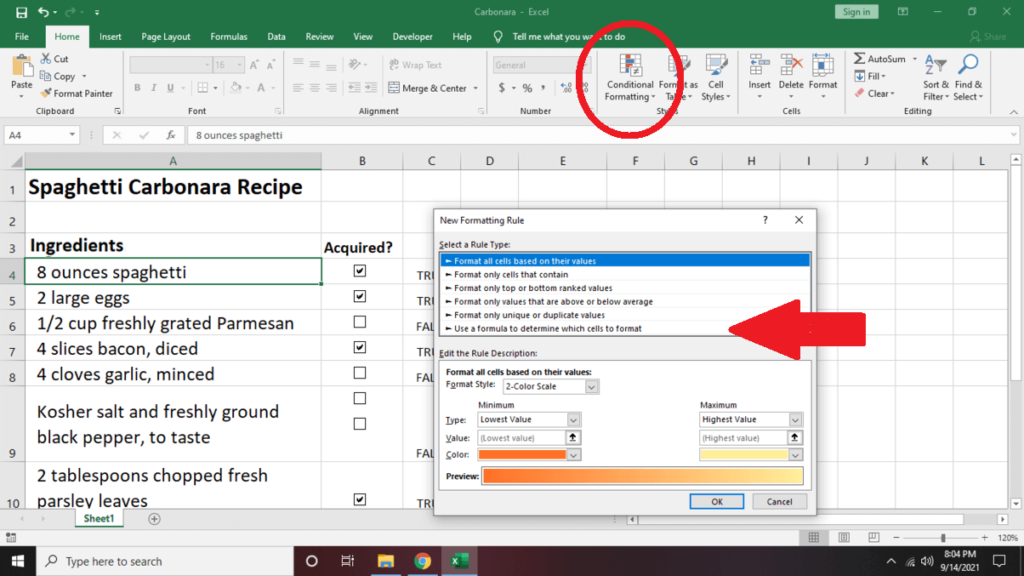
3. در کادر نوشتاری زیر، نوع شرح قانون را ویرایش کنید =$C4 . سپس، Format و سپس پر کردن را انتخاب کنید. به Color بروید و رنگ فونت سلول را تغییر دهید (به عنوان مثال: سبز). OK را انتخاب کنید.
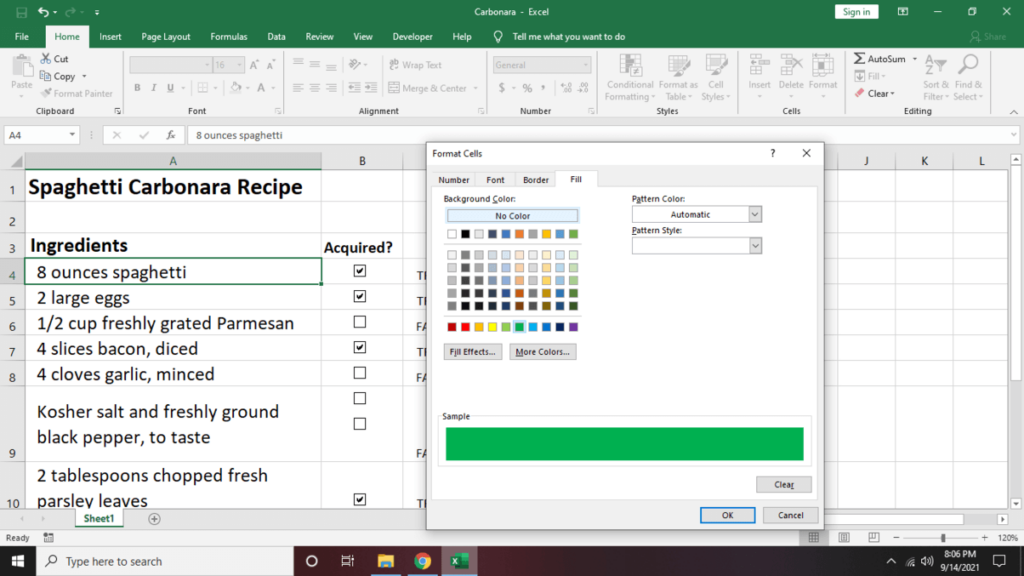
توجه: فراموش نکنید که نام سلول را تغییر دهید. آنچه ما در اینجا استفاده کردیم (C4) فقط یک مثال است.
4. توجه داشته باشید که وقتی چک باکس پیوند شده را در کنار سلول علامت بزنید، متن سبز می شود.
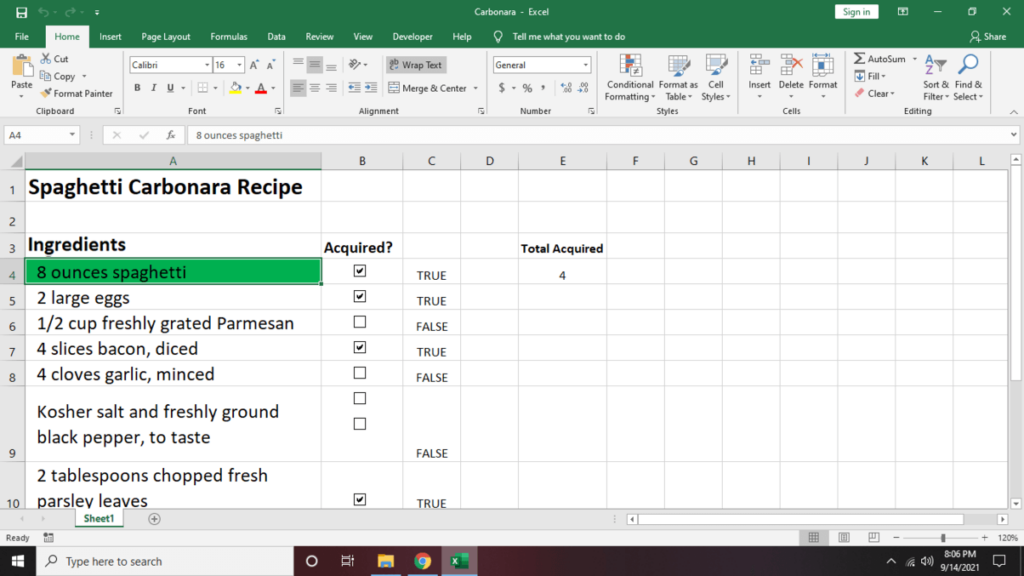
5. مراحل 1-4 را برای بقیه ورودی ها تکرار کنید.
نکته مهم: کلید Ctrl + Shift را فشار دهید و سلول را به جایی که میخواهید کادر انتخاب را کپی کنید بکشید تا نتیجه مشابه کپی پیست شود. این روش چک باکس ها را هم تراز نگه می دارد.
چگونه یک چک لیست تعاملی Excel ایجاد کنیم
اگر می خواهید پیشرفت خود را در چک لیست دستور العمل انجام دهید، چک لیست را در درصدی از تکمیل کارها ادغام کنید. نحوه انجام این کار به این صورت است:
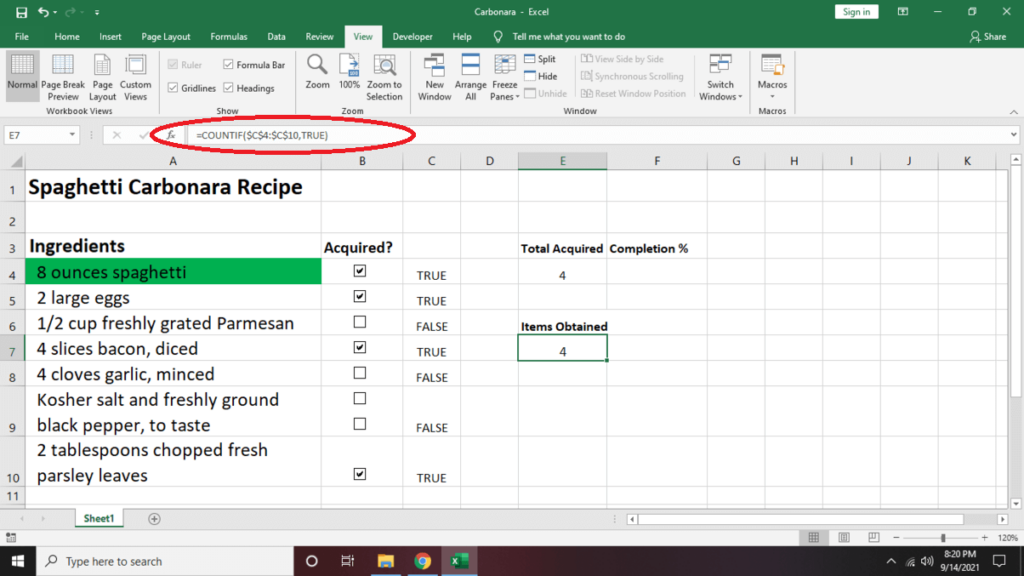
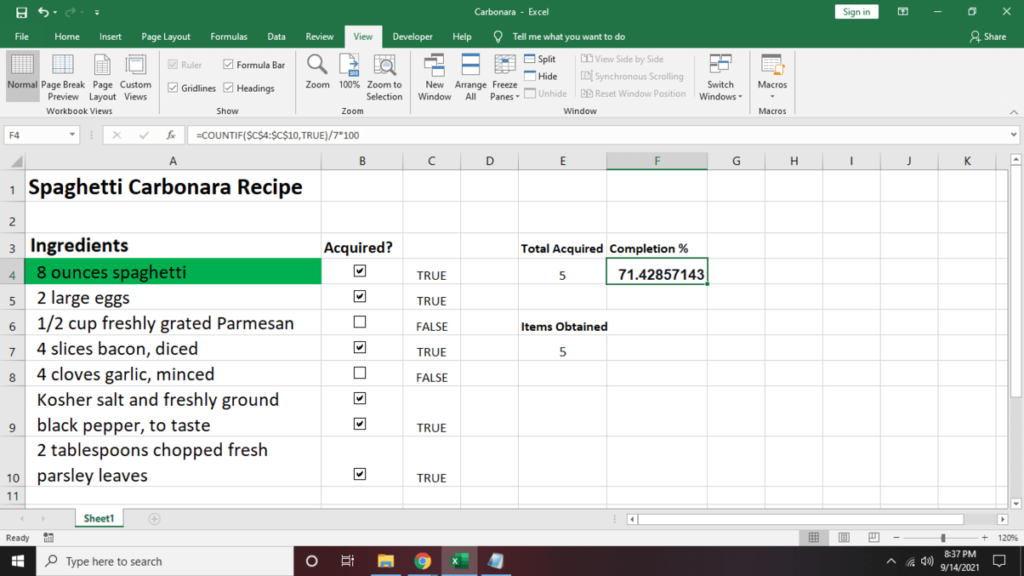
در چک لیست شما چه چیزی وجود دارد؟
ایجاد چک لیست در مایکروسافت اکسل میتواند سرگرمکننده باشد و به شما کمک کند درباره فعالیت یا مواردی که میخواهید پیگیری کنید هیجانزده شوید. چه شما تهیه لیست مواد غذایی هستید یا یک موجودی برای فروشگاه خود ایجاد می کنید، چک لیست یکی از بهترین راه ها برای جلوگیری از گم نشدن هر موردی است. سپس، یک لیست کشویی در اکسل ایجاد کنید و وارد کردن دادههای پرکاربرد در صفحهگسترده را آسانتر کنید..
.