آیا هنگام اجرای یک بازی در رایانه شخصی Windows 11 یا Windows 10 خود با خطای "DXGI_Error_Device_Hung" مواجه شده اید؟ موقعیت هایی مانند معیوب بودن درایور کارت گرافیک یا اورکلاک کردن CPU می تواند باعث این خطا و همچنین چندین مورد دیگر شود.
اگر برای اولین بار با این خطا مواجه شده اید و نمی دانید چرا این خطا رخ داده است، برخی از دلایل این است که نسخه DirectX شما به روز نیست، بازی شما از حقوق مناسب برای عملکرد، بازی شما برخوردار نیست. فایلها خراب هستند و موارد دیگر.

1.اورکلاک CPU خود را متوقف کنید
وقتی با خطای "DXGI_Error_Device_Hung" مواجه می شوید، اولین راه حلی که باید اعمال شود توقف اورکلاک کردن CPU است. اگر CPU خود را برای عملکرد بهتر اورکلاک کرده اید، اورکلاک را خاموش کنید و ببینید آیا با این کار مشکل شما حل می شود.
میتوانید از همان ابزاری که برای CPU خود را اورکلاک کنید استفاده کردید، برای غیرفعال کردن اورکلاک استفاده کنید. وقتی این کار را انجام دادید، کامپیوتر خود را ریبوت کنید و ببینید که آیا بازی شما همانطور که انتظار می رود کار می کند یا خیر.
2.به روز رسانی درایورهای کارت گرافیک خود را برگردانید
اگر مشکل شما پس از بهروزرسانی درایورهای کارت گرافیکتان شروع شد، ممکن است بهروزرسانی درایور شما مقصر باشد. گاهی اوقات، بهروزرسانیهای درایور معیوب را دریافت میکنید که باعث مشکلات مختلفی در رایانه شما میشود.
خوشبختانه، شما می توانید آن به روز رسانی را برگردانید احتمالاً مشکل خود را حل کنید. در اینجا نحوه انجام این کار در ویندوز 11 و ویندوز 10 آمده است.
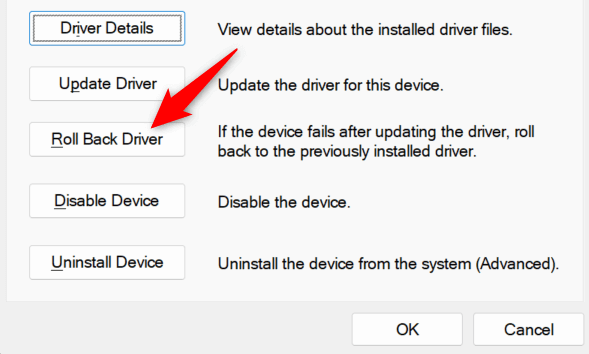
3.درایورهای کارت گرافیک خود را به روز کنید
اگر درایورهای کارت گرافیک شما قدیمی هستند، ممکن است مشکلات مختلفی در رایانه شما ایجاد شود. خطای بازی شما یکی از پیامدهای احتمالی درایورهای منسوخ شده است. در این صورت، درایورهای خود را به آخرین نسخه به روز کنید و مشکل شما برطرف خواهد شد.
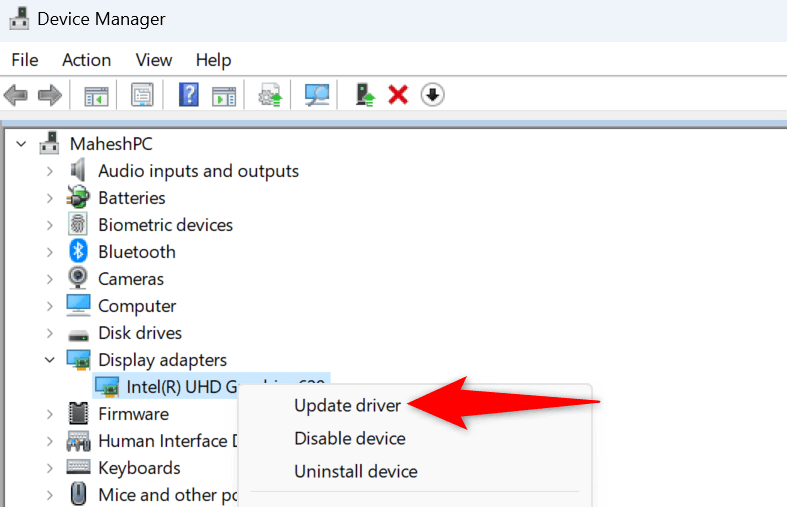 <. ol start="3">
<. ol start="3">
اگر Device Manager نمی تواند جدیدترین درایورهای کارت گرافیک شما را پیدا کند، از وب سایت سازنده کارت گرافیک خود برای دریافت درایورهای جدید استفاده کنید.
اگر کامپیوتر شما دارای کارت گرافیک NVIDIA است ، به سایت درایورهای دانلود NVIDIA بروید، مدل کارت گرافیک خود را با استفاده از منوهای کشویی انتخاب کنید، جستجورا انتخاب کنید و انتخاب کنید برای دانلود جدیدترین درایورها، بارگیری کنید.
اگر از کارت گرافیک AMD استفاده می کنید، سایت درایورها و پشتیبانی AMD را باز کنید، مدل کارت گرافیک خاص خود را انتخاب کنید، ارسالرا انتخاب کنید، سیستم عامل خود را انتخاب کنید، و Submitرا انتخاب کنید. span>دانلودبرای دانلود آخرین درایورها.
سپس، فایل دانلود شده را اجرا کنید، درایورها را نصب کنید، کامپیوتر خود را مجددا راه اندازی کنید و بازی خود را راه اندازی کنید.
4.نسخه DirectX خود را به روز کنید
اگر بازی شما با پیام خطای بالا همچنان خراب می شود، ممکن است نسخه DirectX شما قدیمی باشد. در این صورت، نسخه DirectX خود را به روز کنید، مشکل شما برطرف خواهد شد.
مایکروسافت بهروزرسانیهای DirectX را از طریق Windows Update ارسال میکند، بنابراین باید سیستم عامل ویندوز خود را به روز کنید تا نسخه DirectX شما را به روز کنید.
ویندوز 11 را به روز کنید
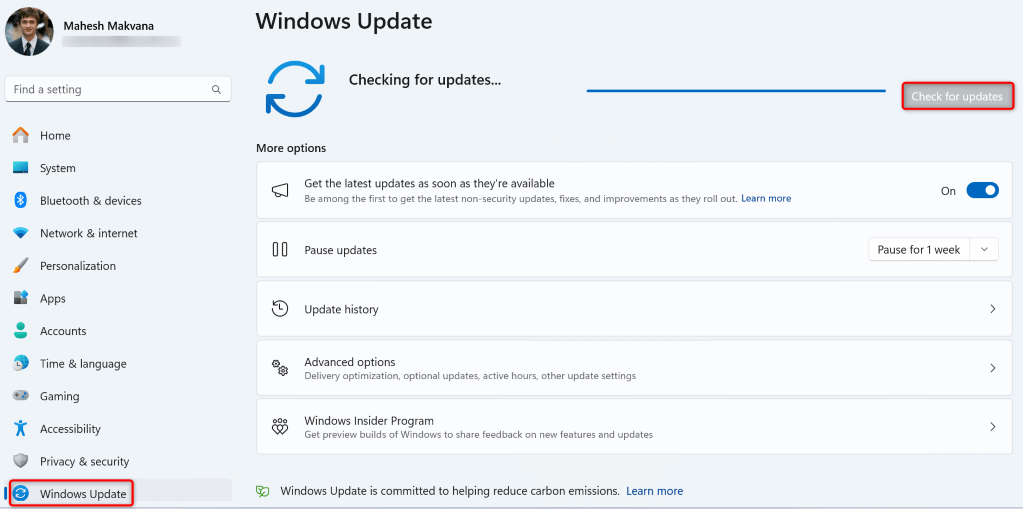
ویندوز 10 را به روز کنید
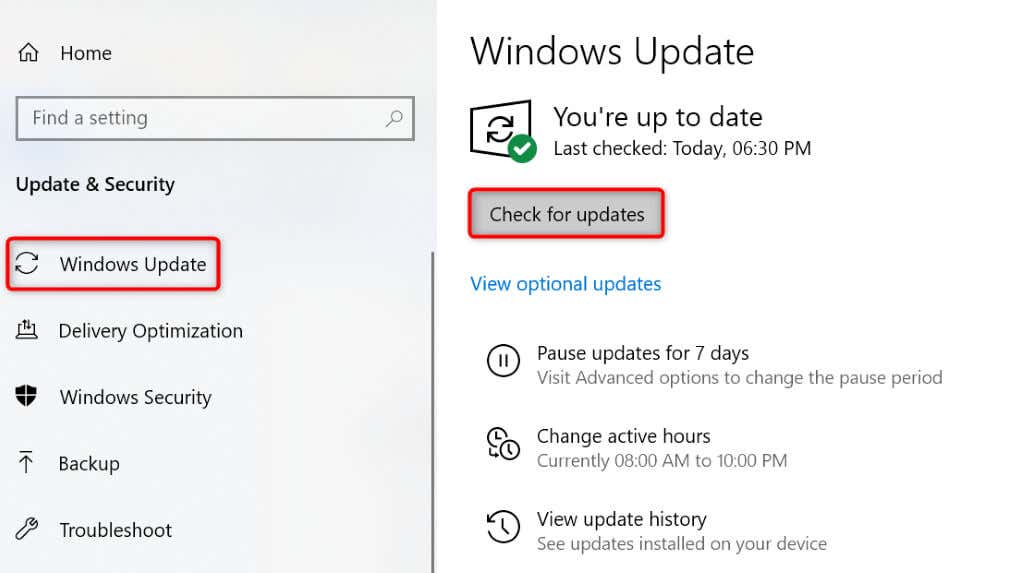
5.بازی خود را به عنوان مدیر اجرا کنید.
اگر همچنان خطای "DXGI_Error_Device_Hung" را در بازی خود دریافت می کنید، بازی خود را با امتیازات سرپرست راه اندازی کنید و ببینید آیا با این کار مشکل شما حل می شود. این به این دلیل است که بازی شما ممکن است فاقد مجوزهای خاصی برای عملکرد باشد، که اجرای بازی به عنوان سرپرست برطرف میشود.
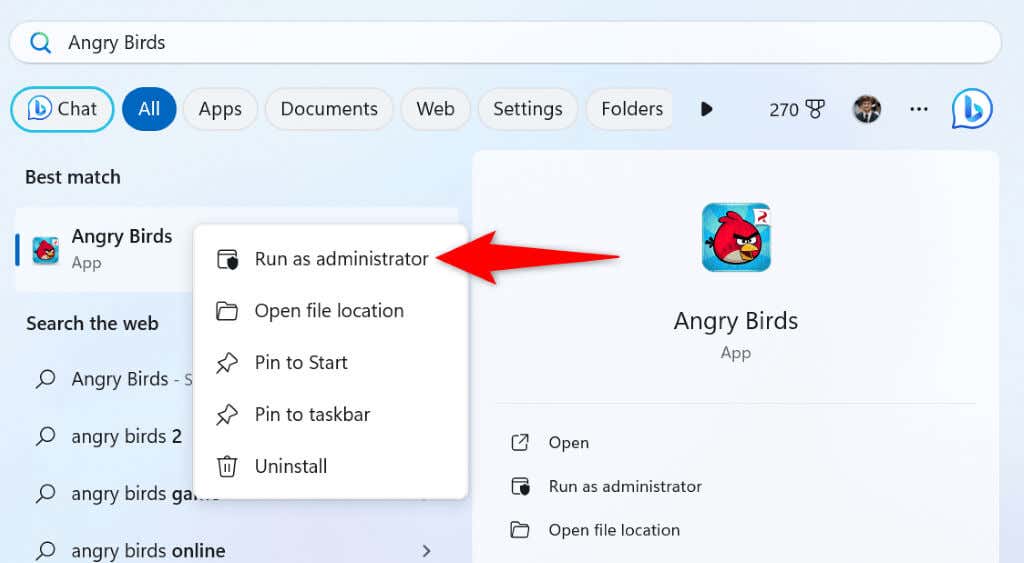
اگر هنگام اجرای بازی خود بهعنوان سرپرست هیچ خطایی مشاهده نمیکنید، از Windows بخواهید که همیشه بازی شما را با حقوق سرپرست به شرح زیر راهاندازی کند:
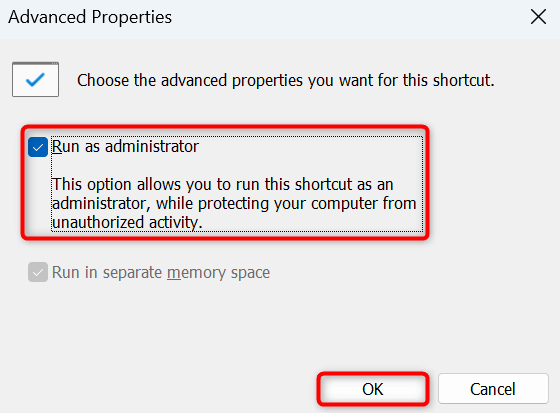
از این به بعد، میتوانید روی میانبر بازی خود روی دسکتاپ خود دوبار کلیک کنید تا بازی را به عنوان سرپرست اجرا کنید.
6.از برنامه انرژی با کارایی بالا در رایانه شخصی ویندوزی خود استفاده کنید
Windows چندین طرح قدرت ارائه میدهد که هر کدام نحوه عملکرد رایانه شما را مشخص میکنند. هنگامی که یک کار پر منابع مانند یک بازی را اجرا می کنید، طرح برق با کارایی بالا رایانه شخصی خود را روشن کنید و ببینید آیا این به شما کمک می کند تا از شر خطا خلاص شوید.
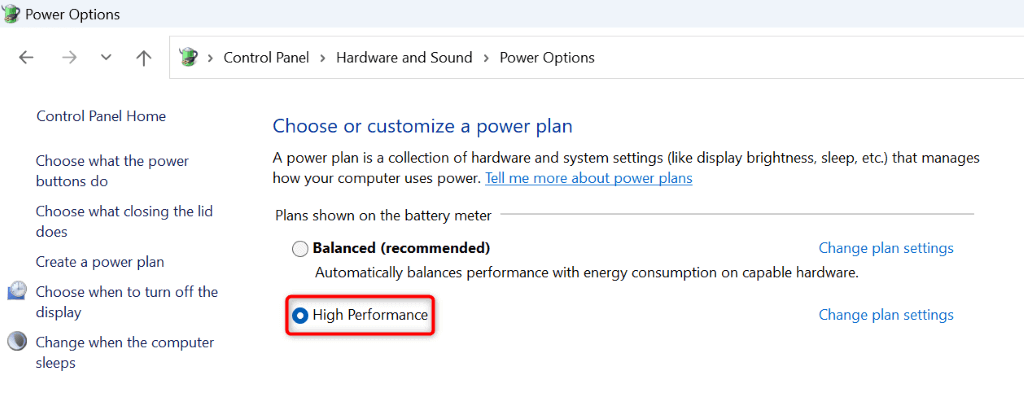
اگر رایانه شما طرحی با کارایی بالا ندارد، با انتخاب ایجاد طرح نیرودر سمت چپ، انتخاب عملکرد بالا، و وارد کردن نامی برای طرح خود را انتخاب کنید و بعدیرا انتخاب کنید. سپس، این طرح را روشن کنید و احتمالاً مشکل بازی شما برطرف خواهد شد.
7.یک مقدار جدید به رجیستری ویندوز خود اضافه کنید
یک راه حل که به تعدادی از کاربران کمک کرده تا خطای "DXGI_Error_Device_Hung" خود را حل کنند، افزودن یک مقدار جدید به رجیستری ویندوز شما است. می توانید آن مقدار خاص را به خطای رجیستری رایانه شخصی خود اضافه کنید و مشکل خود را حل کنید.
regedit
HKEY_LOCAL_MACHINE\SYSTEM\CurrentControlSet\Control\GraphicsDrivers
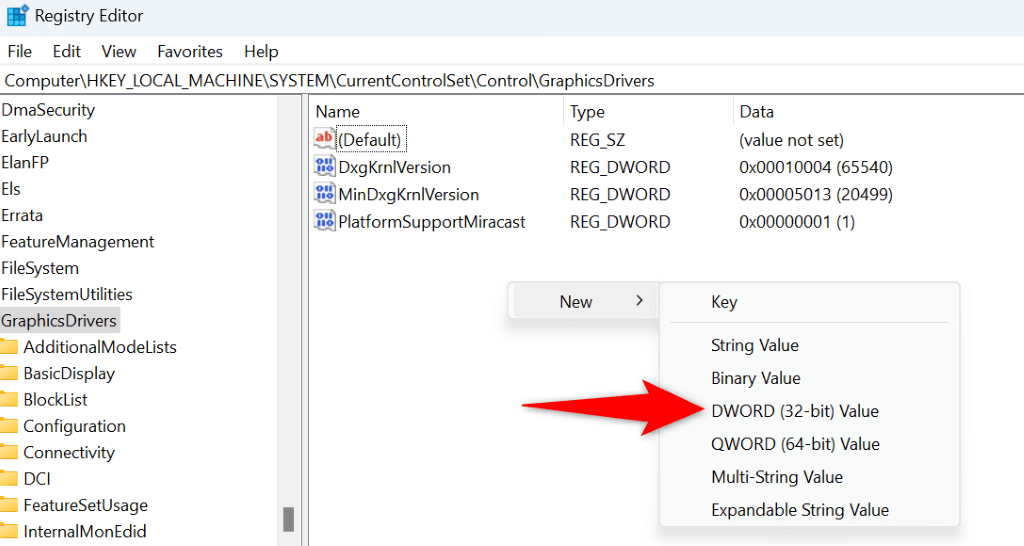
8.بازی خود را حذف و دوباره نصب کنید
اگر چیزی کار نمی کند و خطای شما همچنان در بازی شما ظاهر می شود، آخرین گزینه شما این است که حذف نصب کنید و دوباره بازی خود را در رایانه خود نصب کنید. این به این دلیل است که فایل های اصلی بازی شما ممکن است خراب شده باشد و باعث خطای بالا شود. نصب مجدد بازی آن فایلها را برطرف میکند و مشکل شما را حل میکند.
در ویندوز 11
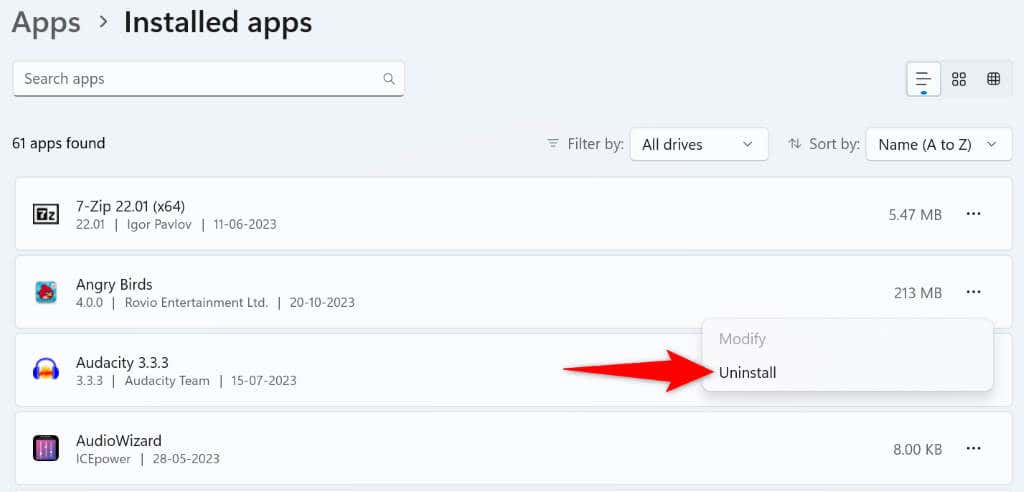
در ویندوز 10
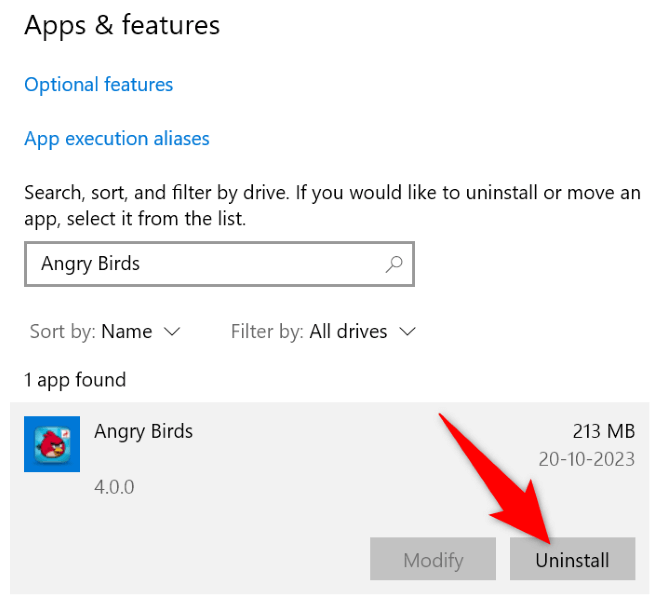
کامپیوتر خود را مجددا راه اندازی کنید، نصب کننده بازی خود را اجرا کنید و بازی خود را نصب کنید.
روش های مختلف برای رفع خطای DXGI Device Hung Error در رایانه ویندوز شما
اگر "DXGI_Error_Device_Hung" خطا به شما اجازه نمی دهد بازی های مورد علاقه خود را انجام دهید است، از راه حل های ذکر شده در بالا برای حل مشکل خود استفاده کنید و از بازی های خود بی وقفه لذت ببرید. این خطا به دلایل مختلفی رخ می دهد و همانطور که در راهنمای بالا مشاهده می کنید، رفع آن موارد خطا و پایان دادن به مشکل بازی شما آسان است. از بازی های مورد علاقه خود لذت ببرید!
.