Windows "خطای نصب - 0x80070103" را هنگامی که هنگام نصب بهروزرسانیهای درایور با مشکل مواجه میشود، نمایش میدهد. این معمولا زمانی اتفاق می افتد که ویندوز سعی می کند یک به روز رسانی درایور ناسازگار یا موجود را روی رایانه شما نصب کند. فضای ذخیرهسازی کم و فایلهای سیستم خراب نیز میتوانند خطای نصب Windows Update 0x80070103 را ایجاد کنند.
می توانید با راه اندازی مجدد رایانه شخصی، حذف فایل های موقت یا اجرای عیب یاب Windows Update این کد خطا را از بین ببرید. مراحل عیب یابی زیر را انجام دهید تا مشکل اصلی ایجاد خطای Windows Update 0x80070103 را برطرف کنید.
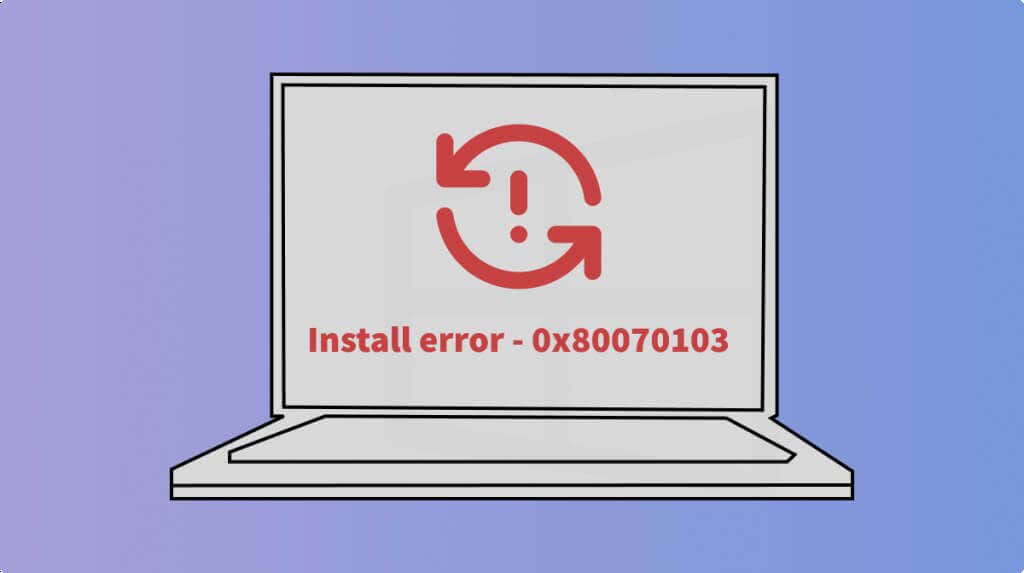
1. Windows Update Troubleshooter
را اجرا کنیدعیبیاب بهروزرسانی میتواند مشکلات جلوگیری از دانلود/نصب آپدیت های ویندوز را تشخیص داده و برطرف کند. رایانه خود را به اینترنت وصل کنید و مراحل زیر را برای اجرای عیب یاب Windows Update دنبال کنید.
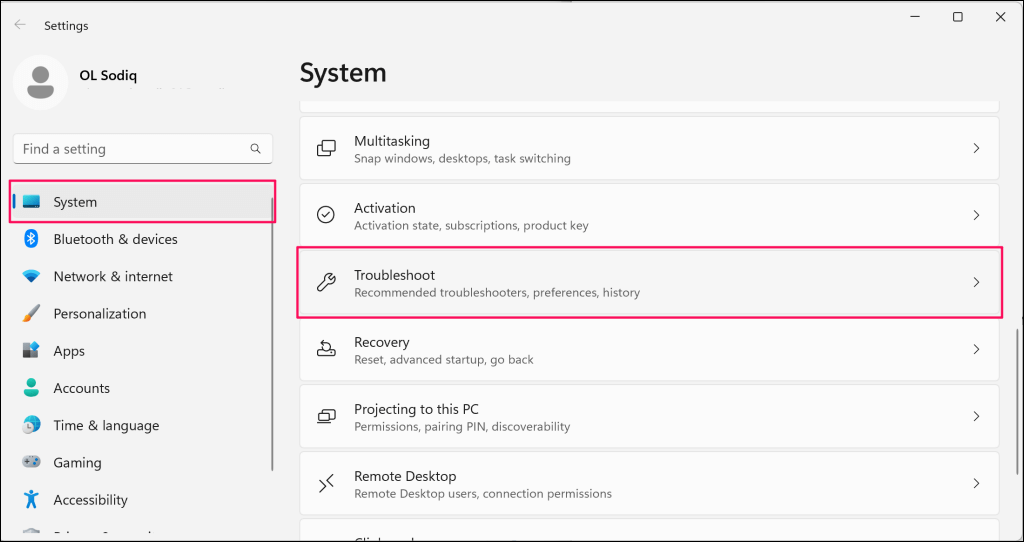
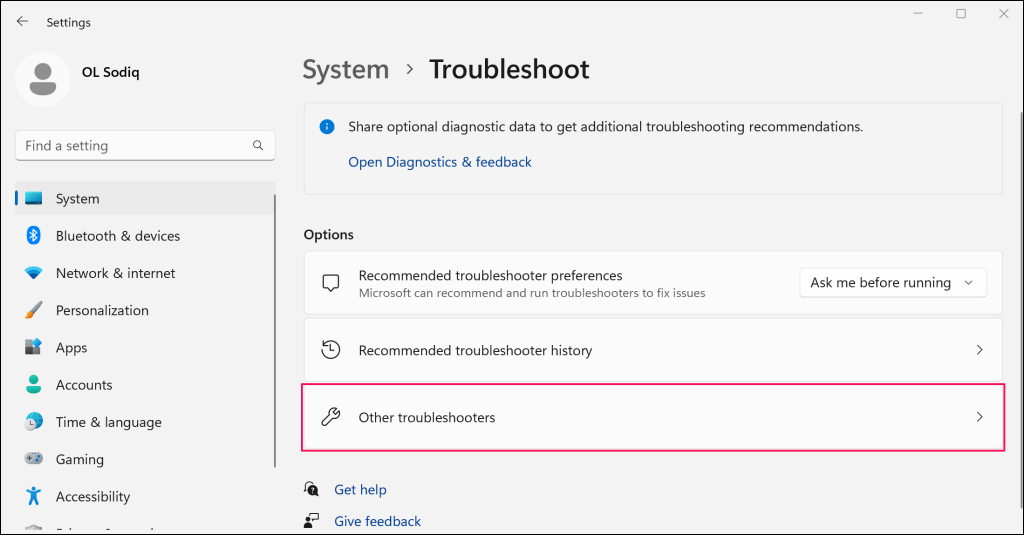
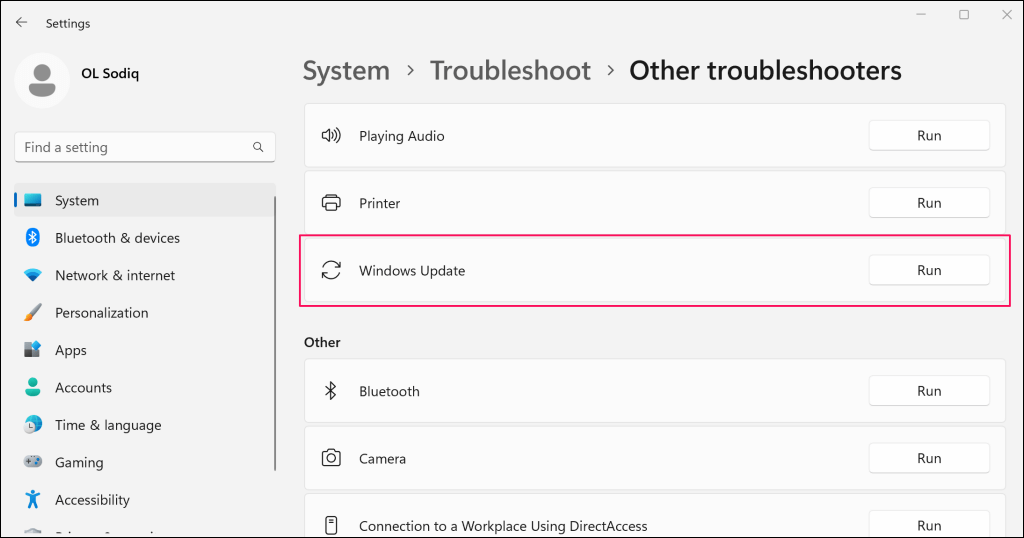
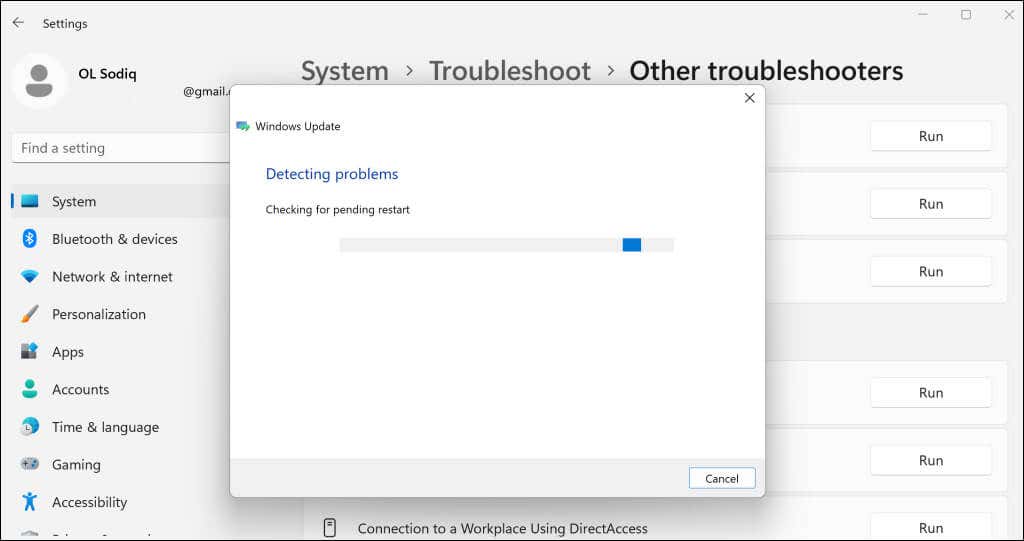
عیبیاب بهطور خودکار برخی از مشکلاتی را که تشخیص میدهد تعمیر میکند. وقتی پیام موفقیت آمیز «عیب یابی تکمیل شد» را مشاهده کردید، دوباره رایانه خود را به روز کنید.
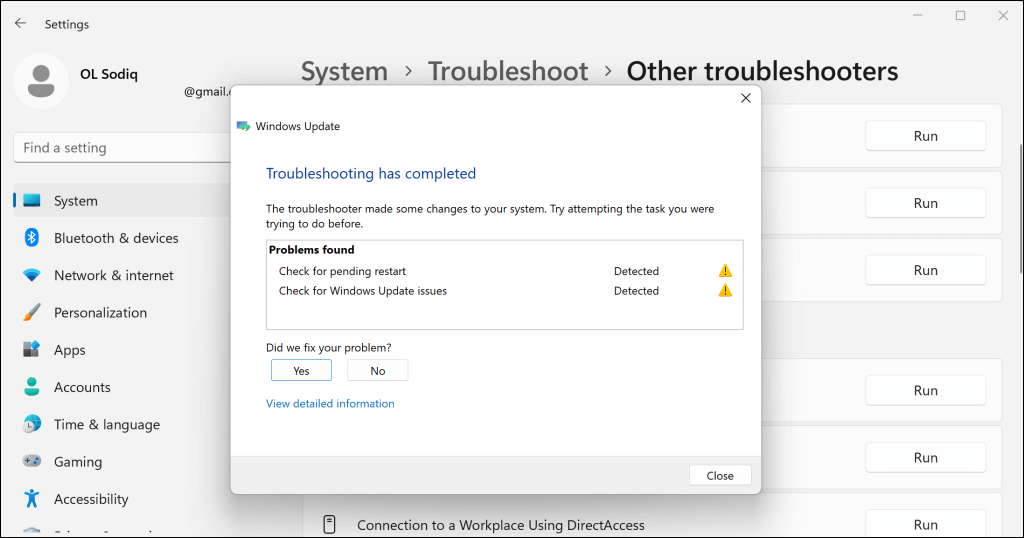
2. کامپیوتر خود را راه اندازی مجدد کنید
ممکن است ویندوز درایورهایی را که در حال حاضر در حال استفاده یا کار هستند به روز نکند. همه برنامه ها را ببندید، رایانه خود را مجدداً راه اندازی کنید و بررسی کنید که آیا ویندوز به روز رسانی درایور را بدون مشکل نصب می کند.
3. حذف فایل های موقت
اگر رایانه شما فضای کافی برای فایلهای موقت نداشته باشد، ممکن است با خطای نصب 0x80070103 مواجه شوید. برخی از فایلهای موقت را حذف کنید تا فضا آزاد شود تا امکان نصب راحت بهروزرسانیهای درایور ویندوز فراهم شود.
برنامه تنظیماتویندوز را باز کنید، به سیستم>ذخیرهسازیو فایلهای موقتبروید.
>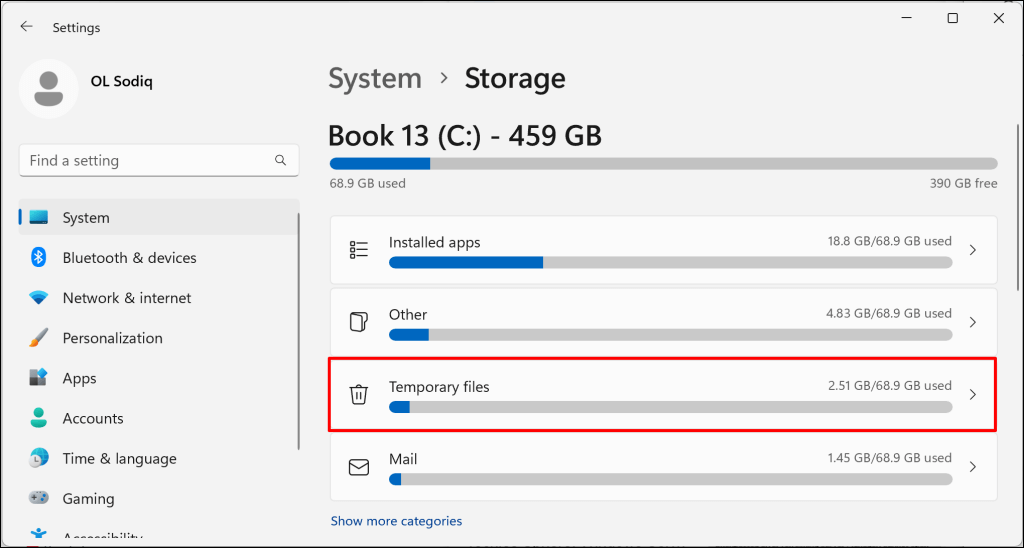
فایلهای موقتی را که میخواهید حذف کنید انتخاب کنید و دکمه حذف فایلهارا انتخاب کنید.
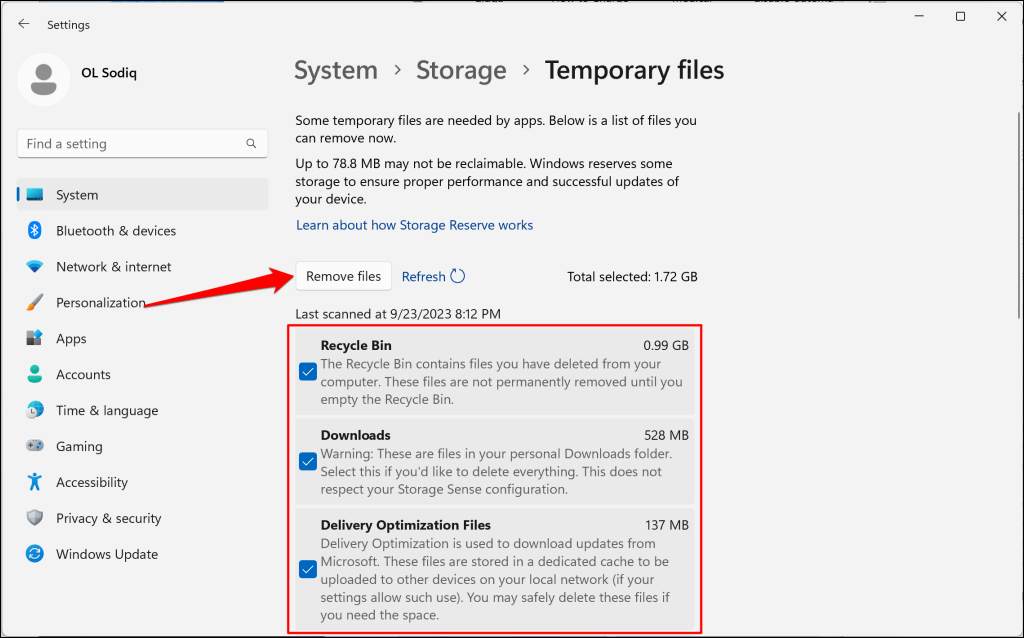
همچنین میتوانید فایلهای موقت را با استفاده از ابزار File Explorer یا Disk Cleanup حذف کنید. برای اطلاعات بیشتر به آموزش ما در حذف فایل های موقت در ویندوز مراجعه کنید..
4. Windows Update Service
را مجددا راه اندازی کنیدسرویس Windows Update به دستگاههای Windows کمک میکند تا بهروزرسانیهای نرمافزار و برنامهها را شناسایی، دانلود و نصب کنند. راه اندازی مجدد سرویس می تواند مشکلات نصب به روز رسانی نرم افزار را حل کند.
مراحل زیر را برای راه اندازی مجدد Windows Update در رایانه های Windows 10 و Windows 11 دنبال کنید.
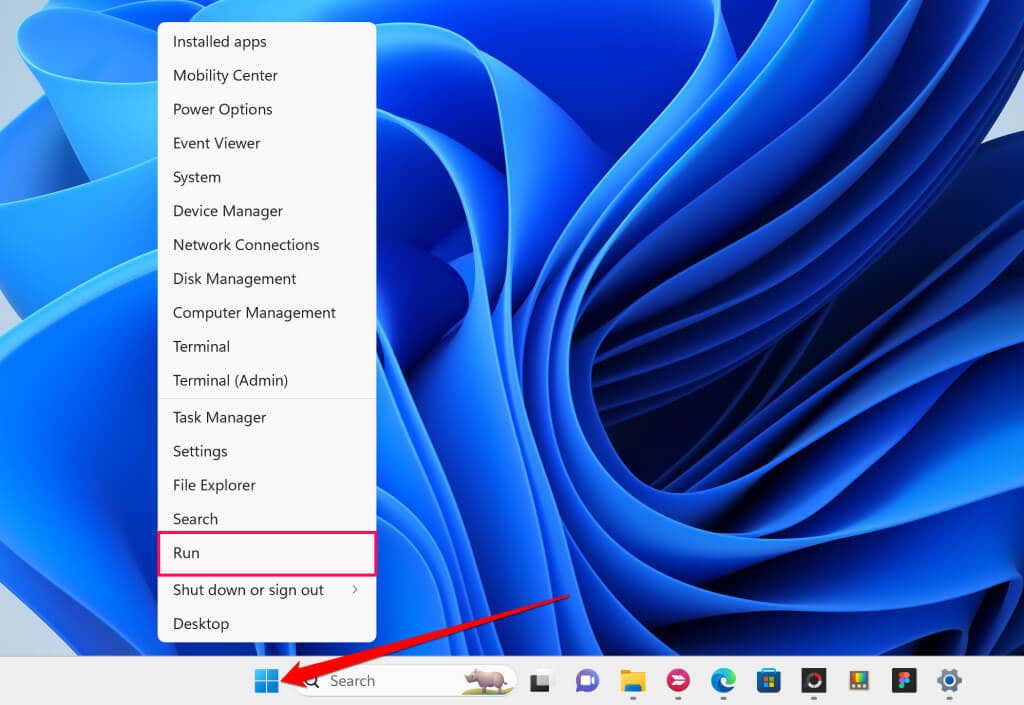
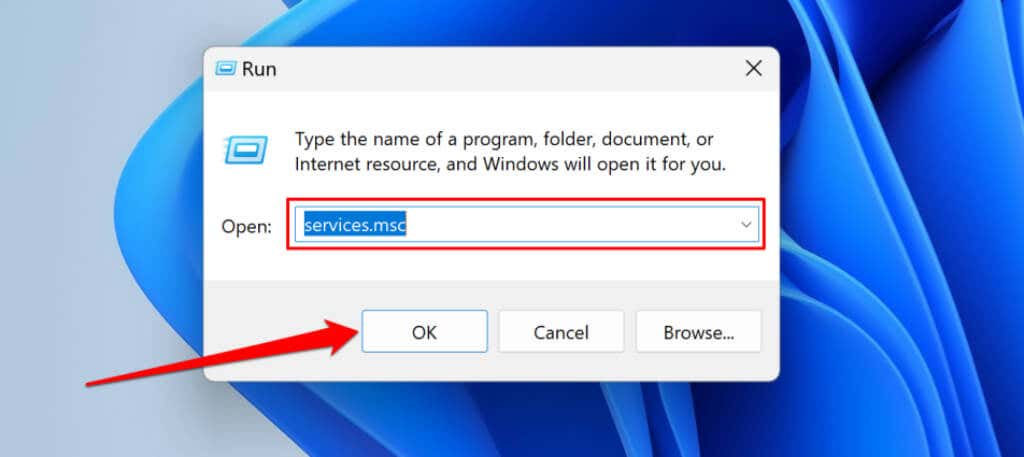
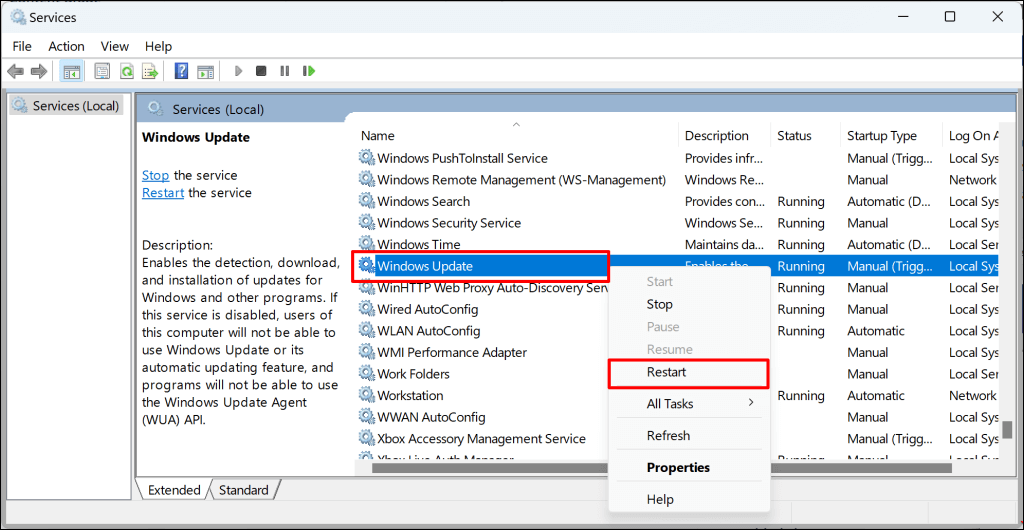
5 . System File Checker
را اجرا کنیدفایلهای سیستم خراب میتوانند از نصب بهروزرسانیهای ویندوز توسط رایانه شما جلوگیری کنند. از ابزار System File Checker (SFC) برای پیدا کردن و تعمیر فایلهای سیستم از دست رفته یا خراب رایانه شخصی خود استفاده کنید.
کامپیوتر Windows خود را به اینترنت وصل کنید و مراحل زیر را برای اجرای اسکن SFC دنبال کنید.
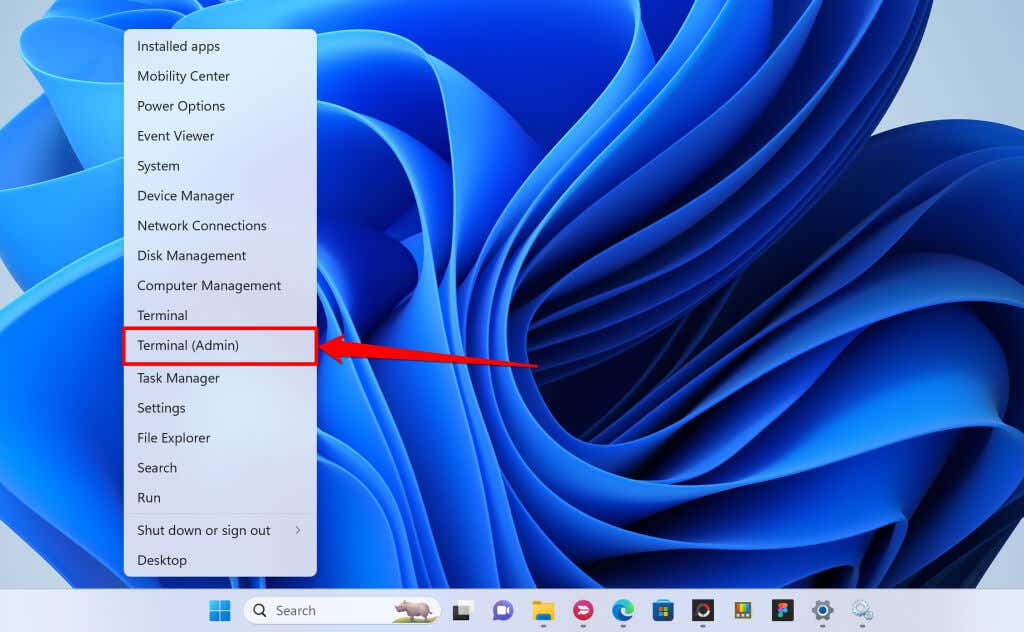
از طرف دیگر، منوی Start را باز کنید، cmdرا در نوار جستجو تایپ کنید و اجرا به عنوان سرپرسترا انتخاب کنید.
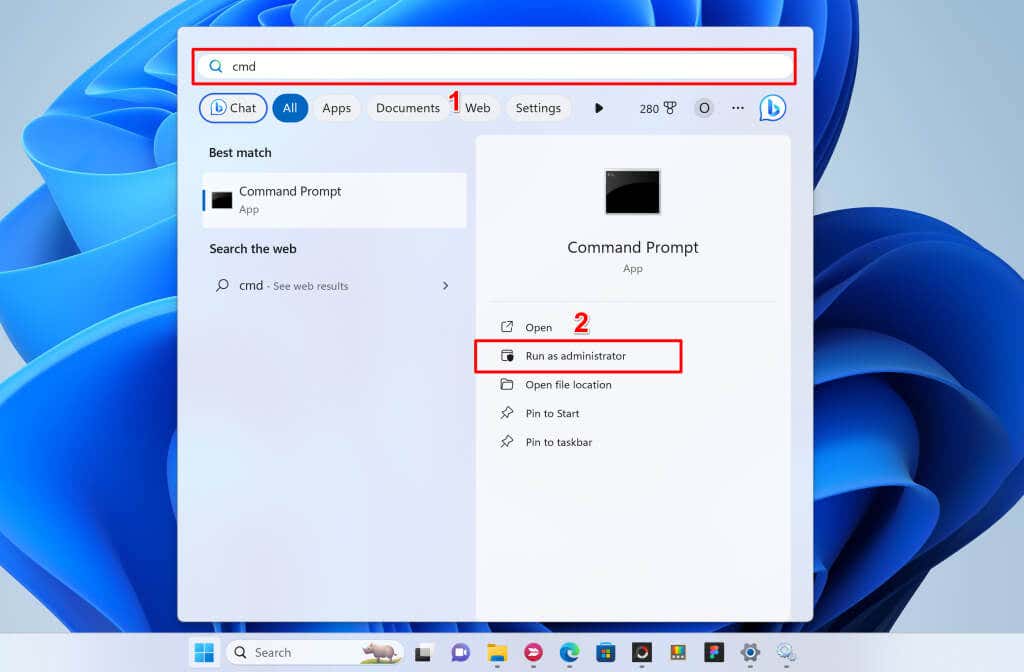 <. ol start="2">
<. ol start="2">
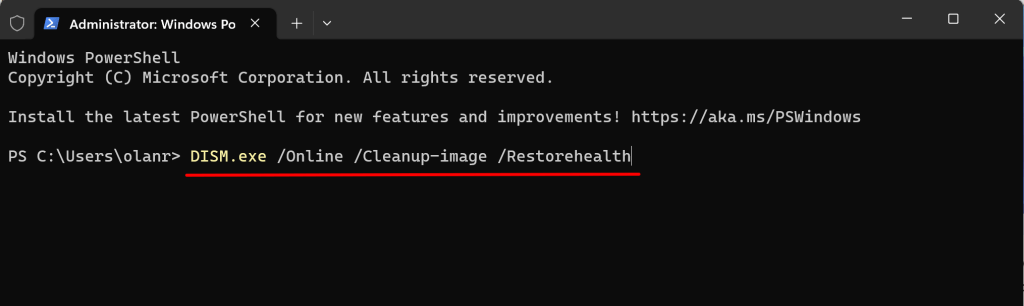
این فرمان از ویندوز میخواهد که فایلهای جایگزین را برای فایلهای سیستمی مفقود یا خراب دانلود کند. هنگامی که پیام «عملیات با موفقیت انجام شد» را مشاهده کردید، فرمان بعدی را اجرا کنید.
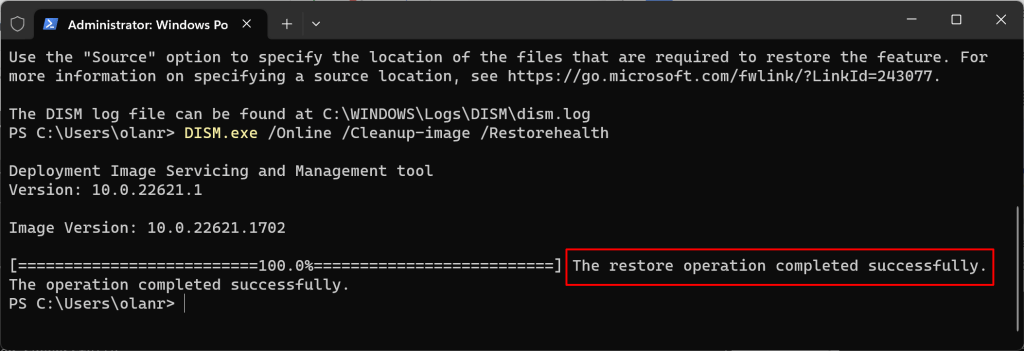
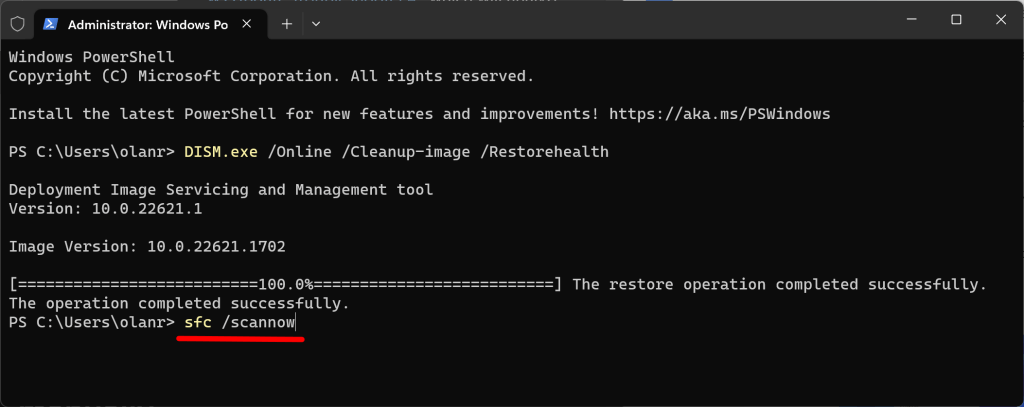
این فرمان رایانه شما را اسکن میکند و فایلهای سیستم خراب را با نسخههای تازه جایگزین میکند.
اگر میبینید «حفاظت از منابع ویندوز هیچ گونه نقض یکپارچگی پیدا نکرده است»، رایانه شما هیچ فایل سیستمی مفقود یا خرابی ندارد. پیام موفقیت.
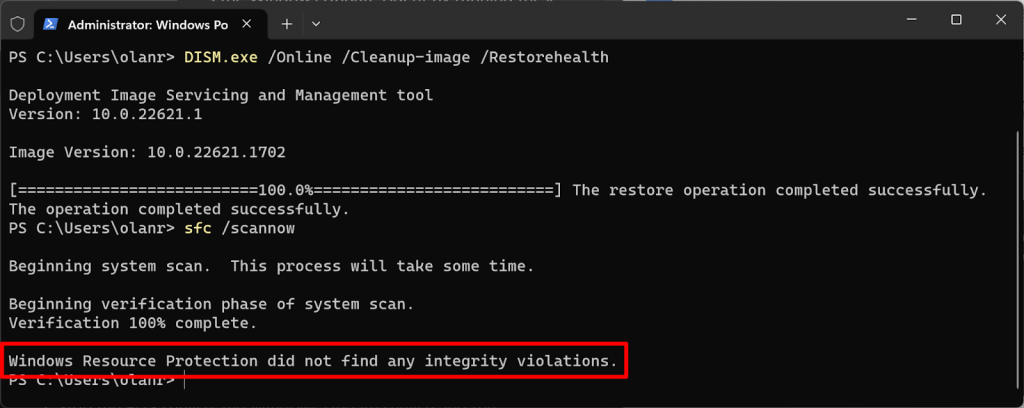
یک «محافظت از منابع ویندوز فایلهای خراب را پیدا کرد و آنها را با موفقیت تعمیر کرد» دریافت خواهید کرد. پیام اگر SFC فایل های سیستم را شناسایی و جایگزین کند..
Command Prompt را ببندید، رایانه خود را مجددا راه اندازی کنید و بررسی کنید که آیا اجرای SFC مشکل به روز رسانی را حل می کند یا خیر.
6. پوشه توزیع نرم افزار
را حذف کنیدپوشه Software Distribution فایلهای موقت مورد نیاز برای نصب بهروزرسانیهای جدید در رایانههای Windows را در خود جای میدهد. پاک کردن این پوشه یک راه حل مطمئن برای عیب یابی خطاهای آپدیت ویندوز و مشکلات است. حذف پوشه توزیع نرم افزار ایمن است، بنابراین هیچ نگرانی در مورد آن ندارید.
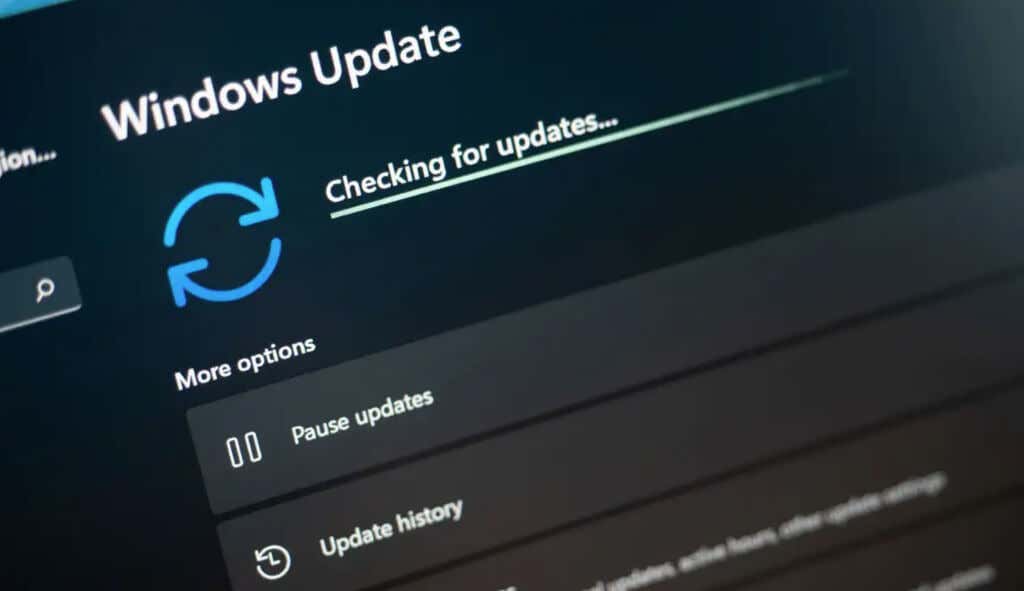
ویندوز فایلهای لازم را مجدداً در پوشه توزیع نرمافزار دانلود میکند، بنابراین هیچ نگرانی در مورد آن ندارید. رایانه خود را به اینترنت وصل کنید تا ویندوز فایلهای مورد نیاز برای پر کردن مجدد پوشه را بارگیری کند.
شما باید به صورت دستی اجزای Windows Update را بازنشانی کنید و همه سرویسهای سیستمی را که بهروزرسانیهای Windows را دانلود/نصب میکنند قبل از حذف پوشه Software Distribution متوقف کنید.
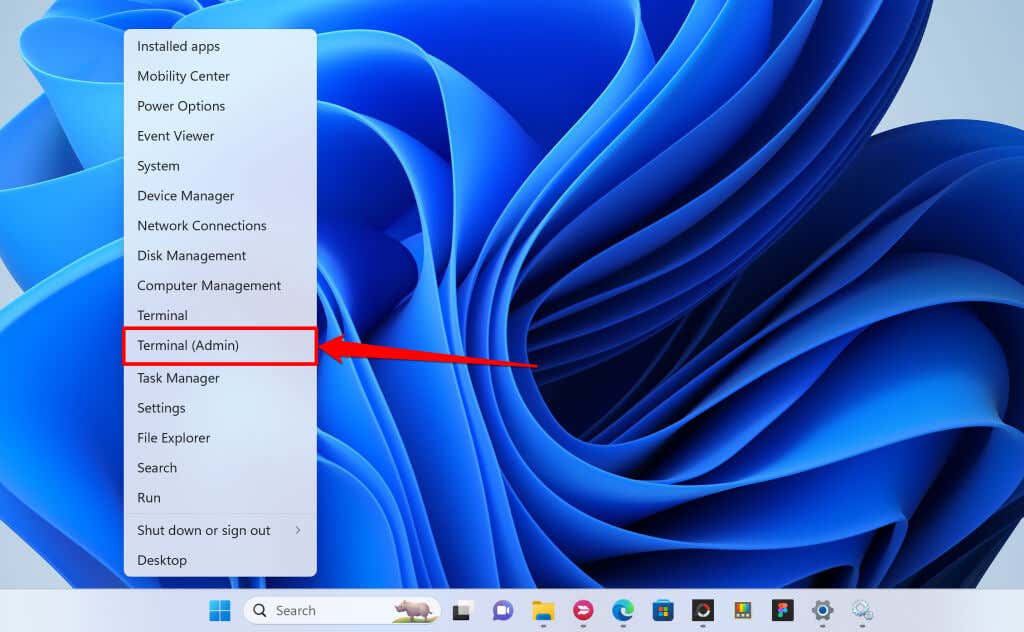
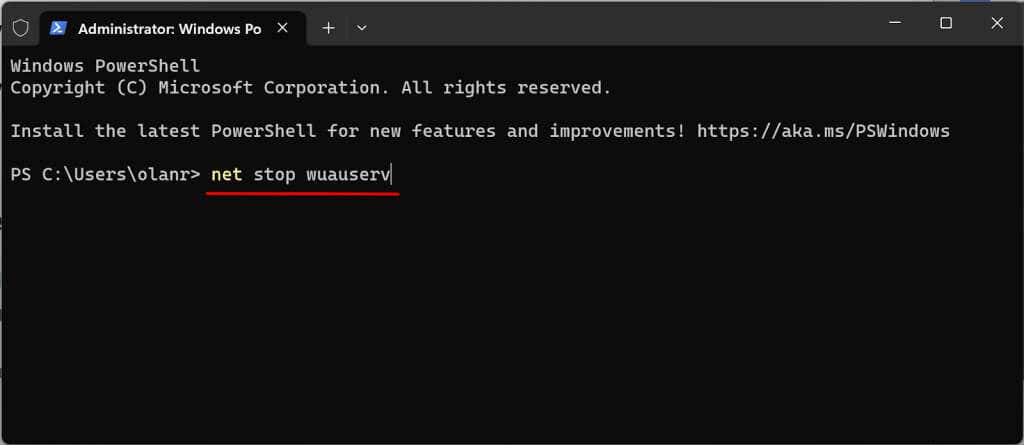
با مشاهده پیام "سرویس Windows Update با موفقیت متوقف شد" دستور بعدی را اجرا کنید.
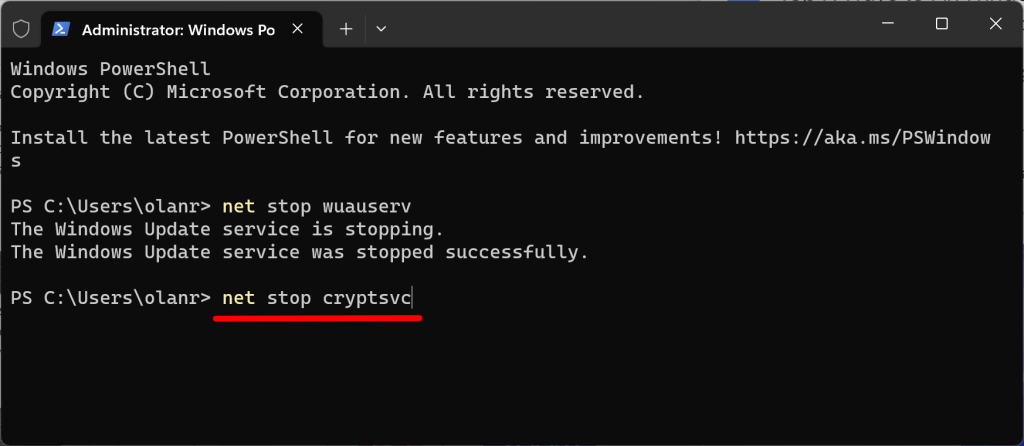
وقتی پیام «سرویسهای کریپتوسرویس با موفقیت متوقف شد» را مشاهده کردید، دستور بعدی را اجرا کنید.
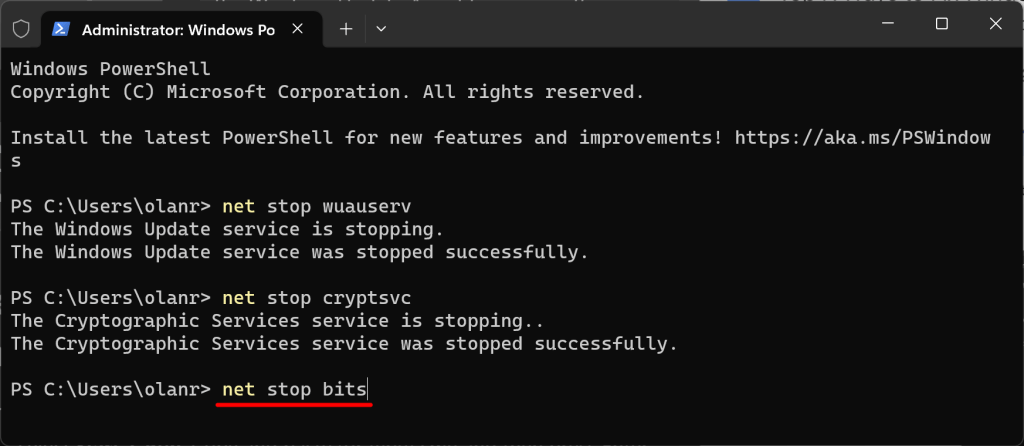
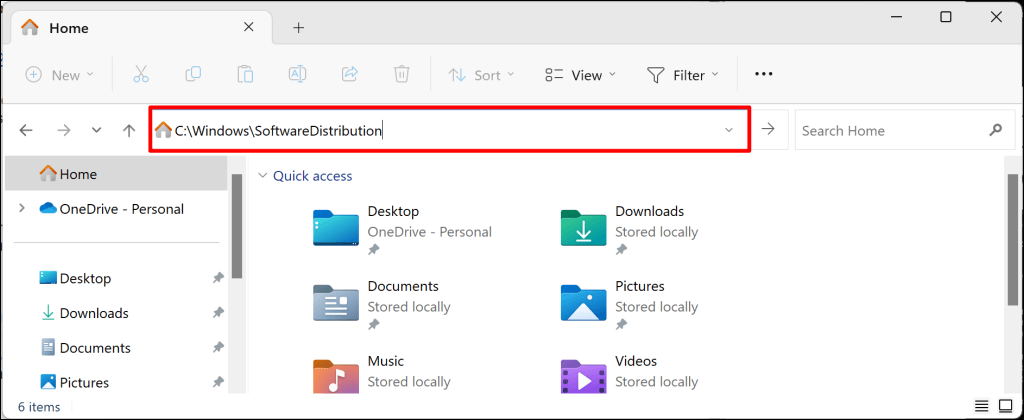
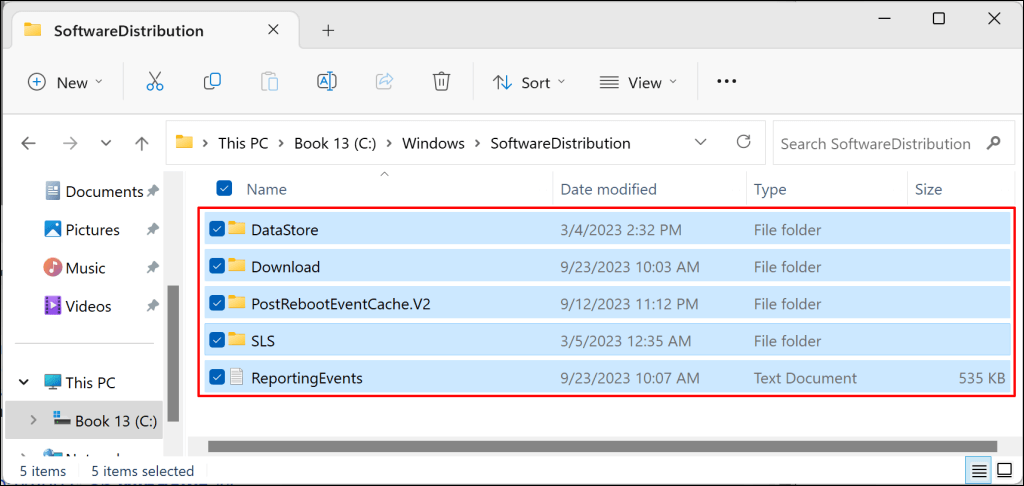
شروع خالص wuauserv
شروع خالص cryptSvc
بیت های شروع خالص
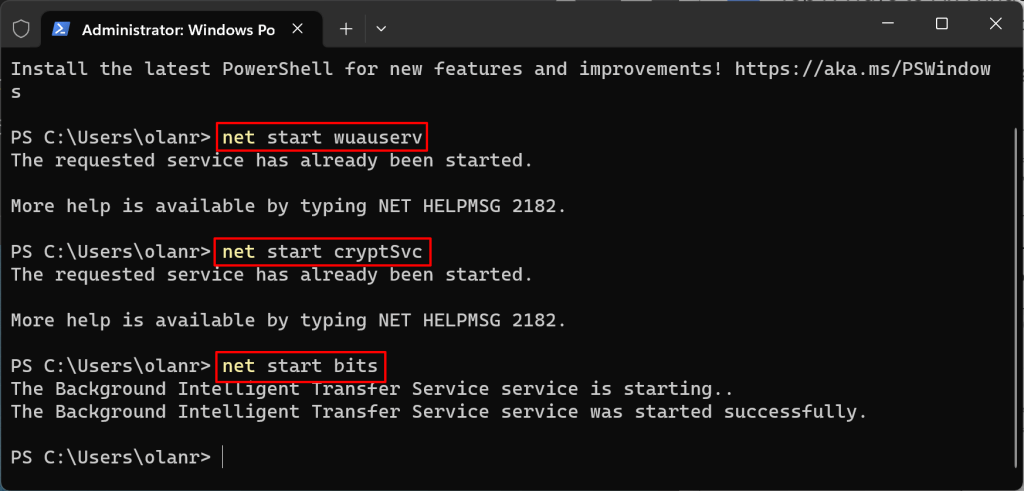
بهروزرسانی را مجدداً نصب کنید و بررسی کنید که آیا حذف پوشه توزیع نرمافزار خطا را متوقف میکند.
7. توقف بهروزرسانی خودکار درایورها.
جلوگیری از دانلود و نصب خودکار درایورهای Windows از Windows Update میتواند خطای بهروزرسانی 0x80070103 را برطرف کند.
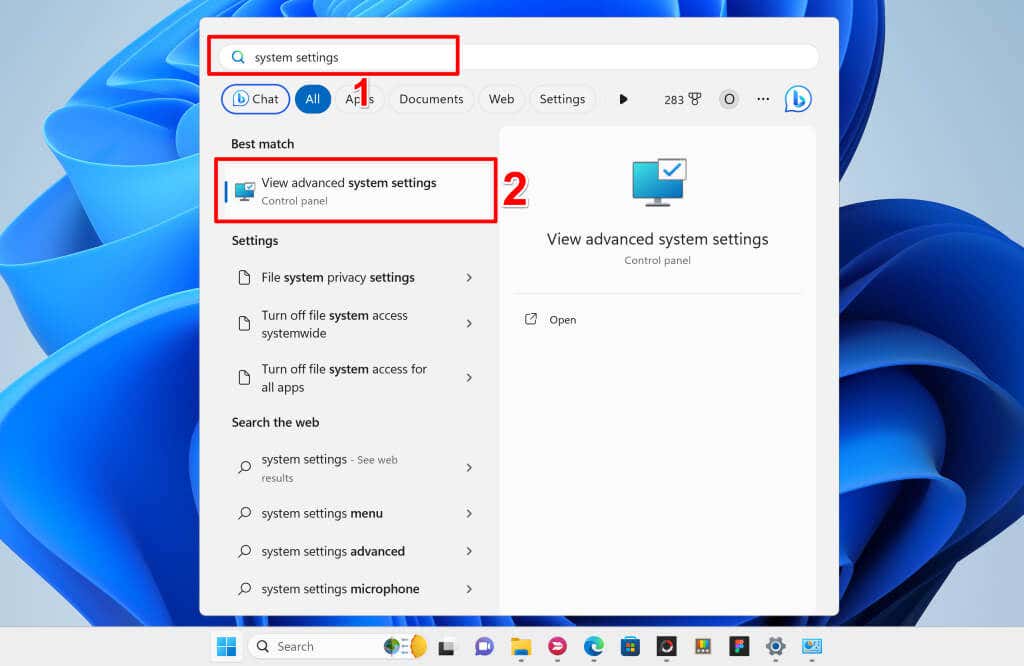
از طرف دیگر، به تنظیمات>سیستم>دربارهبروید، بخش مشخصات دستگاهرا گسترش دهید و را انتخاب کنید. span>تنظیمات پیشرفته سیستم.
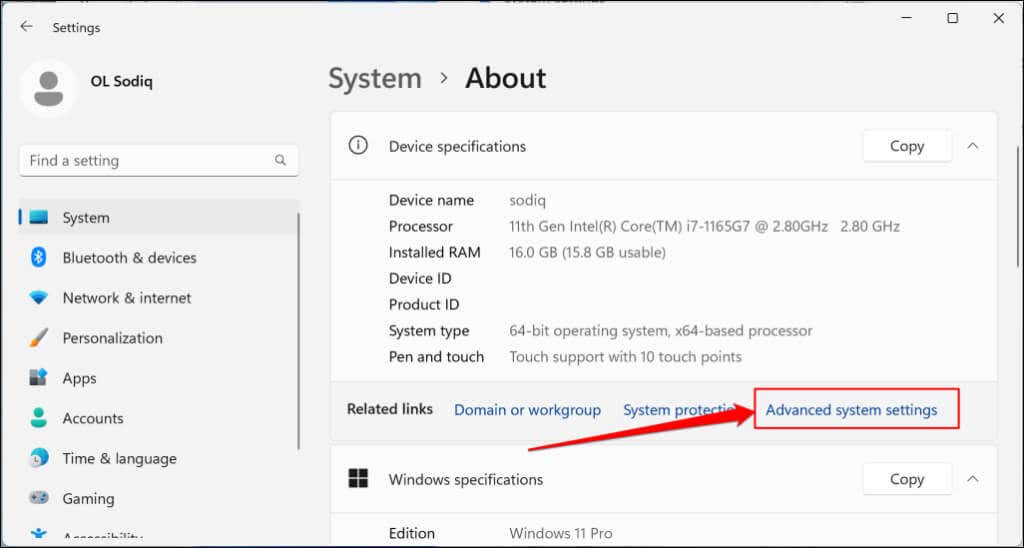
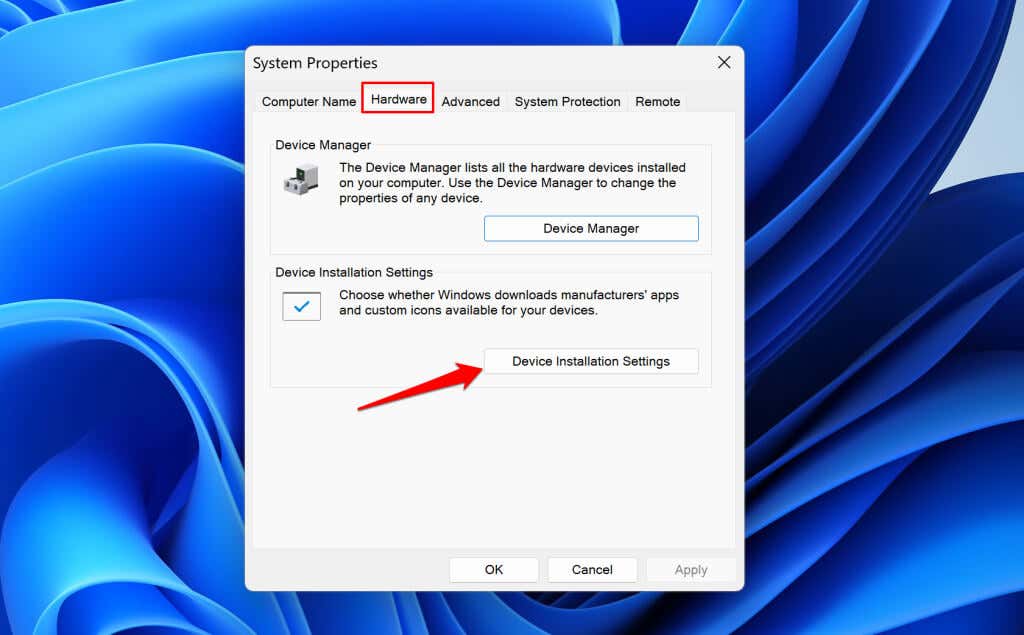
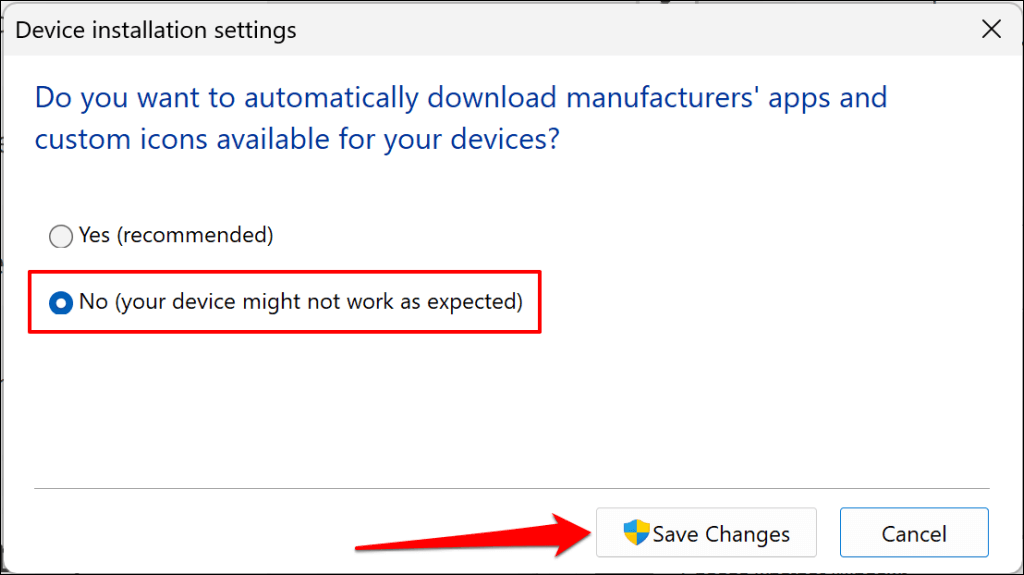
این کار باعث میشود که ویندوز نتواند بهروزرسانیها را برای درایورهای نصب شده در رایانه شما اعمال کند. ویندوز را مجددا راه اندازی کنید و بررسی کنید که آیا غیرفعال کردن به روز رسانی خودکار درایورها خطای 0x80070103 را رد می کند.
آخرین راه حل: بازنشانی ویندوز
سیستم عامل رایانه خود را به تنظیمات کارخانه بازنشانی کنید اگر پس از امتحان رفع عیبیابی بالا، خطا همچنان ادامه داشت. برای جلوگیری از از دست دادن فایلها یا اسناد مهم، از فایلهای خود نسخه پشتیبان تهیه کنید یا گزینه بازنشانی "Keep my files" را انتخاب کنید. برای دستورالعمل های گام به گام به آموزش ما در بازنشانی کارخانه ای ویندوز 11 مراجعه کنید.
.