زوم مشتری دسکتاپ زمانی که نمی تواند به سرورهای Zoom متصل شود، "کد خطا: 5003" را نمایش می دهد. مشکلات مربوط به اتصال شبکه یا سرورهای Zoom اغلب باعث این خطا می شود. در اینجا چندین راه برای عیبیابی کد خطای 5003 Zoom در رایانههای Windows و Mac وجود دارد.
1. وضعیت سرور زوم
را بررسی کنیداگر مشکلی در سرور Zoom وجود داشته باشد، ممکن است زوم روی دستگاه شما کار نکند. قبل از امتحان هرگونه رفع عیبیابی، بررسی کنید که سرورهای Zoom عملیاتی هستند.
مرورگر وب خود را باز کنید و به وب سایت وضعیت خدمات زوم (status.zoom.us) مراجعه کنید. اگر وضعیت Zoom Meetings«عملیاتی» خوانده نشود، ممکن است برنامه Zoom به درستی در رایانه شخصی یا MacBook شما کار نکند.
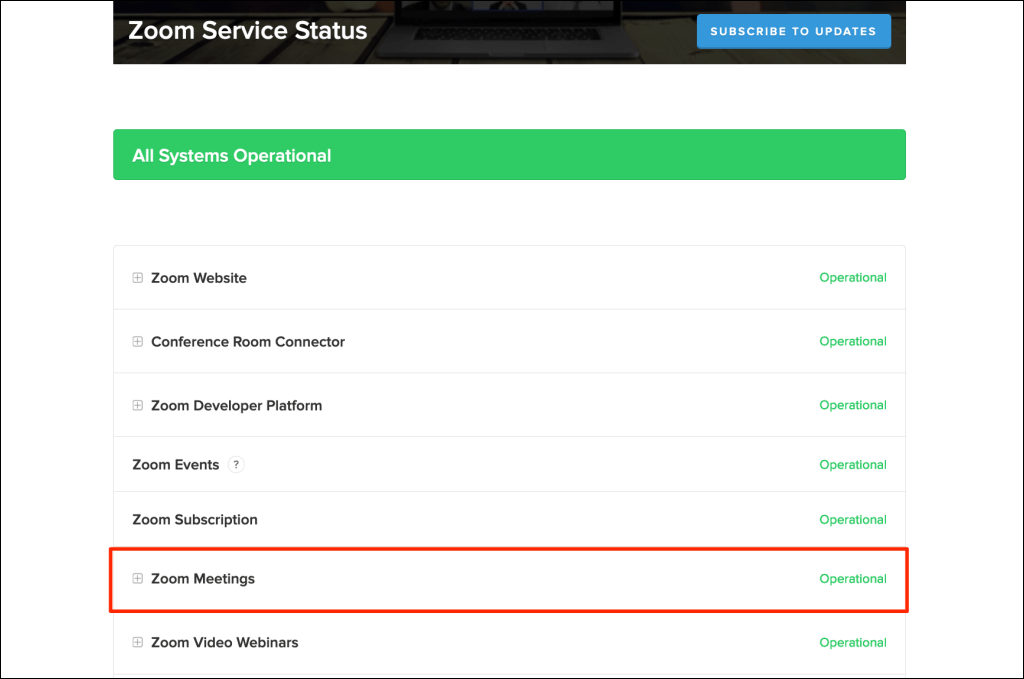
صفحه وضعیت سرور را زیر نظر داشته باشید و زمانی که سرور دوباره فعال شد، از برنامه Zoom استفاده کنید. اگر قطعی سرور برای مدت طولانی ادامه داشت، با پشتیبانی از زوم تماس بگیرید.
2. عیب یابی اتصال به اینترنت
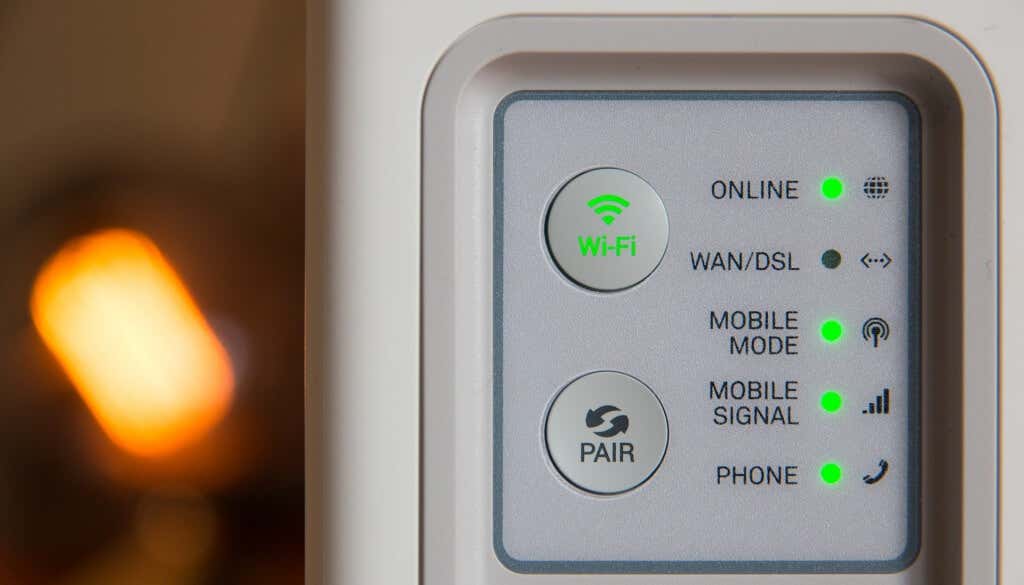
اگر مرورگرهای شما وب سایت زوم را بارگیری نمیکنند و برنامه دسکتاپ کار نمیکند، ممکن است به این دلیل باشد که سرویس کنفرانس ویدیویی در روتر شما مسدود شده است یا تنظیمات فایروال است. برای تأیید اینکه میتوانید از Zoom در شبکه استفاده کنید، با سرپرست شبکه خود تماس بگیرید.
فایروال، آنتی ویروس، VPN یا هر نرم افزار کنترل والدین خود را که ممکن است دسترسی به Zoom را مسدود کند غیرفعال کنید. اگر از Windows استفاده میکنید، ابزار تشخیص شبکه ممکن است مشکلات اتصال و سرعت اینترنت شما را برطرف کند.
استفاده از یک سرور پراکسی دستی نیز می تواند باعث ایجاد خطاهای مرتبط با شبکه در زوم شود. تنظیم دستی پروکسی کامپیوتر خود را غیرفعال کنید و دوباره از Zoom استفاده کنید.
در Windows، به تنظیمات>شبکه و اینترنت>پروکسی >تنظیم دستی پروکسیبروید، استفاده از سرور پراکسی را خاموش کنید، و ذخیرهرا انتخاب کنید.
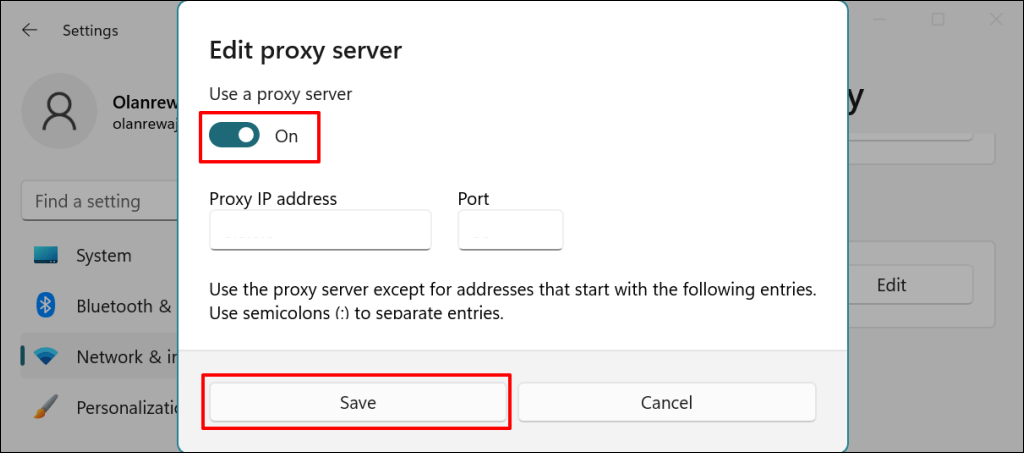
برای غیرفعال کردن پراکسی ها در macOS، به تنظیمات برگزیده سیستم>شبکه>Wi-Fi>پیشرفته>بروید پراکسیها، علامت همه پروتکلها را بردارید و تأییدرا انتخاب کنید.
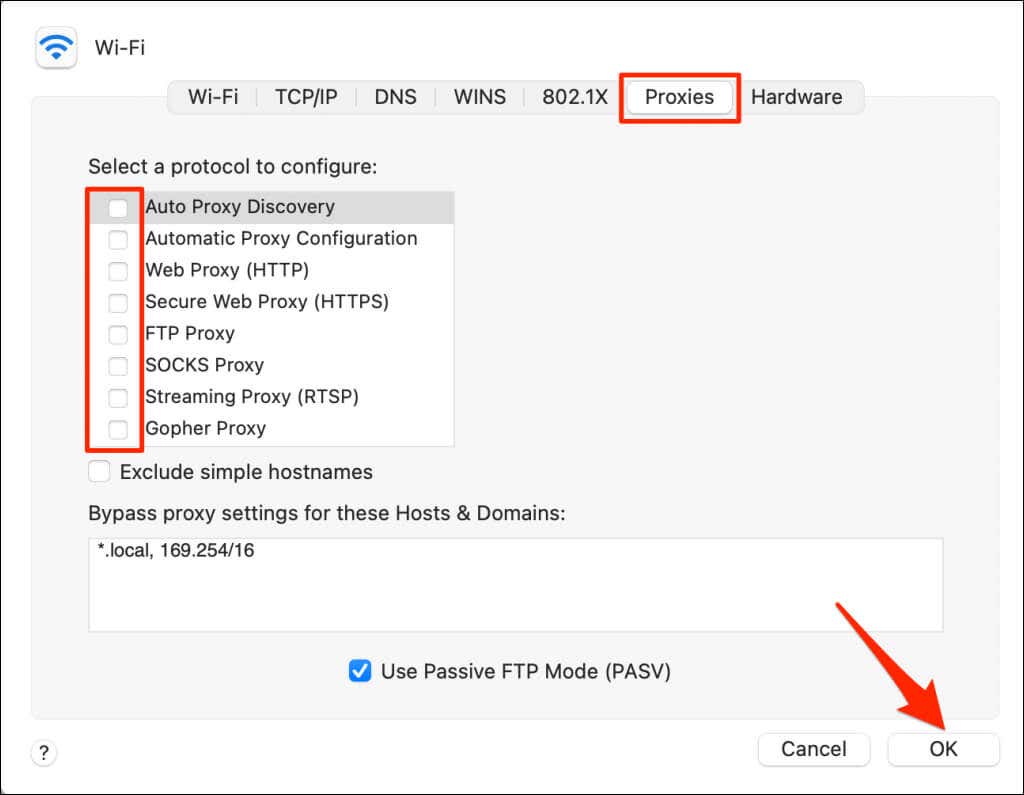
3. خروج اجباری زوم
اگر برنامه همچنان کد خطای 5003 را ارسال میکند، زوم را ببندید و دوباره باز کنید.
خروج اجباری زوم در ویندوز
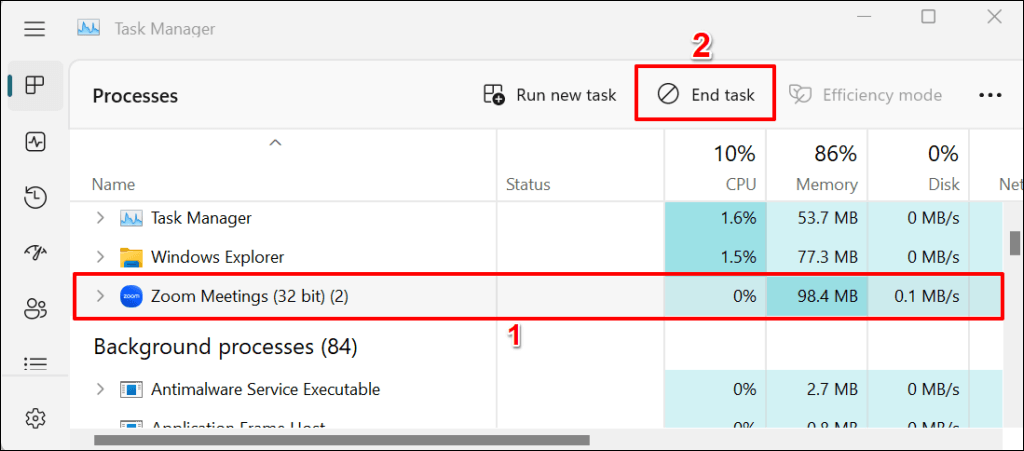
خروج اجباری زوم در macOS
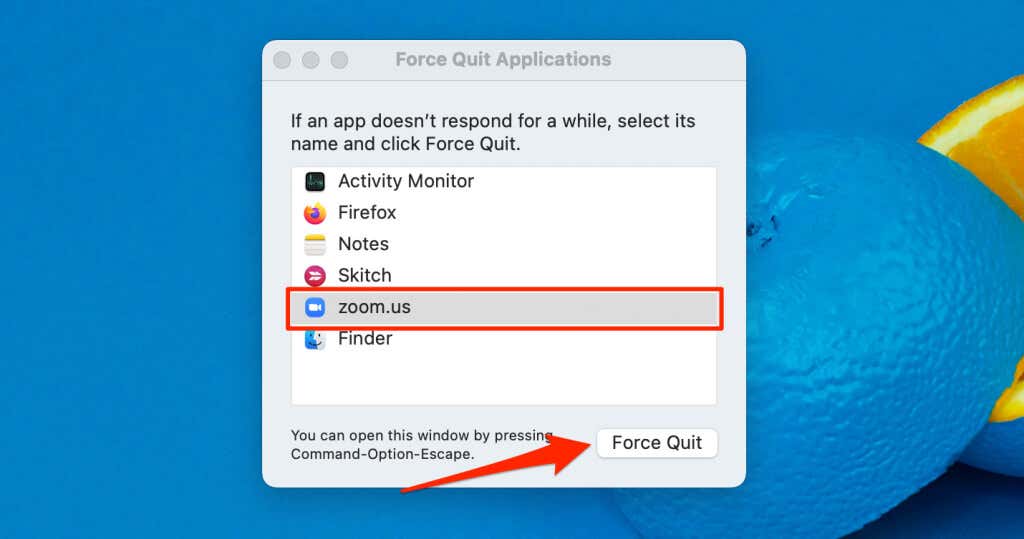
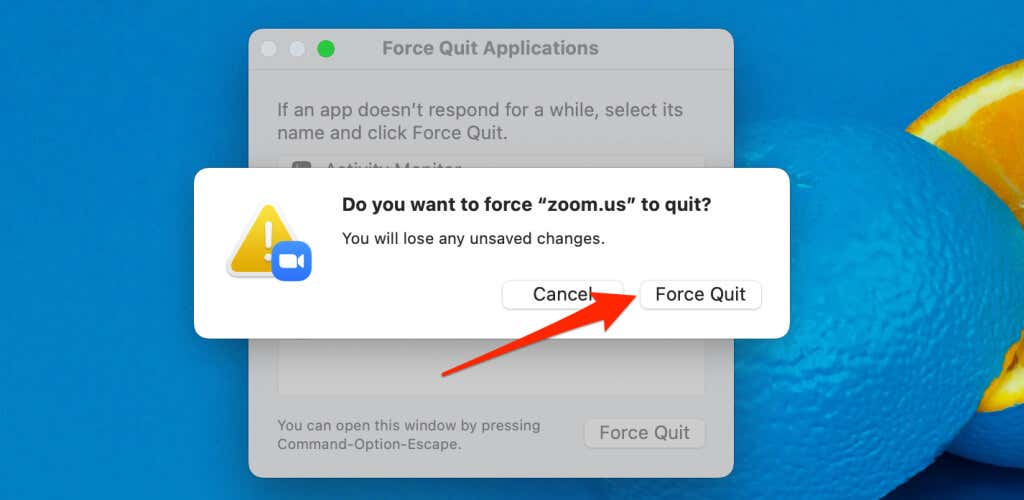
4. Zoom
را به روز کنیدارتقا زوم به آخرین نسخه می تواند مشکلات اتصال زوم و بهبود عملکرد برنامه را در رایانه شما برطرف کند.
برنامه Zoom را باز کنید، تصویر نمایهخود را در گوشه سمت راست بالا انتخاب کنید و بررسی بهروزرسانیهارا انتخاب کنید.
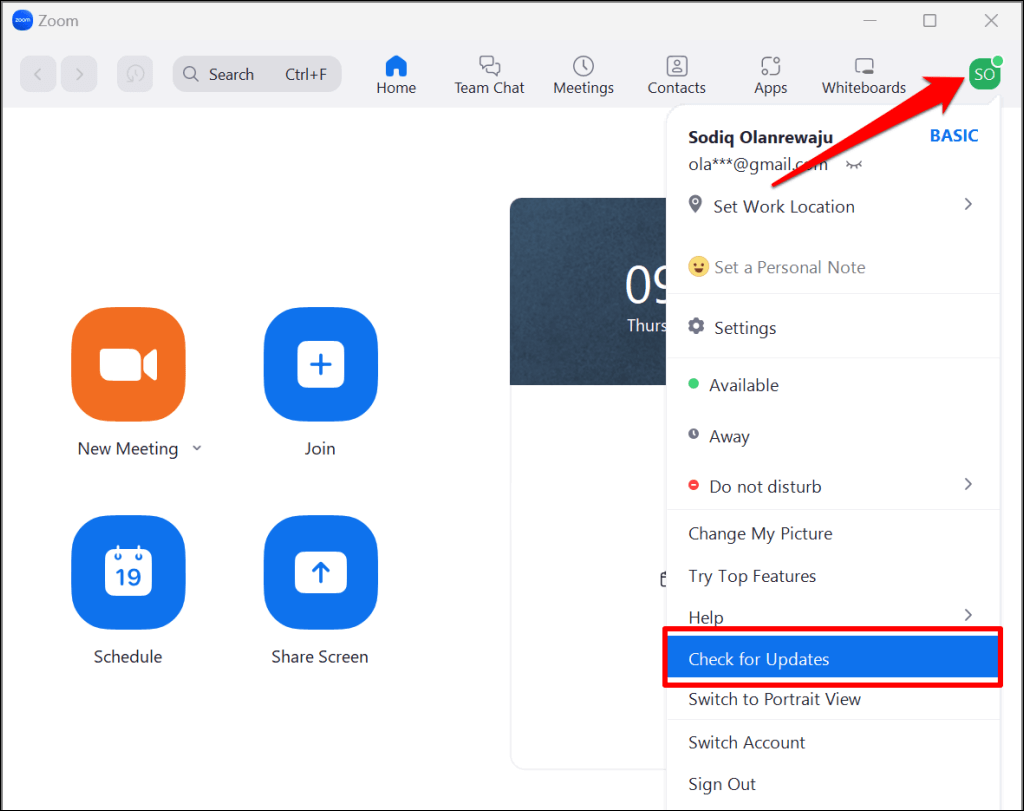
اگر نسخه جدیدی برای رایانه شما در دسترس باشد، زوم برنامه را بهروزرسانی میکند.
5. تنظیمات شبکه رایانه خود را بازنشانی کنید
انجام یک تنظیم مجدد شبکه میتواند مشکلاتی را که مانع از اتصال بین رایانه شما و سرورهای Zoom میشود، برطرف کند.
تنظیمات شبکه macOS را بازنشانی کنید
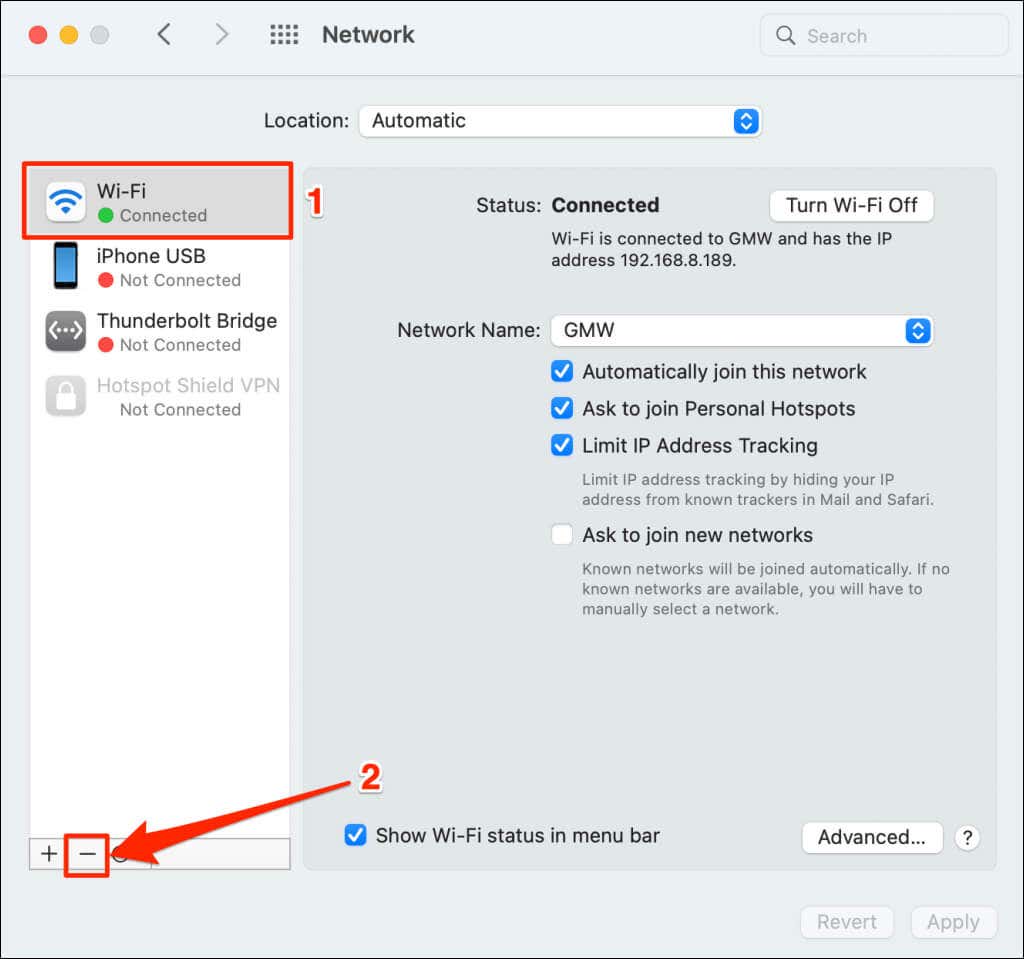
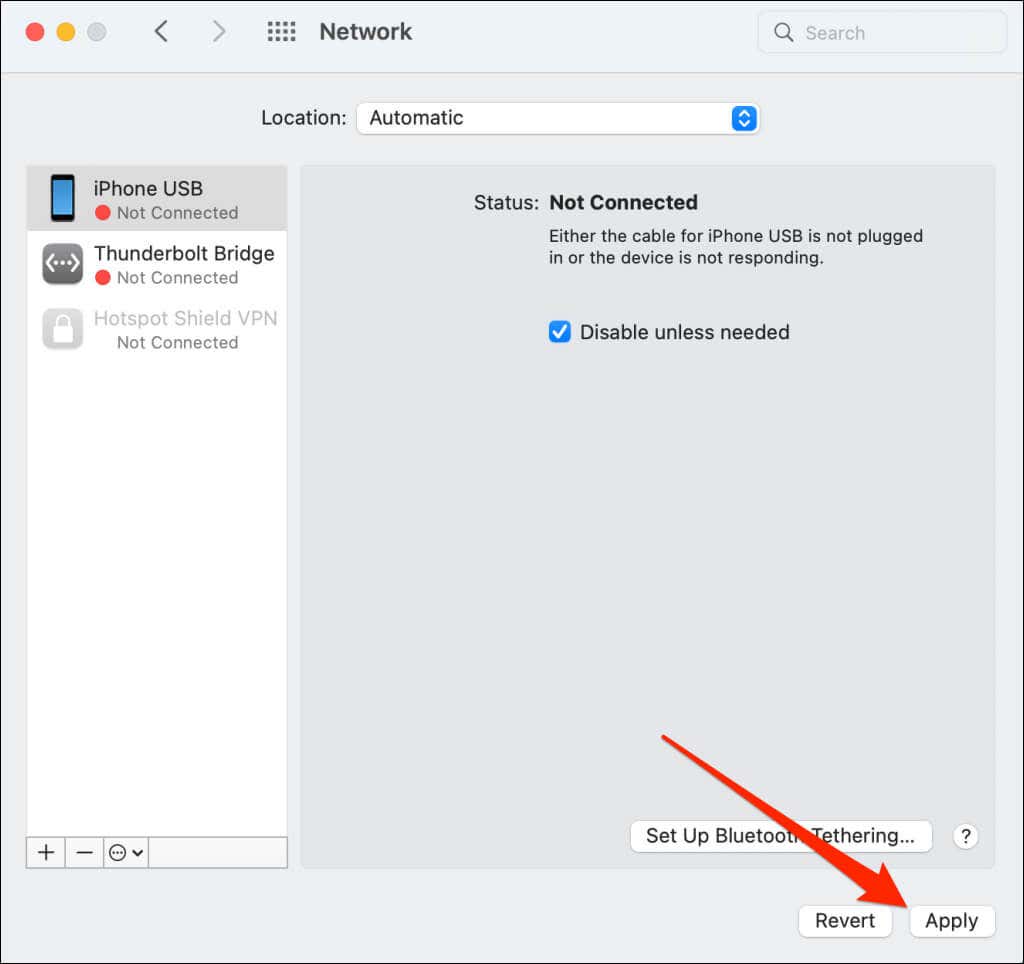
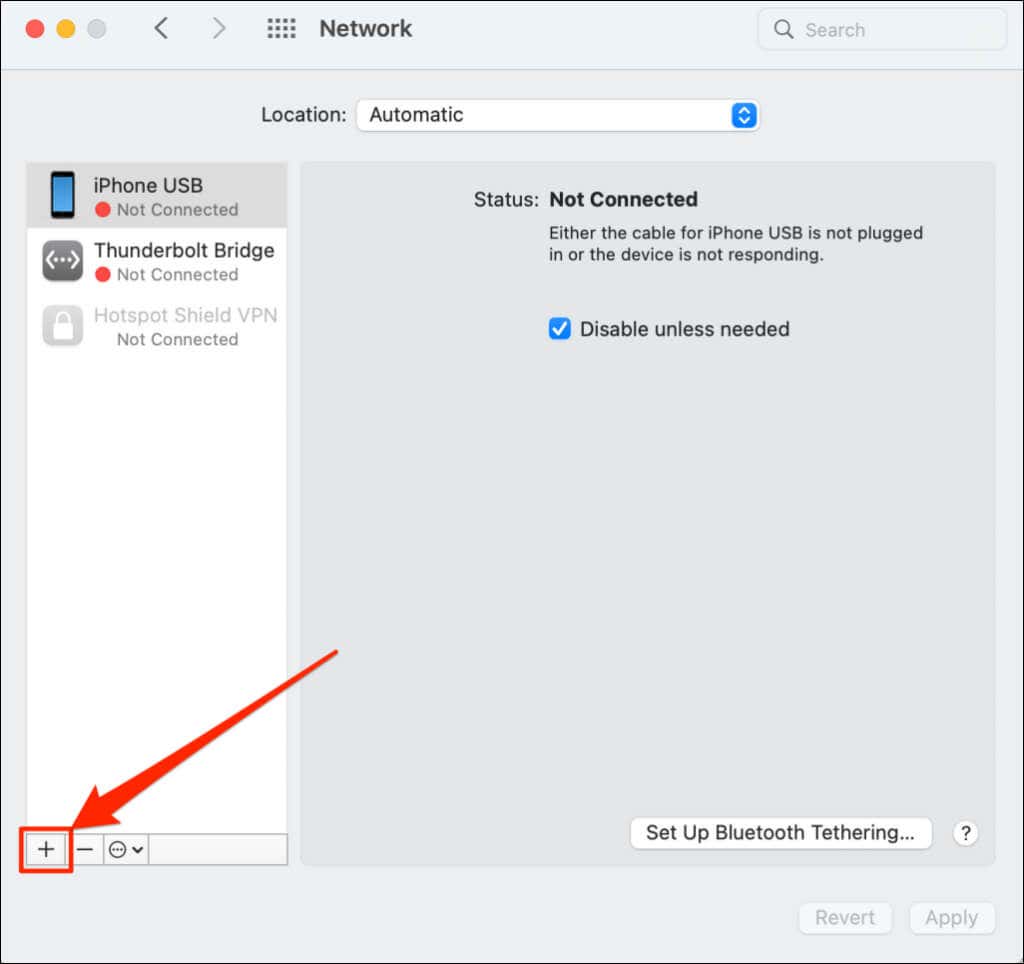
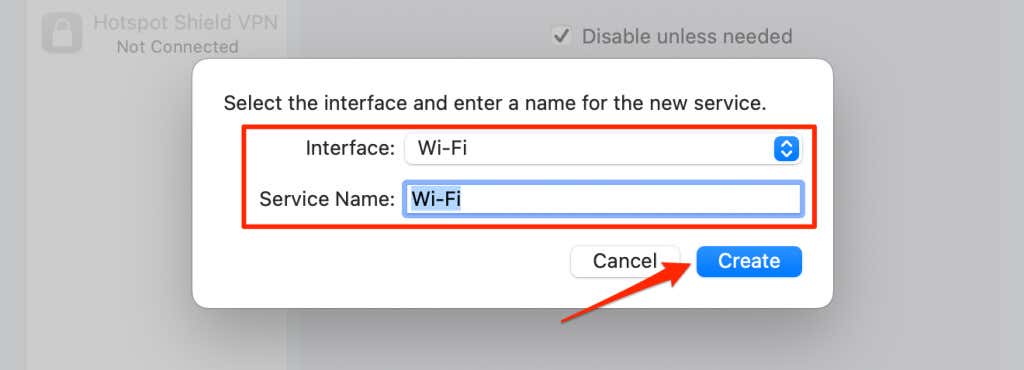
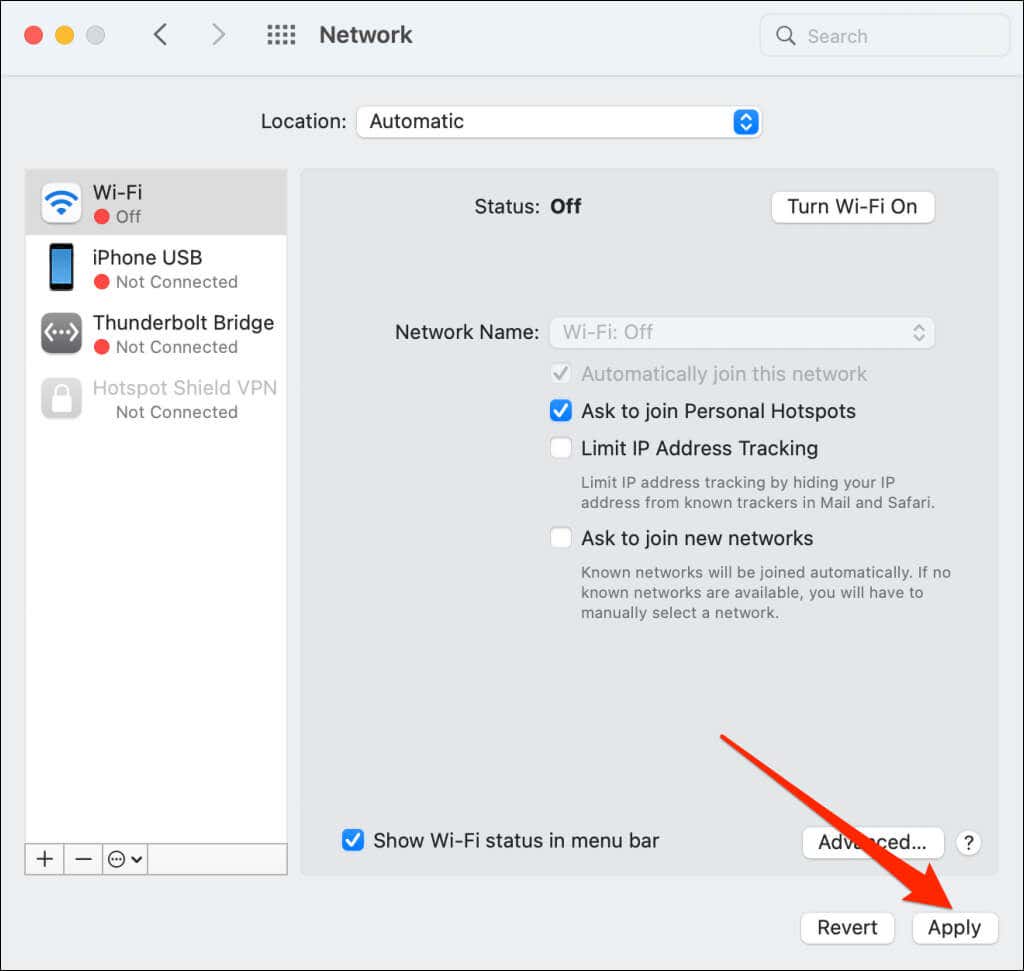
Mac خود را به یک شبکه Wi-Fi وصل کنید، Zoom را دوباره باز کنید و بررسی کنید که آیا میتوانید جلسات، وبینارها و غیره را برنامهریزی کنید یا به آنها بپیوندید.
شبکه ویندوز را از طریق منوی تنظیمات بازنشانی کنید
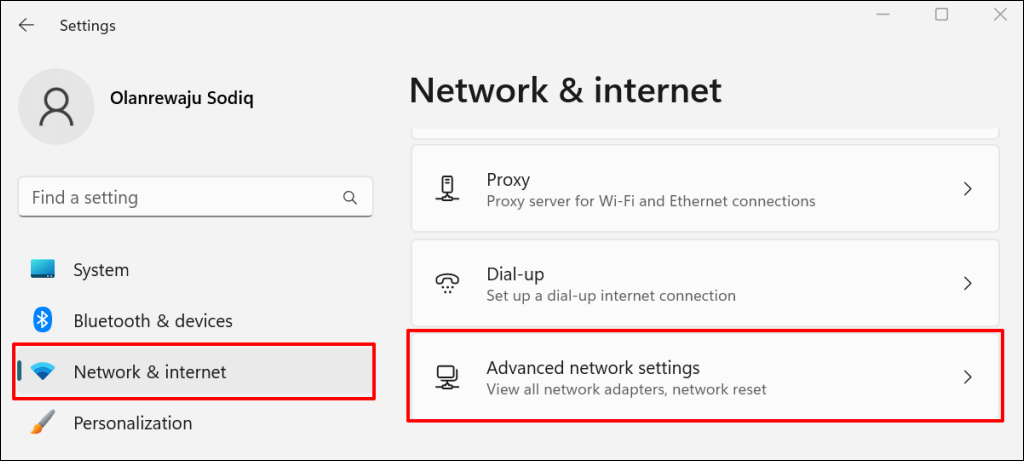
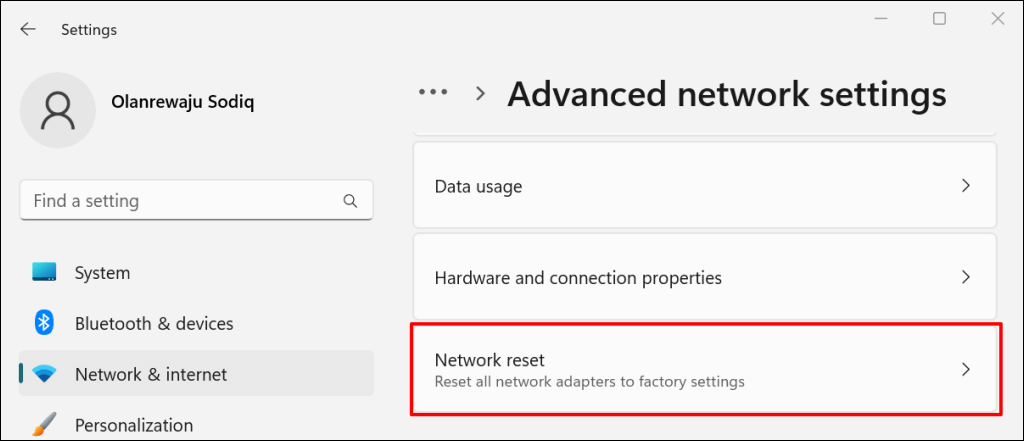
در ویندوز 10، به تنظیمات>شبکه و اینترنت>وضعیتبروید و بازنشانی اکنونرا انتخاب کنید..
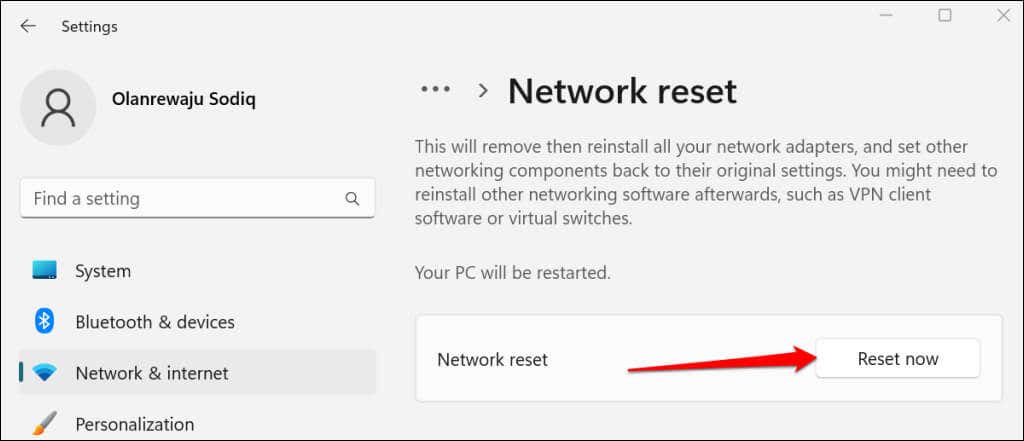
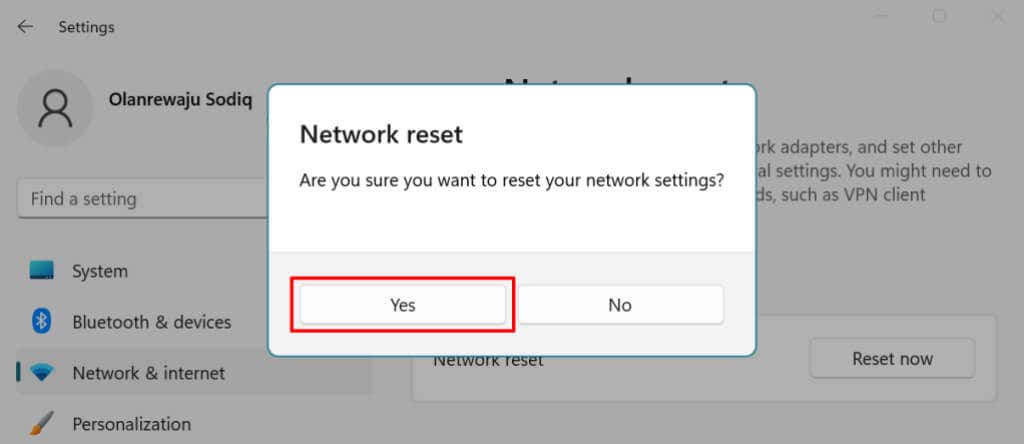
Windows آداپتورهای شبکه شما را مجدداً نصب میکند، همه اجزای شبکه را به حالت پیشفرض کارخانه باز میگرداند و رایانه شما را مجدداً راهاندازی میکند. رایانه شخصی خود را به اینترنت وصل کنید و بررسی کنید که زوم اکنون کار می کند یا خیر.
تنظیمات شبکه ویندوز را از طریق Command Prompt بازنشانی کنید
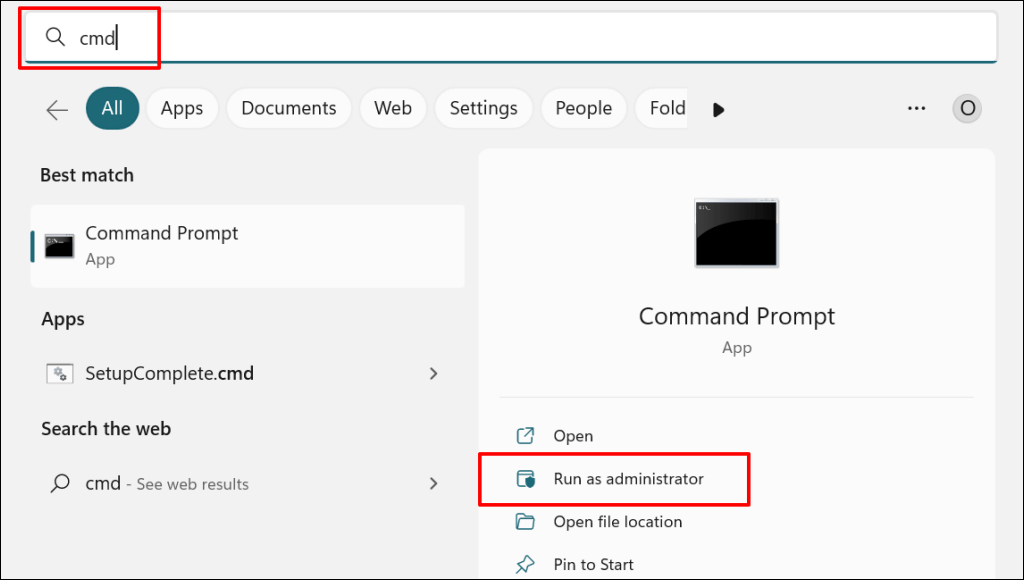
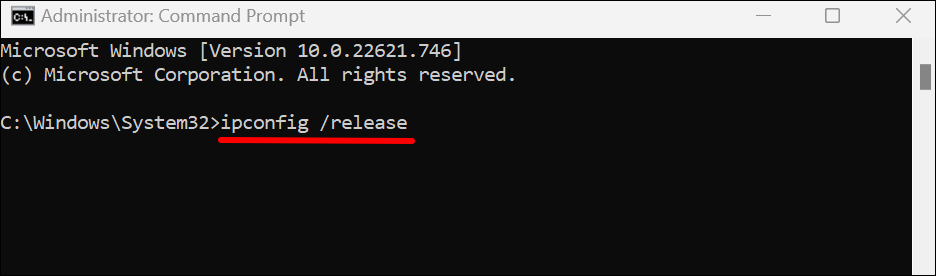
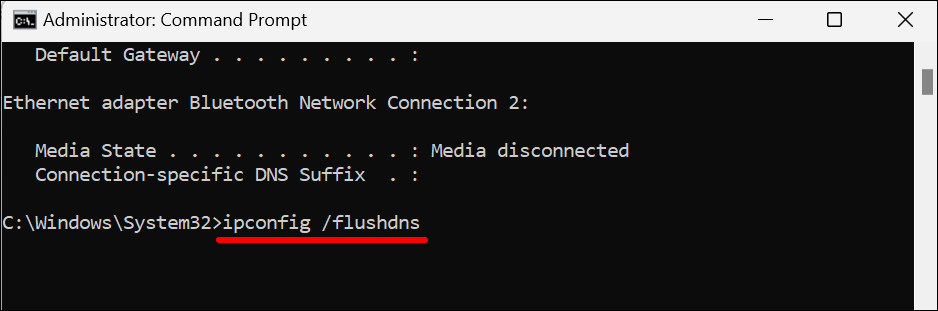
هنگامی که پیام «Cache Resolver DNS با موفقیت پاک شد» دریافت کردید، به مرحله بعدی بروید.
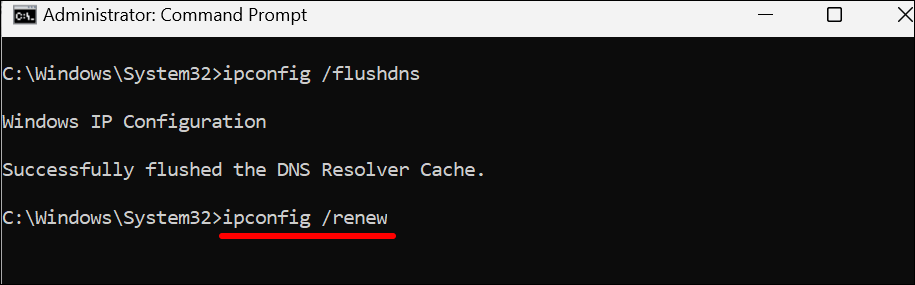
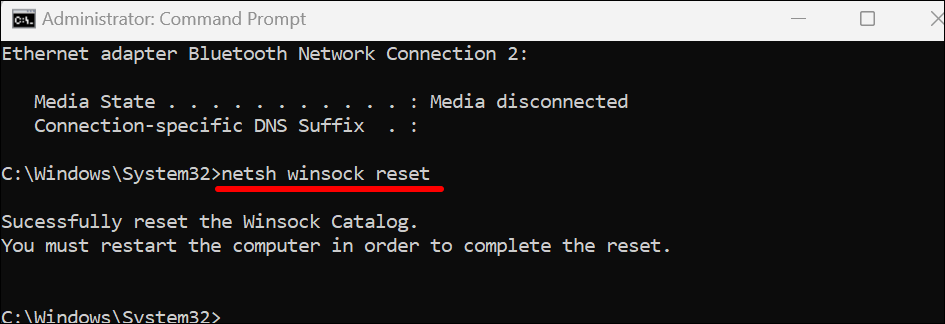
رایانه شخصی خود را به اینترنت وصل کنید و بررسی کنید که آیا بازنشانی شبکه کد خطای Zoom 5003 را برطرف کرده است یا خیر.
6. Zoom
را حذف و دوباره نصب کنیددر صورت وجود کد خطای 5003، برنامه Zoom را حذف نصب کنید. پس از آن، رایانه خود را مجددا راه اندازی کنید و آخرین نسخه زوم را نصب کنید.
زوم را در ویندوز حذف نصب کنید
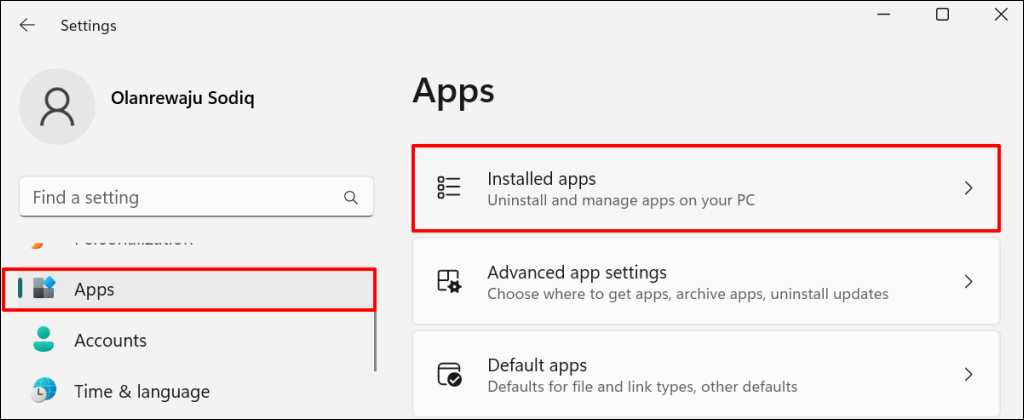
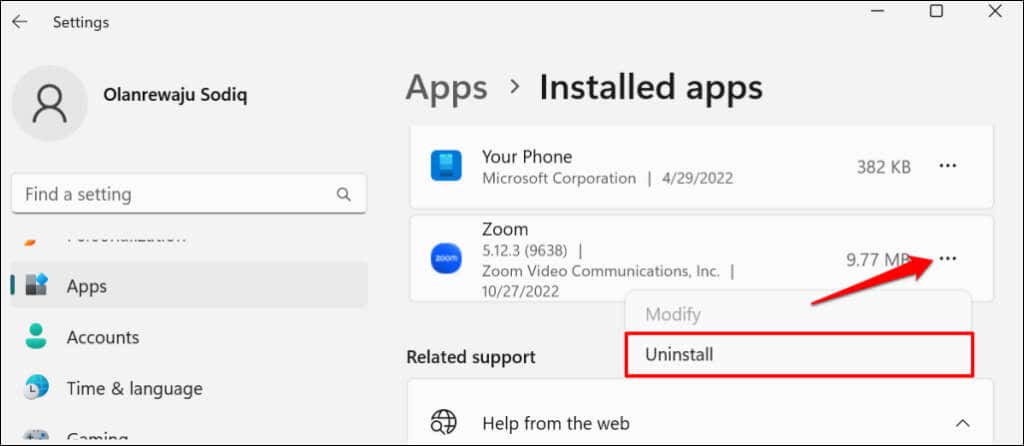
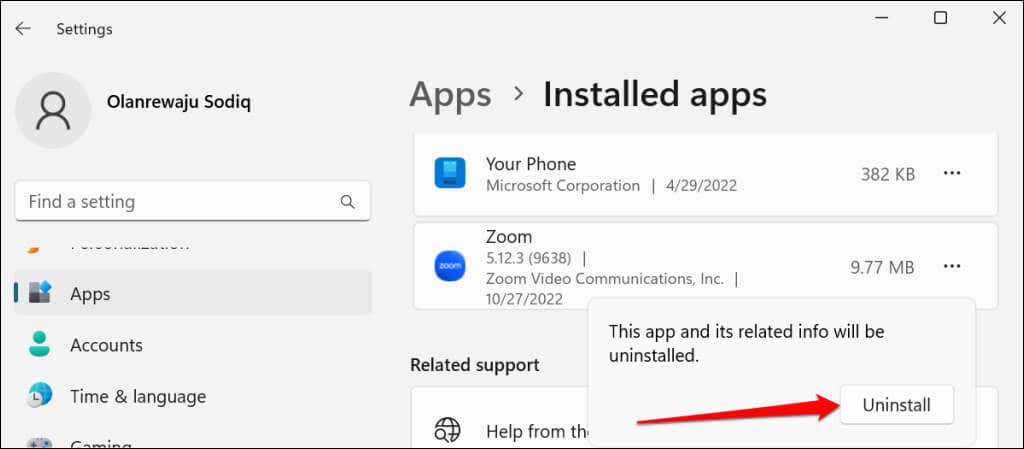
زوم را در رایانههای مک حذف نصب کنید
Finderرا باز کنید، روی نماد برنامه بزرگنماییکلیک راست کرده و انتقال به سطل زبالهرا انتخاب کنید.
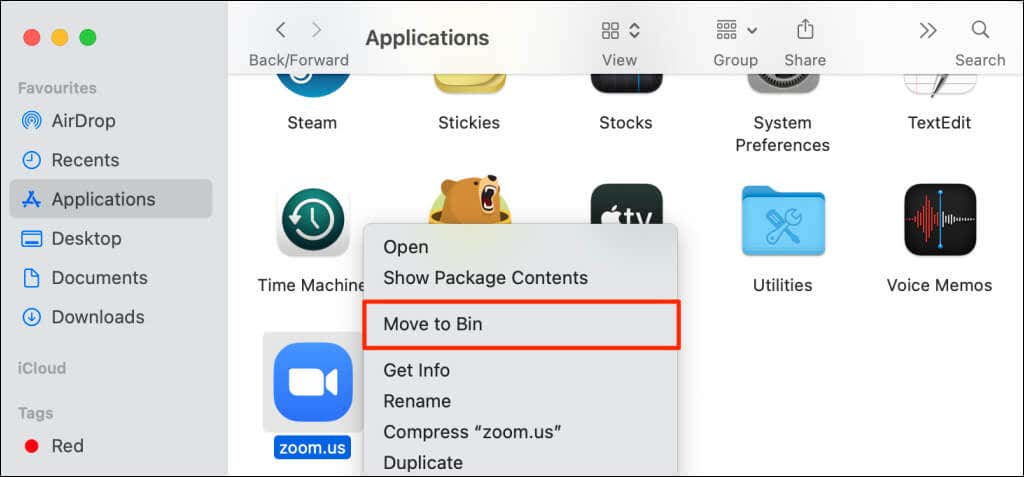
از Zoom Web Client
استفاده کنیدContact پشتیبانی از زوم برای کمک بیشتر اگر برنامه دسکتاپ Zoom همچنان کد خطای 5003 را ارسال میکند. در این بین، از مشتری وب Zoom برای پیوستن به جلسات از طریق مرورگر وب خود استفاده کنید..
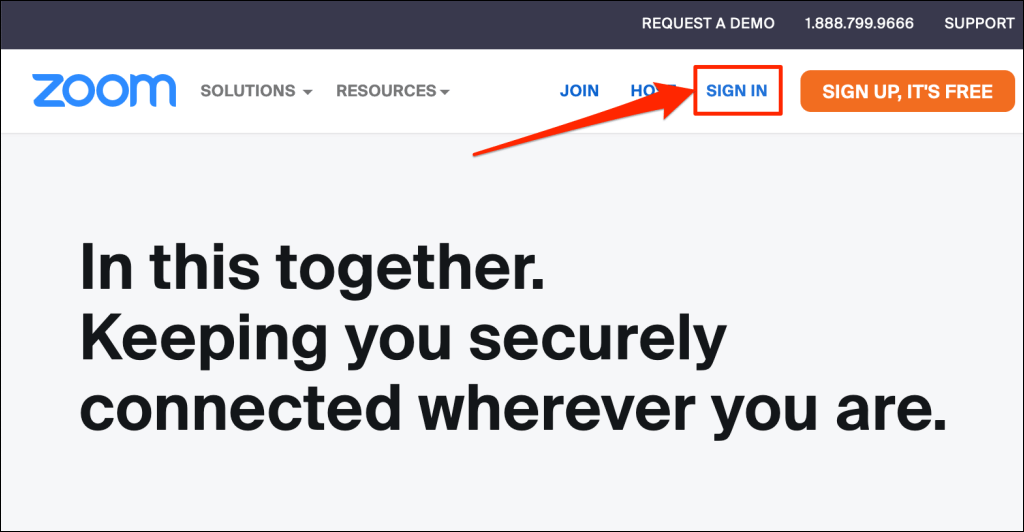
از www.zoom.us دیدن کنید، ورود به سیستمرا در صفحه وب انتخاب کنید و به حساب Zoom خود وارد شوید.
.