زوم برای بسیاری از برنامههای کنفرانس ویدیویی انتخابی است. دلیل اینکه چرا افراد آن را از طریق اسکایپ انتخاب کنید یا سایر مشتریان این است که استفاده از Zoom آسان است و بیشتر اوقات مانند ساعت کار می کند. با این حال، گاهی اوقات ممکن است تجربه کنید که زوم از کار بیفتد یا روی شما یخ بزند.
اگر وقتی میخواهید میزبانی کنید یا به یک کنفرانس مهم بپیوندید، زوم همچنان خراب میشود، ممکن است خستهکننده باشد. طبق گزارشهای کاربران، زوم معمولاً هنگام تلاش برای به یک جلسه بپیوندید یا در حین اشتراکگذاری صفحه با تاخیر مواجه میشود.
ما فهرستی از راهحلهای عیبیابی ممکن را گردآوری کردهایم که میتواند به شما در رفع خرابی و انجماد زوم کمک کند. در این لیست، نکات عیبیابی برای همه دستگاهها، از جمله گوشیهای هوشمند (اندروید، iOS) و رایانههای رومیزی (ویندوز، macOS) را خواهید یافت.
اتصال اینترنت خود را بررسی کنید
ممکن است اولین راه حل در لیست ما واضح به نظر برسد، اما قبل از انجام هر کار دیگری، بررسی کنید که آیا اتصال اینترنت شما پایدار است یا خیر. اتصال ضعیف به اینترنت می تواند باعث تاخیر و مشکلات خرابی زوم و بسیاری از برنامه های دیگر شود. اگر از Wi-Fi استفاده میکنید، مطمئن شوید که دستگاه شما خیلی دور از روتر نیست و شبکه شما شلوغ نیست.
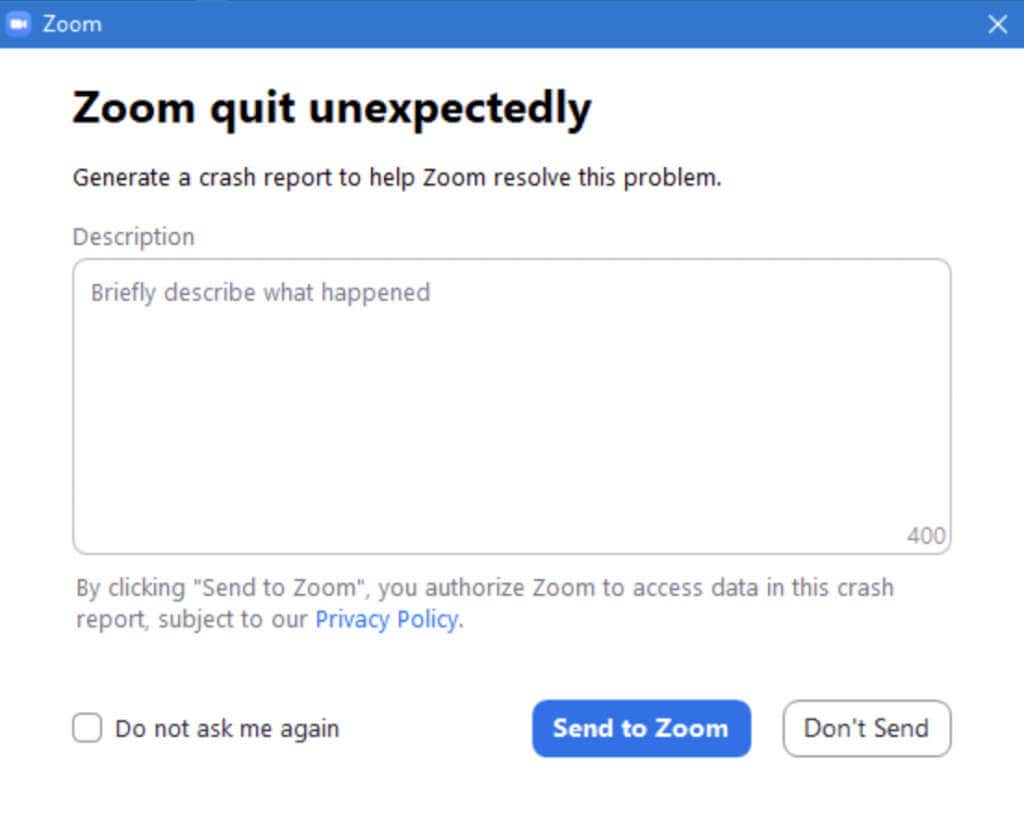
بعد از اینکه اتصال اینترنت خود را آزمایش کردید و مطمئن شدید که علت مشکلات شما نیست، میتوانید راهحلهای دیگری را از لیست ما امتحان کنید.
وضعیت خدمات زوم آنلاین را بررسی کنید
قبل از عیبیابی سیستم عامل و برنامه زوم، باید یک مورد دیگر را رد کنید. اگر زوم همچنان خراب میشود، یخ میزند یا تأخیر میکند، ابتدا وضعیت خدمات زوم را بررسی کنید. ممکن است کل شبکه زوم از کار افتاده باشد و شما تنها کسی نیستید که با مشکل مواجه می شوید.
برای بررسی سریع وضعیت سرویس Zoom، به status.zoom.us بروید، جایی که بهروزرسانیهای هر مؤلفه Zoom را میبینید. این موارد عبارتند از وبسایت زوم، اتصال اتاق کنفرانس، جلسات زومو موارد دیگر.
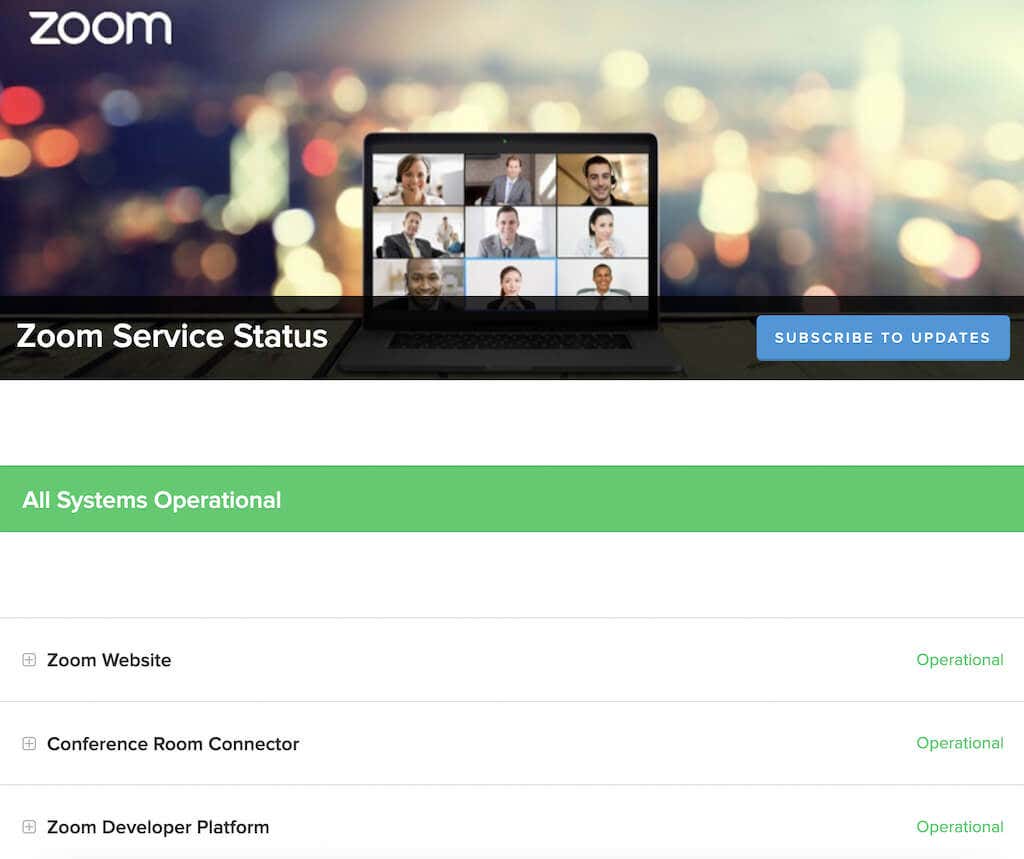
اگر یک یا چند مؤلفه یک پیام عملکرد کاهش یافتهیا در حال نگهداریرا در کنار خود نشان دهند، آنگاه میتواند دلیلی برای از کار افتادن یا تأخیر زوم باشد. با این حال، اگر در بالای صفحه عبارت All Systems Operationalرا نشان دهد، باید در جای دیگری به دنبال مشکل بگردید..
برنامه زوم خود را به روز کنید
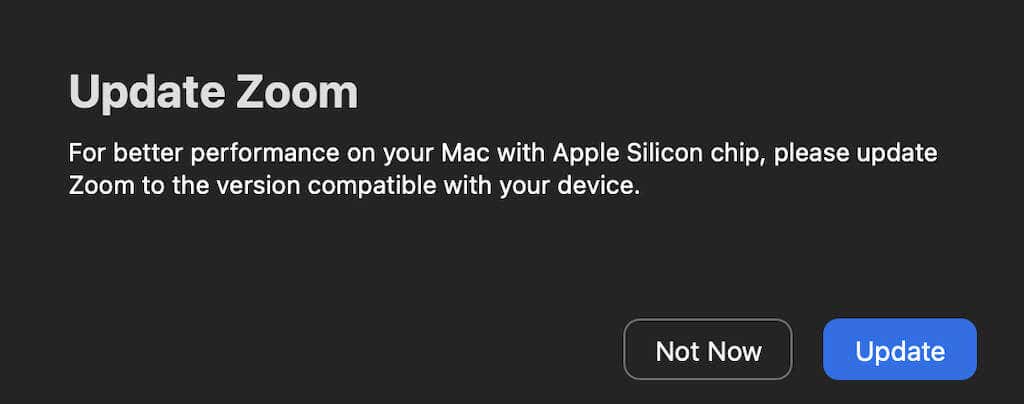
Zoom مرتباً مشتری خود را برای رفع اشکالات و معرفی ویژگی های جدید به روز می کند. ممکن است مشکلاتی که در زوم با آن مواجه هستید به دلیل یک نقص نرم افزاری یا یک اشکال باشد. اگر این موردی است که بسیاری از کاربران با آن مواجه شده اند، احتمالا زوم از این مشکل آگاه است و برای رفع آن یک به روز رسانی ارائه کرده است.
به طور معمول، لازم نیست بهروزرسانیهای برنامه Zoom خود را به صورت دستی بررسی کنید، زیرا بهروزرسانیهای موجود را بهطور خودکار هنگام راهاندازی بررسی میکند. با این حال، اگر مشکوک هستید که یک اشکال ممکن است باعث ایجاد مشکل در برنامه Zoom شما شود، سعی کنید مشتری زوم خود را به آخرین نسخه بهروزرسانی کنید.
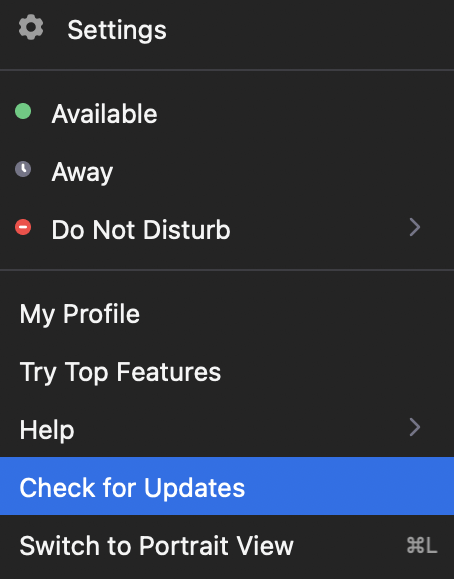
برای انجام این کار، Zoom را اجرا کنید و تصویر نمایهخود را در گوشه سمت راست بالا انتخاب کنید. سپس بررسی بهروزرسانیهارا انتخاب کنید. اگر بهروزرسانی اخیر موجود باشد، Zoom از شما میخواهد آن را دانلود کنید. پس از دانلود و نصب بهروزرسانی، زوم را مجدداً راهاندازی کنید و ببینید آیا با این کار مشکلاتی که داشتید برطرف میشود.
زوم را دوباره نصب کنید
خطاهای داخلی، اشکالات، و حتی برخی تنظیمات Zoom نیز ممکن است علت مشکلات شما با برنامه Zoom باشد. اگر بهروزرسانی برنامهتان مشکل خرابی را برطرف نکرد، سعی کنید Zoom را مجدداً نصب کنید.
ابتدا برنامه Zoom فعلی خود را از دستگاه خود حذف نصب کنید. سپس آخرین نسخه را دانلود و نصب کنید. دستگاه خود را مجددا راه اندازی کنید و Zoom را دوباره اجرا کنید. اگر برنامه قدیمی شما باعث ایجاد مشکلات شده است، باید مشکل خرابی برنامه Zoom را برطرف کند.
شتاب سخت افزاری را غیرفعال کنید
بهطور پیشفرض، Zoom از سختافزار دستگاه شما برای انجام کارآمدتر عملکردهای خاص استفاده میکند. این شتاب سخت افزاری نامیده می شود. در حالی که به طور کلی فعال کردن آن عملکرد خوبی است، میتواند باعث ایجاد اشکال در نرمافزار شما، بهویژه در ویدیوی زوم شود. برای غیرفعال کردن این ویژگی، مراحل زیر را دنبال کنید.
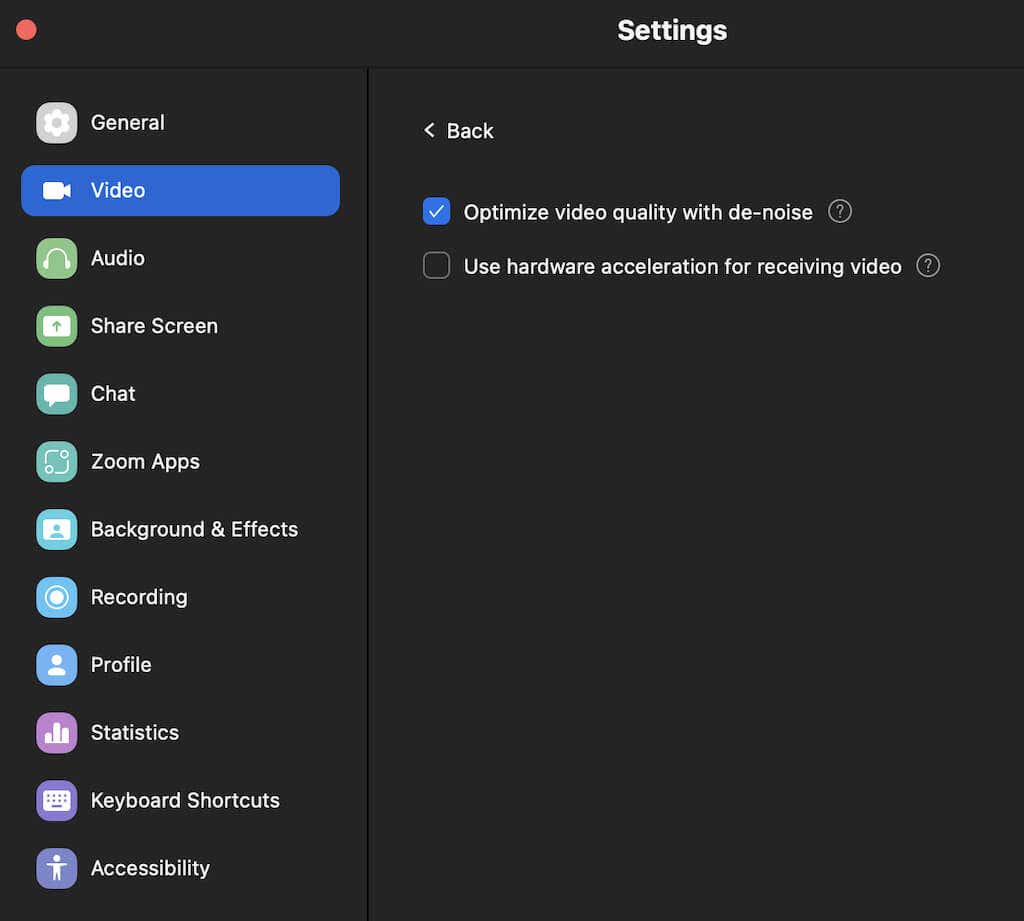
اگر غیرفعال کردن شتاب سخت افزاری تفاوتی ایجاد نکرد، توصیه می کنیم برای بهبود عملکرد کلی زوم، آن را دوباره فعال کنید.
درایورهای ویدیویی/صوتی خود را بهروزرسانی کنید
موضوع دیگری که میتواند دلیل مشکلات ویدیوی زوم شما باشد، درایورهای ویدیویی و صوتی قدیمی برای وبکم یا رایانه شما است. اگر بهطور مکرر درایورها را بهروزرسانی نکنید، میتواند باعث مشکلات سازگاری شود و عملکرد کلی Zoom را تحت تأثیر قرار دهد.
بهطور معمول، بهروزرسانی سیستم Windows یا macOS خود به نسخه اخیر باید این درایورها را آپدیت کنید برای شما بهطور خودکار انجام شود و هر گونه مشکل احتمالی را برطرف کند.
همچنین این امکان وجود دارد که درایورهای بهروزرسانیشده شما همانهایی باشند که در زوم مشکل ایجاد میکنند. برخی از کاربران زوم گزارش می دهند که بازگرداندن درایور دوربین روی رایانه ویندوزی آنها باعث شده وب کم آنها به خوبی کار کند و مشکلات تاخیر و انجماد را که قبلاً در جلسات Zoom با آن مواجه شده بودند برطرف کند.
برای بازگرداندن درایورهای خود به نسخه قبلی، مراحل زیر را دنبال کنید.
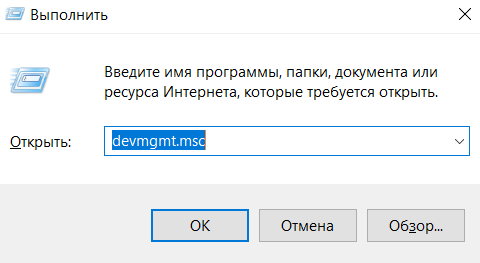
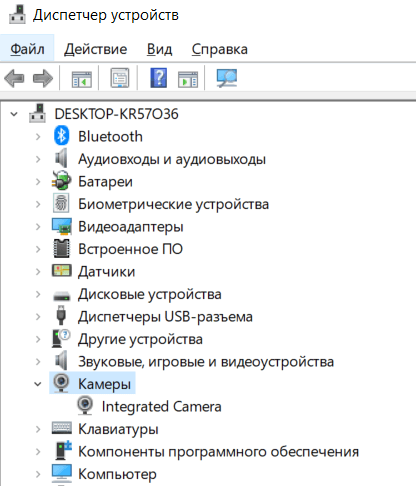
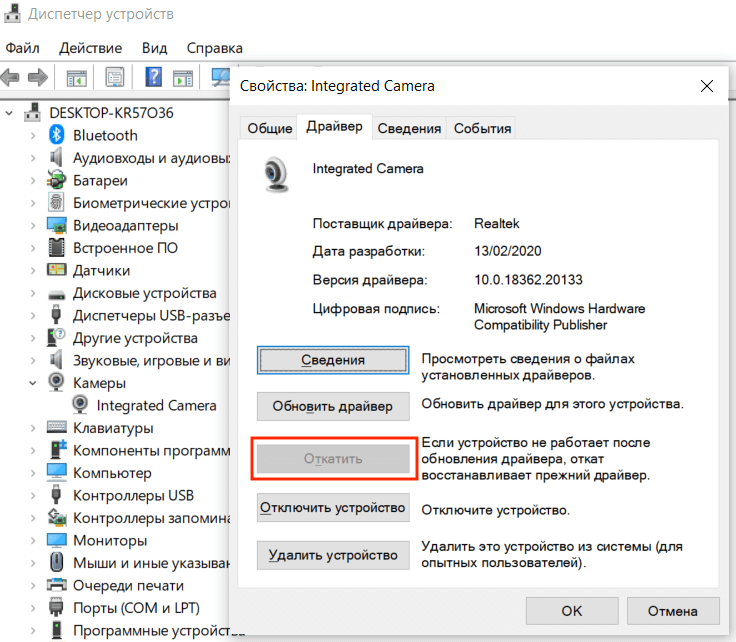
پس از اتمام بازگشت، رایانه خود را مجدداً راه اندازی کنید تا تغییرات اعمال شوند و ببینید آیا این کار عملکرد Zoom را بهبود می بخشد.
تنظیمات رندر ویدیوی خود را تغییر دهید
راهحل بعدی برای آن دسته از کاربرانی است که از Zoom در ویندوز 11 یا نسخههای قبلی استفاده میکنند. اگر هنگام تلاش برای پیوستن به جلسات Zoom با مشکل خرابی مواجه میشوید، ممکن است تنظیمات پیشفرض رندر ویدیوی شما باعث این مشکل شده باشد. این تنظیمات به شما این امکان را میدهد که انتخاب کنید کدام API گرافیکی برای رندر کردن ویدیو باشد. به طور پیش فرض، روی Autoتنظیم شده است.
در اینجا نحوه تغییر روش رندر ویدیو در Zoom آورده شده است..
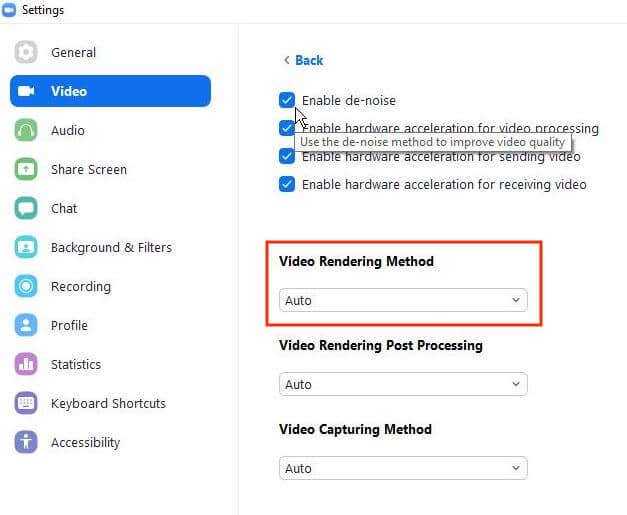
برای اعمال تغییرات، زوم را مجدداً راه اندازی کنید و ببینید آیا عملکرد برنامه را بهبود می بخشد یا خیر.
نرم افزار متناقض را غیرفعال کنید
در شرایط عادی، Zoom نباید با کار هیچ برنامه دیگری در رایانه شما تداخل ایجاد کند و بالعکس. با این حال، ممکن است برنامه دیگری که در پسزمینه اجرا میشود و از دوربین یا وبکم شما نیز استفاده میکند، مشکلاتی را در زوم ایجاد کند. قبل از اجرای Zoom بعدی، برنامههایی را که نیاز ندارید ببندید و ببینید آیا با این کار مشکل برطرف میشود.
به پیامرسانها، برنامههای چت و سایر نرمافزارهای کنفرانس توجه کنید. آنها به احتمال زیاد برنامه های متناقضی هستند که شما به دنبال آن هستید.
در Mac، میتوانید فرآیندهای خاصی را که در پسزمینه اجرا میشوند با استفاده از Activity Monitor متوقف کنید. برای انجام این کار، مسیر Finder>Applications>Utilities>Activity Monitorرا دنبال کنید. سپس برنامهها و فرآیندهایی را که میخواهید پایان دهید انتخاب کنید و توقفرا انتخاب کنید.
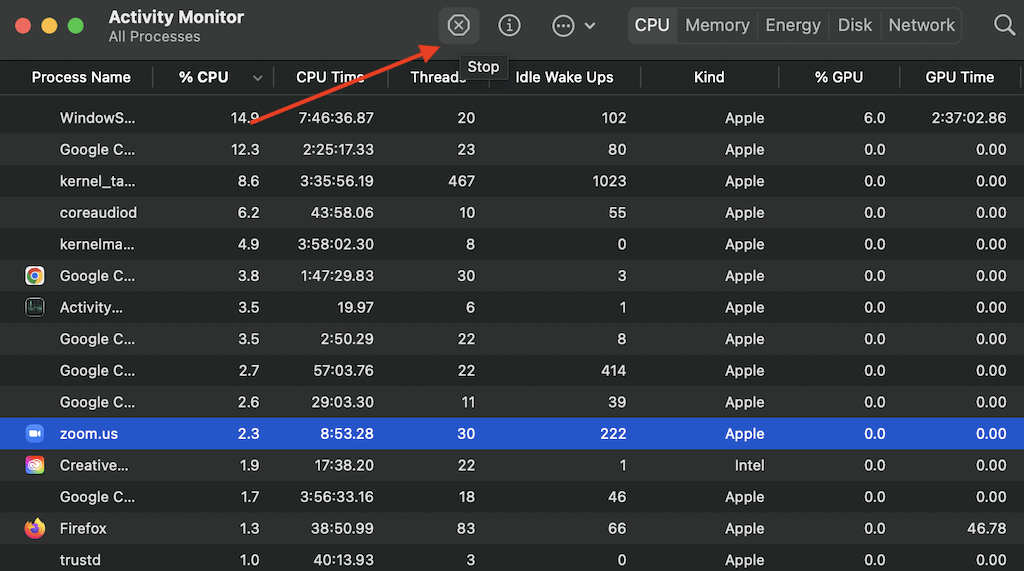
در ویندوز، میتوانید از Task Manager برای انجام همین کار استفاده کنید. برای باز کردن Task Manager، از میانبر Ctrl+ Shift+ Escاستفاده کنید. سپس برگه فرآیندهارا باز کنید، برنامهها و فرآیندهایی را که میخواهید متوقف شوند برجسته کنید و پایان دادن به کاررا انتخاب کنید.
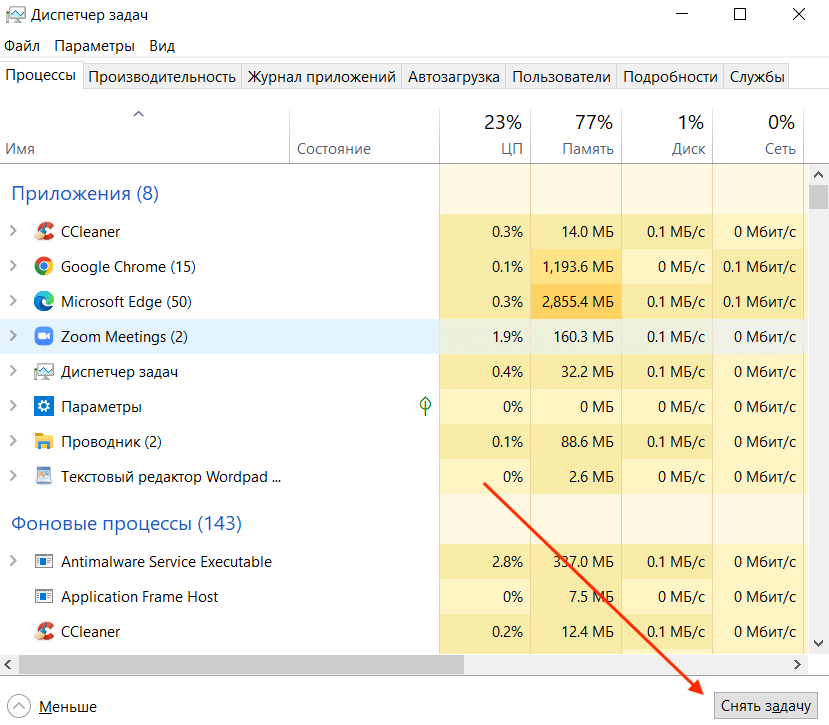
منبع ویدیو/صوتی خود را بررسی کنید
یک چیز دیگر که میتوانید برای رفع تأخیر یا خرابی زوم امتحان کنید، تغییر منبع ویدیو و صوتی است، یعنی دوربین و میکروفون. قبل از انجام این کار، میتوانید برنامه کنفرانس ویدیویی دیگری مانند Google Meet را اجرا کنید تا ببینید آیا واقعاً ابزارهای صوتی/تصویری شما باعث ایجاد مشکل میشوند یا خیر.
میتوانید منبع ویدیو و صدای خود را در تنظیمات برنامه Zoom تغییر دهید. وقتی تنظیماترا باز میکنید، ابتدا به برگه ویدئوو سپس به برگه صوتبروید. در هر بخش، منوهای کشویی را پیدا خواهید کرد که می توانید از آنها برای تغییر دستگاه ها استفاده کنید. سعی کنید آنها را به جلو و عقب تغییر دهید تا ببینید آیا این کار بر عملکرد زوم شما تأثیر می گذارد یا خیر..
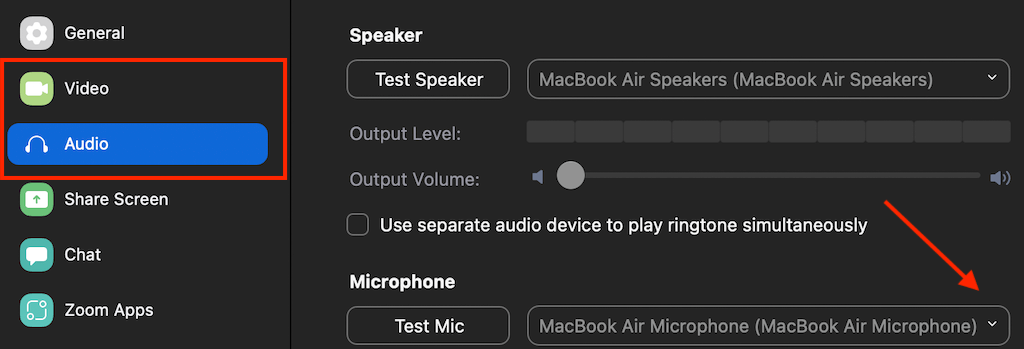
اگر Zoom به شما اجازه دسترسی به بخشهای ویدیو یا صدا را در تنظیمات نمیدهد، یا زمانی که میخواهید آنها را باز کنید، برنامه بهطور غیرمنتظرهای خارج میشود، احتمالاً مشکل اتصال به جای مشکل زوم است. برای رفع آن، قبل ازراه اندازی Zoom، وب کم یا هدفون خارجی خود را به آن وصل کنید. سپس باید بتوانید به تنظیمات صوتی و تصویری دسترسی داشته باشید و در صورت لزوم آنها را تغییر دهید.
زمان آن است که تماسهای زوم بدون استرس خود را دریافت کنید
امیدواریم یکی از روشهای عیبیابی ذکر شده در بالا برای شما کارساز بوده باشد و مشکلات خرابی، انجماد یا تاخیر زوم را برطرف کرده باشید. اگر این کار را نکردید، همیشه میتوانید با تیم پشتیبانی زوم تماس بگیرید، شرح مفصلی از مشکلاتی که داشتهاید به آنها بدهید و منتظر بمانید تا راهحلها را با شما در میان بگذارند.
.