در صورت کثیف بودن یا آسیب آب، صفحه کلید Chromebook شما ممکن است ورودی صفحه کلید را ثبت نکند. مشکلات سیستم عامل Chromebook شما نیز می تواند باعث خرابی صفحه کلید شود.
این مقاله راهحلهای مختلفی را پوشش میدهد که ممکن است به شما کمک کند صفحهکلید Chromebook شما دوباره به درستی کار کند. برخی از راه حل های عیب یابی در این آموزش به یک صفحه کلید خارجی نیاز دارند. بنابراین، اگر صفحه کلید خارجی دارید، به Chromebook خود وصل کنید. این به شما کمک میکند تا رفع عیبیابیهایی را که ممکن است به کلیدهای میانبر یا فشار کلید نیاز داشته باشند، اجرا کنید.
همچنین میتوانید هنگام تلاش برای رفع مشکلات صفحهکلید فیزیکی، صفحهکلید روی صفحه Chromebook خود را فعال کرده و از آن استفاده کنید.
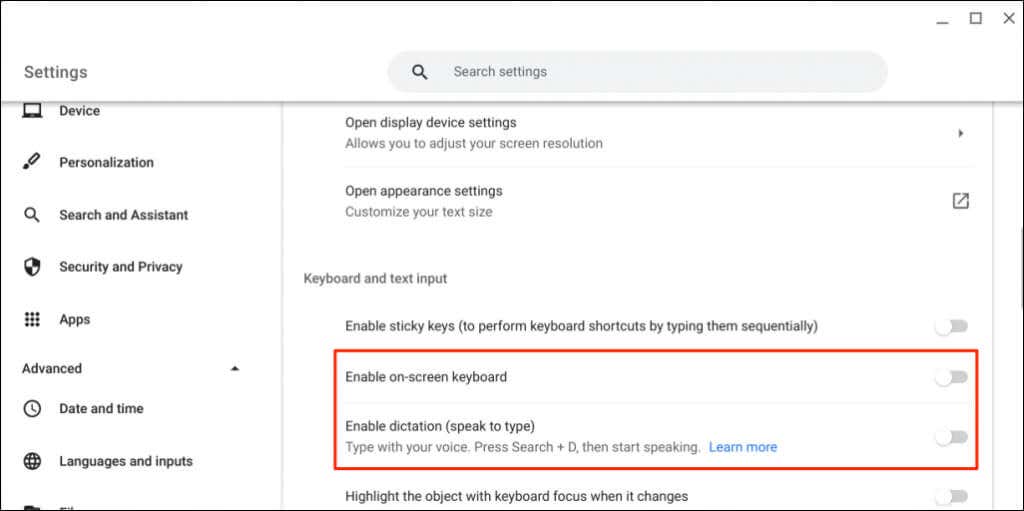
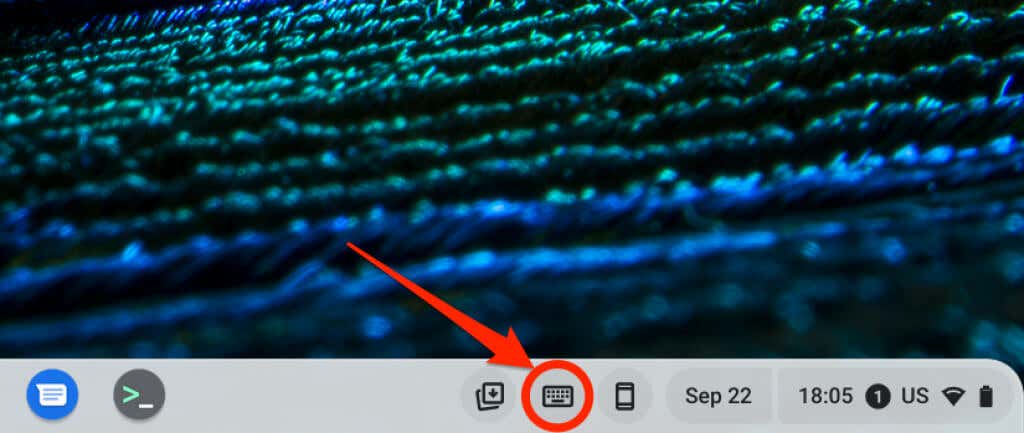
1. Chromebook خود را راه اندازی مجدد کنید
خاموش کردن و روشن کردن مجدد Chromebook میتواند مشکلات صفحهکلید را برطرف کند.
اگر از صفحه کلید خارجی استفاده می کنید، دکمه های روشن/خاموش+ Refreshرا به طور همزمان فشار دهید تا Chromebook خود را راه اندازی مجدد کنید. همچنین، کلیدهای Ctrl+ Shift+ Q+ Qرا نگه دارید (Qدوبار کلید بزنید).
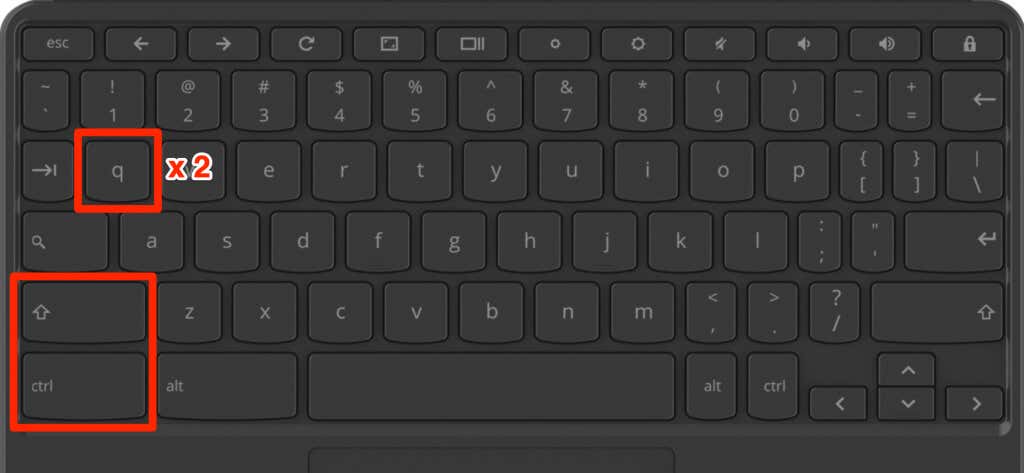
2. از یک حساب دیگر
استفاده کنیدمشکلات با حساب کاربری Chromebook شما میتواند باعث مشکلات صفحهکلید شود. استفاده از Chromebook در حالت مهمان میتواند به تشخیص اینکه آیا حساب شما مسئول خرابی صفحهکلید است یا خیر.
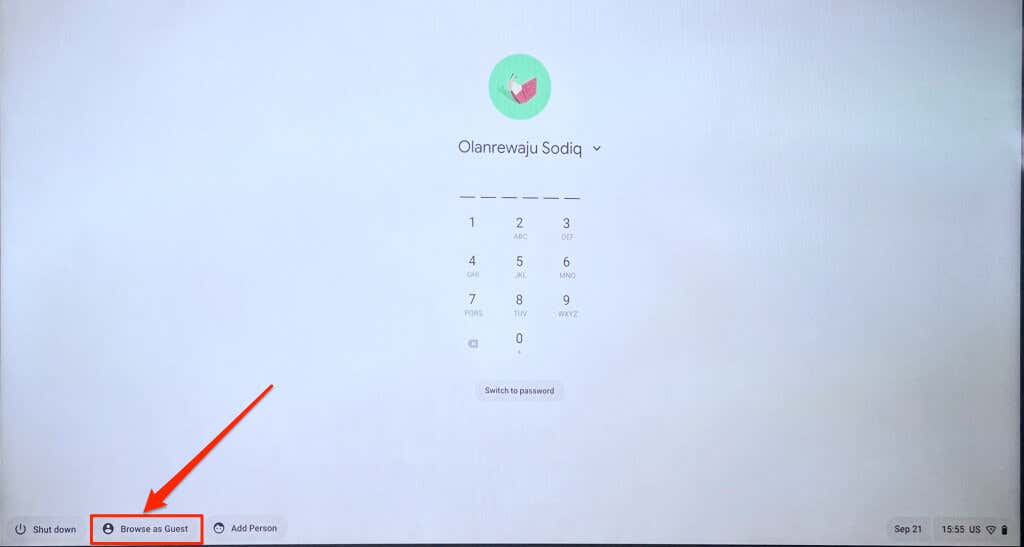
توجه:ممکن است گزینه «مرور به عنوان مهمان» را در Chromebook محل کار یا مدرسه خود پیدا نکنید. اگر نمی توانید به حساب دیگری بروید، نقص صفحه کلید را به سرپرست دستگاه خود گزارش دهید.
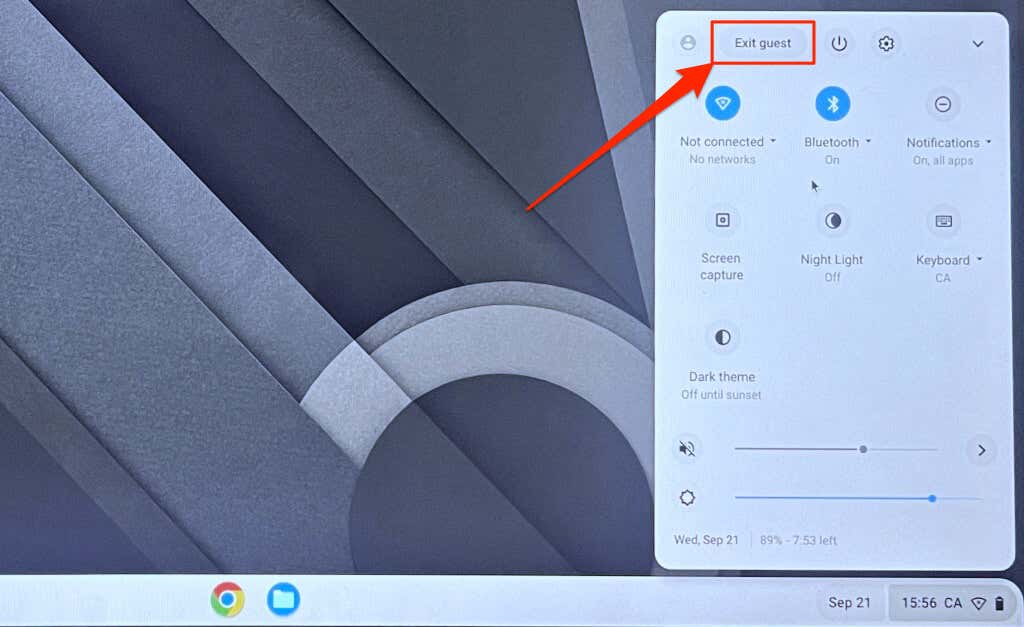
اگر صفحهکلید شما در حالت مهمان کار میکند، حساب کاربری را که مشکل را نشان میدهد حذف کنید و یک حساب جدید ایجاد کنید. از Chromebook خود خارج شوید، نماد پیکانرا در زیر حساب انتخاب کنید و حذف حسابرا انتخاب کنید.
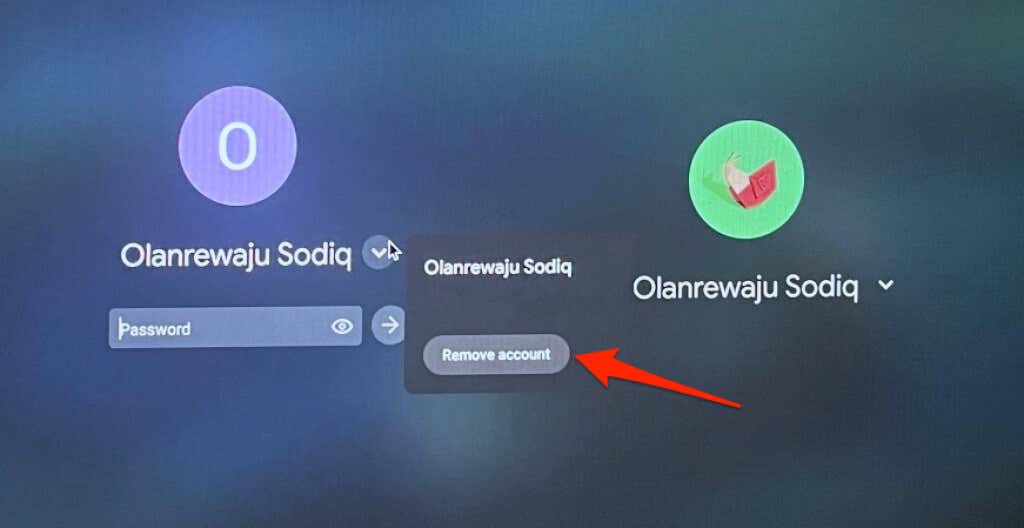
3. Chromebook خود را بهروزرسانی کنید
گاهی اوقات، اشکالات نرم افزاری در سیستم عامل Chromebook شما نیز می تواند باعث نقص صفحه کلید شود. Chromebook خود را بهروزرسانی و راهاندازی مجدد کنید، و بررسی کنید که آیا صفحهکلید دوباره کار میکند یا خیر.
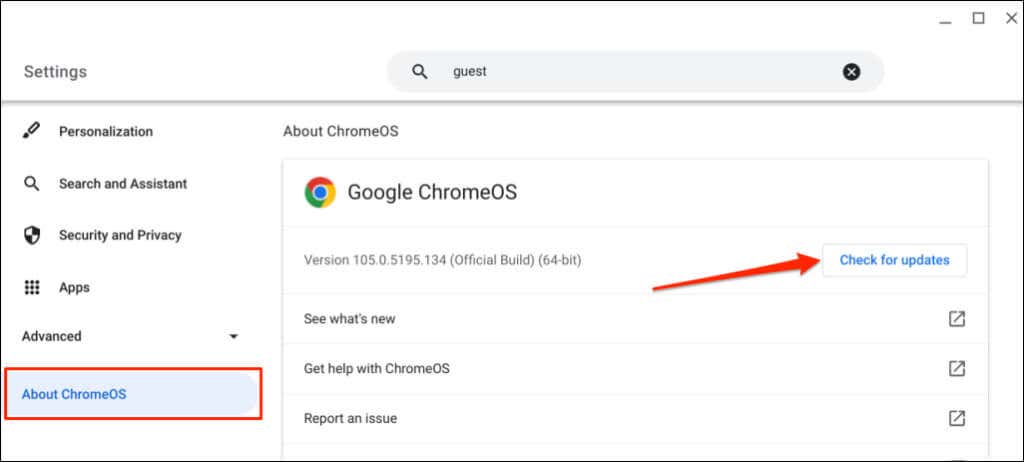
4. تکرار خودکار
را فعال کنیدهنگام تایپ کردن، Chromebook شما باید چندین بار یک نویسه را زمانی که کلید مربوطه آن را نگه میدارید وارد کند. اگر Chromebook شما نویسهها را تکرار نمیکند، ویژگی «فعال کردن تکرار خودکار» را روشن کنید.
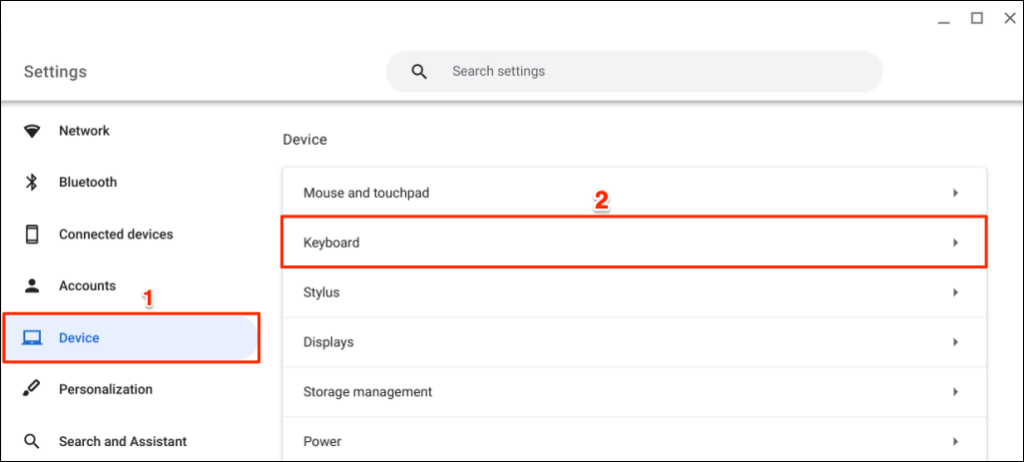
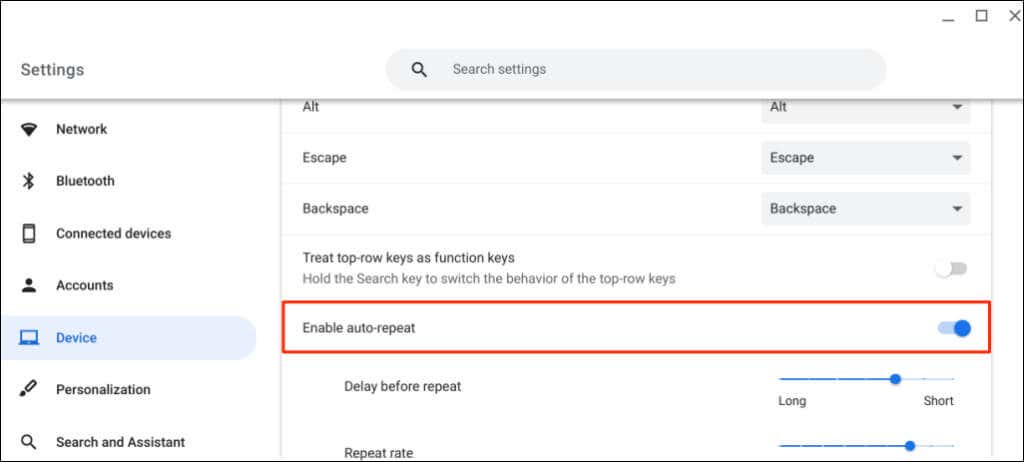
5. کلیدهای عملکرد
را غیرفعال کنیدکلیدهای ردیف بالای صفحهکلید شما (روشنایی، صدا، تصویر صفحهنمایش و غیره) عملکرد منحصربهفرد خود را انجام نمیدهند، اگر ChromeOS آنها را بهعنوان کلیدهای عملکردی در نظر بگیرد.
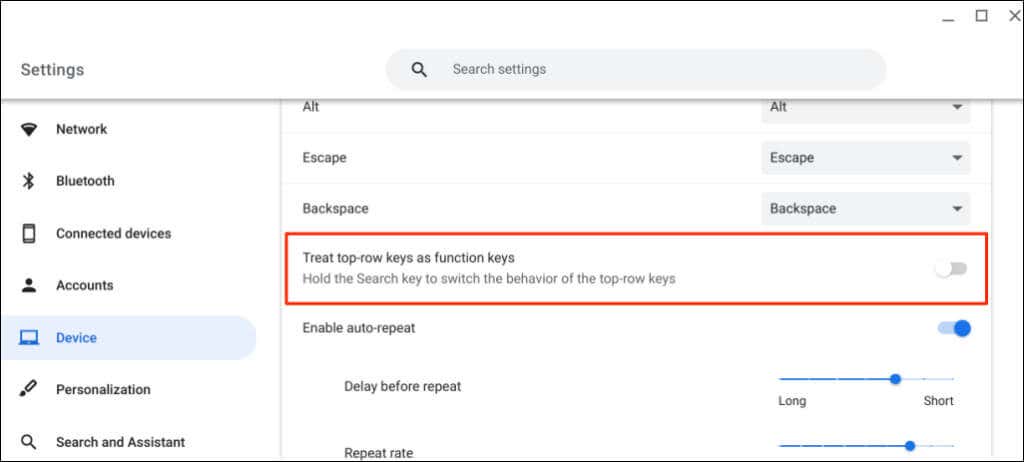
6. روش ورودی صفحه کلید را تغییر دهید
اگر از چیدمان/زبان صفحهکلید اشتباه استفاده میکنید، ممکن است Chromebook شما نویسههایی متفاوت از آنچه روی صفحهکلید است نمایش دهد. اگر Chromebook شما حروف اشتباه تایپ می کند، روش ورودی را در منوی تنظیمات صفحه کلید تغییر دهید و دوباره امتحان کنید..
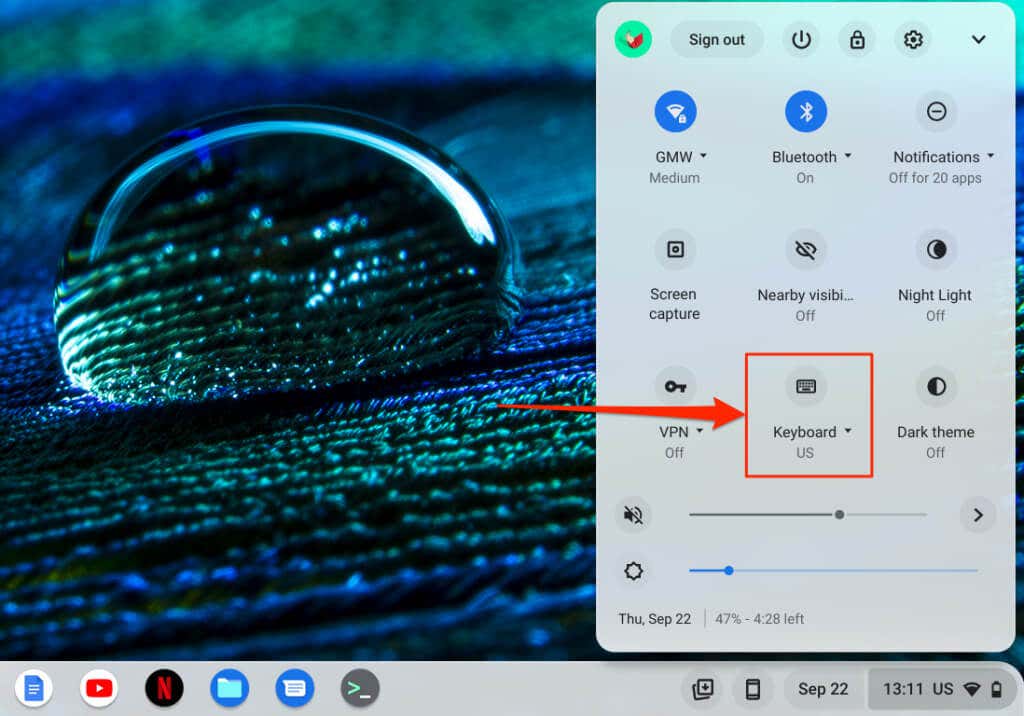
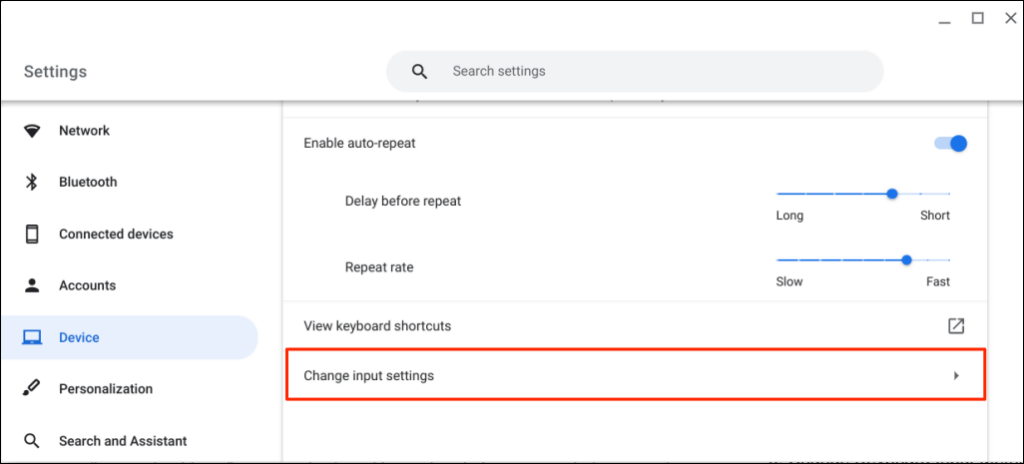
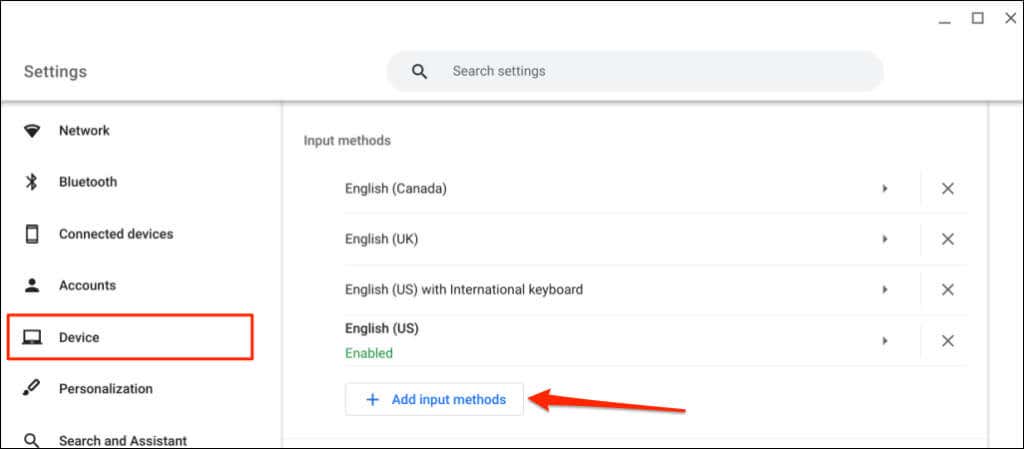
7. عملکرد کلیدهای ویژه
را مرور کنیداگر کلیدهای Esc، Backspace، Ctrl، Search یا Alt کار نمیکنند، مطمئن شوید که عملکردهای صحیح به کلیدها اختصاص داده شده است.
به تنظیمات>دستگاه>صفحهکلیدبروید و عملکرد کلیدهای ویژه را مرور کنید.
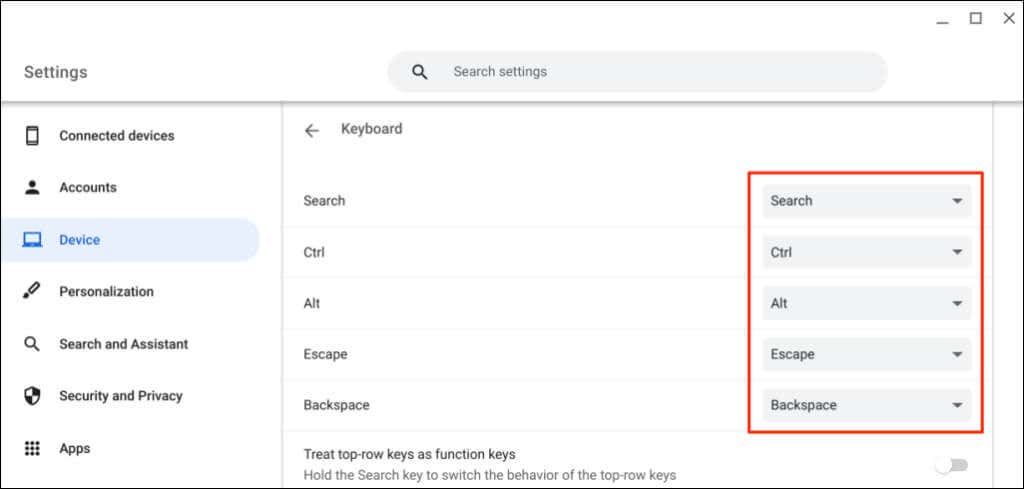
8. کلیدهای گیر کرده یا گیر کرده
را رفع کنیددر صورت ورود کثیفی، زباله، مایع و سایر ذرات ریز به صفحه کلید، برخی از کلیدها ممکن است گیر کنند. این ذرات ممکن است باعث ایجاد دستگاه برای تکرار ورودی صفحه کلید شما با یک بار فشار دادن یک کلید شوند. گاهی اوقات، Chromebook شما ورودی کلیدهای گیر کرده را تشخیص نمیدهد.

Chromebook خود را خاموش کنید، صفحهکلید را رو به پایین بچرخانید و به آرامی پشت صفحهکلید را لمس کنید. پس از آن، انگشتان خود را روی صفحه کلید بکشید تا کلیدهای گیر کرده/گیر شده را رها کنید.
همچنین می توانید صفحه کلید خود را با هوای فشرده تمیز کنید. Chromebook خود را خاموش کنید، آن را در زاویه 75 درجه نگه دارید و از فشرده برای اسپری کردن صفحه کلید یا کلیدهای آسیب دیده استفاده کنید. Chromebook خود را بچرخانید و صفحهکلید را در زاویهای دیگر اسپری کنید.
اگر آب روی صفحه کلید ریختید، به آموزش ما در تعمیر صفحه کلید آسیب دیده از آب مراجعه کنید. شما یاد خواهید گرفت که چگونه مایع را از صفحه کلید خود خارج کنید و دوباره به خوبی کار کند.
9. سخت افزار Chromebook خود را بازنشانی کنید

انجام بازنشانی سختافزاری (یا «بازنشانی کنترلکننده تعبیهشده (EC)) میتواند مشکلات صفحهکلید و صفحه لمسی Chromebook شما را برطرف کند.
Google میگوید بازنشانی سخت افزار Chromebook شما ممکن است برخی از فایلها را در پوشه «دانلودها» حذف کند. با این حال، فایل های دقیقی که ممکن است تحت تأثیر قرار گیرند را مشخص نمی کند.
توجه:قبل از بازنشانی سختافزار Chromebook، دستگاهها و لوازم جانبی خارجی (موس، مانیتور، درایو USB و غیره) را از برق جدا کنید..
بازنشانی سخت افزار لپ تاپ Chromebook
بازنشانی سخت افزار Chromebook 2 در 1

اگر Chromebook 2 در 1 شما به عنوان رایانه لوحی عمل می کند، صفحه کلید را جدا کرده و مراحل زیر را برای بازنشانی سخت افزار آن دنبال کنید.
بازنشانی سخت Chromebook با باتریهای قابل جابجایی
میتوانید با خارج کردن و قرار دادن مجدد باتریهای برخی از Chromebookها، آنها را به سختی بازنشانی کنید. اگر باتری Chromebook شما قابل جدا شدن است، آن را خاموش کنید و باتری را بردارید. باتری را دوباره وصل کنید و Chromebook خود را روشن کنید.
راههای دیگر برای بازنشانی سختافزار Chromebook شما در EC
برخی مدل های کروم بوک از سامسونگ، ایسر، ایسوس و لنوو دارای دکمههای بازنشانی سختافزاری ویژه هستند. معمولاً دکمه را در سوراخی در پایین این مدلهای Chromebook پنهان میکنید.
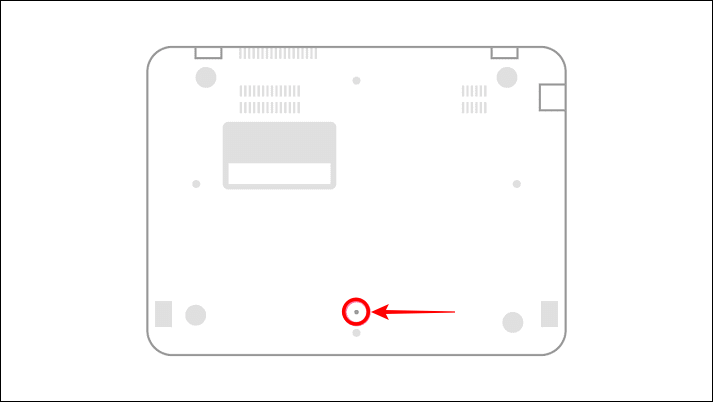
با سازنده Chromebook خود تماس بگیرید یا به راهنمای دستورالعمل آن مراجعه کنید تا برای یافتن مکان دکمه بازنشانی سخت افزار راهنمایی دریافت کنید.
10. بازنشانی کارخانه ای Chromebook خود
Chromebook خود را به پیشفرض کارخانه بازیابی کنید اگر مشکل صفحه کلید پابرجا باقی بماند. بازنشانی کارخانه همه چیز را در Chromebook شما حذف نصب و حذف میکند - برنامهها، فایلهای محلی، برنامههای افزودنی مرورگر و غیره. توصیه میکنیم قبل از بازنشانی Chromebook، پشتیبان گیری از فایل های خود در Google Drive یا یک دستگاه ذخیرهسازی خارجی.
بازنشانی Chromebook از منوی تنظیمات
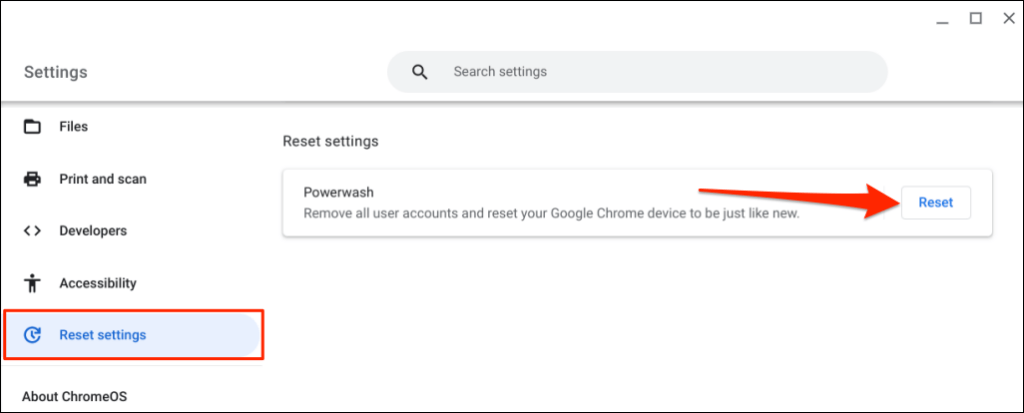
بازنشانی Chromebook با استفاده از میانبر صفحه کلید
از آنجایی که صفحهکلید داخلی Chromebook شما کار نمیکند، برای انجام بازنشانی کارخانهای به صفحهکلید خارجی نیاز دارید. یک صفحه کلید USB را به Chromebook خود وصل کنید و مراحل زیر را دنبال کنید.
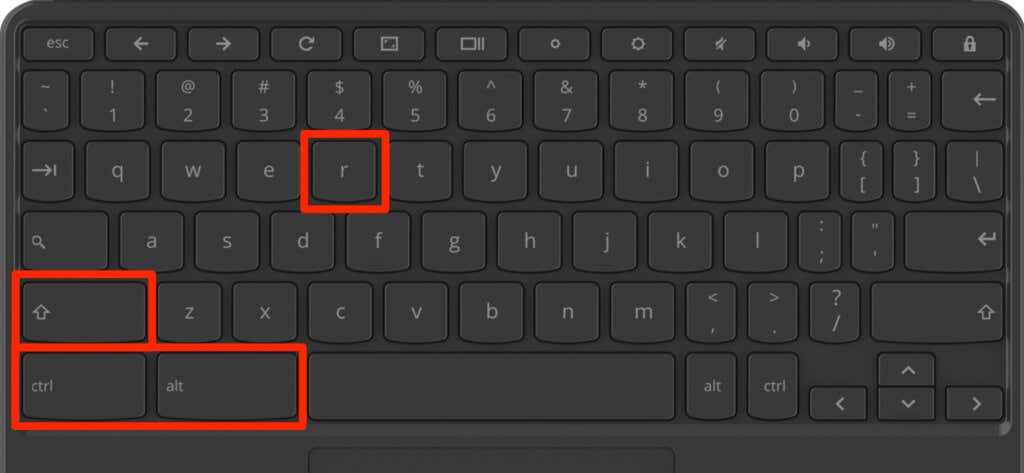
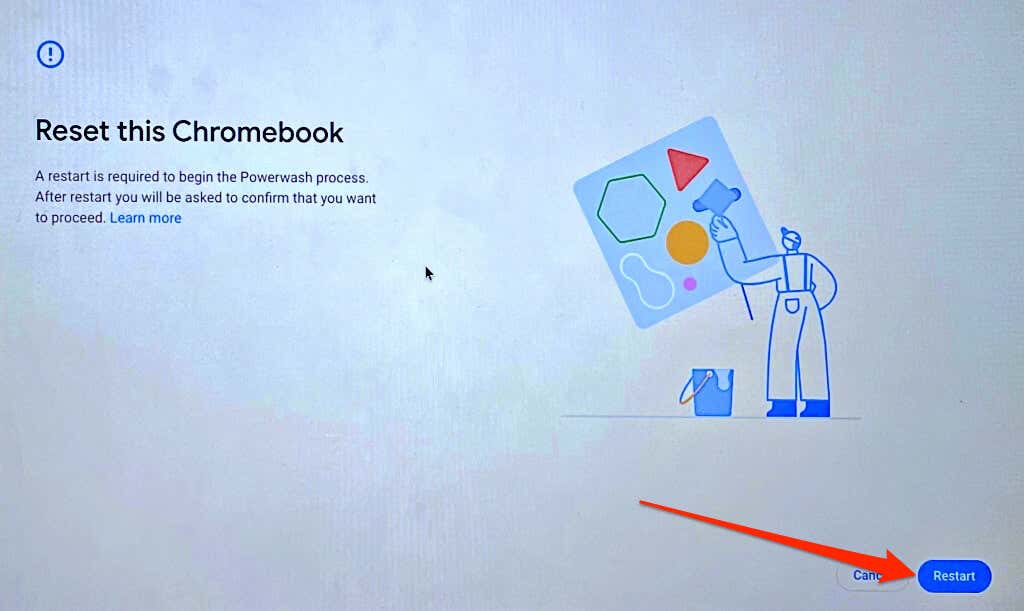
از صفحه کلید روی صفحه استفاده کنید
اگر مشکل پس از انجام این اصلاحات همچنان ادامه یابد، احتمالاً صفحه کلید شما آسیب دیده است. با سازنده Chromebook خود تماس بگیرید یا به یک تکنسین رایانه نزدیک مراجعه کنید تا دستگاهتان را از نظر آسیب سخت افزاری بررسی کند.
.