بهروزرسانی اخیر امنیتی ویندوز 10 باعث میشود چاپگرهای به اشتراک گذاشته شده از طریق شبکه کد خطای 0x0000011B را ارسال کند. خبر خوب این است که مشکل به راحتی قابل رفع است و ما به شما نشان خواهیم داد که چگونه.
از حذف نصب بهروزرسانی مشکلدار گرفته تا نصب دستی چاپگر با استفاده از درگاه محلی، همه روشها را بررسی میکنیم تا چاپگر شبکه شما دوباره کار کند. در اینجا تمام راه های رفع خطای 0x0000011B در ویندوز آمده است.
رفع 1: ویندوز را به روز کنید
در حالی که در ابتدا بهروزرسانی ویندوز بود که این مشکل را ایجاد کرد، بهروزرسانی دیگری احتمالاً آن را برطرف میکند.
بهروزرسانیهای ویندوز به دلیل ایجاد باگها و درگیریهای عجیب و غریب بدنام هستند، اما مایکروسافت همچنین سریعاً برای هر گونه مشکلاتی از این قبیل، یک Hotfix ارائه میکند. به سادگی نصب آخرین آپدیت معمولاً خطای 0x0000011B را برطرف می کند.
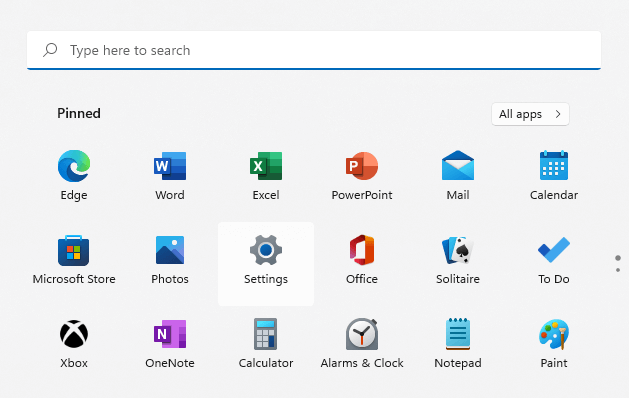
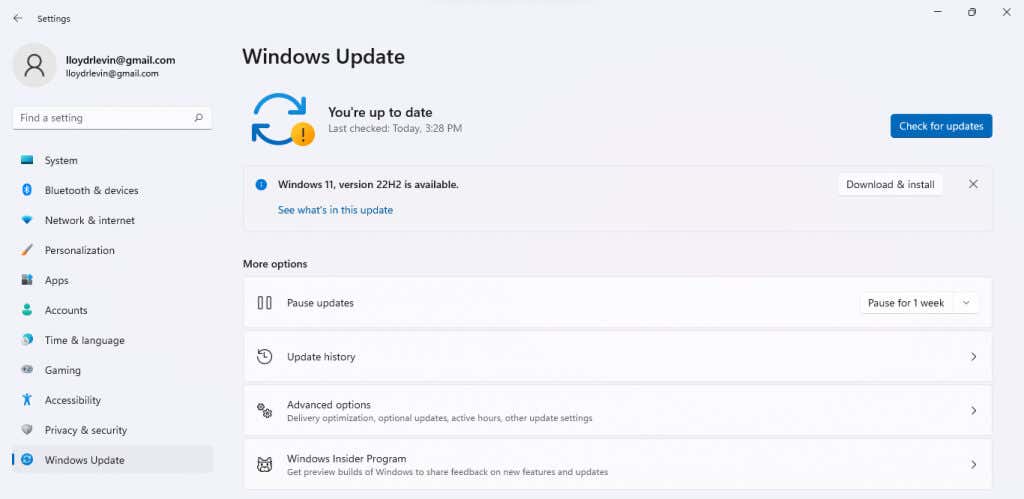
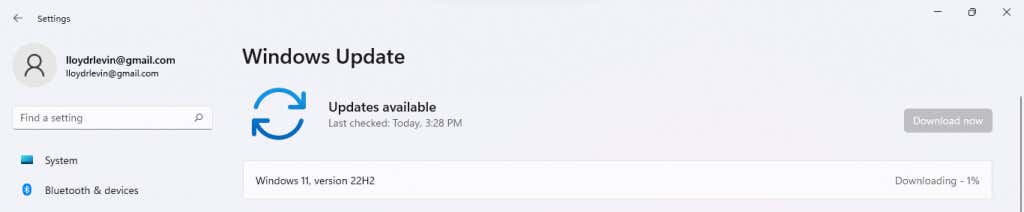
پس از نصب بهروزرسانی، رایانه خود را مجدداً راهاندازی کنید تا تغییرات جدید اعمال شود. اگر همچنان پیام «عملیات با خطای 0x0000011B انجام نشد» دریافت کردید، به راه حل بعدی بروید.
رفع 2: به روز رسانی مشکل ساز را حذف نصب کنید
در ویندوز 10 (و ویندوز 11)، می توانید به روز رسانی های اخیر را حذف نصب کنید. این به شما امکان میدهد بهروزرسانیهای نادرست را بازگردانید تا رایانهتان به درستی کار کند.
در ویندوز 11، میتوانید با جستجوی حذف بهروزرسانیهادر منوی استارت، گزینه حذف بهروزرسانیها را بیابید.
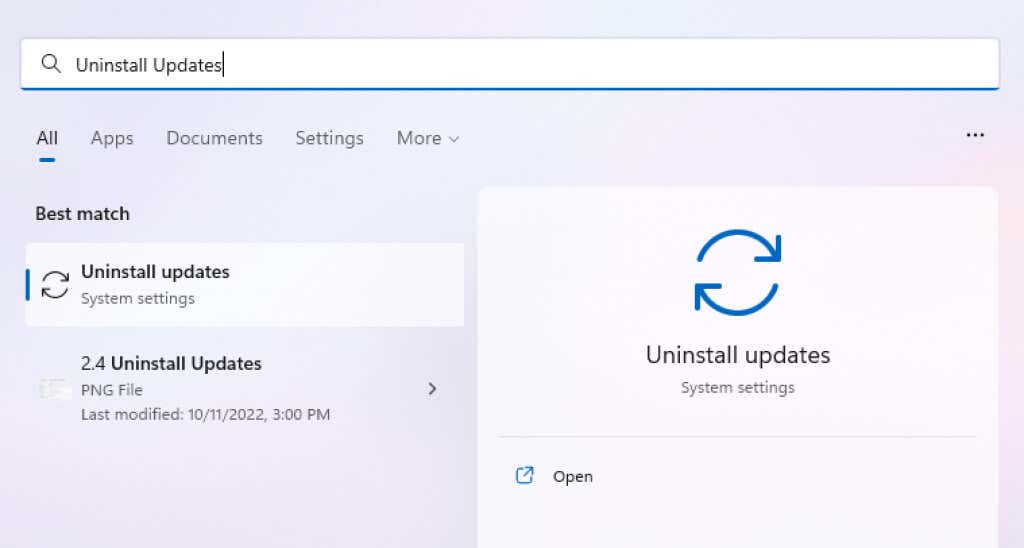
در همه نسخهها، میتوانید این تنظیم را از طریق کنترل پنل نیز پیدا کنید.
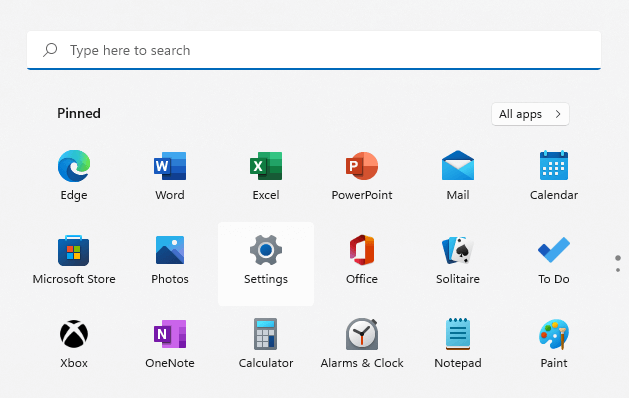
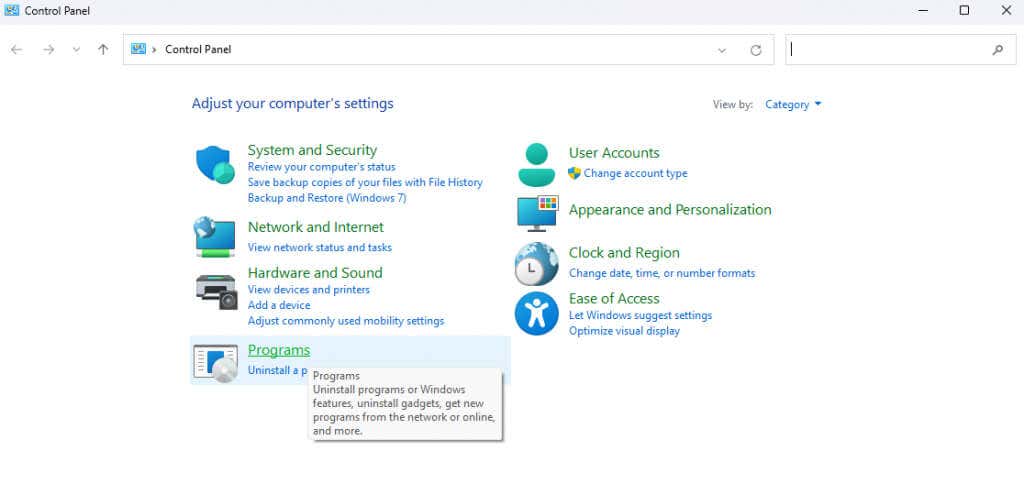
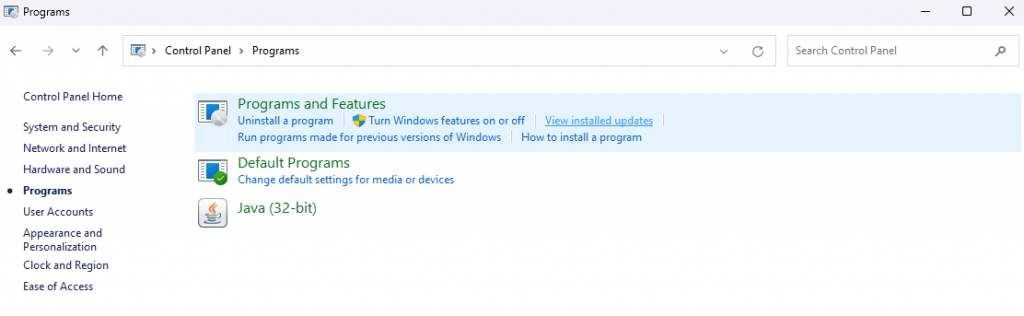
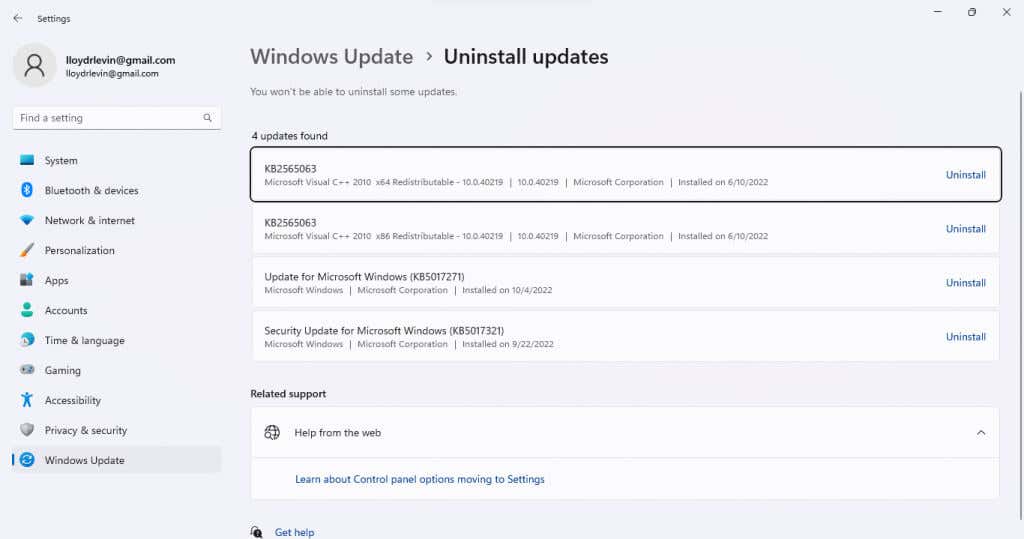
حذف بهروزرسانی مشکل را برطرف میکند، اگرچه این یک راهحل موقت است. تا بهروزرسانی بعدی صبر کنید، زیرا معمولاً رفع اشکال میشود.
اصلاح 3: سرویس Print Spooler را مجدداً راه اندازی کنید
سرویس اسپولر چاپ مسئول مدیریت تمام کارهای چاپی ایجاد شده در رایانه است و اغلب ریشه اشکالات مربوط به چاپگر است. راه اندازی مجدد سرویس اسپولر چاپ معمولاً می تواند خطای 0x0000011B را برطرف کند.
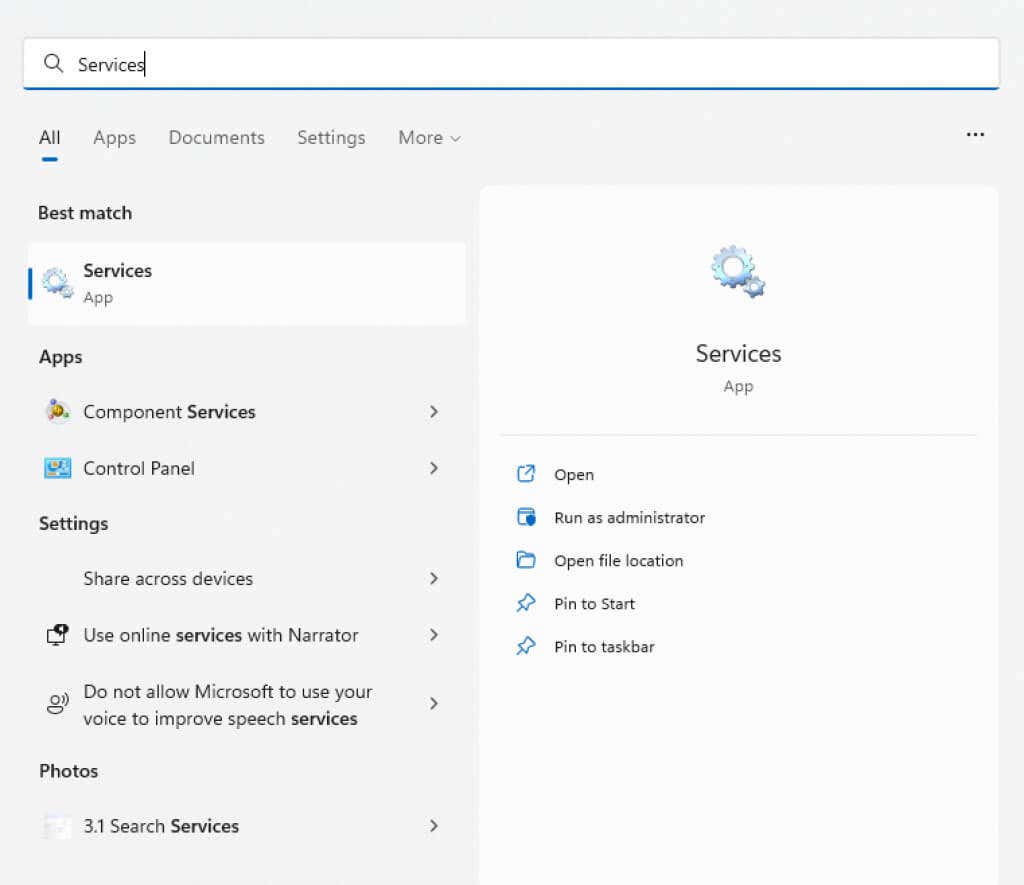
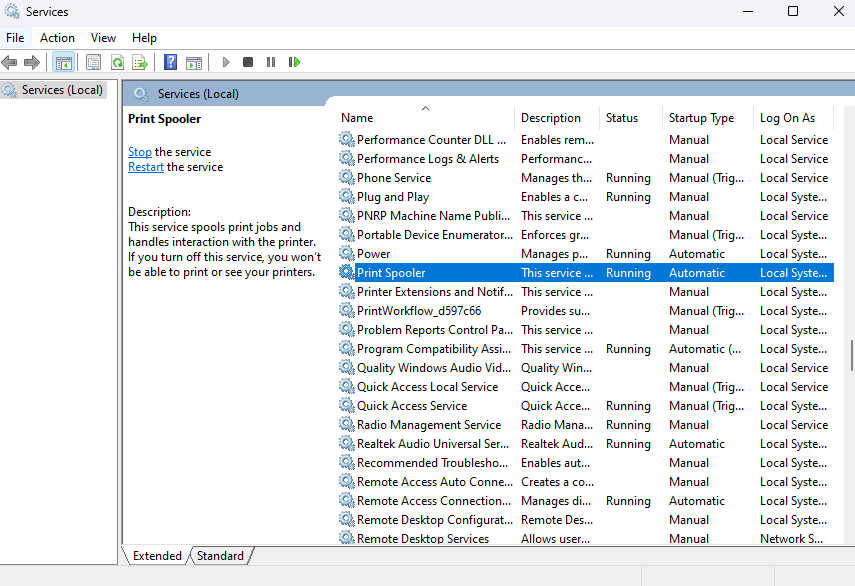
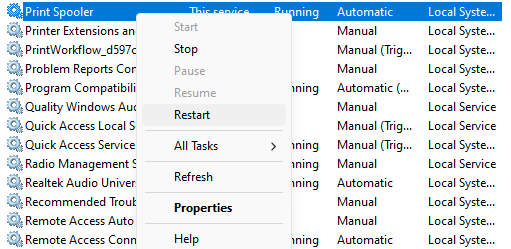
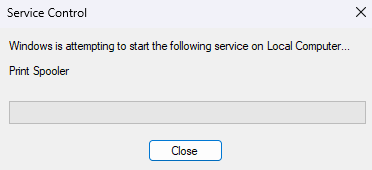
اگر مشکل ناشی از یک نقص موقتی است، باید آن را برطرف کنید. در غیر این صورت، روش دیگری را امتحان کنید.
اصلاح 4: چاپگر را به صورت دستی نصب کنید
یک راه حل برای فعال کردن مجدد چاپگر شبکه، آن را به صورت دستی نصب کنید است. این اغلب به سیستم اجازه می دهد تا از دستگاه بدون پیام خطای 0x0000011B استفاده کند.
توجه داشته باشید که در نسخههای قبلی ویندوز، این گزینه را در کنترل پنل میبینید، در حالی که ویندوز 10 و ویندوز 11 آن را به بخش پرینترها و اسکنرهادر تنظیمات<منتقل کردهاند. /span>.مراحل عمدتاً یکسان هستند، فقط با یک رابط کاربری به روز شده.
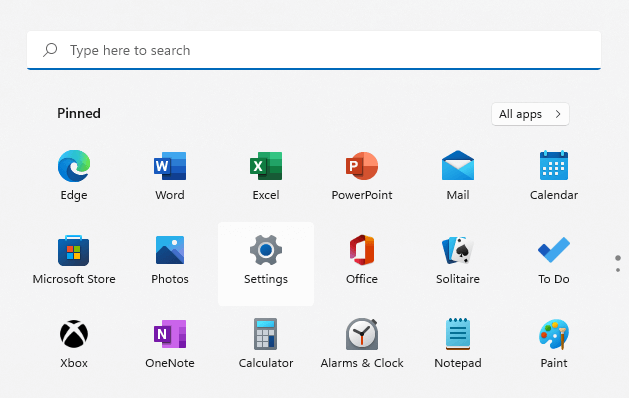
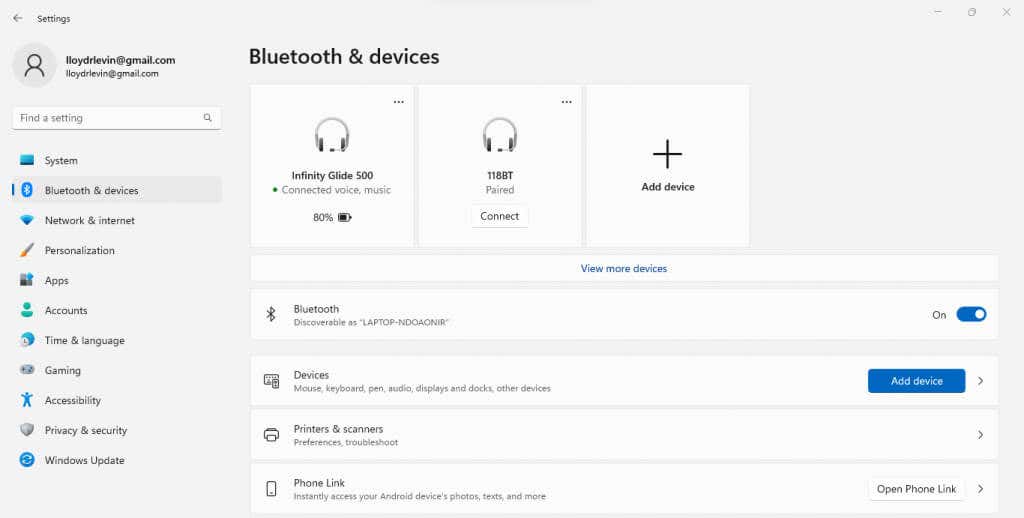
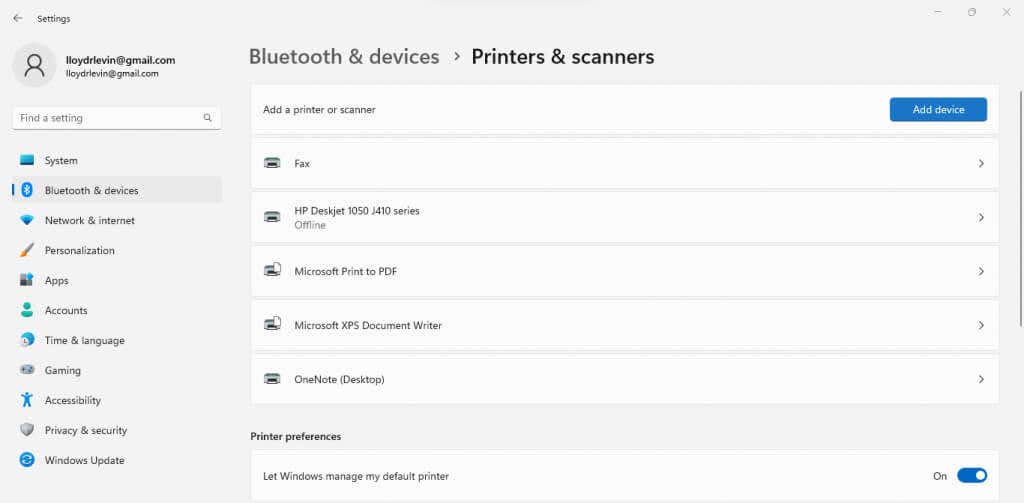
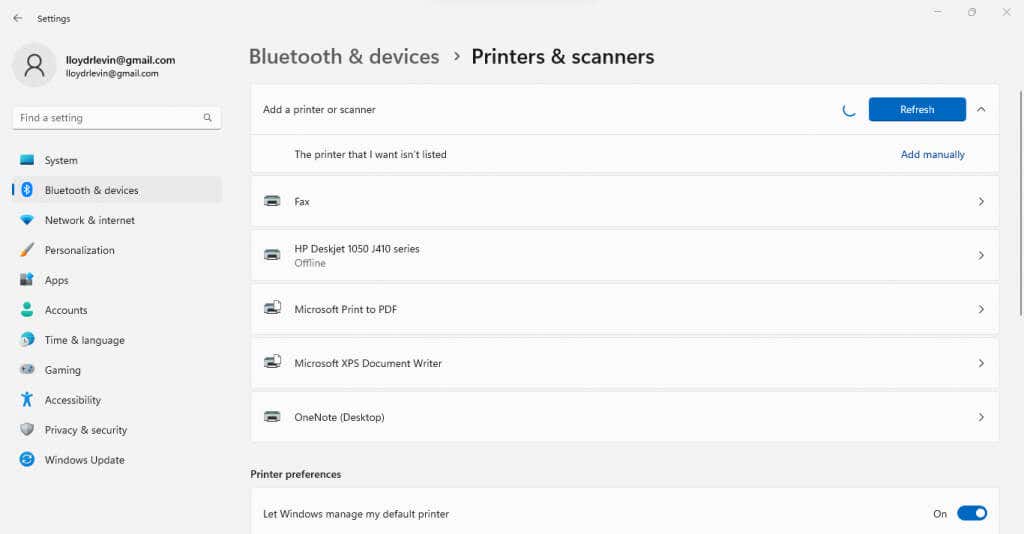
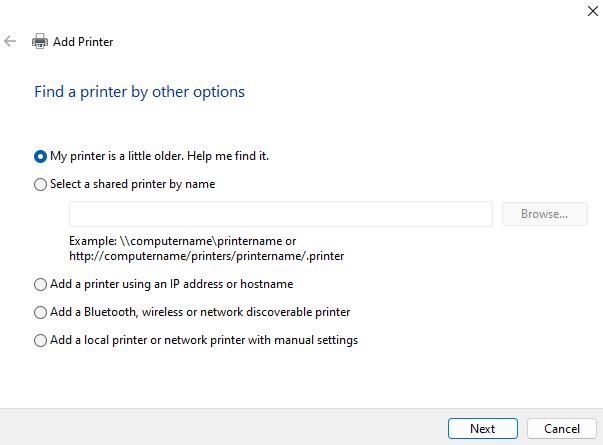
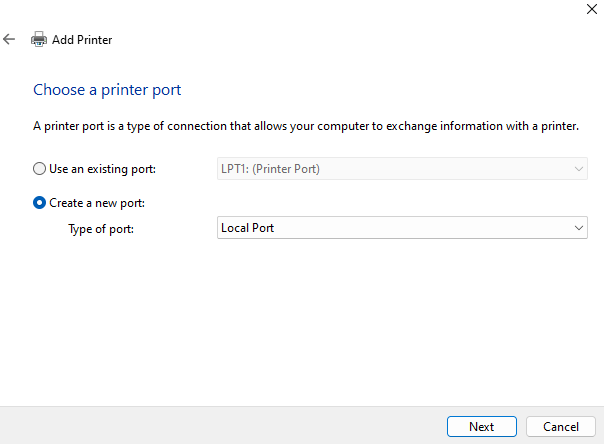
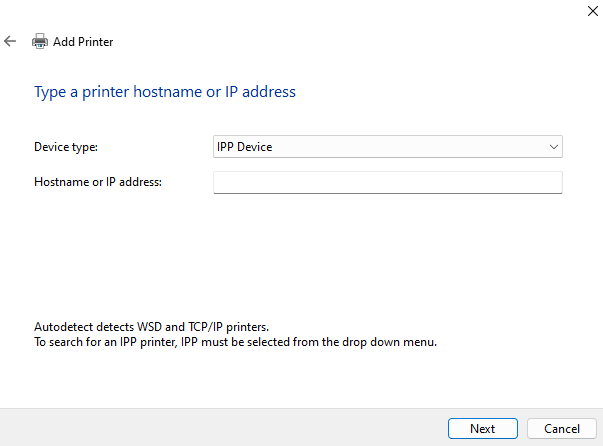
نصب دستی چاپگر فرآیندی پیچیده است، با فضای زیادی برای خطاهای کوچک که به هر حال کل را خراب می کند. با این حال، اگر آن را مدیریت کنید، تقریباً تضمین شده است که بدون هیچ خطای 0x0000011B کار کند.
رفع 5: غیرفعال کردن CVE-2021-1678 Mitigation
کل مشکل ناشی از بهروزرسانی اخیر ویندوز است که آسیبپذیری امنیتی ناشی از چاپگرهای شبکه را برطرف میکند. اگر هیچ چیز دیگری کار نمی کند، می توانید یک ویرایش رجیستری برای خاموش کردن این ویژگی جدید انجام دهید.
در حالی که ویرایش به اندازه کافی ساده است، ویرایش رجیستری همیشه با خطر به هم ریختن کار همراه است، بنابراین هشدارهای معمول اعمال می شود. قبل از ادامه، با مقادیر رجیستری فراتر از آنچه در مراحل زیر مشخص شده است و یک پشتیبان رجیستری ایجاد کنید پیش از ادامه کار خودداری کنید.
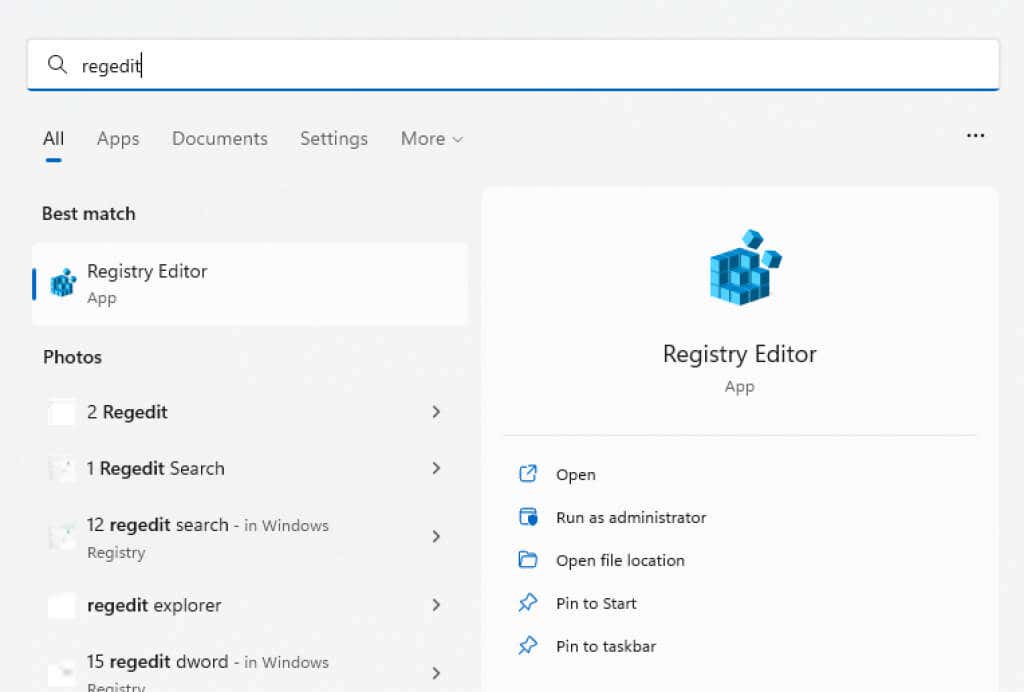
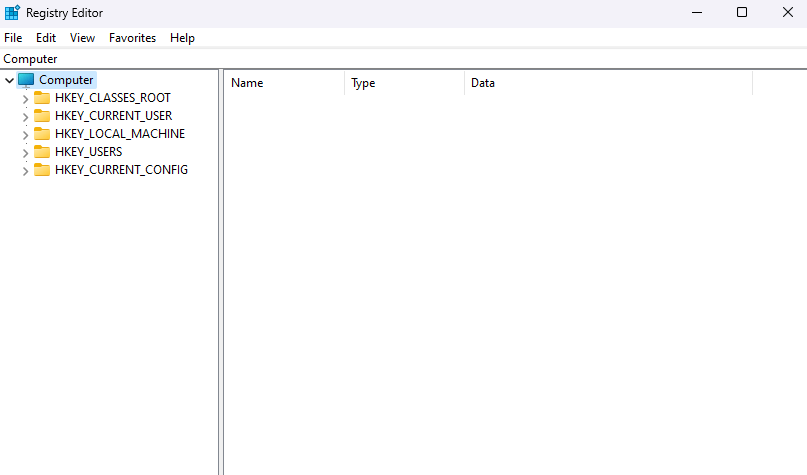
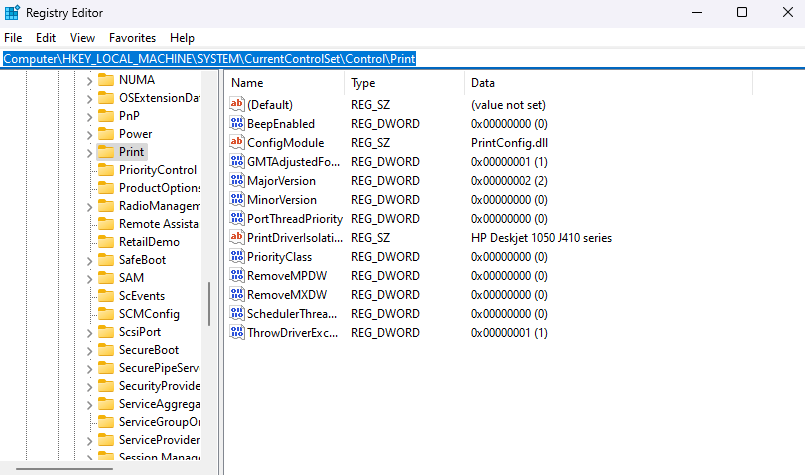
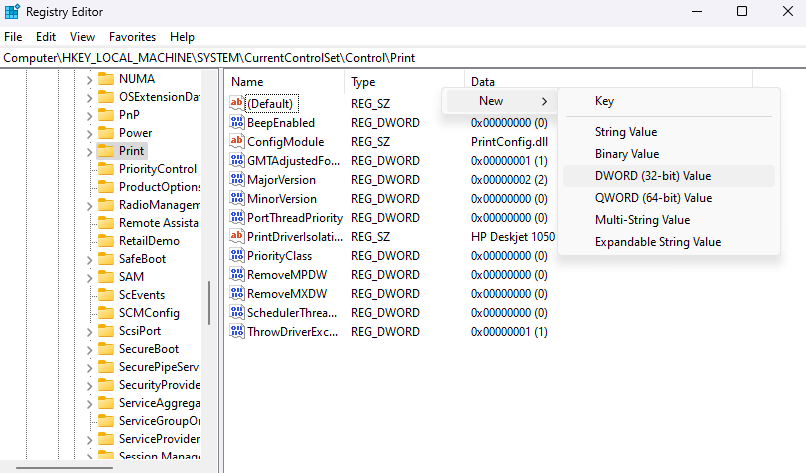
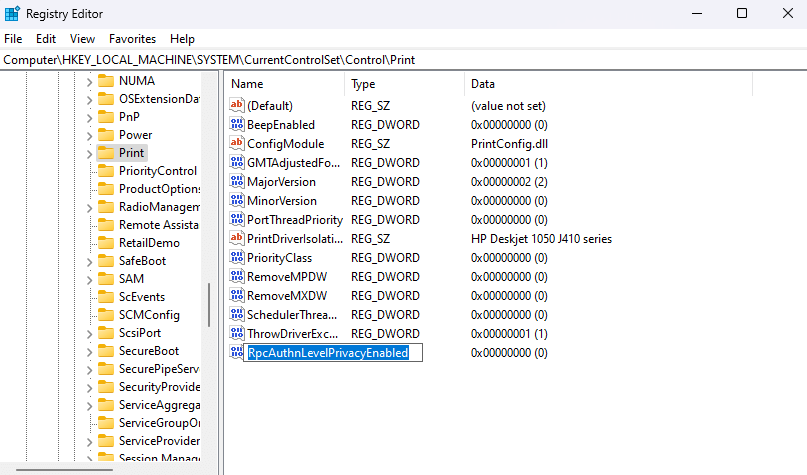
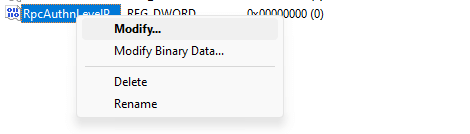
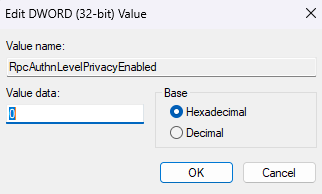
بهترین راه برای رفع خطای چاپگر 0x0000011B در ویندوز چیست؟
تنها راه حل دائمی برای خطای 0x0000011B نصب آخرین به روز رسانی ویندوز است که مشکل را برطرف می کند. در حال حاضر، میتوانید بهروزرسانی را حذف نصب کنید یا ویژگی امنیتی مشکلساز را از رجیستری غیرفعال کنید.
راهحلهای دیگر شامل نصب دستی چاپگر است. میتوانید این کار را با پیکربندی یک پورت محلی جدید با درایورهای چاپگر یا استفاده از آدرس IP چاپگر شبکه برای کمک به رایانه شخصی برای برقراری اتصال انجام دهید.
قبل از اینکه همه این روش ها را امتحان کنید، مطمئن شوید که از خطای 0x0000011B رنج می برید. اگر نمی توانید چاپگر شبکه را در File Explorer ببینید، ممکن است از گروه کاری اشتباهی استفاده کنید یا به درستی متصل نشده باشید.
.