آیا تا به حال هنگام تلاش برای یک سند مایکروسافت ورد را فرمت کنید ناامید شدهاید، فقط متوجه شدهاید که شکستهای بخش همچنان ظاهر میشوند؟ شکستن بخش ها در MS Word به شما امکان می دهد سند خود را به بخش های جداگانه تقسیم کنید و قالب بندی های مختلفی را برای آنها اعمال کنید. می توانید این قسمت ها را به طور جداگانه بدون تغییر بقیه سند قالب بندی کنید.
گفته شد، شکستن بخش های دست و پا گیر و غیر ضروری می تواند باعث ایجاد کابوس های قالب بندی و همچنین ایجاد مراحل اضافی در هنگام ویرایش اسناد شما شود. بنابراین ما به شما نشان میدهیم که چگونه شکستگیهای بخش را در Word در کمترین زمان حذف کنید.
حذف بخش شکست در Microsoft Word برای ویندوز و مک
اگر کاربر Windows یا Mac OS هستید، حذف بخشهای شکسته در MS Word آسان است. شما می توانید از روش مشابهی در هر دو سیستم عامل استفاده کنید، اگرچه طرح منوی MS Word ممکن است کمی متفاوت باشد.
توجه: زمانی که گزینه Tracking Changes روشن است، نمیتوانید شکستهای بخش را حذف کنید. برای خاموش کردن:
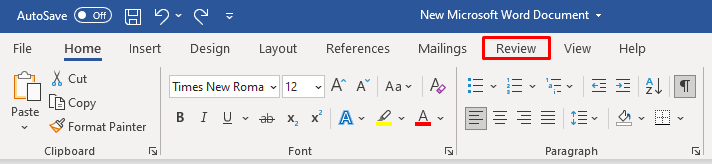

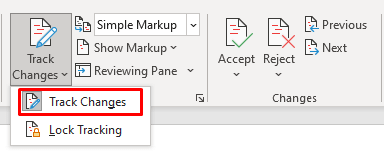
هنگامی که گزینه Track Changes خاموش شد، این مراحل را برای حذف بخشهای جداگانه دنبال کنید:
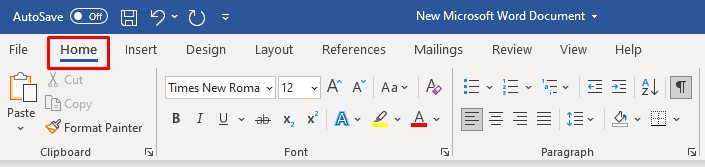
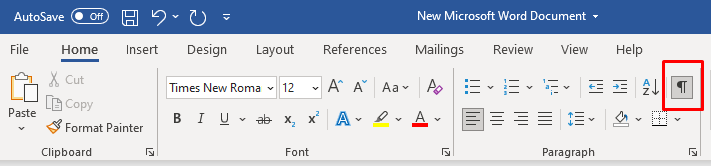
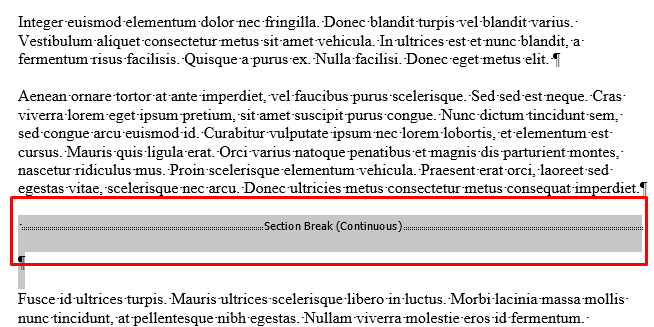
چندین یا همه شکستگیهای بخش را در MS Word حذف کنید.
با استفاده از ویژگی Find and Replace میتوانید چندین یا حتی همه شکستهای بخش را از یک سند MS Word حذف کنید. به این صورت است:
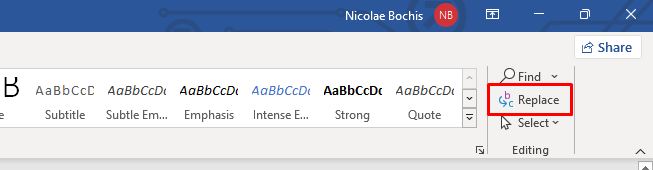
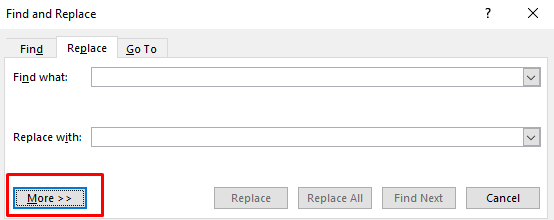
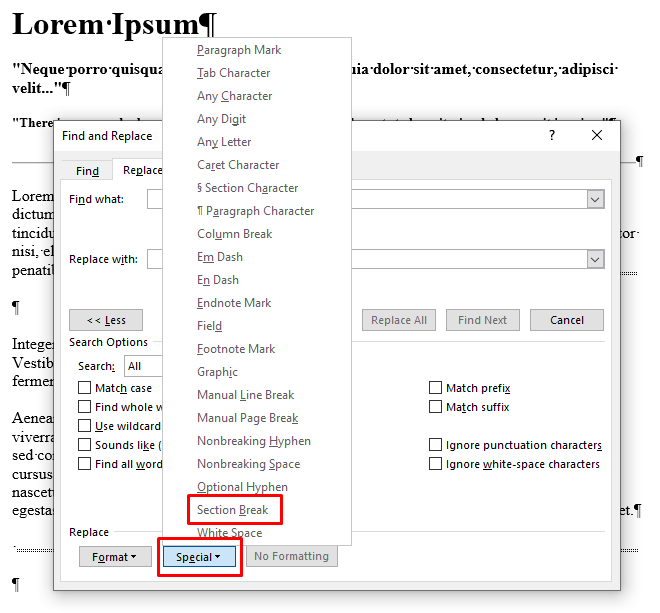
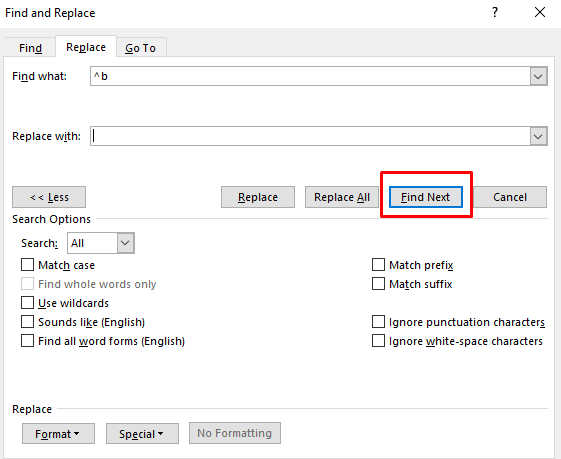
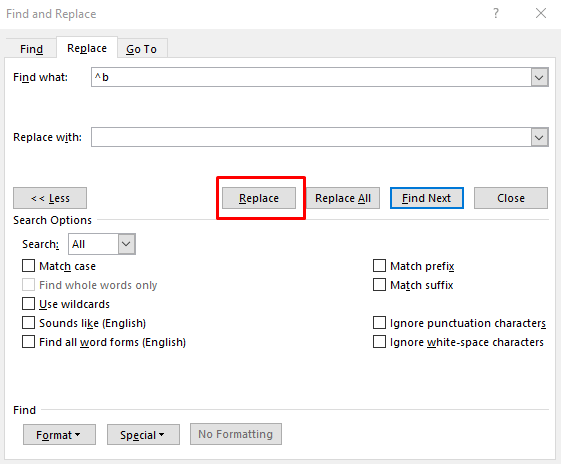
و بس. شما با موفقیت چندین یا همه شکست های بخش را از سند Word خود جایگزین کردید. پس از اتمام کار، کافی است با کلیک بر روی Xدر گوشه سمت راست بالای آن، کادر گفتگو را ببندید.
نحوه اضافه کردن بخش شکست به سند Microsoft Word
تمرکز این مقاله بر روی حذف بخشهای شکسته از اسناد MS Word است، اما اگر کار شخص دیگری را قالببندی میکنید و به اشتباه بخش شکسته را حذف کردهاید، باید بدانید که چگونه یکی را اضافه کنید.
>این مراحل را برای افزودن یک بخش شکست به سند Word خود دنبال کنید:
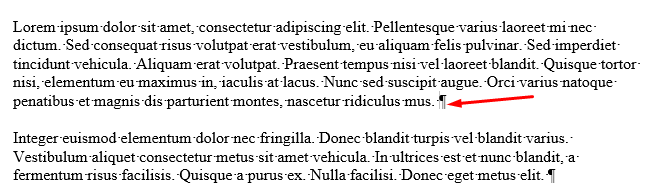

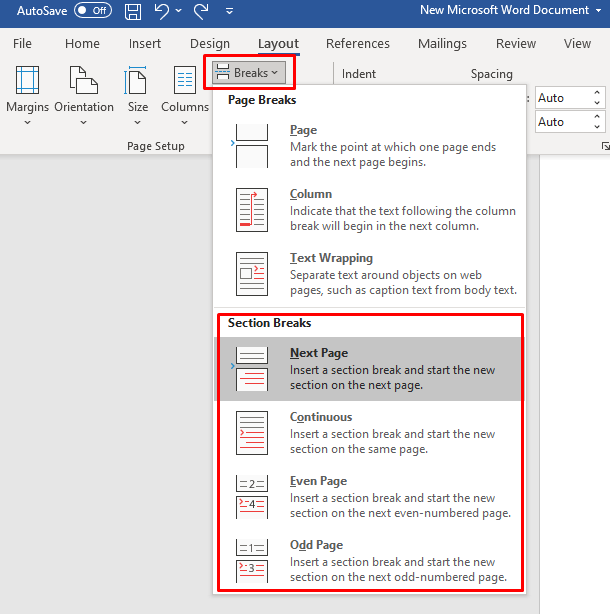
حتماً مقاله مفصل ما در مورد نحوه درج شکست بخش و همه انواع بخشهایی که Word ارائه میدهد را نیز بررسی کنید.
آیا می توانید یک بخش شکسته را در Microsoft Word Online حذف کنید؟
اگر در حین استفاده از مایکروسافت ورد آنلاین به دنبال حذف شکست های بخش هستید، خبر غم انگیز این است که نمی توانید. Microsoft Word Online مجموعه ای از محدودیت ها دارد و این یکی از آنهاست. شاید توسعه دهندگان این گزینه را در آینده اضافه کنند. باید از برنامه دسکتاپ مایکروسافت ورد استفاده کنید و طبق دستورالعملهای این مقاله بخشها را حذف کنید.
.