مایکروسافت ورد امکانات زیادی را ارائه می دهد ، از جمله ابزارهایی که قالب بندی و تنظیم صفحه را آسانتر میکنند. اگر به درستی قالب بندی نشده باشند، خواندن اسناد ورد طولانی ممکن است دشوار باشد. یکی از راههای قالببندی آنها و آسانتر خواندن متن، شکستن بخشها است.
در این مقاله، نحوه استفاده از شکستن بخش برای صفحات Word خود را دوباره مرتب کنید و بهبود خوانایی سند خود را خواهید آموخت. ما همچنین چندین نوع شکست بخش را مرور خواهیم کرد و نحوه حذف آنها را به شما نشان خواهیم داد.
قطع بخش چیست؟
همانطور که از نام پیداست، بخشهای شکسته، عناصر قالببندی هستند که یک سند را به بخشهایی تقسیم میکنند.
انواع مختلف شکستن بخش وجود دارد. هر کدام به شما کنترل بهتری بر سندتان میدهد و خواندن آن را آسانتر و جذابتر میکند. به عنوان مثال، آنها می توانند به شما کمک کنند که سند خود را ساختار دهید، فضای خالی بگذارید یا یک صفحه را به ستون ها تقسیم کنید.
تفاوت بین بخش و صفحه شکست
وقتی یک صفحه شکستن را در سند Word خود درج می کنید، متن بعدی همیشه از صفحه بعدی شروع می شود. Page Break یک ابزار فوق العاده برای شروع فصل های جدید در یک کتاب یا یک بخش جدید در یک مقاله است.
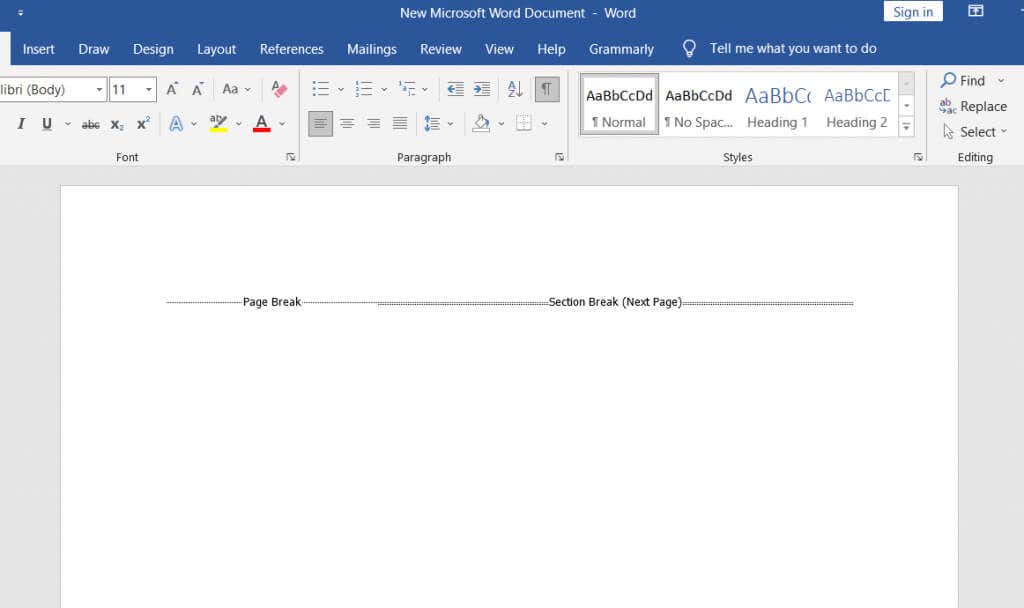
تفکیک بخش با شکست صفحه متفاوت است. متن بعدی لزوماً در صفحه جدید شروع نمی شود. درعوض، متن میتواند در همان صفحه ادامه پیدا کند و آن را مرتب و منظم جلوه دهد.
انواع شکست های بخش
چهار نوع شکست بخش در Microsoft Word وجود دارد.
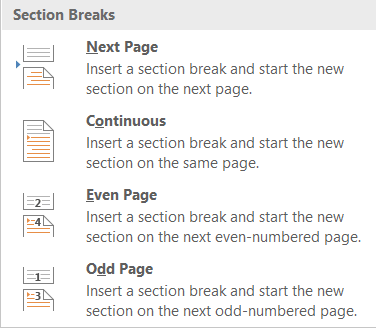
1. صفحه بعدی شکستن بخش
تمام متنی که در سمت راست مکان نما قرار دارد (که در هر کجا که مناسب می دانید قرار می دهید) در صفحه بعدی به بخش جدیدی منتقل می شود. تمام قالببندیهایی که روی متن منتقل شده انجام دادهاید به بخش جدید منتقل میشود.
2. گسست پیوسته بخش
یک شکست پیوسته بخش، بخش جدیدی را در همان صفحه ایجاد میکند. این بدان معناست که شما می توانید دو متن متفاوت، با قالب بندی های دیگر، در یک صفحه داشته باشید.
3. شکست بخش صفحه فرد
همانند صفحه بعدی، صفحه فرد متن را به سمت راست مکان نما منتقل می کند، اما این بار به صفحه فرد بعدی. این به این معنی است که اگر روی متنی در صفحه 5 کار می کنید و قسمت Odd Page Break را وارد می کنید، متن شما به بالای صفحه 7 منتقل می شود و صفحه 6 را خالی می گذارد. این برای ایجاد فصلهای جدید کتاب بسیار راحت است، زیرا معمولاً در صفحات با اعداد فرد شروع میشوند..
4. حتی صفحه شکسته شدن بخش
قطع بخش زوج مانند شکست بخش قبلی است، اما با صفحات زوج شماره گذاری شده است. اگر روی صفحه 6 کار می کنید، می توانید به طور خودکار سند را در صفحه 8 ادامه دهید و صفحه 7 را خالی بگذارید.
انواع شکستگی صفحه
درک تفاوت بین بخشها و شکستگیهای صفحه و زمان استفاده از آنها ضروری است. فقط دو نوع صفحه شکستن در Microsoft Word وجود دارد، اما آنها نتایج قالب بندی بسیار متفاوتی را به شما می دهند.
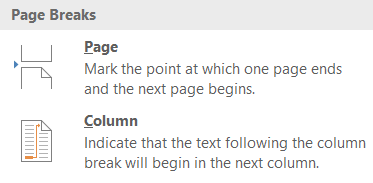
1. شکستگی ساده صفحه
یک شکست صفحه ساده تمام متن را به سمت راست مکان نما به صفحه فوری بعدی منتقل می کند. فرقی نمی کند که صفحه فرد باشد یا زوج.
2. شکستن ستون
یک شکست ستون، سند شما را به ستونها تقسیم میکند. Word تمام متن را به سمت راست مکان نما به بالای ستون بعدی منتقل می کند. شما می توانید هر تعداد ستون داشته باشید، اما ممکن است بخواهید سند شما زیبا و منظم به نظر برسد. خواندن بیش از سه ستون ممکن است بسیار ناخوشایند باشد.
نحوه درج شکستن بخش در یک سند Word
هنگامی که می دانید به چه نوع شکست بخش نیاز دارید، درج آن در یک سند MS Word بسیار ساده است. مکان نما خود را دقیقاً در جایی که قصد دارید سند را تقسیم کنید قرار دهید، سپس به Layoutبروید، بر روی Breaksکلیک کنید و نوع بخش یا صفحه را که می خواهید از فهرست بازشو انتخاب کنید. منوی پایین.
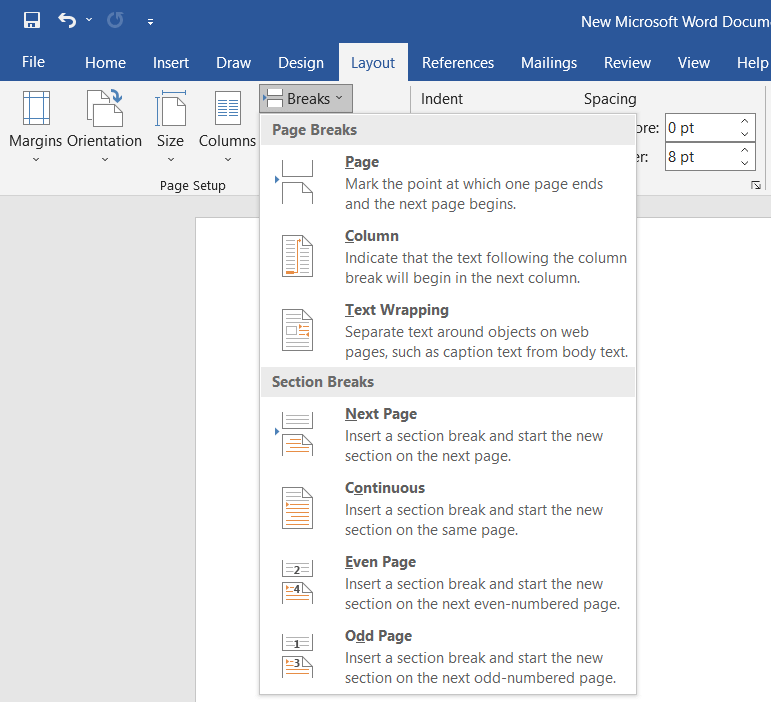
همچنین یک میانبر صفحه کلید برای درج سریع شکست صفحه در سند شما وجود دارد. هنگامی که مکان نما شما در موقعیتی قرار گرفت که می خواهید یک صفحه شکستن اضافه کنید، به سادگی Ctrl + Enterرا فشار دهید.
نحوه مشاهده شکست های بخش موجود
قطعات بخش و صفحه در اسناد Word نامرئی هستند. شما می توانید اثر آنها را ببینید، اما نمی توانید آنها را به طور پیش فرض به عنوان نماد ببینید. این به این دلیل است که نمای پیشفرض فقط آنچه را که چاپ خواهد شد نشان میدهد.
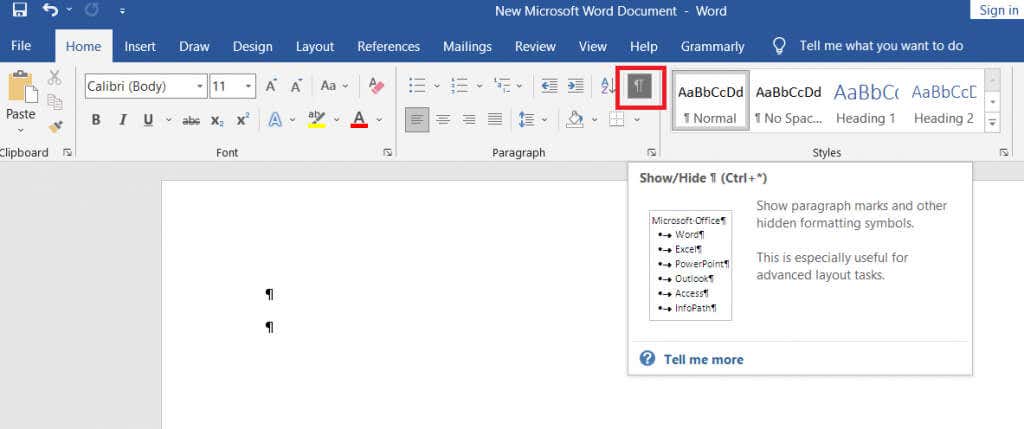
هنگامی که در حال نوشتن، ویرایش و قالببندی سند خود هستید، میخواهید عناصر مختلفی مانند علائم پاراگراف، علامتهای فاصله، بخشها و شکستگیهای صفحه را ببینید. برای دیدن همه این عناصر به برگه صفحه اصلیبروید و روی دکمه پاراگرافکلیک کنید تا همه علائم پاراگراف نشان داده شود.
نحوه حذف بخش و صفحه بریک.
نمایش همه بخشها و شکستههای صفحه یک قدم به سمت حذف آنها نیز است. با این حال، برای حذف آنها، باید آنها را ببینید.
حذف وقفه های بخش به سادگی انتخاب آنها و زدن کلید بک اسپیس یا حذف روی صفحه کلید است. برای انتخاب، مستقیماً روی صفحه یا بخش شکست سه بار کلیک کنید یا نشانگر خود را اکنون بعد از آن قرار دهید.
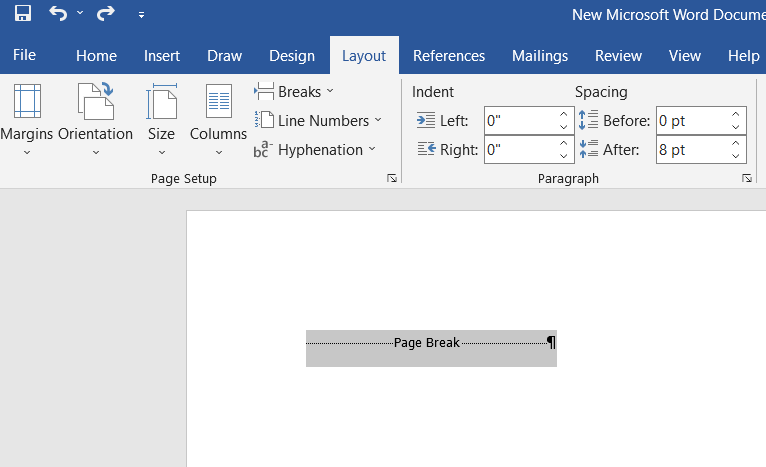
به خاطر داشته باشید که به محض حذف یک بخش یا شکست صفحه، متن آن بخش نیز قالب بندی خود را از دست می دهد و قالب بندی بخش بعدی را اتخاذ می کند.
.