پیام خطا "Word نتوانست فایل کاری را ایجاد کند. وقتی میخواهید یک سند Word را ذخیره کنید، باز کنید یا پیشنمایش کنید، متغیر محیط tempرا بررسی کنید، میتواند مانع از کار روی آن شود. این خطا نشان میدهد که مشکلی در مکان یا تنظیمات فایلهای موقتی که Word برای ذخیره دادهها استفاده میکند وجود دارد.
فایلهای موقت برای عملکرد صحیح Word ضروری هستند، زیرا به ذخیره خودکار اسناد شما یا برگرداندن تغییرات به آنها کمک میکنند. با این حال، این فایلهای Word موقت میتوانند در موقعیتهای خاصی خراب، حذف یا نابجا شوند، مانند عفونت بدافزار ، خطاهای دیسک ، تغییرات رجیستری یا تنظیمات نادرست تغییر کرده است.
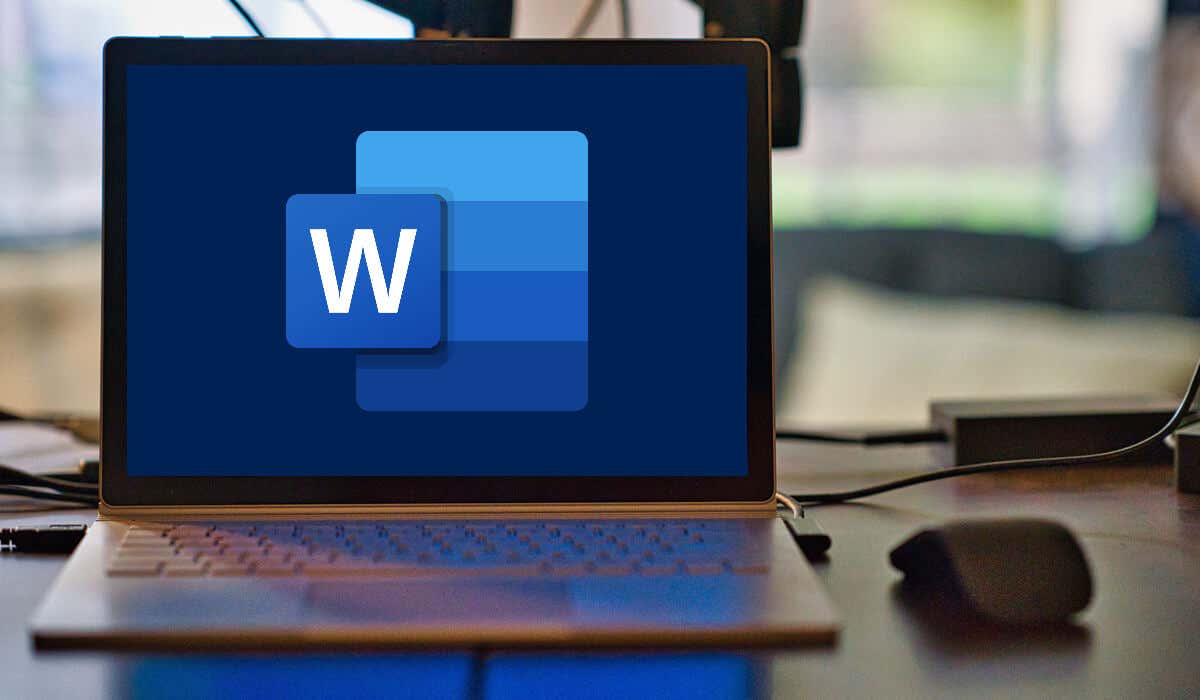
خوشبختانه، راههای آسان و مؤثری برای رفع این خطا و بازیابی عملکرد Word شما وجود دارد. برای رفع مشکل Word نتوانست خطای فایل کاری را در Microsoft Word ایجاد کند، مراحل زیر را دنبال کنید.
یک اسکن SFC را اجرا کنید و خطاهای دیسک را بررسی کنیدspan>
قبل از اینکه راهحلهای جدیتری را امتحان کنید، باید بررسی کنید که فایلهای سیستم شما خراب نشده باشند و هیچ خطای دیسک در رایانه شخصی خود نداشته باشید. اگر رایانه شما مشکل دارد، Word نمیتواند به درستی اجرا شود.
می توانید از ابزارهای System File Checker(SFC) و Check Disk(CHKDSK) برای بررسی استفاده کنید. برای خطاهای دیسک و فایل های سیستمی خراب. این ابزارها میتوانند فایلهای خراب یا مفقود سیستم و بخشهای دیسک را که بر عملکرد Word شما تأثیر میگذارد اسکن و تعمیر کنند.
نحوه اجرای اسکن SFC<. /h4>
این مراحل را برای اجرای اسکن SFC در رایانه ویندوز 11 خود دنبال کنید.
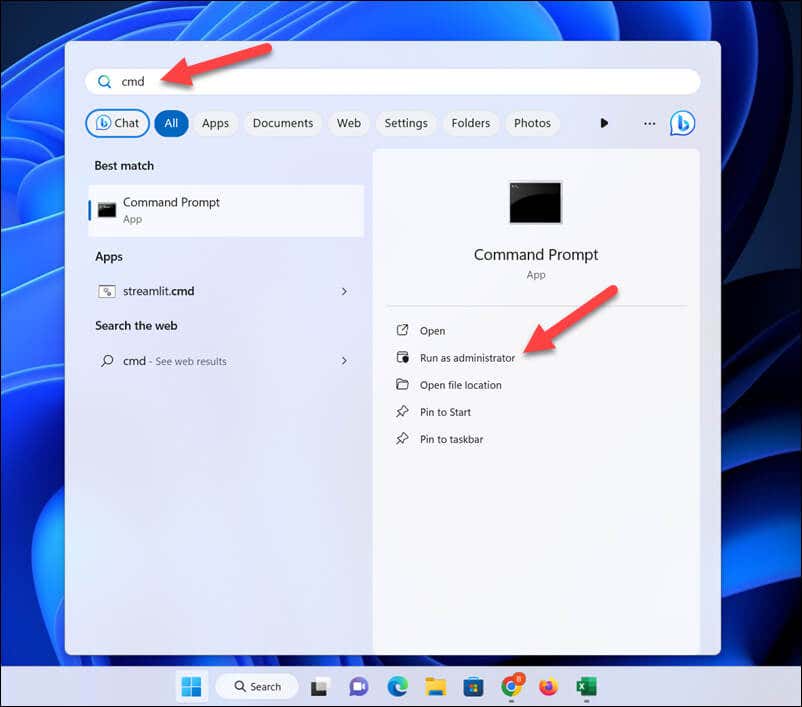
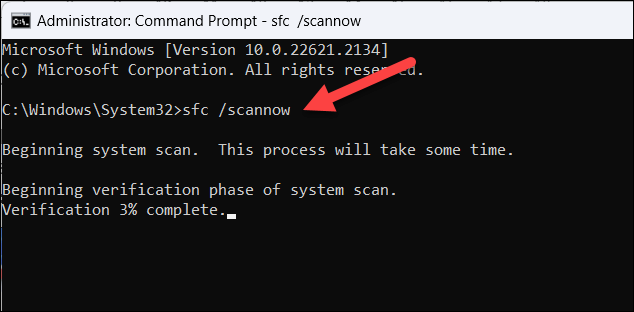
نحوه اجرای اسکن CHKDSK
برای اجرای اسکن CHKDSK ، این مراحل را دنبال کنید..
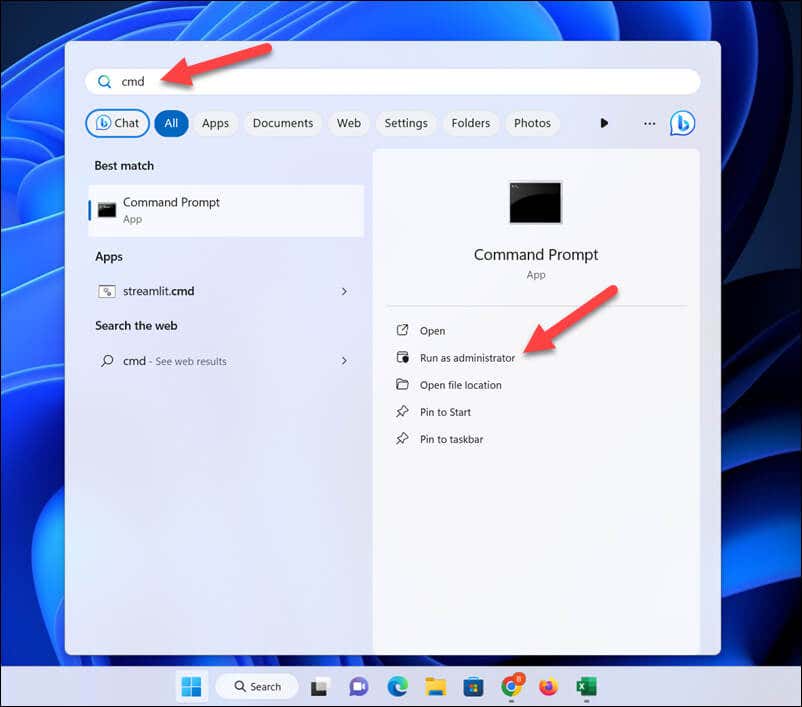
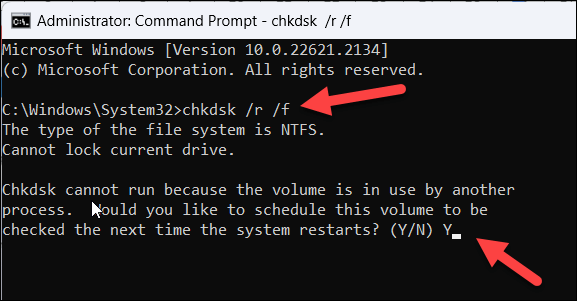
پس از اجرای این اسکنها، دوباره سند Word خود را باز یا ذخیره کنید و ببینید آیا خطا برطرف شده است.
متغیرهای محیطی خود را بررسی کنید
اگر خطای «Word نتوانست فایل کار را ایجاد کند» را میبینید، میتواند نشان دهد که یک متغیر محیطی مورد نیاز در رایانه شخصی شما وجود ندارد. متغیرهای محیطی تنظیمات سیستمی هستند که به ویندوز میگویند فایلهای خاص را برای برنامههای مختلف از جمله Word کجا قرار داده و ذخیره کند.
اگر این متغیر به درستی پیکربندی نشده باشد، ممکن است Word نتواند به فایلهای موقت آن دسترسی داشته باشد یا آن را ایجاد کند. برای رفع این مشکل، باید با دنبال کردن این مراحل، متغیر محیطی جدیدی را در تنظیمات سیستم خود اضافه کنید.
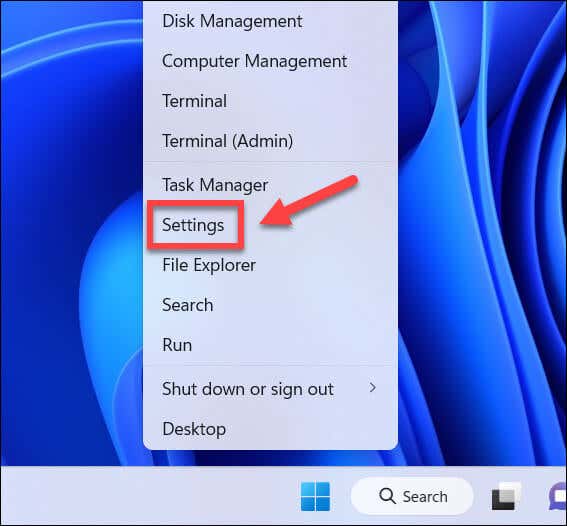
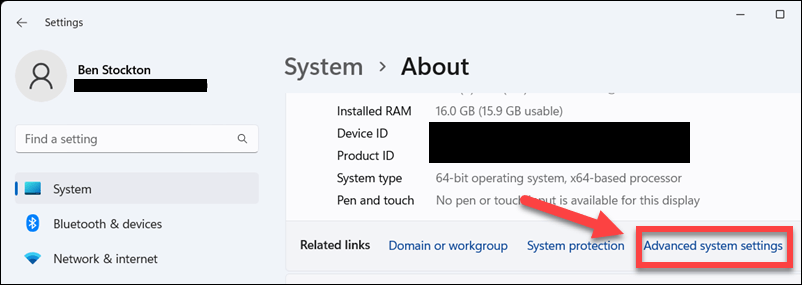
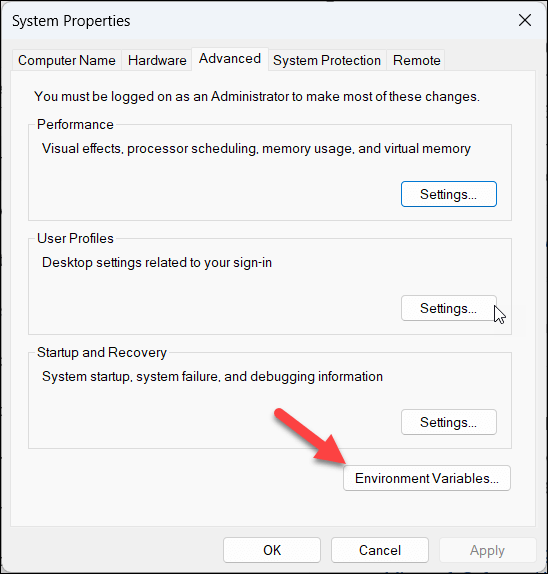
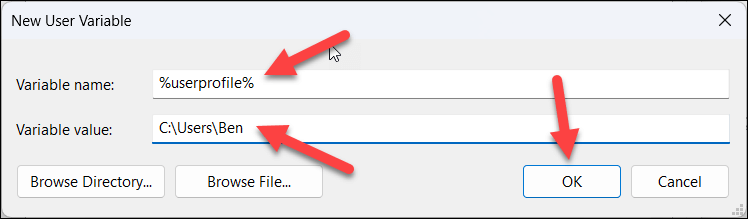
پیش نمایش را غیرفعال کنید. صفحه
یک راه حل ممکن دیگر برای خطای "Word نتوانست فایل کار را ایجاد کند" غیرفعال کردن پنجره پیش نمایشدر File Explorer است. پنجره پیش نمایش قابلیتی است که به شما امکان می دهد پیش نمایش فایل ها را بدون باز کردن آنها در برنامه های مربوطه خود مشاهده کنید.
با این حال، گزارش شده است که این ویژگی باعث ایجاد تداخل با Word و در نتیجه جلوگیری از ایجاد یا دسترسی به فایلهای موقت آن میشود. اگر اینطور است، باید آن را خاموش کنید.
برای غیرفعال کردن پنجره پیشنمایش، این مراحل را دنبال کنید.
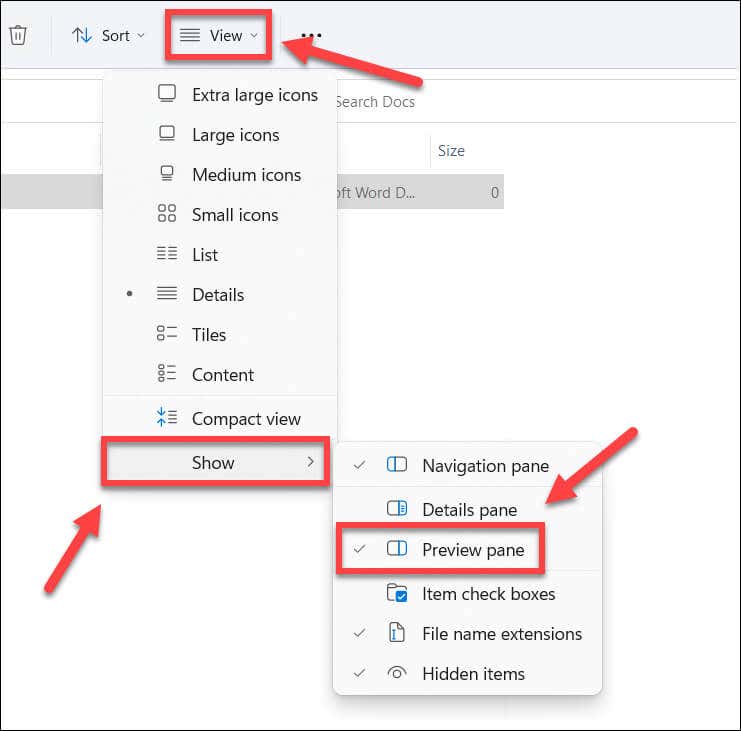
یک موقت ایجاد کنید. پوشه فایل های اینترنت
اگرچه پیشنهاد آن عجیب است، اما ممکن است خطای «Word could not create the work file» را دریافت کنید زیرا پوشه فایلهای اینترنت موقتموجود نیست یا خراب است. پوشه Temporary Internet Files پوشه ای است که داده های کش شده از وب سایت هایی را که بازدید می کنید ذخیره می کند.
به اندازه کافی عجیب، Word همچنین از این پوشه برای ذخیره برخی از فایل های موقت خود مانند پیش نمایش ها و تصاویر کوچک استفاده می کند. مایکروسافت توصیه می کند که یک پوشه موقت Internet Files در نمایه کاربری خود ایجاد کنید تا با استفاده از این مراحل مشکل را حل کنید.
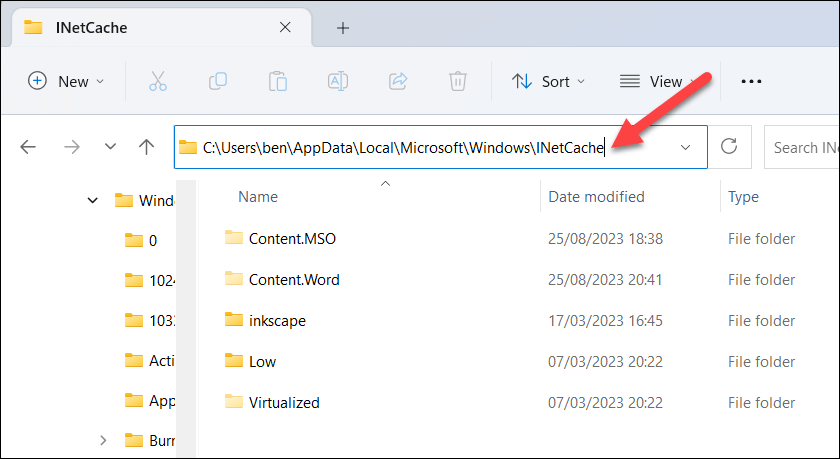
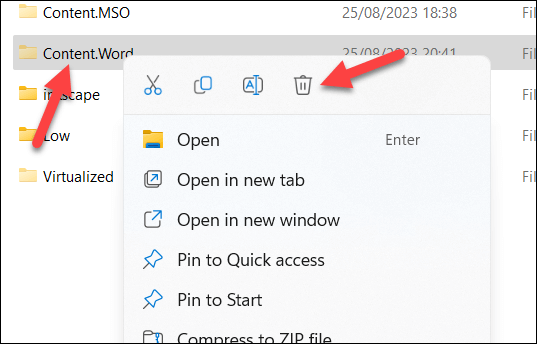
- .
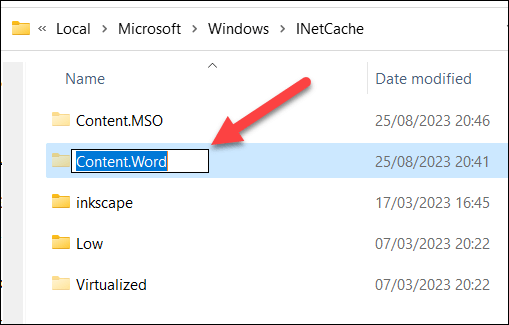
تعمیر ورودی های Microsoft Word در رجیستری ویندوز
آخرین روشی که می توانید برای رفع خطای "Word could not create the work file" امتحان کنید، ثبت مجدد پیش نمایش فایل های Office در رجیستری ویندوز است. اگر ورودی های رجیستری برای Word خراب یا گم شده باشند، اما تعمیر نصب آفیس شما مشکل را حل نکرده باشد، می تواند کمک کند.
برای ثبت مجدد Word و سایر فایلهای Office در رجیستری، این مراحل را دنبال کنید.
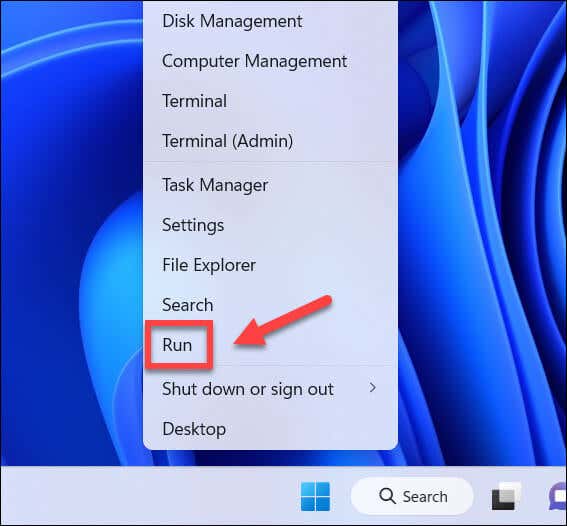
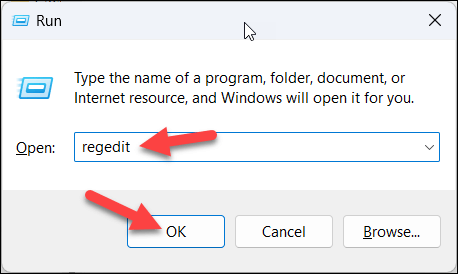 <. ol start="3">
<. ol start="3">
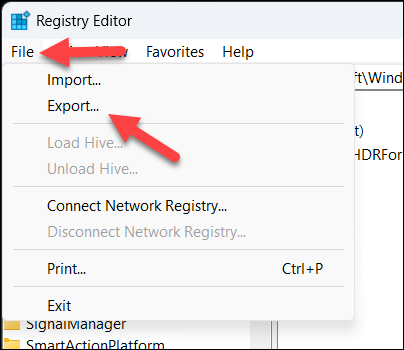
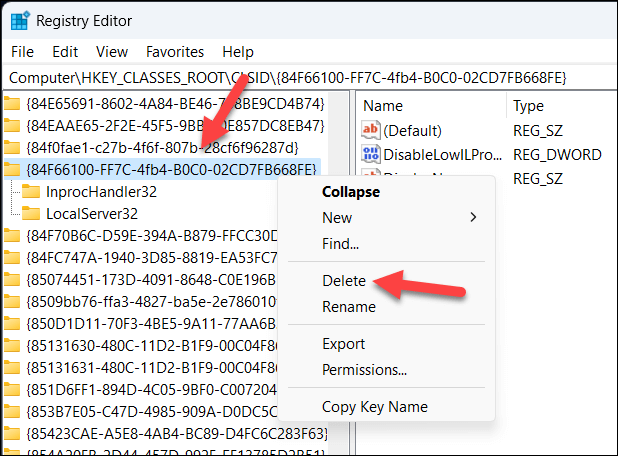
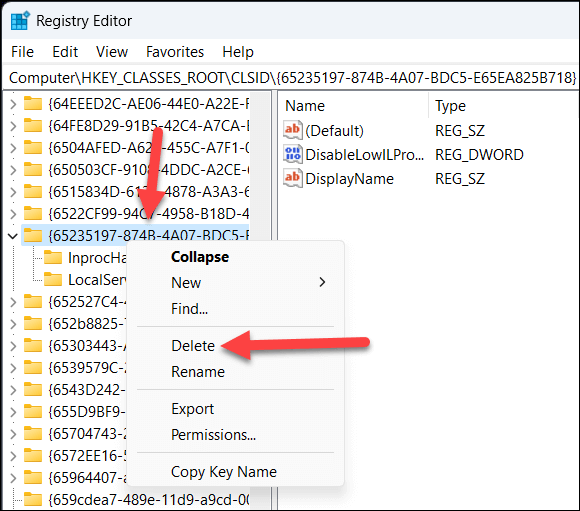
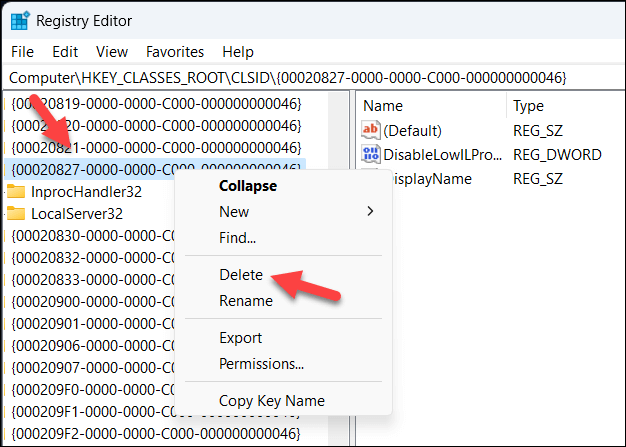
تعمیر مشکلات با Microsoft Word
خطای "Word نتوانست فایل کار را ایجاد کند" مشکل ساز است، اما به لطف مراحل بالا، می توانید به سرعت مشکل را حل کنید. اگر بعد از آن نمی توانید فایل Word خود را باز کنید را انجام دادید، مطمئن شوید که با بررسی مجدد مجوزهای خود شروع کرده و ابتدا برخی از مراحل رایج عیبیابی را انجام دهید..
نسخه ای از Word ندارید؟ راه های زیادی برای یک سند Word را بدون Word باز کنید وجود دارد، از جمله صادر کردن سند Word خود به پرونده های گوگل در عوض.
.