خطای دیسک غیر سیستمی یا خطای دیسک یک پیام خطای رایج "صفحه سیاه" است که زمانی ظاهر می شود که رایانه شخصی نمی تواند به درستی بوت شود. زمانی اتفاق میافتد که BIOS نمیتواند درایوی با سیستم عامل قابل بوت (OS) را پیدا کند و معمولاً به دلیل نقص در ترتیب راهاندازی است.
اگر با این خطای بدنام دیسک مواجه شده اید، می دانید که چقدر می تواند آزار دهنده باشد. خوشبختانه، اغلب حل کردن آن آسان است. این مقاله چهار راه برای رفع خطای دیسک غیر سیستمی یا دیسک در ویندوز را به شما نشان می دهد.
چه چیزی باعث پیام خطای دیسک غیر سیستمی یا دیسک می شود؟
چندین دلیل بالقوه برای پیام خطای دیسک غیر سیستمی یا دیسک وجود دارد از جمله:
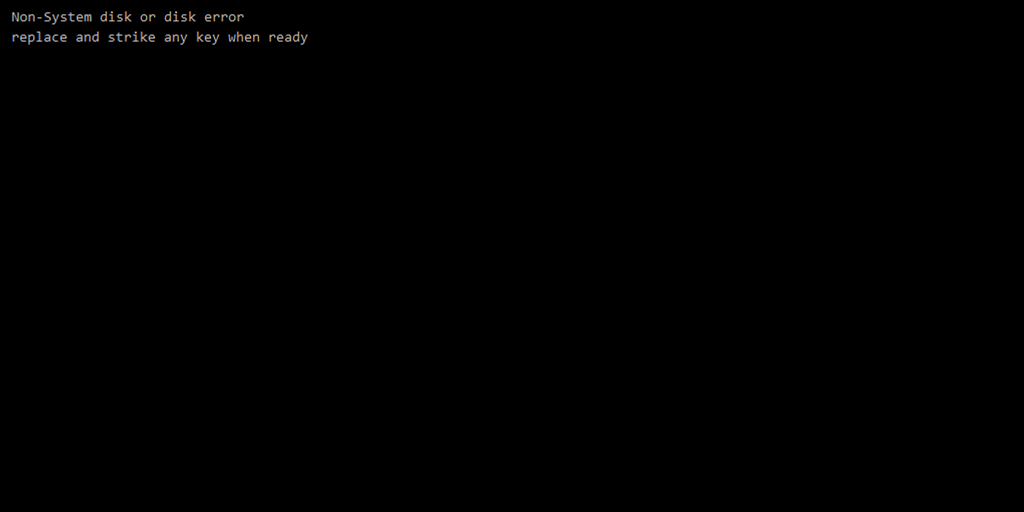
اگر با این خطا مواجه شدید، ممکن است به این معنی باشد که هارد دیسک شما (HDD) از کار افتاده است. توصیه میکنیم در سریعترین زمان ممکن و پشتیبان گیری از اطلاعات موجود در آن HDD تلاش کنید تا از دست دادن دادهها جلوگیری کنید.
1. رسانه غیر قابل بوت را از رایانه شخصی خود حذف کنید
این خطا معمولاً زمانی ایجاد می شود که رایانه شما سعی می کند از دستگاه ذخیره سازی اشتباهی بوت شود. بنابراین، اولین کاری که باید امتحان کنید این است که تمام دستگاه های ذخیره سازی (از جمله DVD، CD-ROM، فلاپی دیسک، درایو USB، هارد اکسترنال و غیره) را حذف کنید. پس از انجام این کار، رایانه خود را مجدداً راه اندازی کنید و ببینید آیا به درستی بوت می شود یا خیر.
2. کابل های خود را بررسی کنید
یکی دیگر از دلایل رایج برای خطای دیسک غیر سیستمی یا خطای دیسک، کابلهای SATA یا IDE معیوب است. این کابل ها HDD یا SSD شما را به مادربرد متصل می کنند. اگر اتصال شل باشد یا کابل ها خراب شده باشند، تشخیص سیستم عامل برای رایانه شما سخت تر (یا غیرممکن) خواهد بود.
علاوه بر این، ممکن است سخت افزار نصب شده اخیر به اشتباه پیکربندی شده و در عملکرد صحیح مادربرد یا هارد دیسک شما اختلال ایجاد کند.

کامپیوتر خود را خاموش کنید و اتصالات و کابل ها را برای آسیب بررسی کنید. هر سخت افزار جدید را از برق جدا کنید و آن را به درستی پیکربندی کنید. بررسی کنید که آیا کامپیوتر شما کار می کند یا خیر. اگر اینطور نیست، میتوانید کابلها را به طور کامل تعویض کنید.
3. اولویت بوت صحیح را در BIOS/UEFI
تنظیم کنیداگر اولین اصلاح برای شما کارساز بوده است، احتمالاً اولویت بوت شما اشتباه است. برای تغییر پیکربندی بوت خود باید به BIOS/UEFI دسترسی داشته باشید را انجام دهید..
در اینجا نحوه تغییر اولویت بوت آمده است:
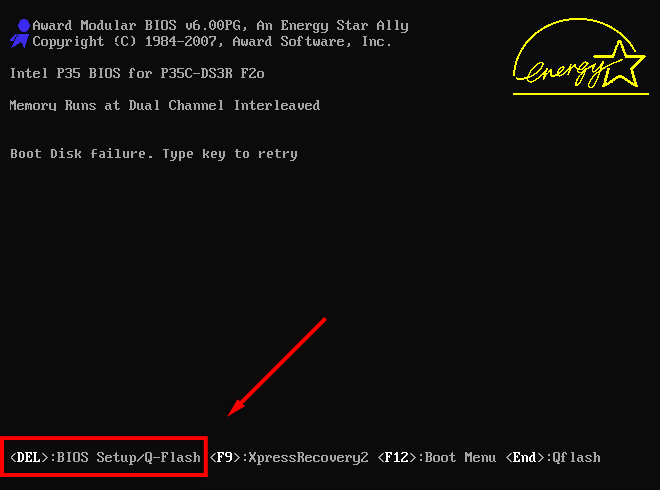
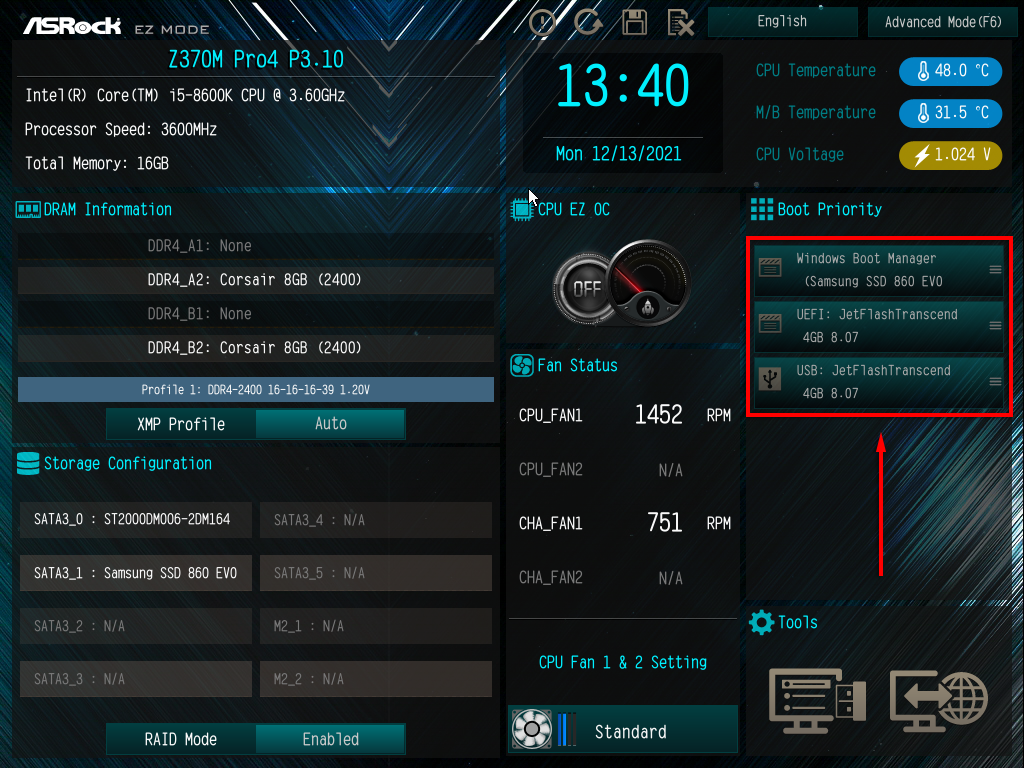
توجه: در BIOS قدیمی، دستورالعملهای جابهجایی موارد در فهرست باید در قسمتی در سمت راست صفحه نمایش داده شود.
4. سیستم عامل یا HDD خود را تعمیر کنید
اگر راهحلهای بالا خطای دیسک را در رایانه شما حل نکرده باشد، ممکن است فایلهای بوت در هارد دیسک آسیب دیده یا خراب شده باشند. این تعمیر به یک درایو دیسک و یک دیسک نصب ویندوز یا درایو فلش USB نیاز دارد. همچنین، میتوانید ویندوز را در حالت ریکاوری بوت کنید برای دسترسی به این تنظیمات.
تعمیر راه اندازی یا بازیابی سیستم
اولین چیزی که باید امتحان کنید یکی از ابزارهای تشخیصی و تعمیر داخلی مایکروسافت است. این درایو سیستم شما را برای هر گونه مشکل احتمالی که راه اندازی را تحت تأثیر قرار می دهد اسکن می کند.
در اینجا نحوه انجام این کار با Windows 10 آمده است:
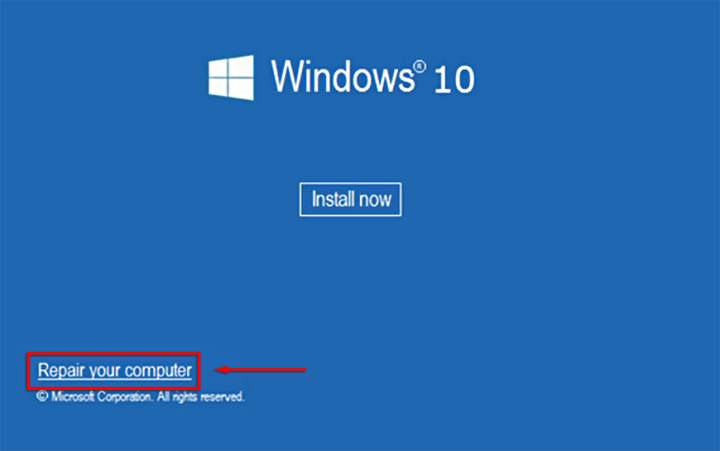
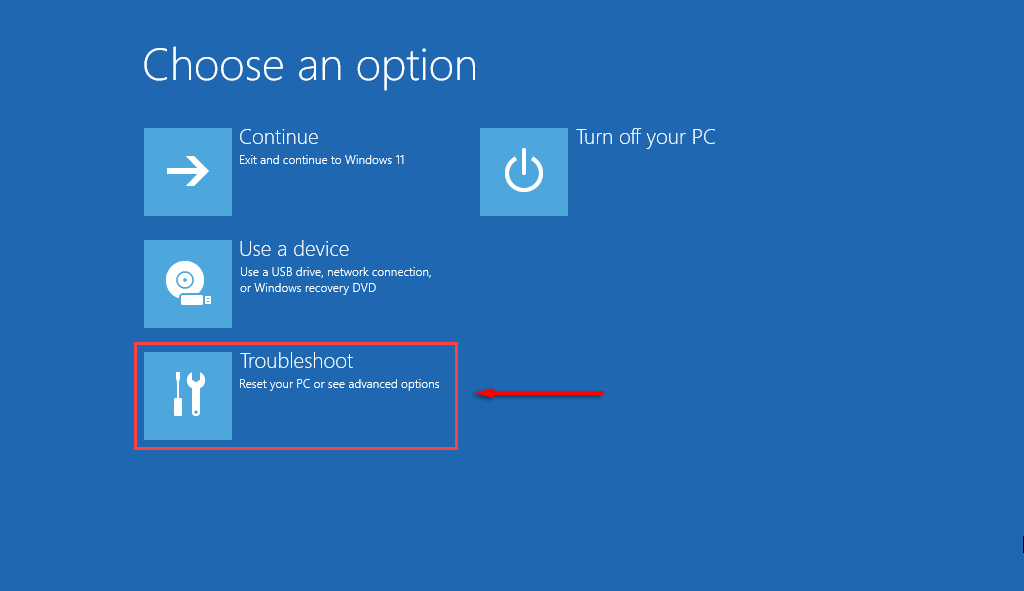
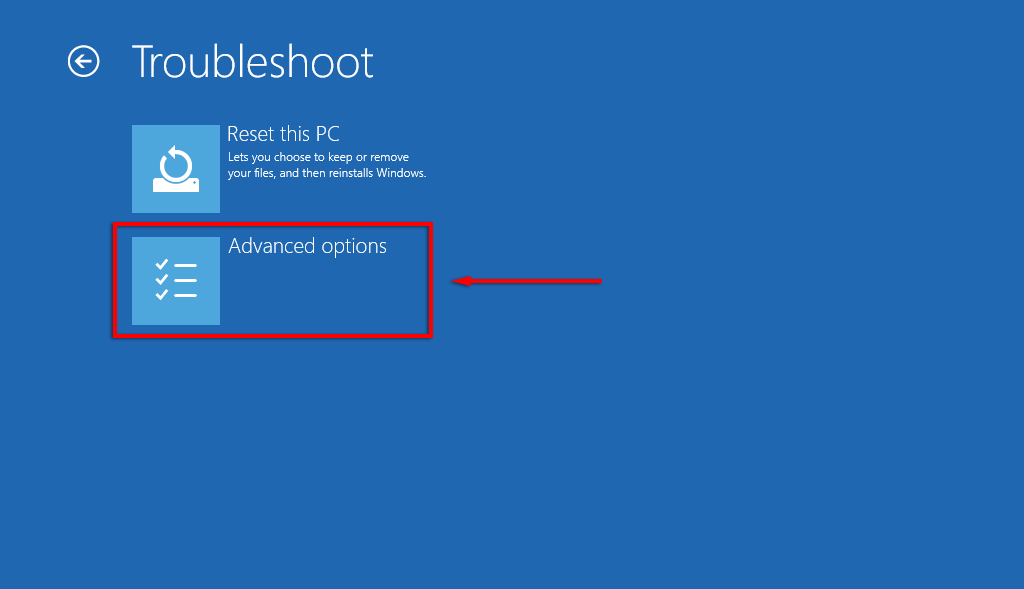
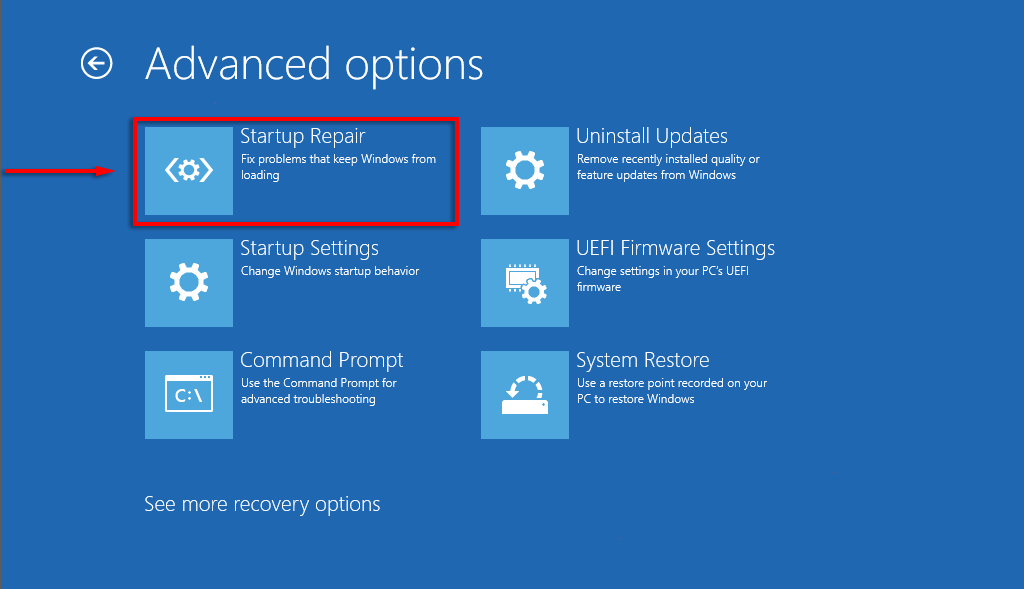
جادوگر اکنون اجرا میشود و امیدوارم مشکلی که باعث خطای شما شده را شناسایی و برطرف کند. اگر این کار نکرد، ممکن است بخواهید به صورت دستی رکورد Master Boot خود را تعمیر کنید (MBR) را امتحان کنید، اگرچه Startup Repair باید این کار را به صورت خودکار انجام دهد.
برای تعمیر هارد دیسک CHKDSK را اجرا کنید
CHKDSK (Check Disk) یک ابزار تشخیصی ویندوز است که یکپارچگی پارتیشنهای هارد دیسک را بررسی میکند و میتواند به شما در رفع چندین مشکل که ممکن است باعث خطای دیسک غیر سیستمی یا دیسک شود کمک کند.
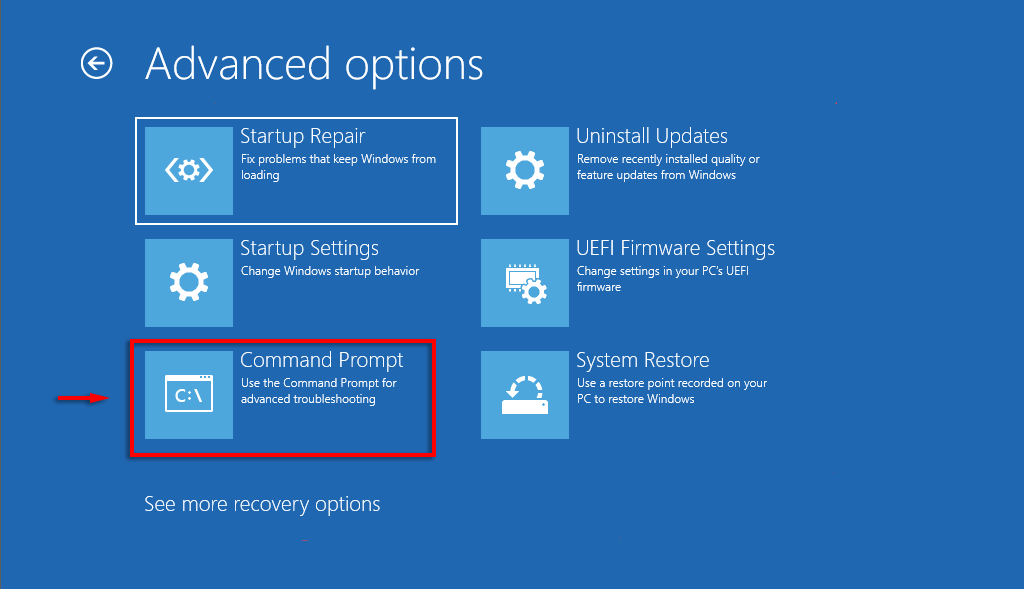
chkdsk C: /f
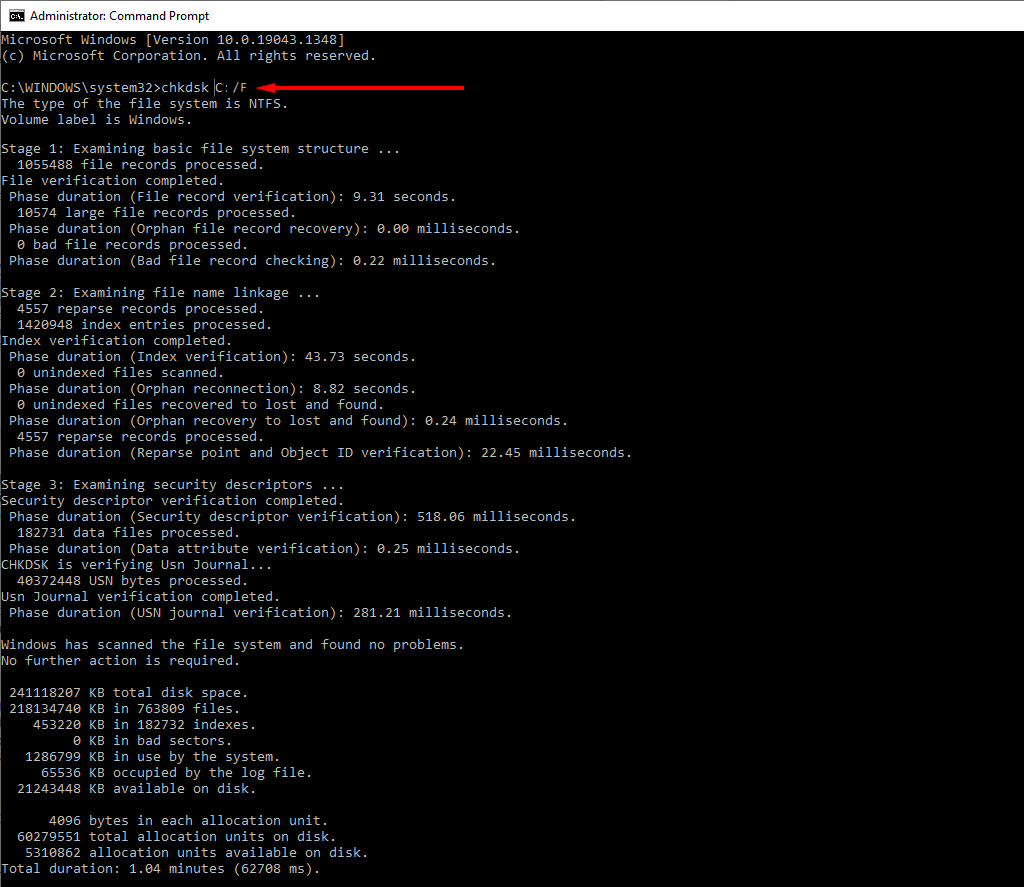
توجه: "C:" به هارد دیسکی که ویندوز در آن نصب شده است اشاره دارد. اگر درایو شما روی درایو دیگری است، آن را جایگزین کنید. /f یکی از دستورات اولیه CHKDSK است و به ابزار میگوید هر گونه خطای شناسایی شده را تعمیر کند.
هیچ اصلاحی کار نکرد: بعد چه؟
اگر هیچ یک از راه حل های بالا کمکی نکرد و هنوز نمی توانید رایانه شخصی خود را بوت کنید، گام بعدی این است که سعی کنید تا آنجا که ممکن است داده ها را بازیابی کنید و سپس ویندوز را روی یک درایو جدید نصب کنید.
یک دستور راهاندازی معیوب معمولاً باعث خطای دیسک غیر سیستمی یا خطای دیسک میشود، اما اگر این خطاها را تجربه کنید، میتواند نشاندهنده مشکل عمیقتری باشد. توصیه میکنیم از درایوهای خود به طور مداوم نسخه پشتیبان تهیه کنید تا اگر هارد دیسک شما در راه است، از دست رفتن داده جلوگیری کنید.
.