منحنی کالیبراسیون که گاهی اوقات منحنی استاندارد یا قابلیت اطمینان نامیده می شود، عمدتاً در شیمی تجزیه استفاده می شود، برای مقایسه نمونه هایی با غلظت های شناخته شده و ناشناخته استفاده می شود.
می توانید از آن برای اندازه گیری ابزاری استفاده کنید که پارامترهای تخمین زده شده را با مجموعه ای از مقادیر یا استانداردهای واقعی مقایسه می کند. سپس می توانید قابلیت اطمینان عدم قطعیت را تعیین کنید.
اگر می خواهید یک منحنی کالیبراسیون ایجاد کنید، می توانید این کار را در مایکروسافت اکسل در عرض چند دقیقه انجام دهید. تا زمانی که مجموعه داده نمودار را دارید، آماده کار هستید.
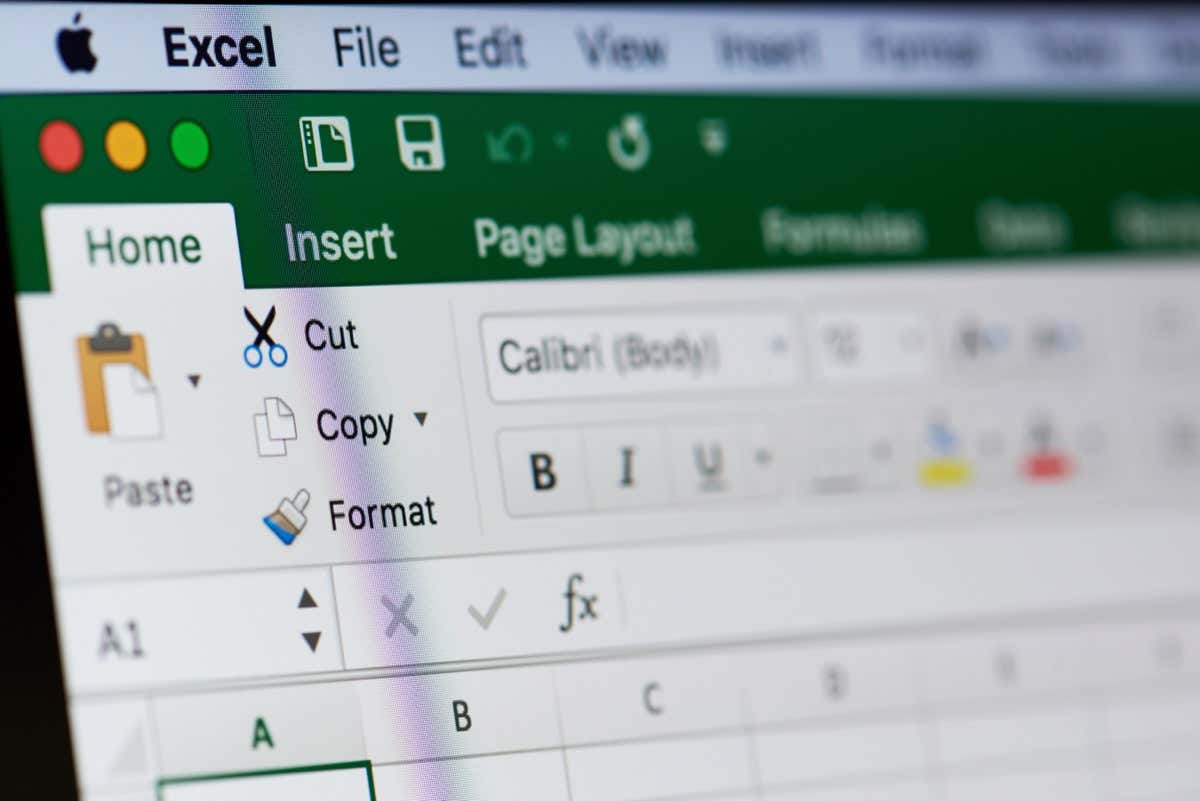
نحوه ایجاد یک نمودار کالیبراسیون در اکسل
برای ایجاد منحنی کالیبراسیون در اکسل، به مجموعه دادههای خود برای محور x و y نیاز دارید. سپس می توانید یک خط روند برای یک منحنی کالیبراسیون خطی اضافه کنید و قبل از سفارشی کردن نمودار، معادله را نمایش دهید.
ایجاد نمودار
داده های کالیبراسیون نمودار را انتخاب کنید. داده های ستون اول مربوط به محور x (افقی) و ستون دوم برای محور y (عمودی) است.
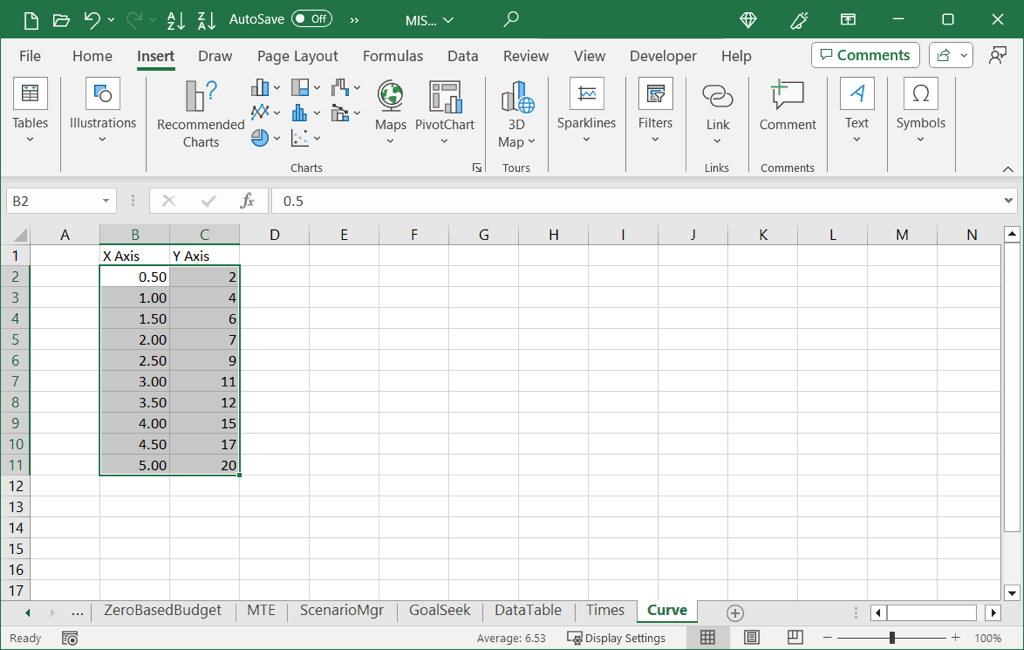
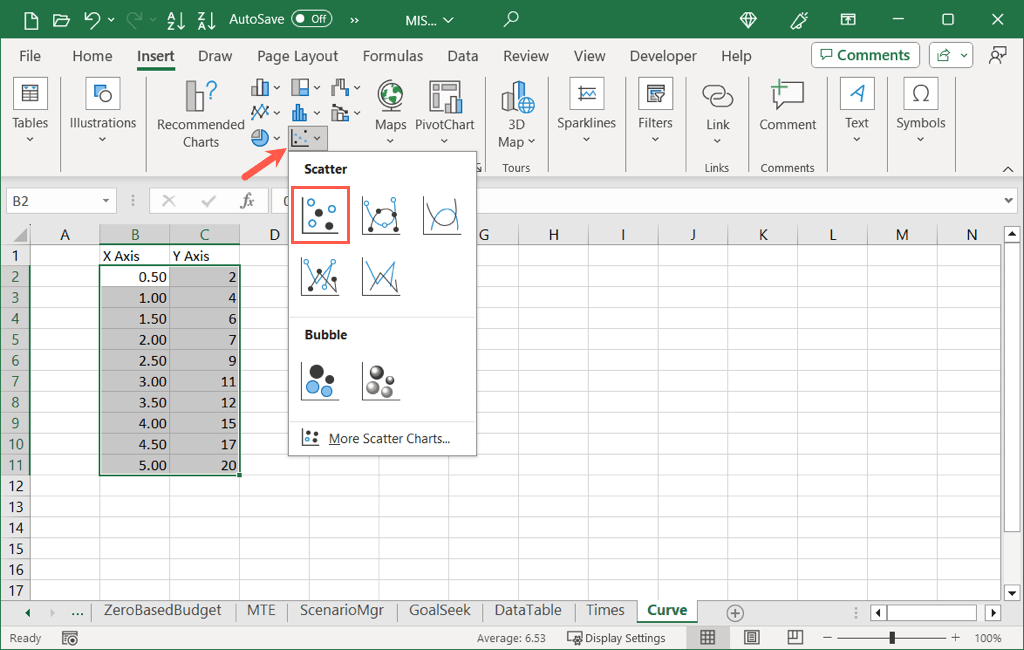
سپس نمودار پراکندگی را با داده های خود خواهید دید.
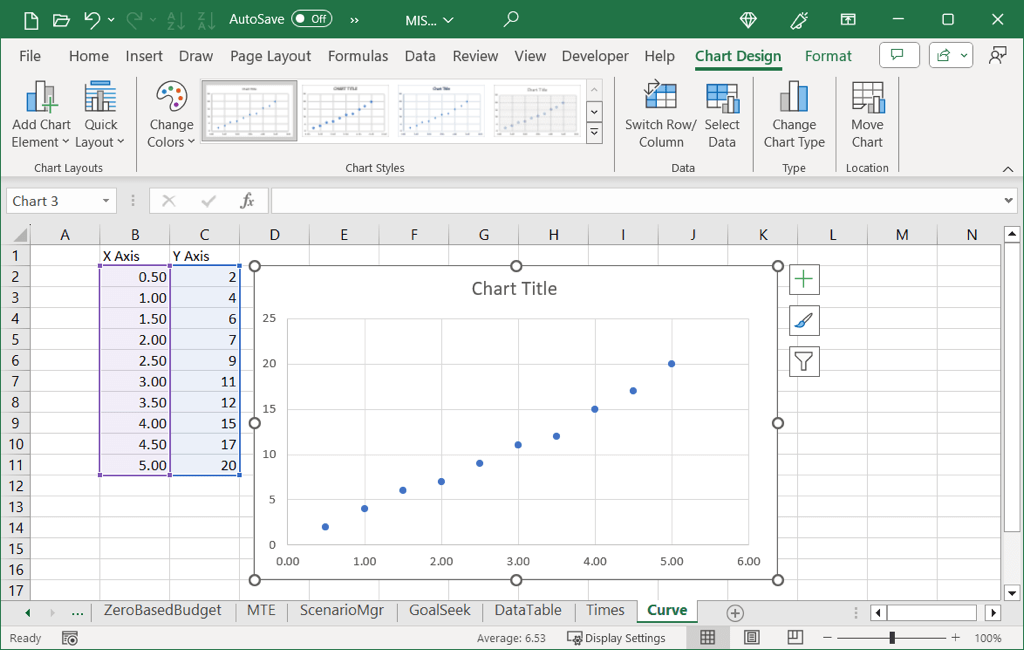
خط روند را اضافه کنید
برای افزودن خط روند، یکی از موارد زیر را انجام دهید:
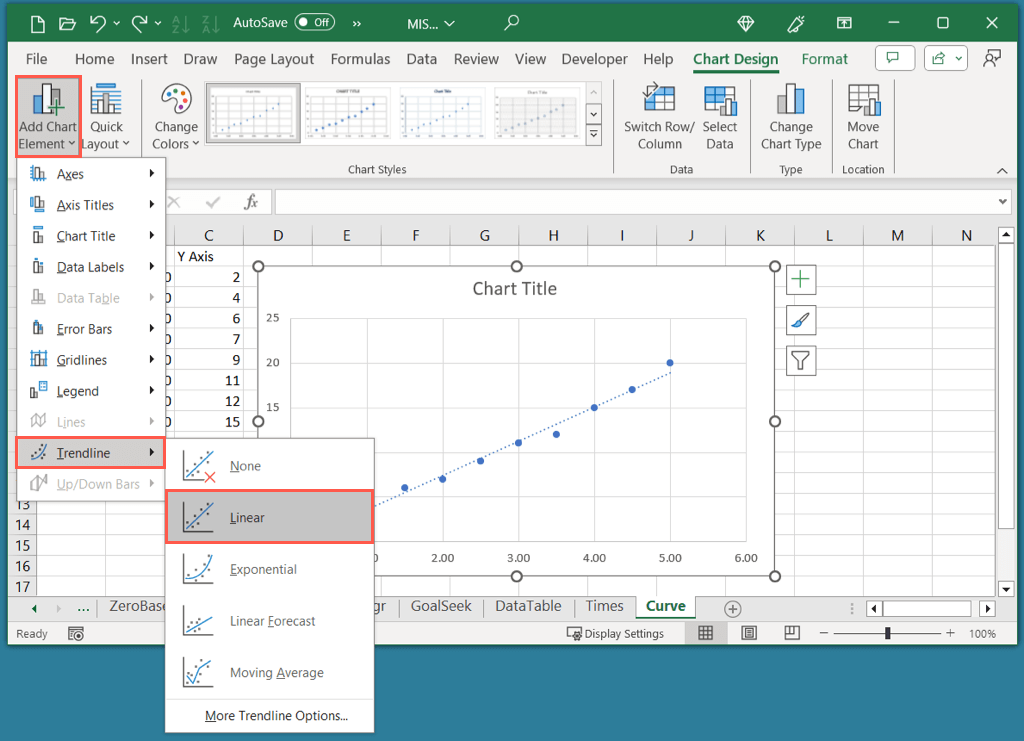
توجه داشته باشید که اگرچه خط روند خطی برای منحنی کالیبراسیون رایج است، در صورت نیاز میتوانید نوع دیگری را انتخاب کنید.
معادله را نمایش دهید.
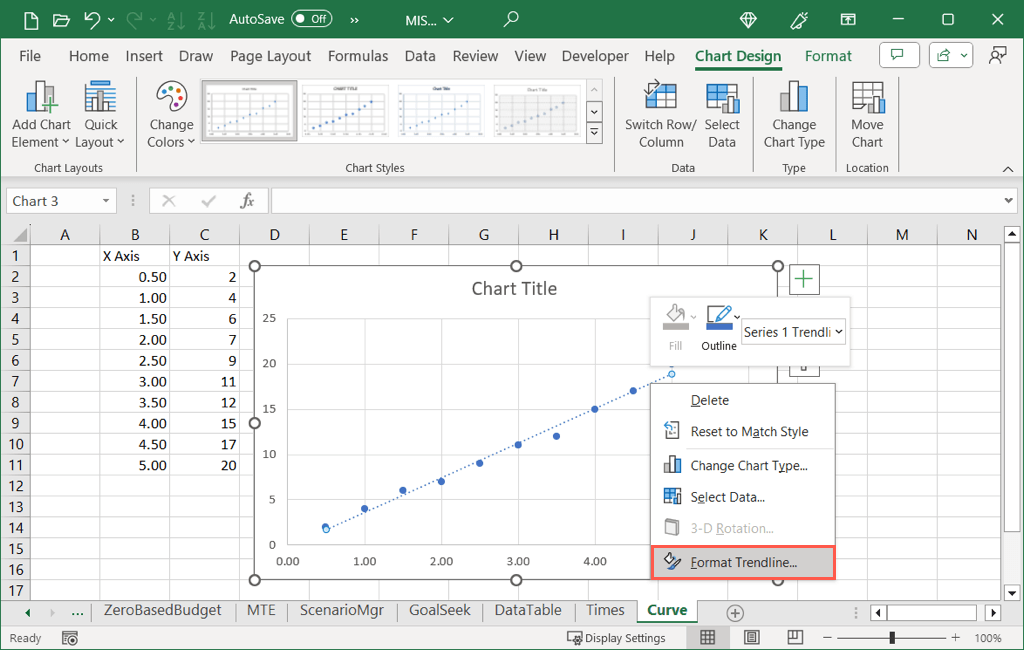
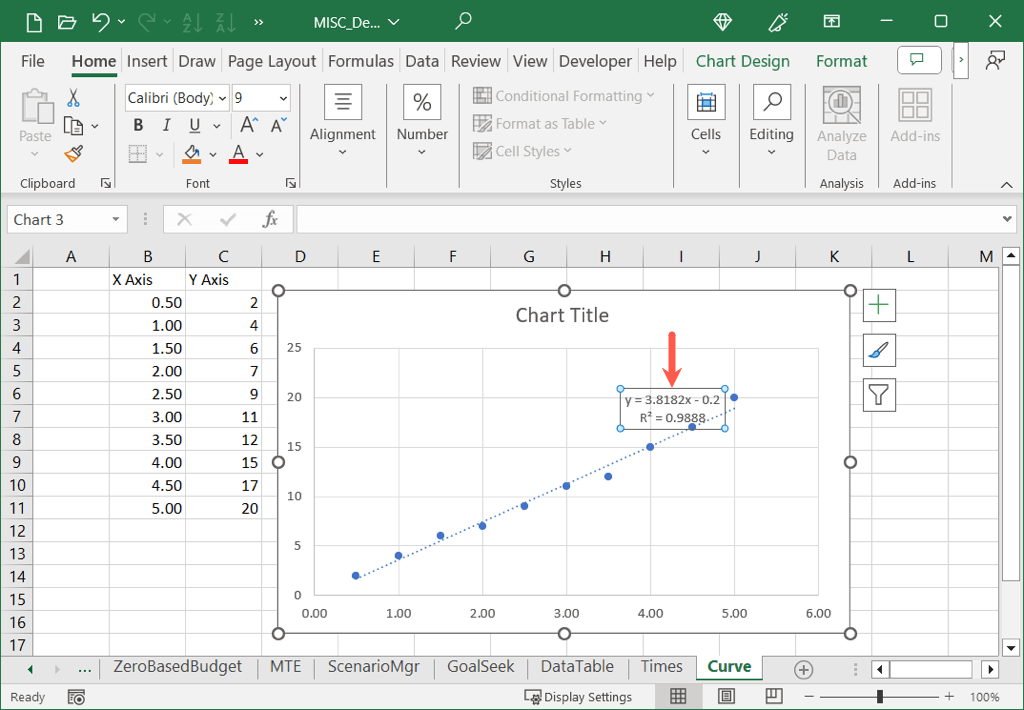
همانطور که می بینید، مقدار مربع R ما 0.9888 است که نزدیک به 1.0 است و به این معنی است که منحنی کالیبراسیون ما قابل اعتماد است.
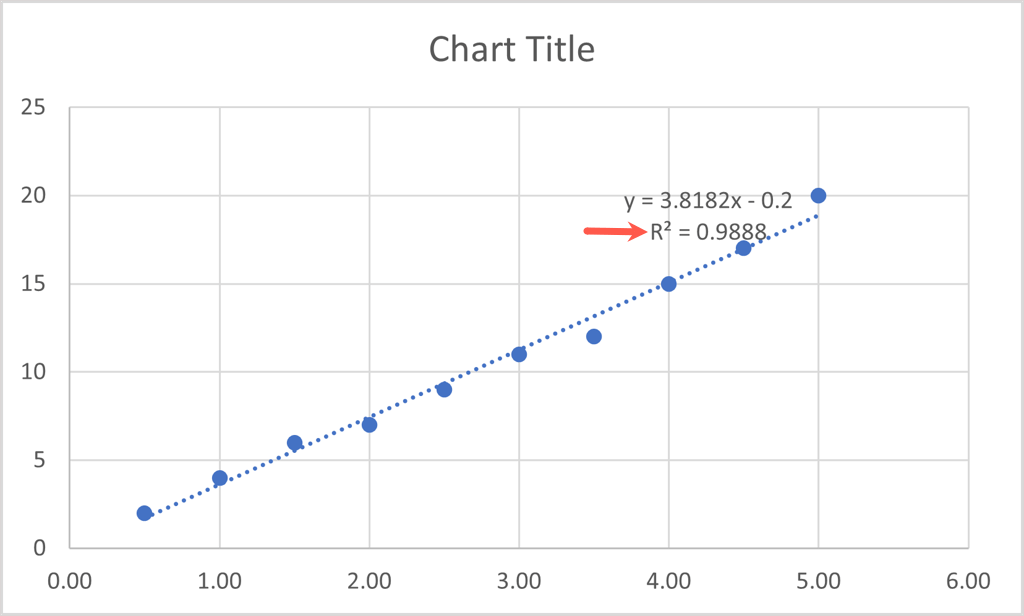
سفارشی کردن نمودار کالیبراسیون در اکسل
مانند انواع دیگر نمودارهایی که در اکسل ایجاد می کنید ، میتوانید نمودار کالیبراسیون خود را نیز سفارشی کنید. میتوانید عنوان پیشفرض را تغییر دهید، عنوان محورها را اضافه کنید، طرح رنگ را تنظیم کنید، اندازه نمودار خود را تغییر دهید، و گزینههای دیگر را طبق اولویت خود سفارشی کنید.
عنوان نمودار را تغییر دهیدh4>
بهطور پیشفرض، عنوان نمودار کالیبراسیون شما «عنوان نمودار» است. به سادگی کادر متنی حاوی این عنوان را انتخاب کنید و عنوان خود را وارد کنید.
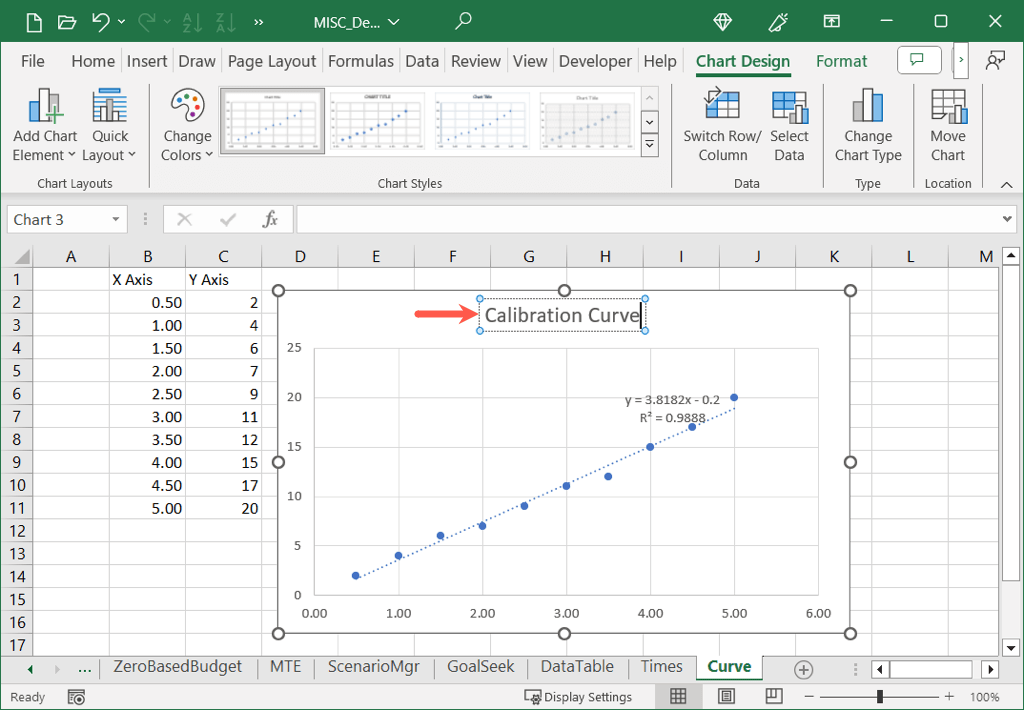
اگر عنوان نمودار را نمیبینید، به برگه طراحی نموداربروید، افزودن عناصر نموداررا باز کنید، به عنوان نموداربروید. ، و یک مکان را انتخاب کنید.
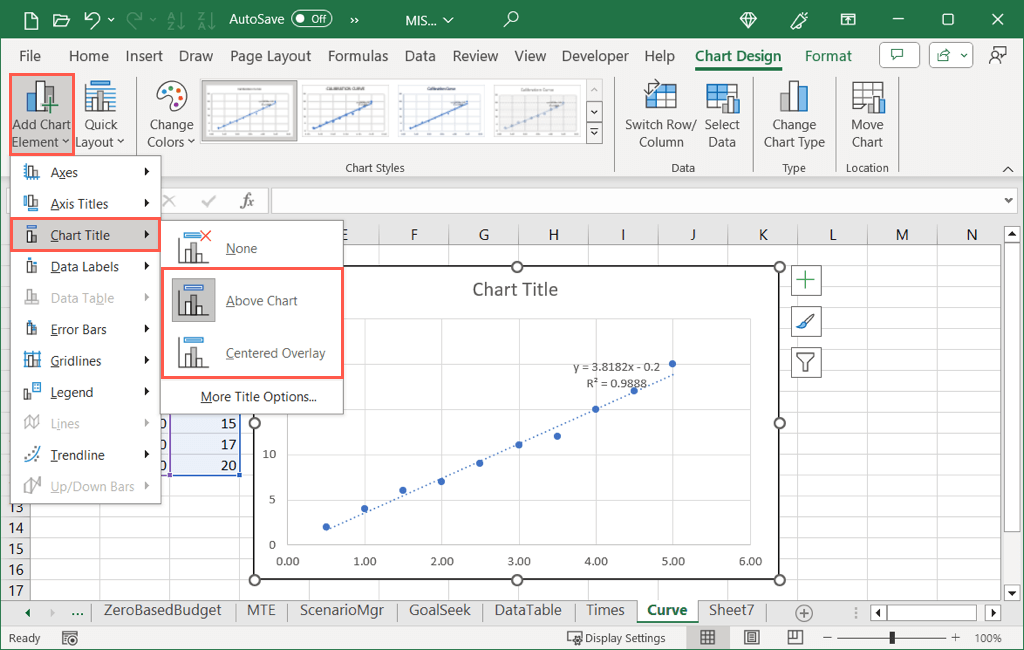
عناوین محور را اضافه کنید
می توانید عنوان را به محورهای عمودی، افقی یا هر دو اضافه کنید. در برگه طراحی نمودار، منوی افزودن عنصر نموداررا باز کنید، به عناوین محوربروید و یک یا هر دو گزینه را انتخاب کنید.
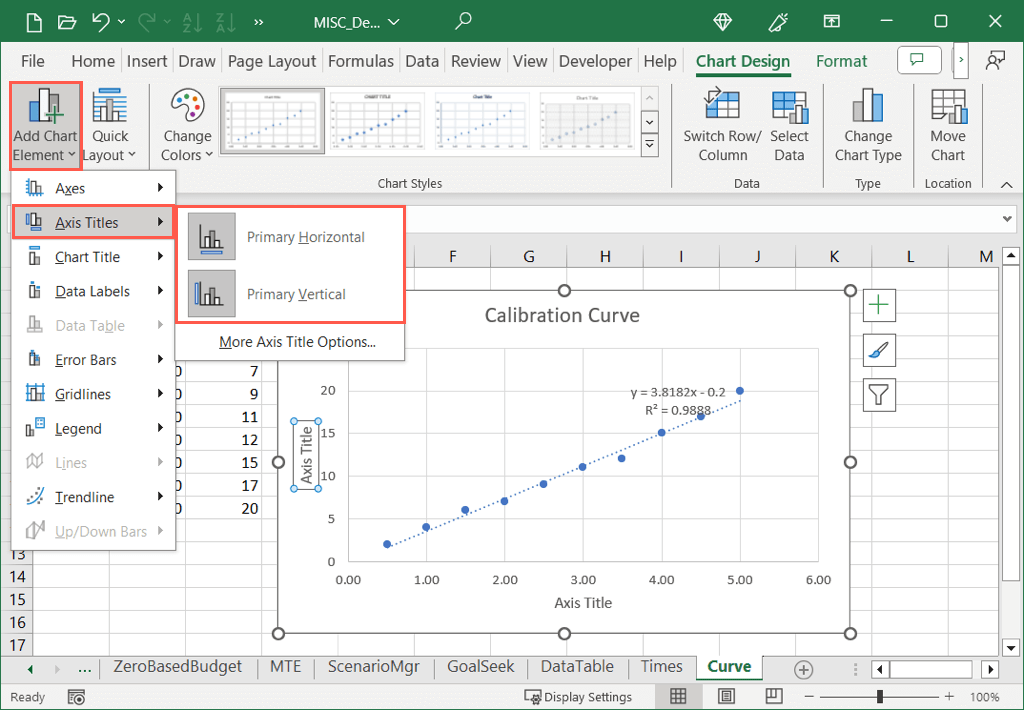
در ویندوز، همچنین میتوانید دکمه Chart Elementsرا انتخاب کنید، کادر Axis Titlesرا علامت بزنید، و کادرهایی را که میخواهید استفاده کنید علامتگذاری کنید.
>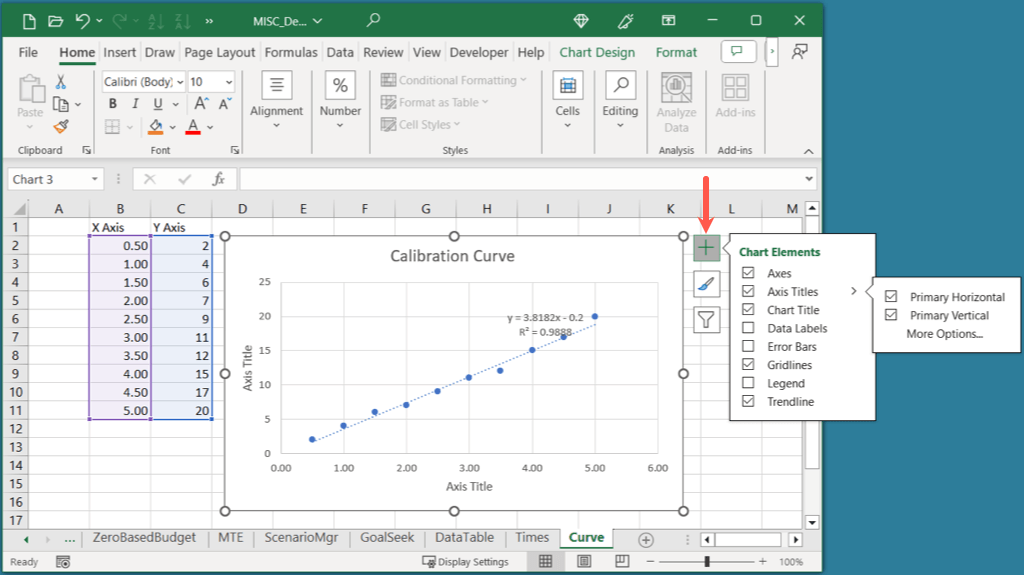
هنگامی که عنوان محور را دیدید، کادر متنی را با عنوان انتخاب کنید و عنوان خود را وارد کنید.
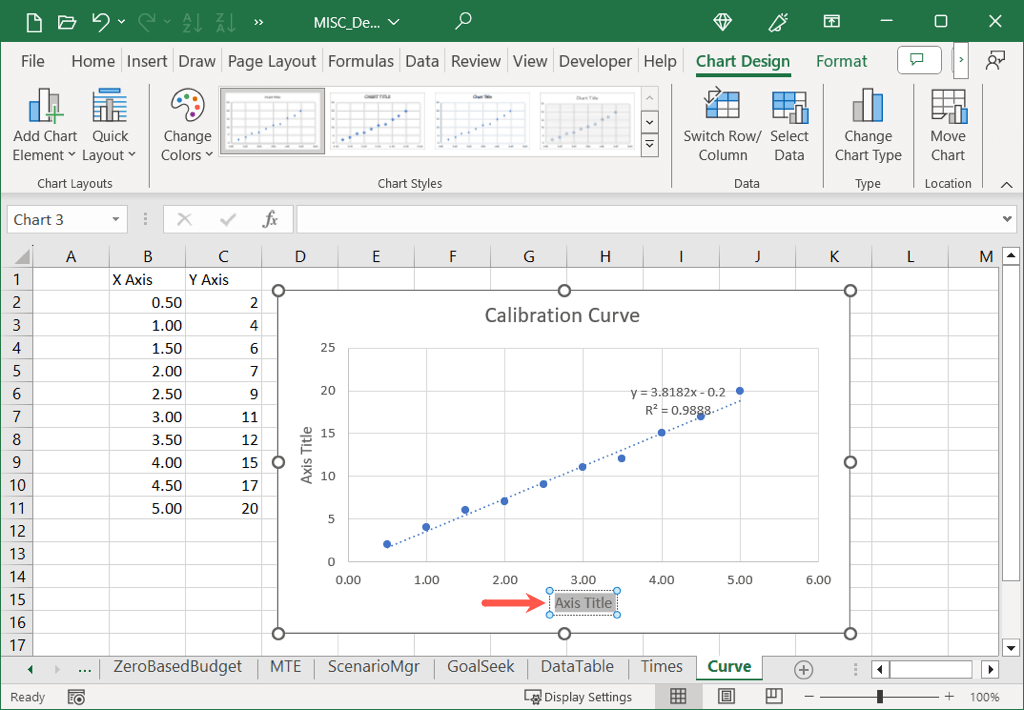
طرح رنگ را تنظیم کنید.
بسته به هدف نمودار کالیبراسیون خود، ممکن است بخواهید از رنگ های مکمل استفاده کنید.
گراف را انتخاب کنید، به برگه طراحی نموداربروید و در منوی کشویی Change Colorsیک طرح رنگی را انتخاب کنید. همچنین میتوانید از کادر سبکهای نموداردر سمت راست برای طراحی متفاوت استفاده کنید.
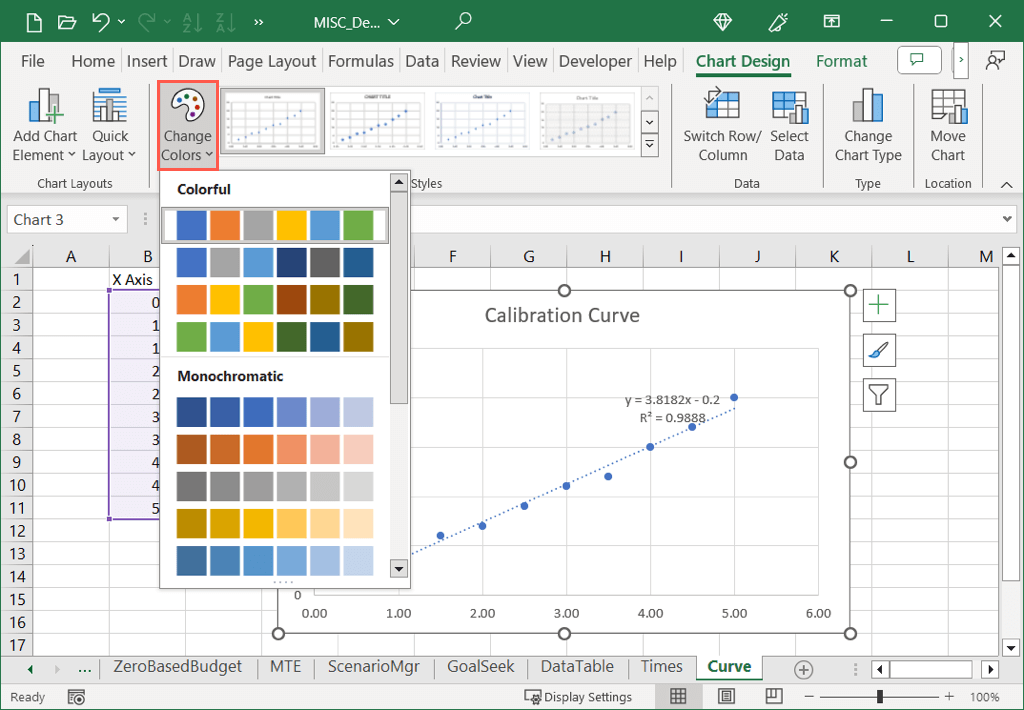
در ویندوز، میتوانید دکمه سبکهای نموداررا انتخاب کنید و از برگه رنگهابرای انتخاب طرح رنگ خود استفاده کنید.
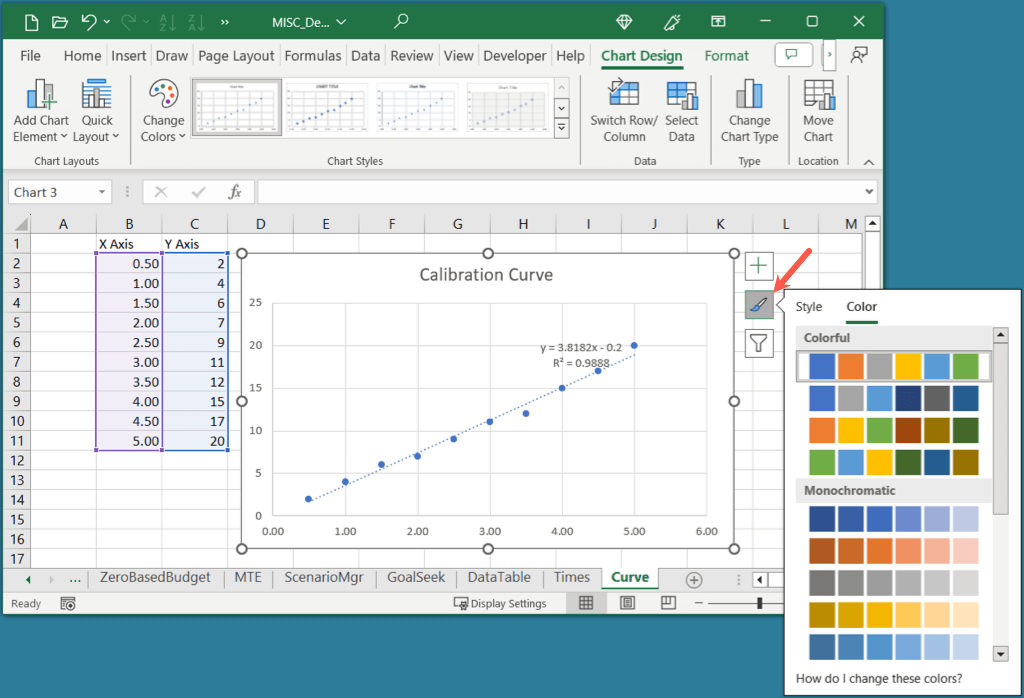
اندازه نمودار را تغییر دهید.
می توانید نمودار کالیبراسیون را با کشیدن ساده در اکسل بزرگتر یا کوچکتر کنید. نمودار را انتخاب کنید و سپس یک گوشه یا لبه را بکشید و زمانی که اندازه مورد نظر خود را دارید رها کنید.
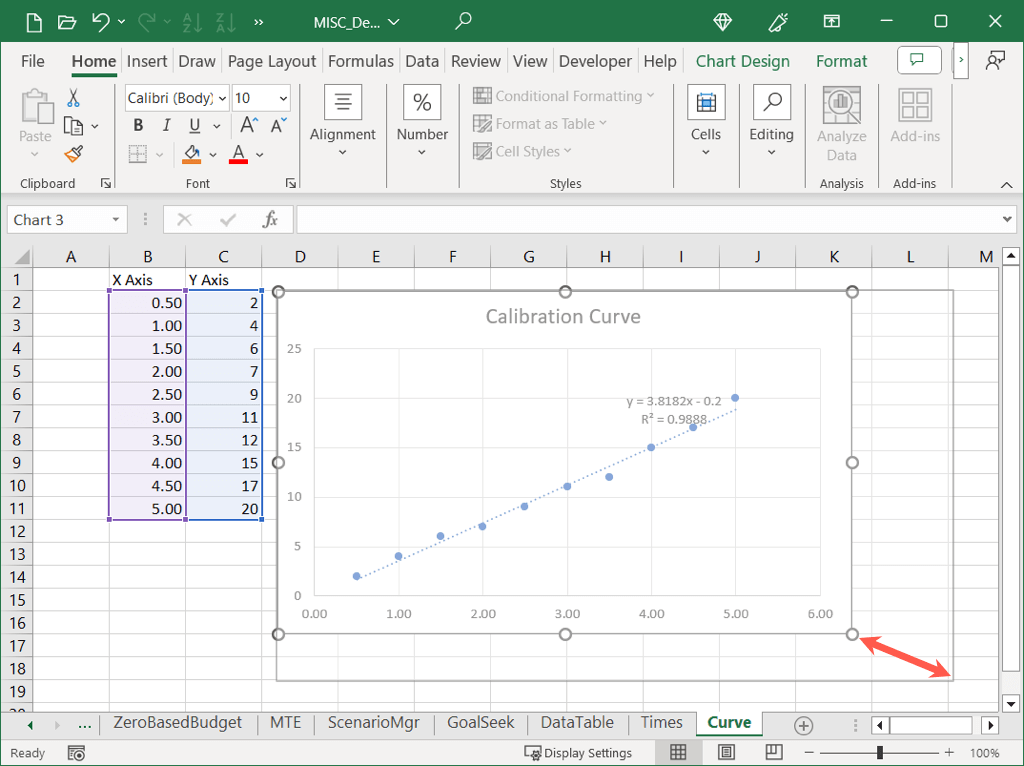
برای سایر گزینههای سفارشیسازی، ابزارهای موجود در برگه طراحی نموداررا مرور کنید یا روی نمودار کلیک راست کنید، Format Chartرا انتخاب کنید و از گزینههای موجود در استفاده کنید. قالب بندی منطقه نمودارنوار کناری.
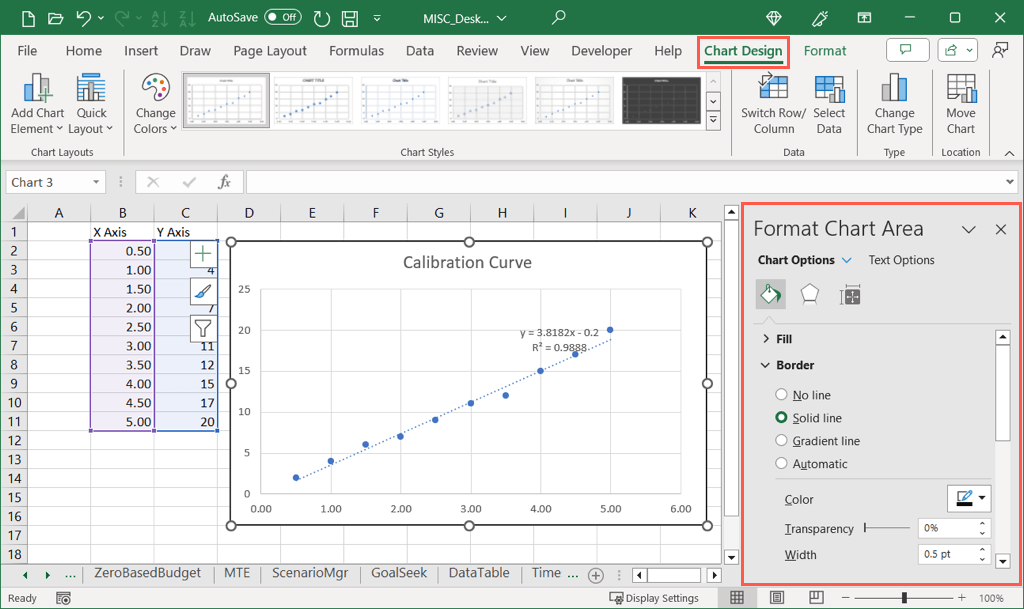
با استفاده از دادههای کالیبراسیون و نمودار پراکندگی، میتوانید با کمی تلاش، منحنی کالیبراسیون را در صفحهگسترده اکسل خود قرار دهید. سپس، از ابزار نمودار استفاده کنید تا ظاهر آن را جذاب تر کنید.
برای اطلاعات بیشتر، به نحوه یک نمودار منحنی زنگی در اکسل بسازید نگاه کنید.
.