یک سند Word لازم نیست فقط از کلمات در یک صفحه سفید و خالی تشکیل شده باشد. اگر میخواهید یک سند تخیلیتر ایجاد کنید، یا فقط میخواهید یک سبک سند سفارشی را معرفی کنید، ممکن است بخواهید به اضافه کردن یک حاشیه تزئینی به سند Word خود فکر کنید.
حاشیههای تزئینی میتوانند یک صفحه سند سفید و خالی را بگیرند و آن را افزایش دهند و صفحات خاصی (یا همه صفحات شما) را برجسته کنند. در زیر نحوه افزودن حاشیه های تزئینی به اسناد Microsoft Word را به شما نشان خواهیم داد.
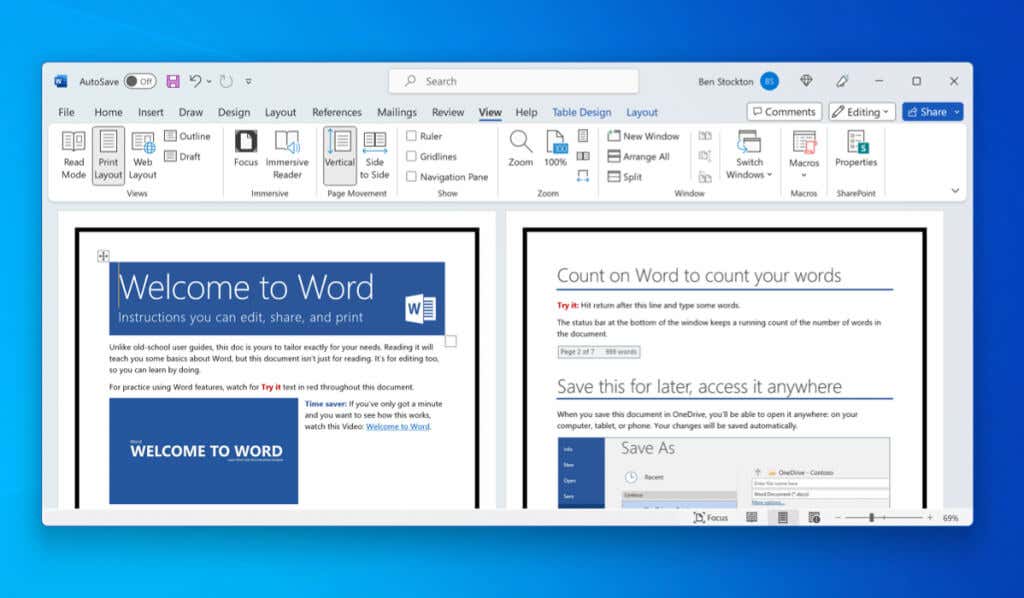
چگونه یک حاشیه به مایکروسافت اضافه کنید. اسناد Word
تنها راه برای افزودن یک حاشیه تزئینی به سند Word خود استفاده از گزینه های داخلی صفحه است. Word به شما امکان می دهد حاشیه ای اضافه کنید که بتوانید آن را با طرح، رنگ و فرمت خاص سفارشی کنید. همچنین می توانید فاصله بین حاشیه و لبه صفحه و همچنین صفحاتی را که حاشیه در آنها ظاهر می شود تنظیم کنید.
برای استفاده از حاشیههای صفحه داخلی Word، مراحل زیر را دنبال کنید.
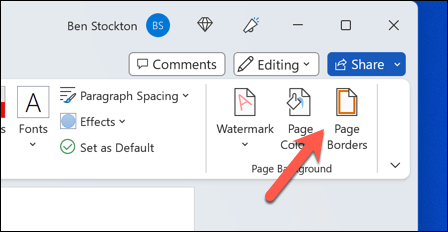
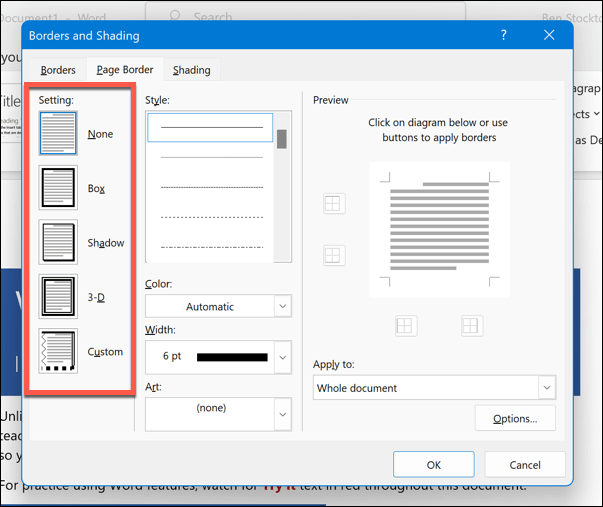
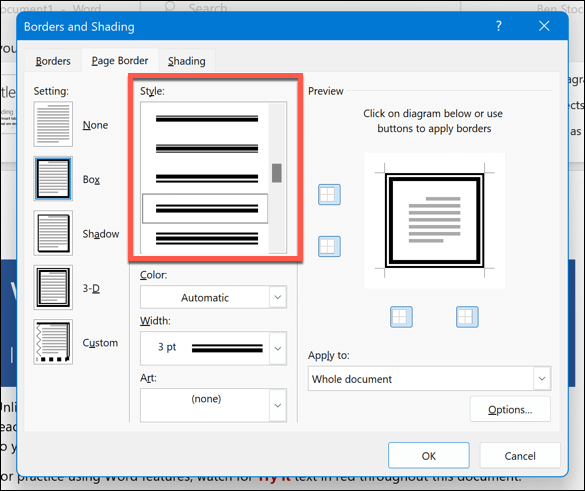
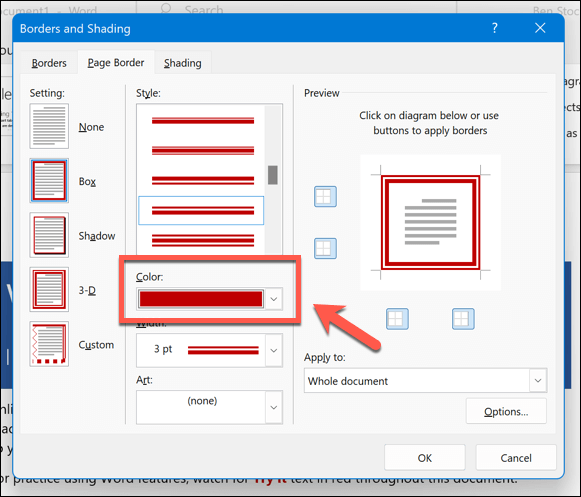
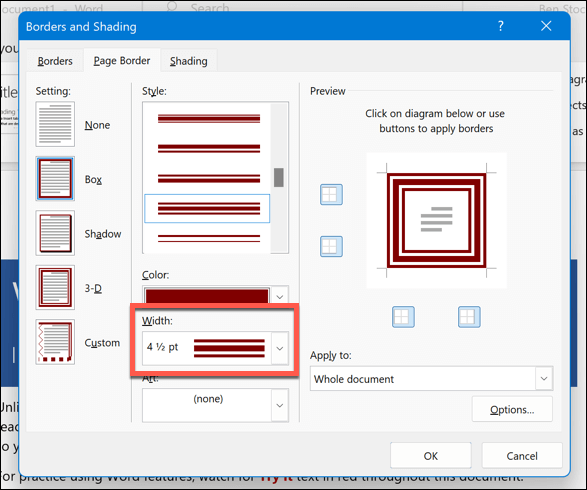
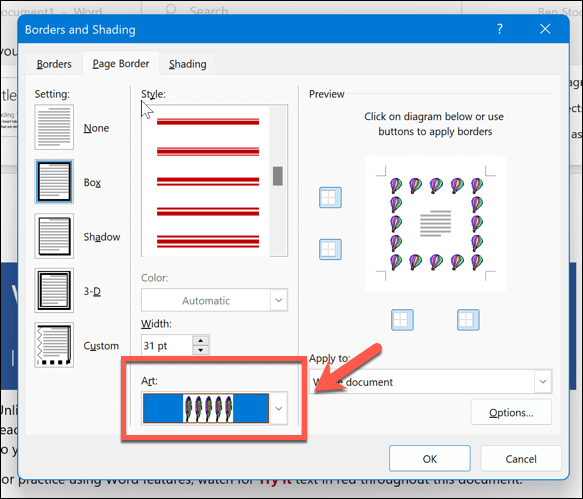
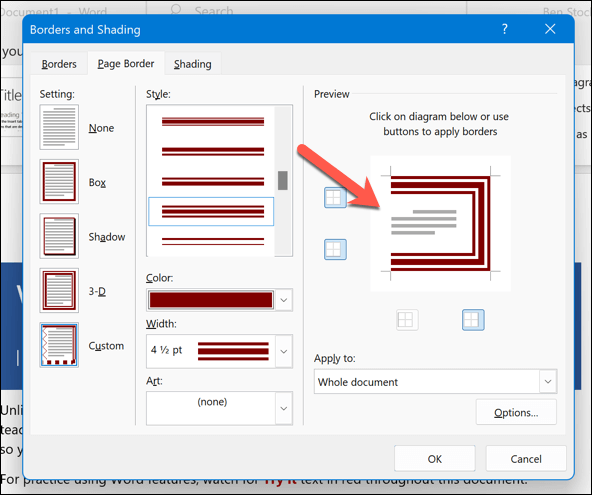
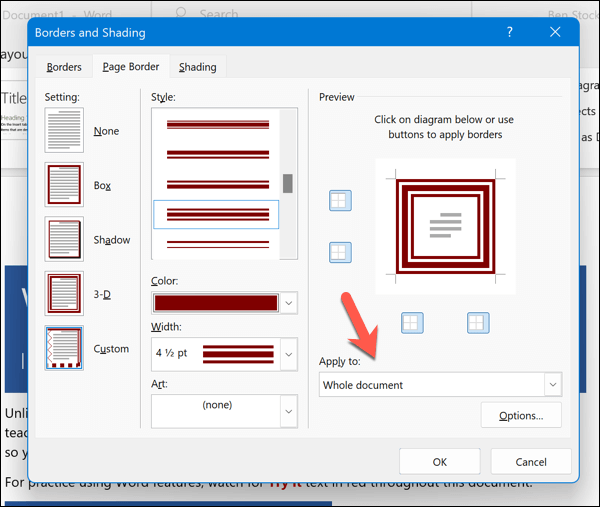
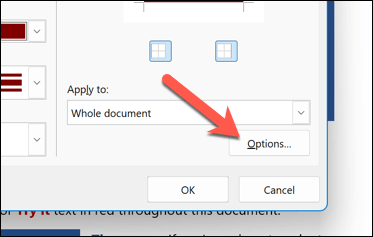
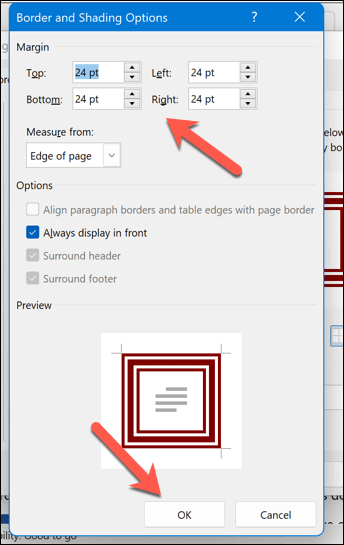
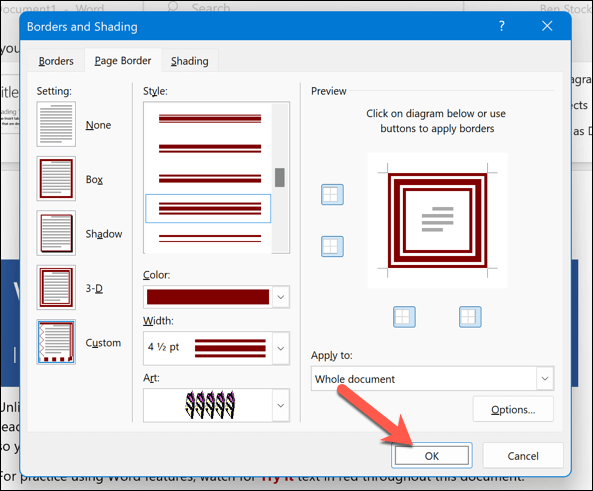
وقتی حاشیه را اعمال کردید، فوراً ظاهر میشود—میتوانید با تکرار این مراحل تغییرات بیشتری ایجاد کنید. سپس می توانید سند را با فشار دادن File>ذخیرهذخیره کنید.
مرتبط: خطوط افقی مزاحم ظاهر می شوند و شما نمی دانید از کجا آمده اند؟ خطوط ناخواسته را در اسناد Word خود حذف کنید را یاد بگیرید.
نحوه افزودن حاشیه به سند Word صادر شده
مراحل بالا تنها راه برای افزودن حاشیه به سند Word است که همچنان میتوانید آن را ویرایش کنید. با این حال، یک راه حل برای اضافه کردن یک حاشیه سفارشی به یک سند Word وجود دارد. در عوض میتوانید سند Word را به عنوان تصویر صادر کنید و حاشیه را به تصویر صادر شده اضافه کنید.
قبل از ادامه، ابتدا باید سند Word را به صورت تصویر صادر کنید را انجام دهید — مطمئن شوید که این کار را با نسخه نهایی سند خود انجام داده اید. سپس می توانید از نرم افزار شخص ثالث یا یک وب سایت آنلاین برای اضافه کردن حاشیه استفاده کنید.
به عنوان مثال، می توانید از ابزار حاشیه آنلاین رایگان Adobe Express برای افزودن سریع تصاویر به صفحات صادر شده خود استفاده کنید. این تنها گزینه نیست، اما به شما این امکان را می دهد که به سرعت یک حاشیه به اسناد Word که به عنوان تصویر صادر کرده اید اضافه کنید.
برای افزودن حاشیه به سند Word صادر شده:
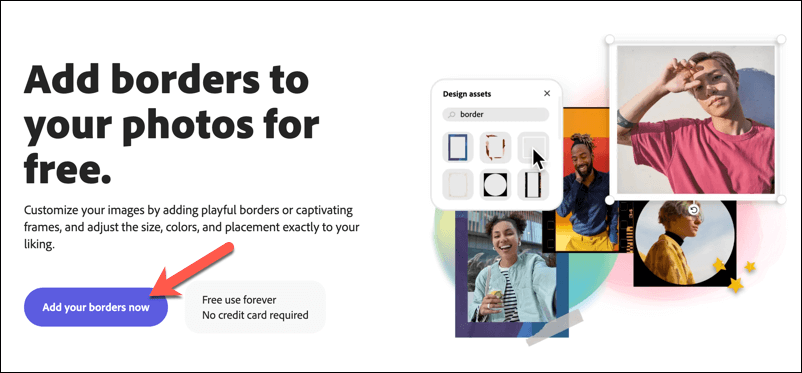
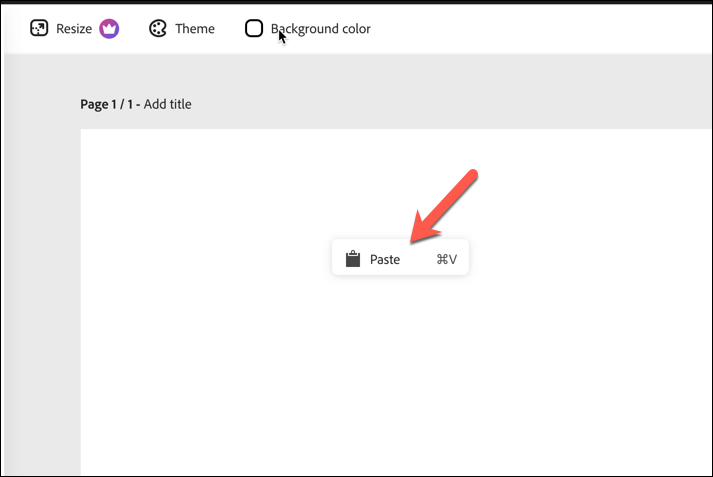
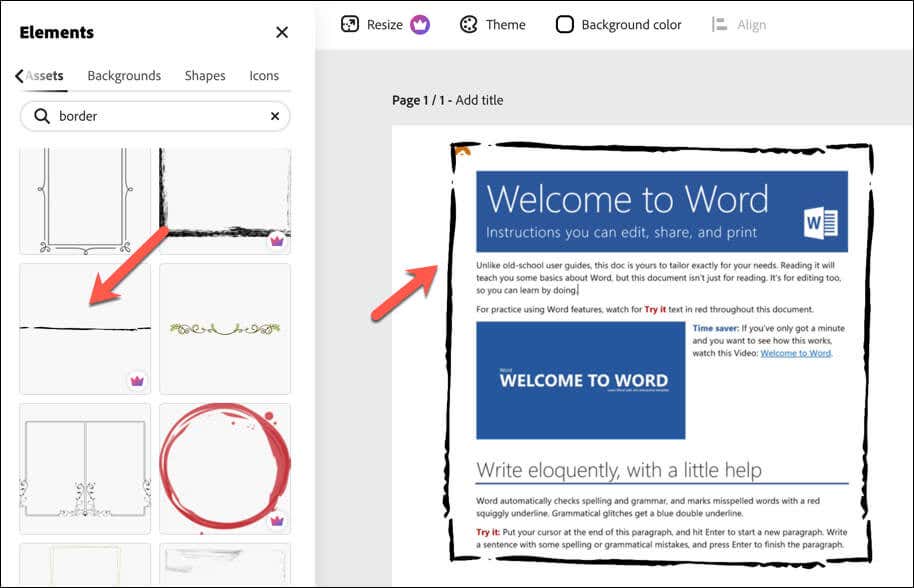
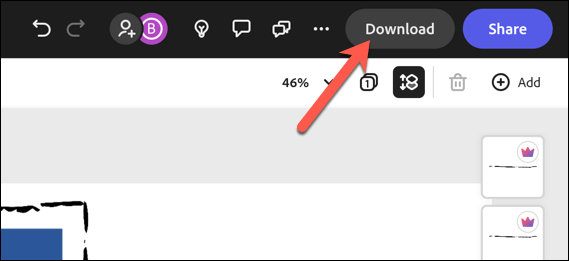
وقتی تصویر را با حاشیه اعمال شده دانلود کردید، میتوانید آن را در جای دیگری به اشتراک بگذارید. با این حال، یک نقطه ضعف در این روش وجود دارد - هرگونه تغییر بیشتر در سند شما روی تصویر اعمال نخواهد شد.
اگر نیاز به ایجاد تغییرات بیشتر در سند خود داشتید، باید این مراحل را با صادر کردن تصویر و افزودن یک حاشیه به صورت دستی تکرار کنید.
ایجاد اسناد Word چشمگیر
با استفاده از مراحل بالا، می توانید به سرعت یک حاشیه تزئینی به سند Microsoft Word خود اضافه کنید. این به شما امکان میدهد صفحات سند خود را شخصیسازی کنید، و طراحی فقط سفید را برای چیزی تخیلیتر حذف کنید.
میخواهید سند خود را بیشتر بهبود ببخشید؟ اگر چیزی ایجاد میکنید که میخواهید به اشتراک بگذارید، ممکن است بخواهید یک صفحه جلد به سند Word خود اضافه کنید را انجام دهید. همچنین می توانید به انواع مختلفی از اسنادی که می توانید ایجاد کنید نگاه کنید، مانند ایجاد یک جزوه در Word.
اگر میخواهید از سندی که میخواهید به اشتراک بگذارید محافظت کنید، همیشه میتوانید یک واترمارک به صفحات سند خود اضافه کنید.
.