وقتی در مایکروسافت اکسل روی چیزی مانند جدول زمانی کار میکنید، ممکن است لازم باشد تفاوت بین زمانها را دریافت کنید. برای مثال، میتوانید زمان شروع و زمان پایان را در جایی وارد کنید که باید تعداد ساعات کار را ببینید.
چند راه را به شما نشان خواهیم داد تا تفاوت بین دو زمان را در اکسل برای پیگیری پروژه ، برگه زمانی کاری یا یک برنامه کارمند پیدا کنید.
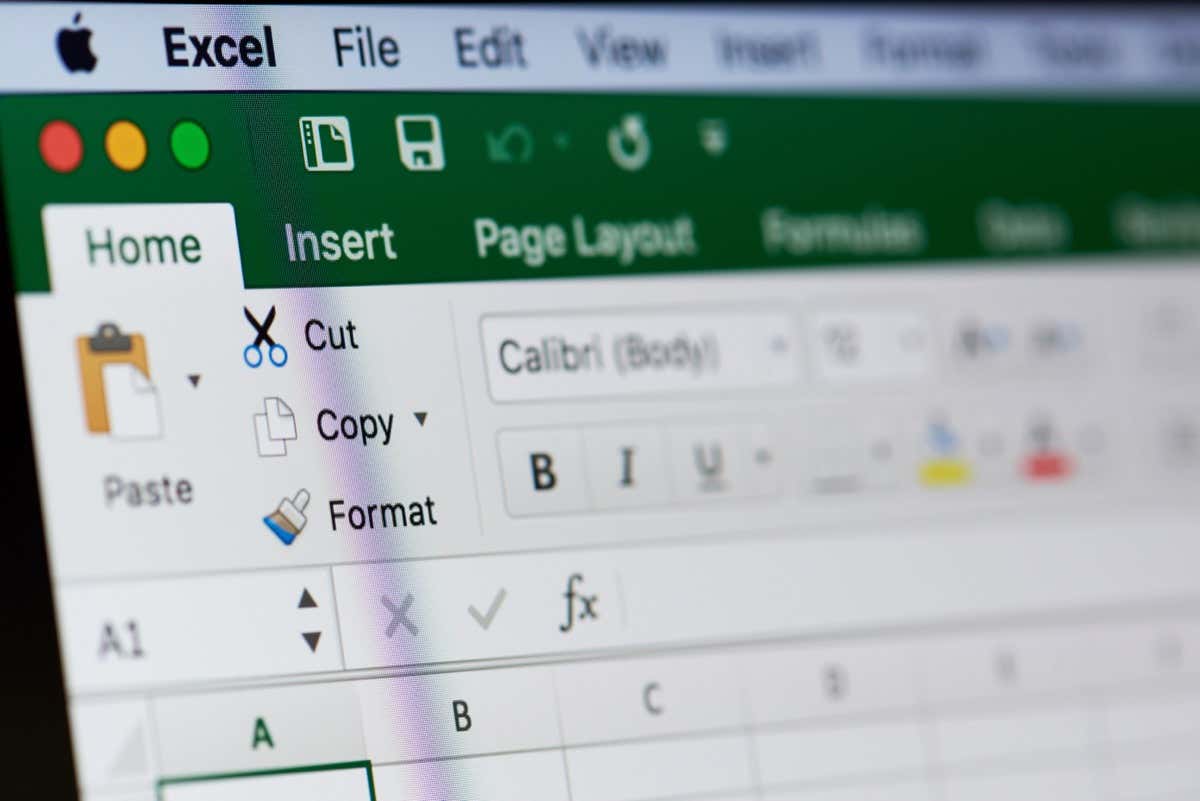
قبل از شروع، زمان ها را قالب بندی کنید
برای استفاده صحیح از توابع و فرمول های شرح داده شده در اینجا،حتما از یکی از قالب های زمانی اکسل برای مقادیر زمانی در سلول های خود استفاده کنید.
یا زمانرا در کادر کشویی Numberدر برگه Homeانتخاب کنید یا از Format Cellsاستفاده کنید. کادر محاوره ای نشان داده شده در زیر.
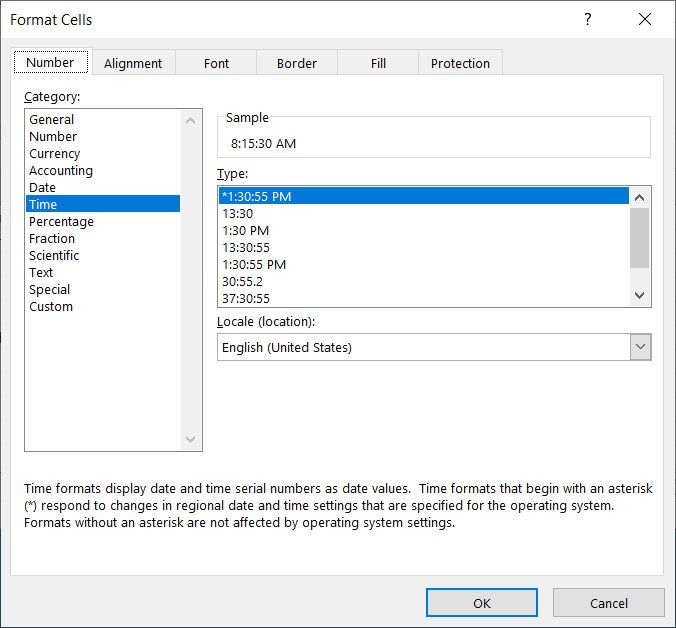
از توابع زمان برای نتایج اولیه استفاده کنید
سادهترین راه برای دریافت ساعتها، دقیقهها یا ثانیهها بین دو زمان، استفاده از توابع با نام مشابه در اکسل است: HOUR، MINUTE، و SECOND.
نحو برای هر یک با نام تابع و سلول های کم شده در پرانتز یکسان است. بیایید به یک مثال از هر یک نگاه کنیم.
برای دریافت کل ساعات بین زمانهای سلولهای B2 و B1، از این فرمول استفاده کنید:
=HOUR(B2-B1)
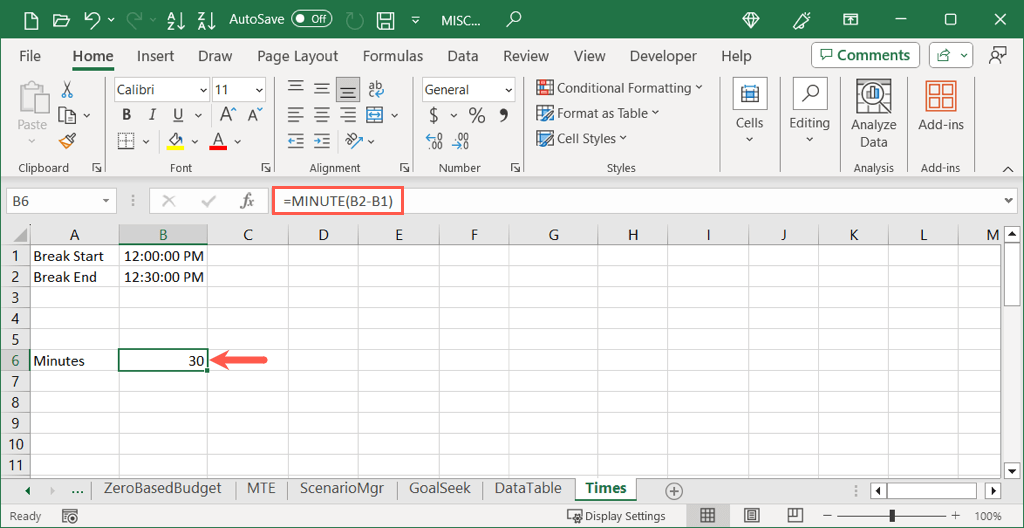
فقط برای تعداد دقیقههای بین زمانهای موجود در سلولهای B2 و B1، از این فرمول استفاده میکنید:
=MINUTE(B2-B1)
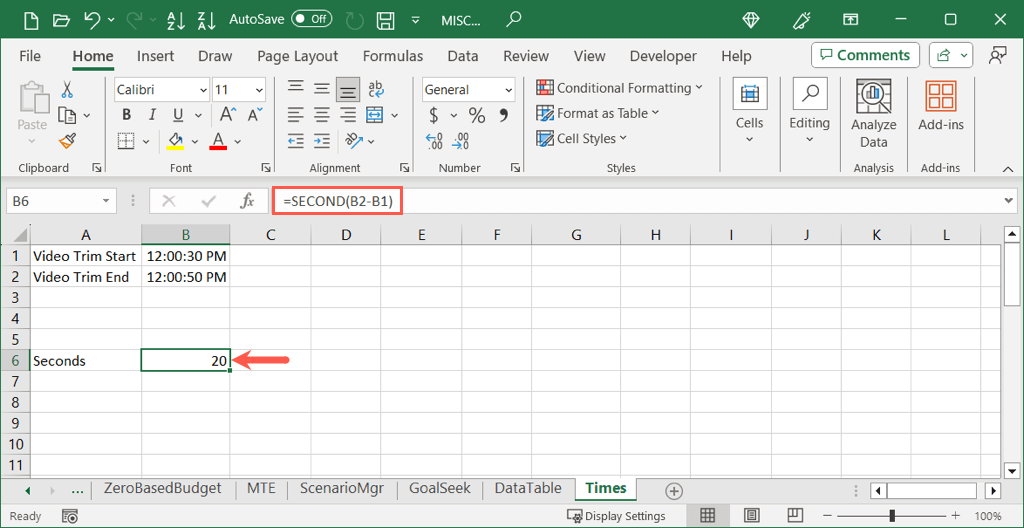
اگر می خواهید در سلول های B2 و B1 در ثانیه تفاوت داشته باشید، از فرمول زیر استفاده کنید:
=SECOND(B2-B1)
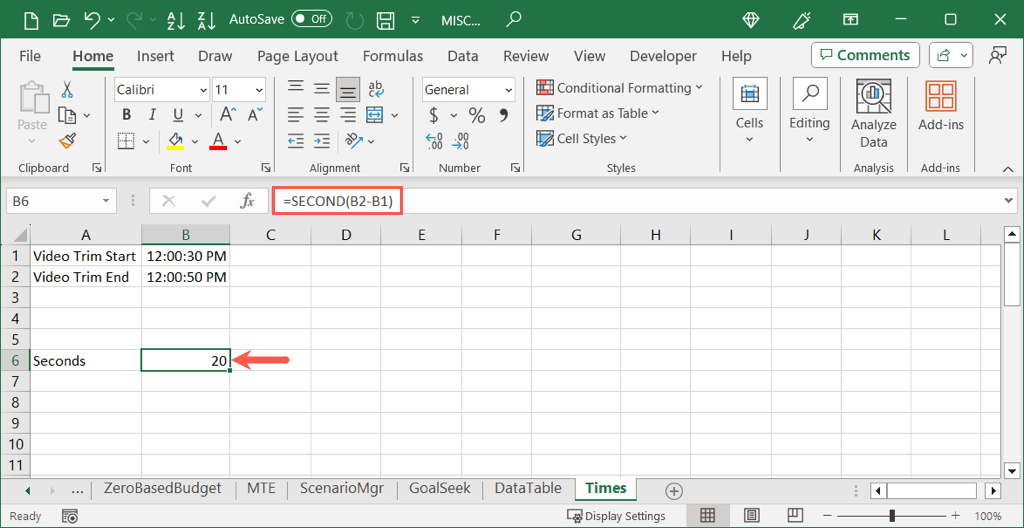
در حالی که این توابع برای ارائه تعداد کل ساعتها، دقیقهها یا ثانیهها ایدهآل هستند، اما به بخشهای خاصی از زمان محدود میشوند. اگر به موارد بیشتری نیاز دارید، مانند ساعت و دقیقه، میتوانید از گزینه بعدی استفاده کنید.
از تفریق استفاده کنید و نتیجه را به صورت دستی قالببندی کنید
درست مانند کم کردن تاریخ ها یا عددی مقادیر در اکسل با استفاده از علامت منفی، میتوانید همین کار را با زمانها انجام دهید. تفاوت این است که پس از محاسبه تفاوت، باید به صورت دستی نتیجه را به صورت ساعت، دقیقه و ثانیه فرمت کنید. بیایید نگاهی بیندازیم.
در اینجا ما تفاوت کل بین سلول های B2 و B1 را شامل ساعت و دقیقه می خواهیم. شما باید فرمول اکسل زیر را وارد کنید:
=B2-B1
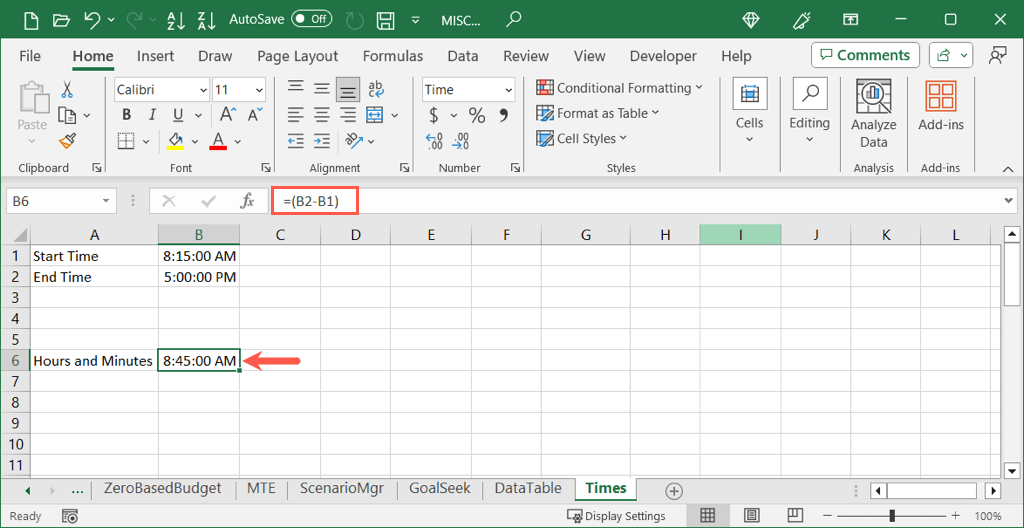
میبینید که نتیجه بهجای تعداد ساعتها و دقیقهها، بهعنوان زمان قالببندی میشود. این یک تغییر سریع است..
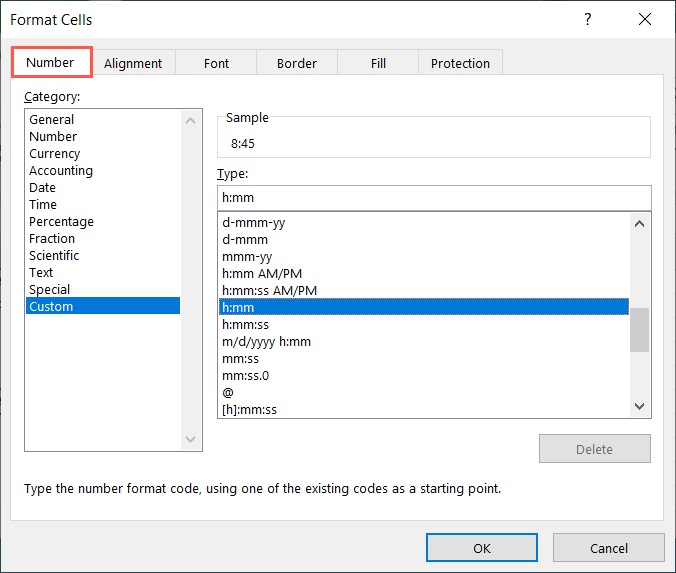
پس باید تفاوت زمانی خود را بر حسب ساعت و دقیقه ببینید.
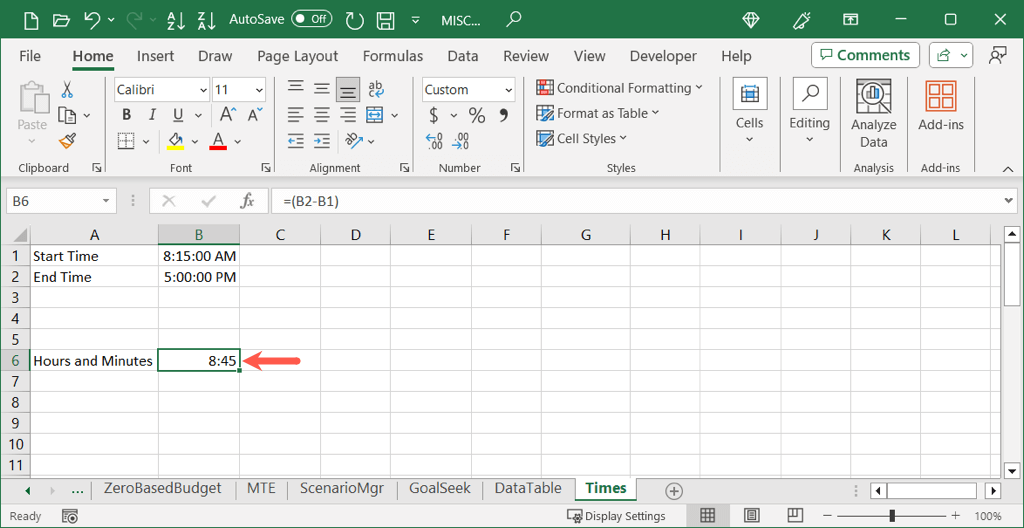
با استفاده از همان فرمول بالا برای کم کردن زمان ها و استفاده از قالب بندی های مختلف، می توانید ساعت ها، دقیقه ها و ثانیه ها یا فقط دقیقه ها و ثانیه ها را نمایش دهید. در کادر محاورهای Format Cells به ترتیب «h:mm:ss» یا «mm:ss» را انتخاب کنید.
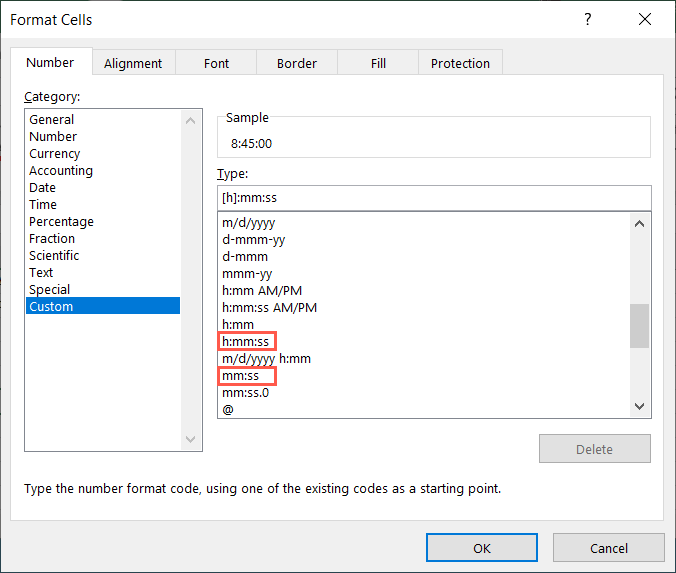
این گزینه ساده است زیرا شما صرفاً مقادیر زمان را کم می کنید. با این حال، شما یک مرحله اضافی برای قالببندی دستی نتیجه دارید.
از تابع TEXT برای قالببندی خودکار نتیجه استفاده کنید
یک راه دیگر برای محاسبه اختلاف زمان در اکسل استفاده از تابع TEXT است. شما همچنان سلول های حاوی زمان ها را کم می کنید اما نتیجه را به صورت متن در قالب خاصی نمایش می دهید.
نحو TEXT (مقدار، قالب) است که آرگومان formatدر گیومه قرار داده شده است. در اینجا چند نمونه با استفاده از این گزینه آورده شده است.
برای کم کردن زمانهای سلولهای B2 و B1 و قالببندی نتیجه به صورت ساعت، از این فرمول استفاده کنید:
=TEXT(B2-B1,”h”)
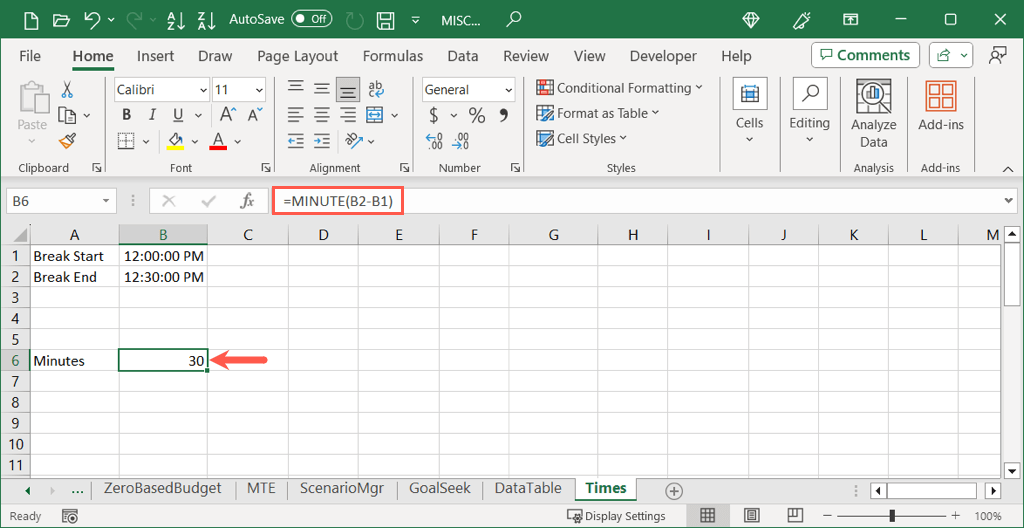
برای کم کردن زمانهای موجود در همان سلولها و قالببندی نتایج با ساعت و دقیقه، از این فرمول استفاده کنید:
=TEXT(B2-B1,”h:mm”)
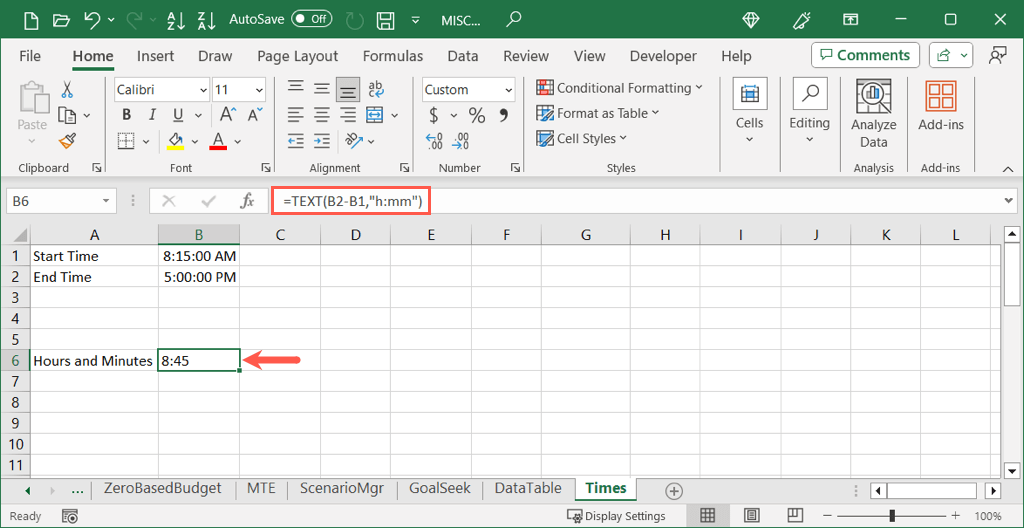
اگر میخواهید ثانیهها را اضافه کنید، به سادگی آن را بعد از دقیقه در آرگومان formatهمانطور که در اینجا نشان داده شده است اضافه کنید:
=TEXT(B2-B1,”h:mm:ss”)
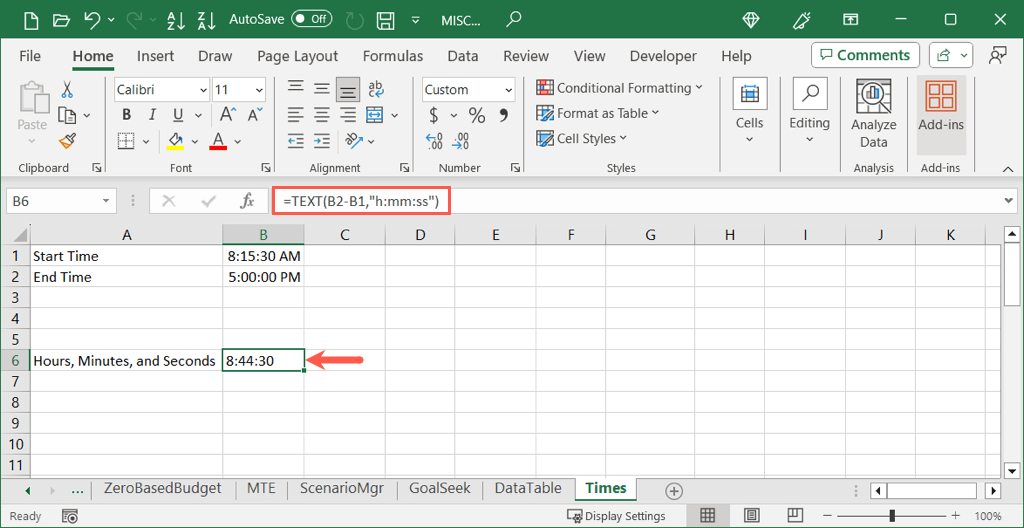
با تابع TEXT نه تنها می توانید تفاوت زمان های خود را بدست آورید، بلکه می توانید همزمان آن را به درستی قالب بندی کنید. تنها نقطه ضعف این گزینه این است که نتیجه سلول به صورت متن فرمت شده است استفاده از آن را در محاسبات دیگر دشوارتر میکند.
وقت خود را صرف کنید
انجام محاسبات زمان در Microsoft Excel آنقدرها هم که فکر می کنید ساده نیست. با این حال، با استفاده از این سه روش، می توانید زمان را کم کنید تا ساعات کاری، دقیقه استراحت یا زمان های مشابه را با یک فرمول ساده به دست آورید. "زمان" را صرف کنید تا ببینید کدامیک در کاربرگ شما بهتر عمل می کند..
برای آموزش های بیشتر اکسل، به نحوه اصلاح فرمول ها که درست کار نمی کنند نگاه کنید.
.