متن یک سند Word تنها چیزی نیست که مهم است. اگر سند شما به درستی قالب بندی نشده باشد، ممکن است خواندن آن دشوار باشد و دریافت اطلاعات را سخت تر کند. به ویژه، اندازه، فونت ، رنگ و فاصله متن شما به اندازه خود متن مهم است.
به همین دلیل مهم است که فاصله بین حروف و متن را در سند Word خود تنظیم کنید. اگر می خواهید فاصله بین حروف و متن را در Microsoft Word تغییر دهید، مراحل زیر را دنبال کنید.
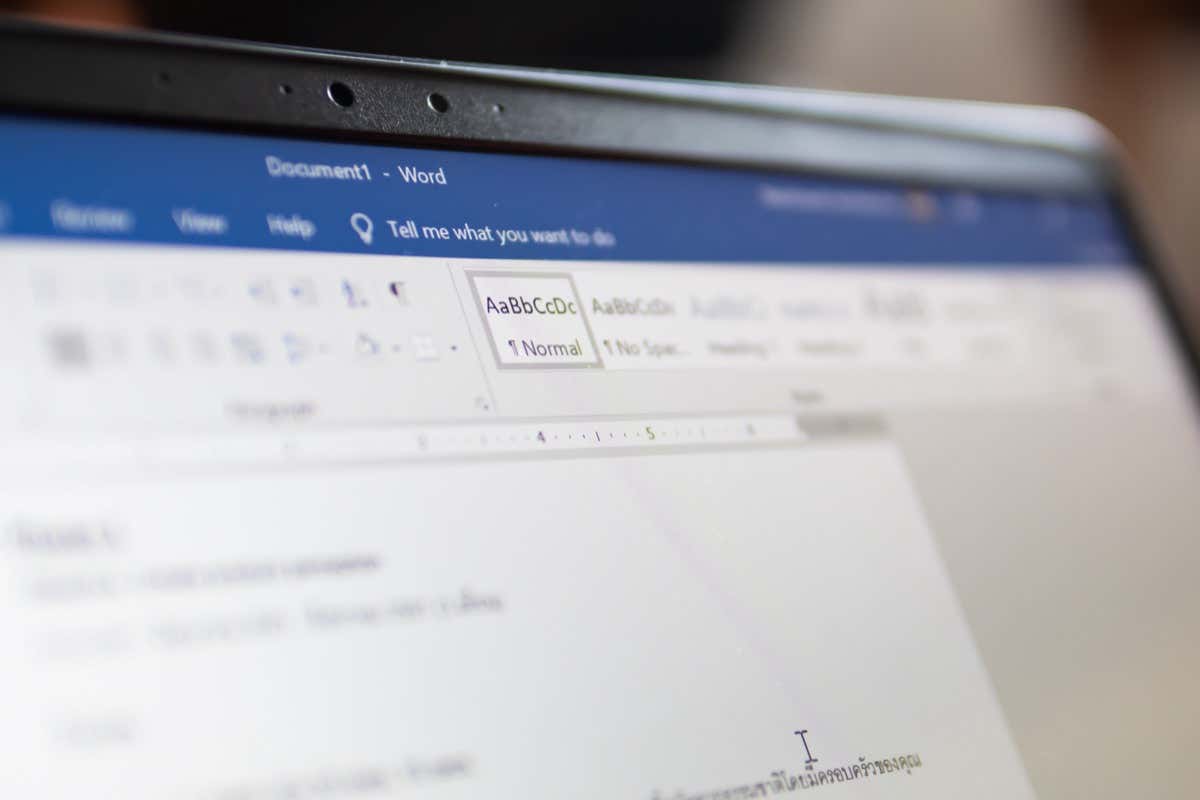
نحوه افزایش یا فاصله متن را در Word
کاهش دهیداگر می خواهید فاصله بین تمام حروف یک کلمه یا جمله را کم یا زیاد کنید، می توانید از گزینه فاصلهدر منوی تنظیمات Fontاستفاده کنید.
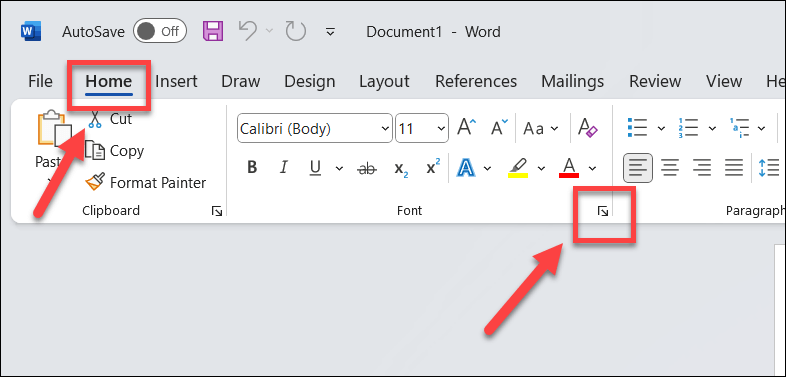
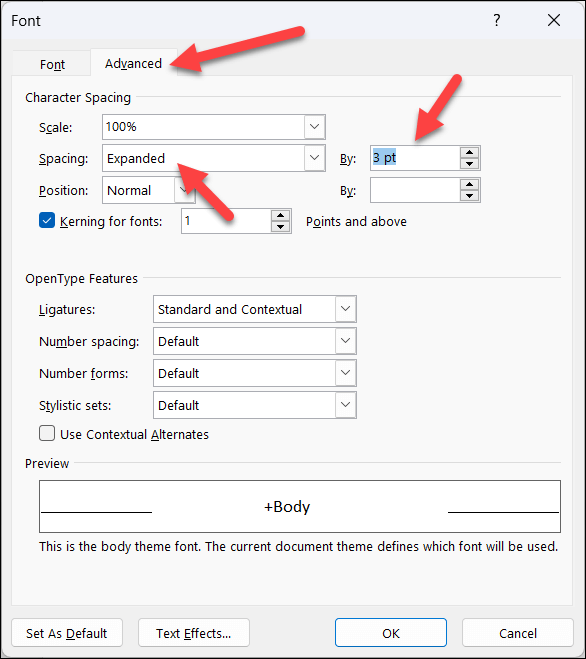
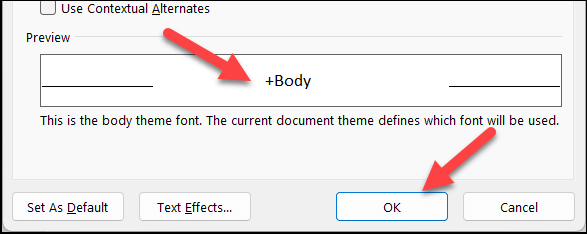
نحوه اعمال تنظیمات کرنینگ کاراکترهای سفارشی در Word
Kerningتکنیکی است که فاصله بین جفت حروف خاص را بسته به شکل و اندازه آنها تنظیم می کند. به عنوان مثال، حروف خاصی (مثلاً A یا W) می توانند بیشتر از بقیه حروف با هم تطابق داشته باشند. Kerning می تواند کمک کند که متن شما در سند شما متعادل تر و سازگارتر به نظر برسد.
برای اعمال کرنینگ به متن خود در Word، این مراحل را دنبال کنید.
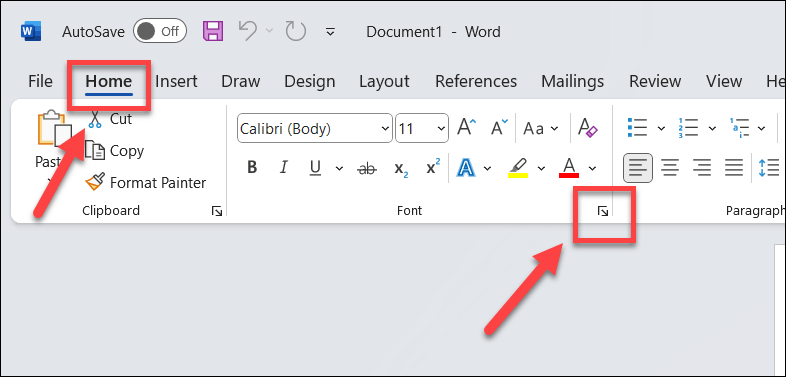 .
.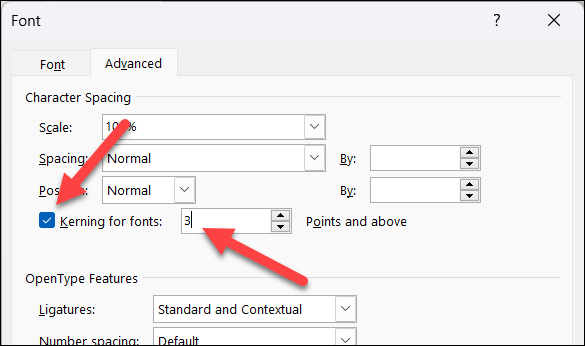
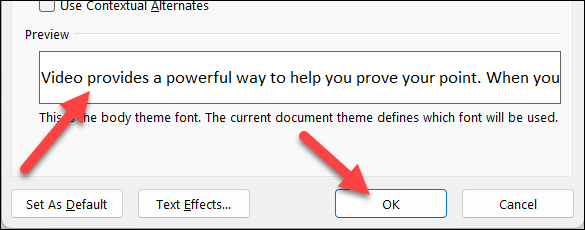
چگونه متن را به صورت افقی در Word گسترش دهیم یا مقیاس بندی کنیم
راه دیگری که می توانید فاصله بین حروف و متن را در Word تغییر دهید این است که آنها را به صورت افقی کشیده یا مقیاس دهید. این بدان معنی است که می توانید متن خود را با تغییر شکل آن پهن یا باریک تر کنید.
برای گسترش یا مقیاس افقی متن خود در Word، این مراحل را دنبال کنید.
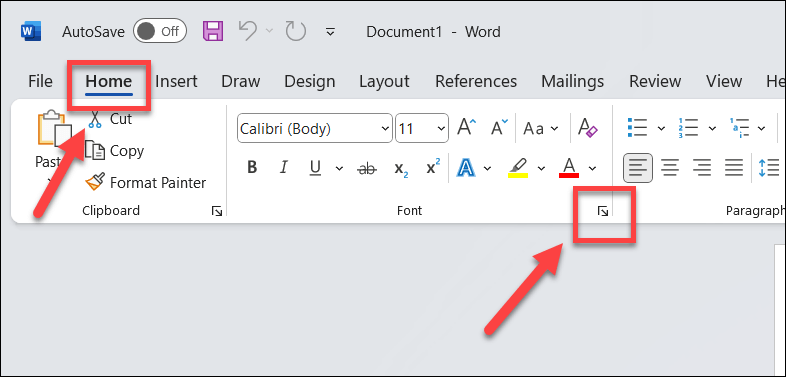
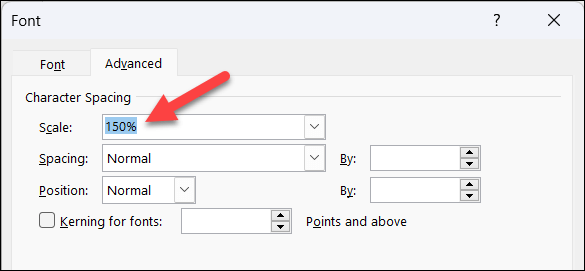
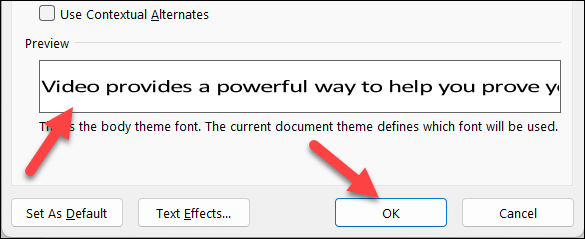
نحوه تغییر فاصله خطوط در Word
در نهایت، می توانید فاصله بین خطوط متن را در یک پاراگراف نیز تغییر دهید. این می تواند به شما کمک کند فضای سفید بیشتری در صفحات خود ایجاد کنید و خواندن و درک اسناد بزرگ متنی را بسیار آسان تر می کند.
برای تغییر فاصله خطوط در Word، این مراحل را دنبال کنید.
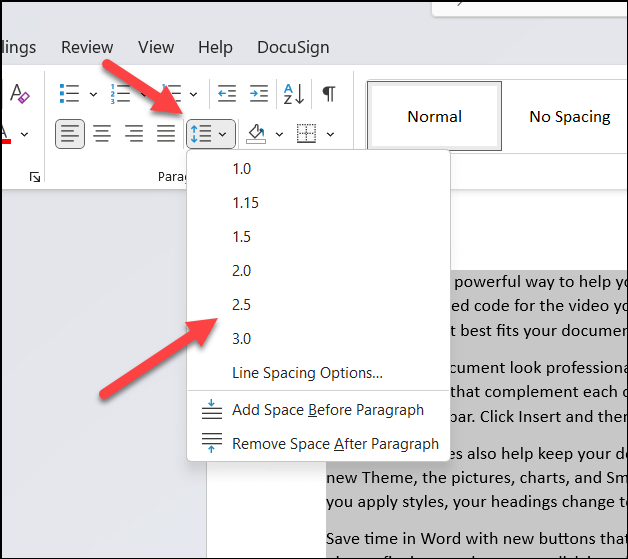
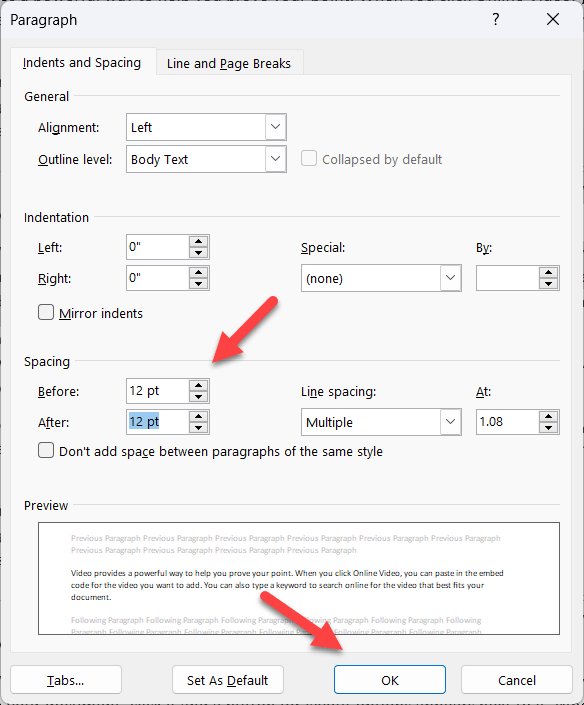
قالببندی شما اسناد Microsoft Word
با استفاده از مراحل بالا برای تغییر فاصله بین حروف و متن در Microsoft Word، می توانید تفاوت زیادی در نحوه خواندن و درک یک سند سنگین ایجاد کنید. سایر ترفندهای ورد وجود دارد که می توانید سعی کنید به بهبود قالب بندی سند خود کمک کنید، مانند تنظیم رنگ پس زمینه متفاوت برای صفحات خود.
در هضم یک سند بزرگ مشکل دارید؟ شما همیشه میتوانید ورد را با صدای بلند بخواند برای کمک به شما. اگر میخواهید چیز متفاوتی را امتحان کنید، میتوانید برخی از افزونه های ورد را نیز امتحان کنید تا عملکرد آن را گسترش دهید، مانند توانایی وارد کردن تصاویر به Word.
.