وقتی وارد کردن داده ها به صفحه گسترده میکنید، ممکن است حروف مختلط یا کلماتی را بیابید که شامل همه حروف بزرگ یا کوچک هستند. اگر ترجیح میدهید دادههای متنی خود را ثابت نگه دارید، چند روش برای تغییر حروف متن در Excel به شما نشان میدهیم.
ما شما را از طریق سه عملکردی که میتوانید استفاده کنید، توضیح میدهیم، ویژگی Flash Fill، یک افزونه مفید Office، و راهی برای کپی و جایگذاری بین Microsoft Excel و Word. از هر روشی که راحتتر است یا برای شما کارآمدتر است استفاده کنید.
از یک فرمول برای تغییر حروف استفاده کنید
چه قبلاً از فرمولهای Excel استفاده میکنید یا نه، سه عملکرد مفید برای تغییر حروف متن وجود دارد. با UPPER، LOWER و PROPER می توانید متن خود را با یک فرمول ساده تنظیم کنید.
برای استفاده از توابع اکسل، باید فرمولها را به سلولهایی غیر از آنهایی که حاوی دادهها هستند، اضافه کنید، مانند یک ستون جدید در سمت راست.
عملکرد UPPER
وقتی می خواهید متن خود را به همه حروف بزرگ تغییر دهید، از تابع UPPER استفاده کنید. نحو UPPER(text) است که در آن می توانید متن واقعی یا یک مرجع سلولی را برای آرگومان وارد کنید.
در اینجا، با استفاده از این فرمول، متن را از ترکیبی از حروف بزرگ و کوچک به تمام حروف بزرگ تغییر می دهیم:
=UPPER("جو اسمیت")
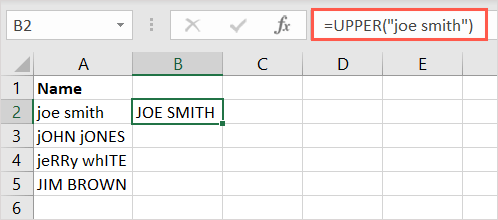
توجه داشته باشید که اگر از متن برای استدلال استفاده میکنید، باید آن را در گیومه قرار دهید و میتوانید از هر حروف بزرگی استفاده کنید.
به عنوان مثال دیگر، محتوای سلول A2 را با این فرمول به تمام متن های بزرگ تغییر می دهیم:
=UPPER(A2)
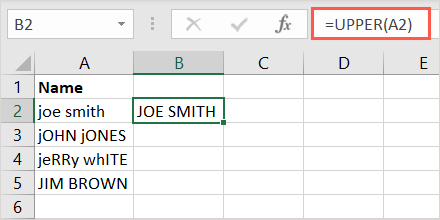
عملکرد LOWER
عکس تابع UPPER LOWER است. با استفاده از آن می توانید تمام متن ها را با حروف کوچک تغییر دهید. نحو LOWER (متن) است که در آن دوباره می توانید یک مرجع سلول یا متن را وارد کنید.
در این مثال، متن سلول A3 را به تمام حروف کوچک با این فرمول تغییر میدهیم:
=LOWER(A3)
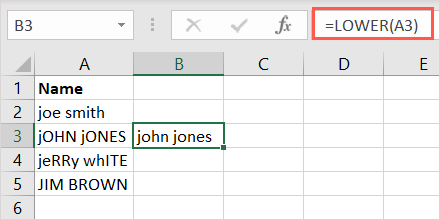
برای استفاده از متن به عنوان آرگومان، حتما آن را در علامت نقل قول قرار دهید. در اینجا، متن نقل قول را به تمام حروف کوچک تغییر می دهیم:
=LOWER("جان جونز")
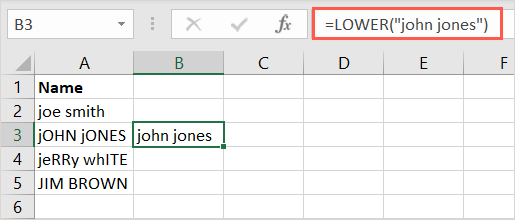
عملکرد مناسب
در آخر تابع PROPER است که به شما امکان می دهد حرف اول هر کلمه را که اغلب به آن حروف عنوان می گویند، بزرگ بنویسید. این یک گزینه مفید برای نام و نام خانوادگی ، عنوان، یا سرفصل است. نحو اساساً مانند توابع بالا، PROPER(text) است..
در زیر، از فرمول زیر برای تغییر متن به حروف عنوان با قرار دادن آن در نقل قول استفاده خواهیم کرد:
=PROPER("جری سفید")
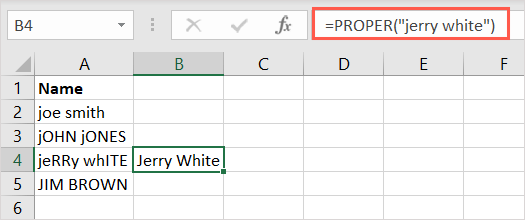
در مثال آخر، متن سلول A4 را با این فرمول تغییر میدهیم:
=PROPER(A4)
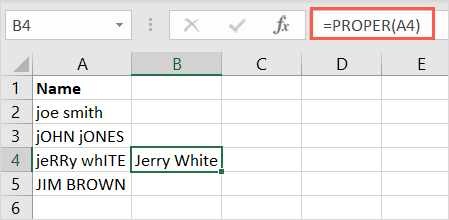
فرمول را کپی کنید
اگر چندین سلول در یک ستون دارید که میخواهید فرمول را در آنها اعمال کنید، میتوانید به سادگی آن را کپی و جایگذاری کنید.
سلول حاوی فرمول را انتخاب کنید و دسته پر (علامت بعلاوه) در گوشه سمت راست پایین را از طریق سلولهای باقیمانده به پایین بکشید و رها کنید.
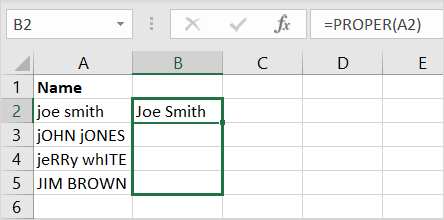
میبینید که فرمول تنظیم میشود تا ارجاعات سلولی صحیح را شامل شود و نتایج را پر کنید.
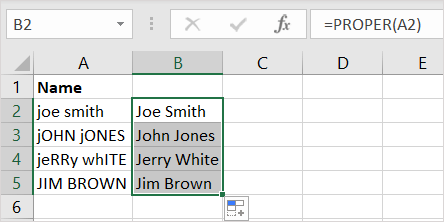
توجه: اگر از ارجاعات سلول مطلق به جای نسبی استفاده می کنید، فرمول به طور خودکار مراجع را به روز کنید نمی شود.
از Flash Fill استفاده کنید
ویژگی Flash Fill در اکسل ابزار مناسب دیگری است که می توانید برای تغییر حروف متن از آن استفاده کنید. شما به سادگی یک ورودی را به روشی که متن خود را می خواهید ایجاد کنید و سپس بقیه را با استفاده از Flash Fill پر کنید.
در اینجا ما فهرستی از اسامی با حروف مختلط داریم. روشی را که میخواهید متن در اولین سلول سمت راست ظاهر شود وارد کنید و Enterیا Returnرا فشار دهید.
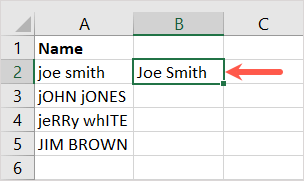
سپس، یا از میانبر صفحه کلید Ctrl + Eاستفاده کنید یا دکمه Flash Fillرا در بخش Data Tools در Data انتخاب کنید. برگه.
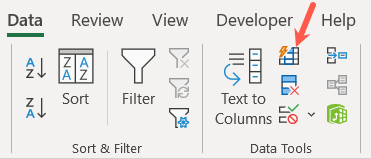
مانند جادو، میبینید که سلولهای باقیمانده در کنار ورودیهای دیگر پر میشوند تا مانند اولین موردی که ارائه کردهاید نمایش داده شوند.
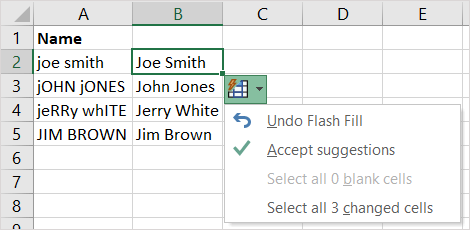
در صورت تمایل، میتوانید دکمه Flash Fillرا انتخاب کنید که به نظر میرسد رسماً پیشنهادات را میپذیرد، اگرچه لازم نیست.
یک افزونه را بررسی کنید
شاید به فرمولها علاقه ندارید و ابزاری میخواهید که متن را در جای خود تغییر دهد. میتوانید یکی از افزونههای اکسل را برای چرخش استفاده کنید. در اینجا، از افزودنی Swap Case استفاده خواهیم کرد.
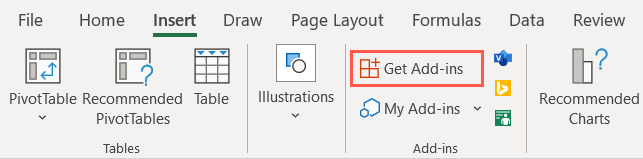
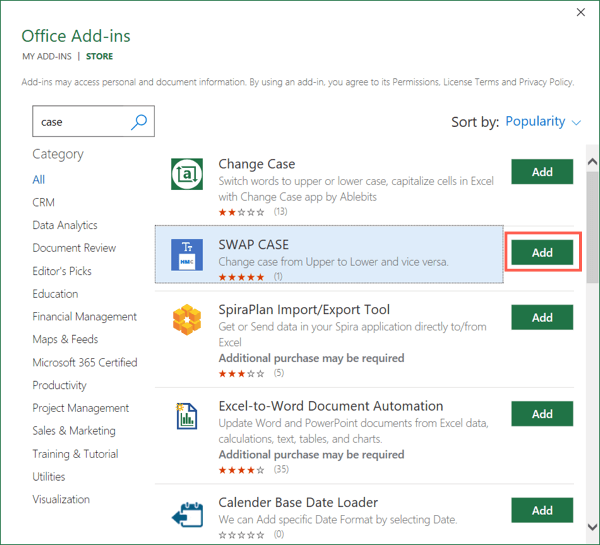
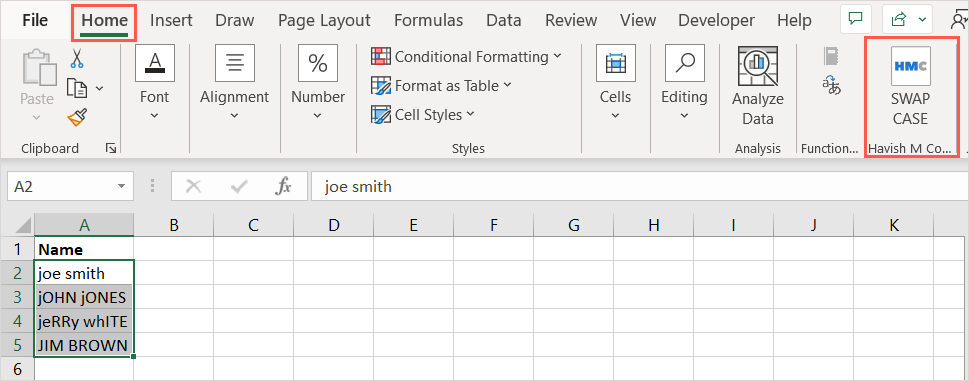
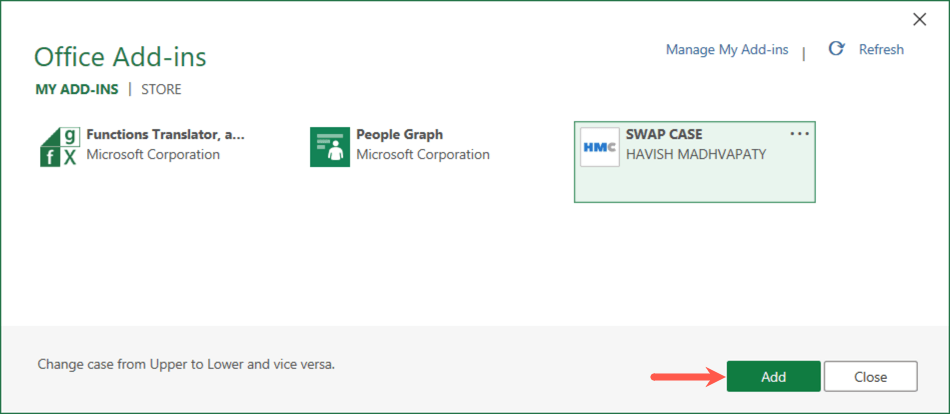
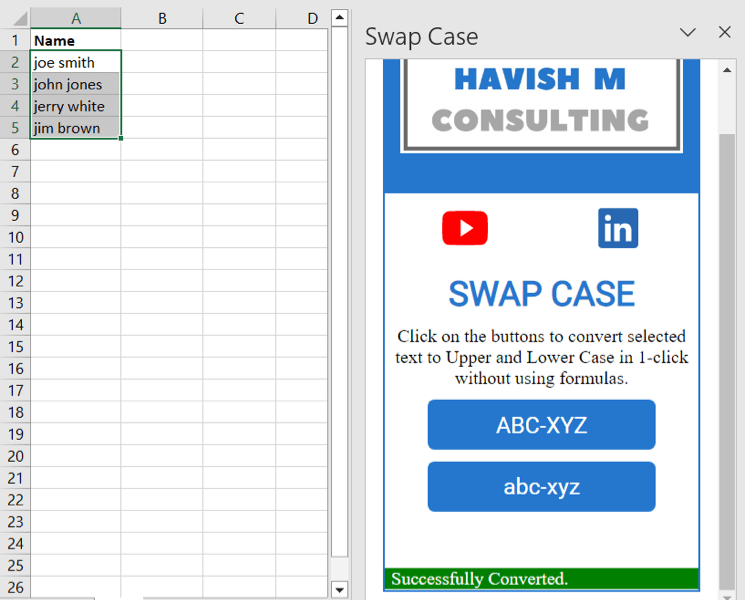
میبینید که متن در سلولهای انتخابی شما به حالتی که انتخاب میکنید تغییر میکند.
مزایای افزونه این است که می توانید متن خود را در سلول های اصلی تغییر دهید. متأسفانه، افزونه گزینه مناسبی را ارائه نمی دهد.
از Microsoft Word کپی و جایگذاری کنید
اگر علاوه بر اکسل از مایکروسافت ورد استفاده میکنید و کپی و چسباندن زیادی انجام میدهید، گزینه دیگری در اختیار شما قرار میگیرد. از آنجایی که Word یک راه آسان برای تغییر حروف متن ارائه میکند، میتوانید آن را در آنجا ویرایش کرده و دوباره به اکسل باز کنید.
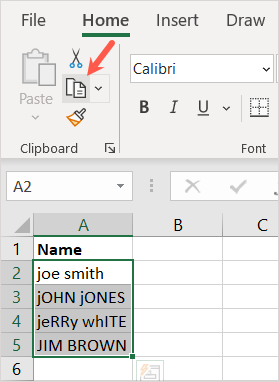
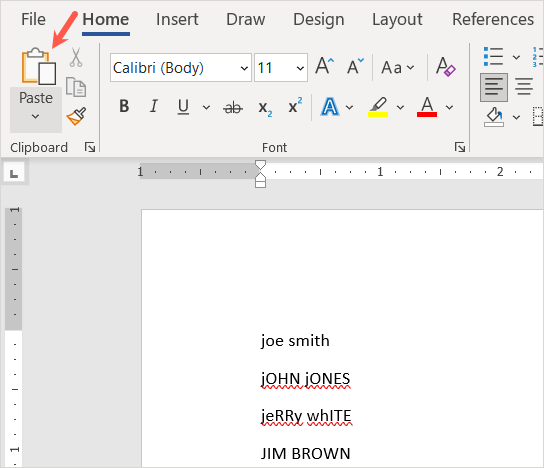
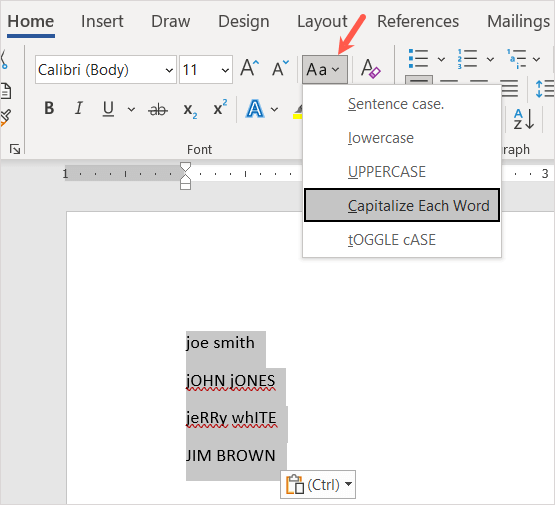
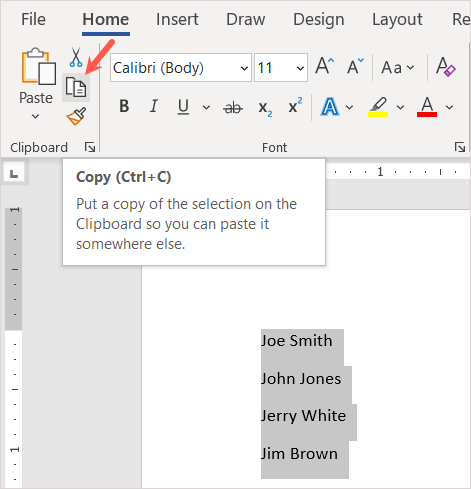
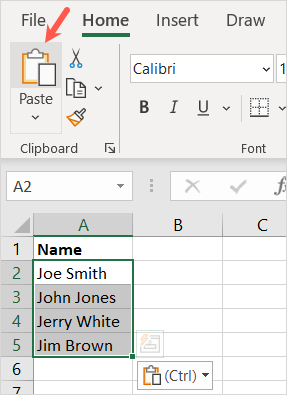
سپس متن ویرایش شده خود را در موردی که انتخاب کردید خواهید دید.
در حالی که این روش به کمی کار اضافی نیاز دارد، اما اگر آن چیزی است که شما راحت از آن استفاده میکنید و نیاز به ستون اضافی را از بین میبرد، همچنان راه مفیدی است..
همیشه می توانید حروف متن را در اکسل به صورت دستی، یک سلول در یک زمان تغییر دهید. با این حال، این گزینهها راههای سریعتر، آسانتر و کمتر خستهکنندهتر را در اختیار شما قرار میدهند. کدام را استفاده خواهید کرد؟
برای آموزش های بیشتر، به نحوه حذف ردیف های تکراری در اکسل نگاه کنید.
.