هنگامی که می خواهید مجموعه داده های مختلف را به صورت بصری نمایش دهید، می توانید یک نمودار ترکیبی ایجاد کنید. اگر می خواهید چیزی مانند فروش با هزینه یا ترافیک با تبدیل را نشان دهید، یک نمودار ترکیبی در Microsoft Excel ایده آل است.
ما به شما نشان خواهیم داد که چگونه یک ترکیب نمودار در اکسل ایجاد کنید و همچنین آن را سفارشی کنید تا شامل عناصر مورد نیاز شما شود و ظاهری جذاب به آن ببخشید.
نحوه ایجاد یک نمودار ترکیبی در اکسل
چند راه برای ایجاد یک نمودار ترکیبی در اکسل دارید. می توانید یک نمودار موجود را تبدیل کنید، یک نوع نمودار ترکیبی سریع انتخاب کنید، یا یک نمودار سفارشی تنظیم کنید.
تبدیل نمودار موجود به نمودار ترکیبی
اگر از قبل نموداری دارید که دادههای شما را نشان میدهد، مانند نمودار میلهای یا حتی نمودار دایره ای ، لازم نیست آن را حذف کنید و از ابتدا شروع کنید. به سادگی آن را به یک نمودار ترکیبی تبدیل کنید.
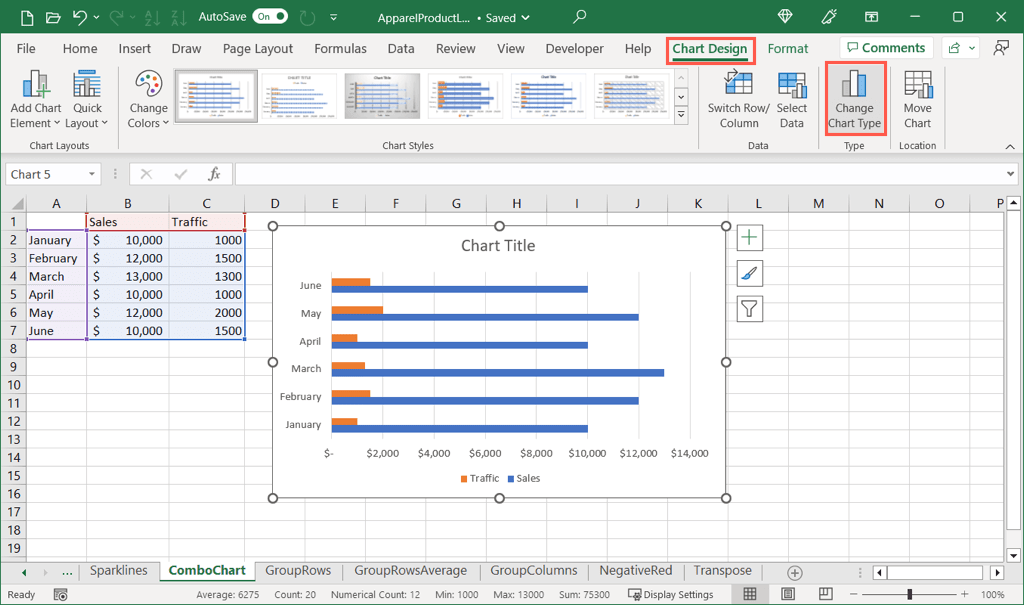
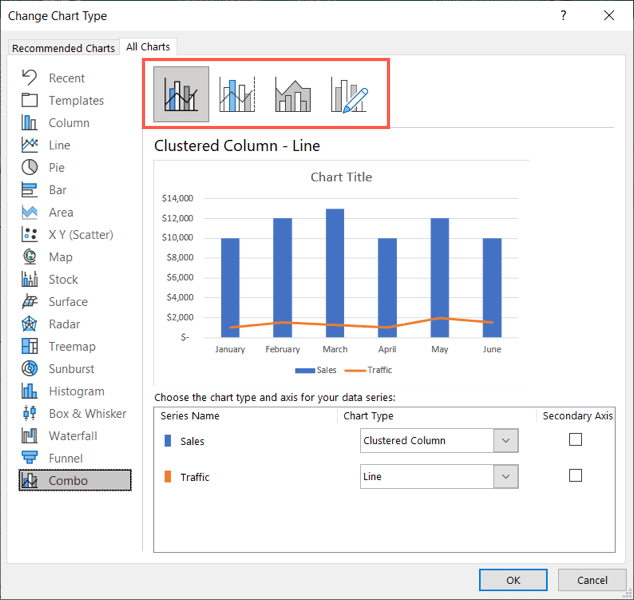
یک نوع نمودار ترکیبی سریع را انتخاب کنید
اکسل سه نوع نمودار ترکیبی را ارائه می دهد که می توانید برای داده های خود انتخاب کنید.
مجموعه دادههای خود را انتخاب کنید و به برگه درجبروید.
در گروه نمودارها، پیکان کشویی Insert Combo Chartرا انتخاب کنید تا گزینهها را ببینید. از یک ستون خوشهای با نمودار خطی، یک ستون و نمودار خطی خوشهای با محور ثانویه، یا یک منطقه پشتهای و نمودار ستونی خوشهای انتخاب کنید.
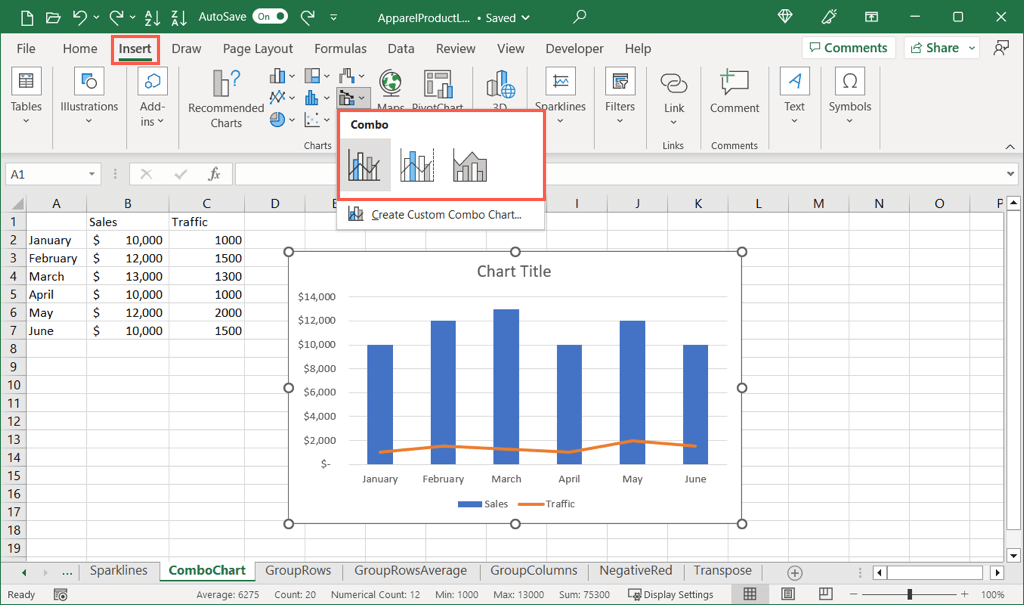
سپس نوع نموداری را که انتخاب میکنید میبینید که مستقیماً در صفحهگسترده خود ظاهر میشود.
یک نمودار ترکیبی سفارشی ایجاد کنید
اگر نمودار موجود ندارید و ترجیح میدهید سری و محور را برای نمودار ترکیبی از ابتدا سفارشی کنید، میتوانید یک نمودار سفارشی ایجاد کنید.
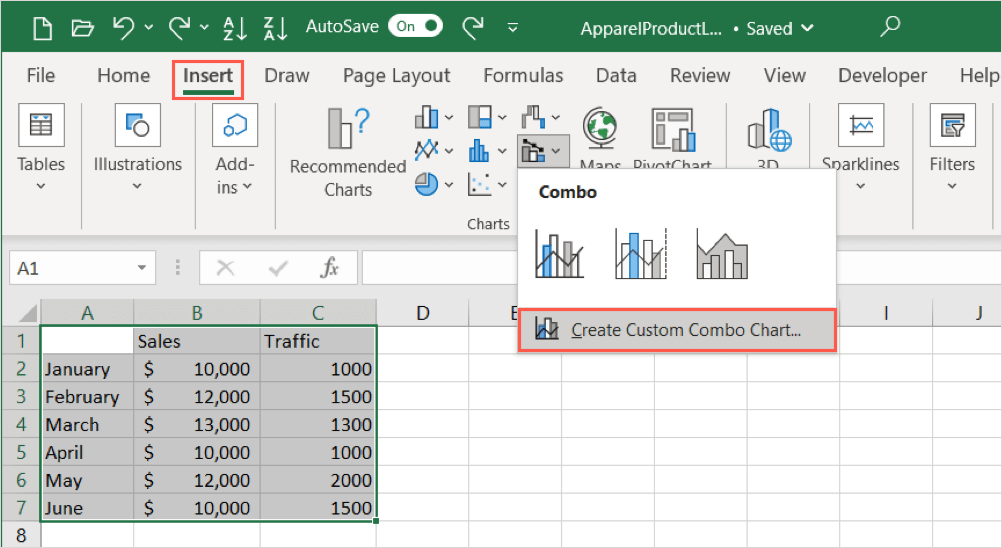
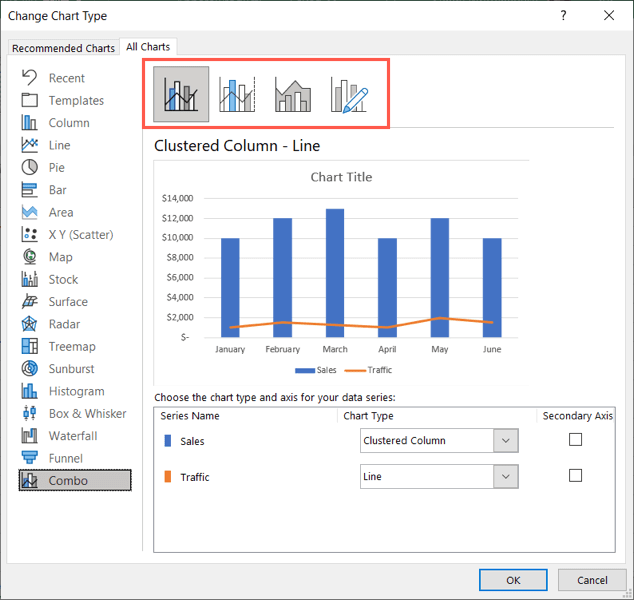
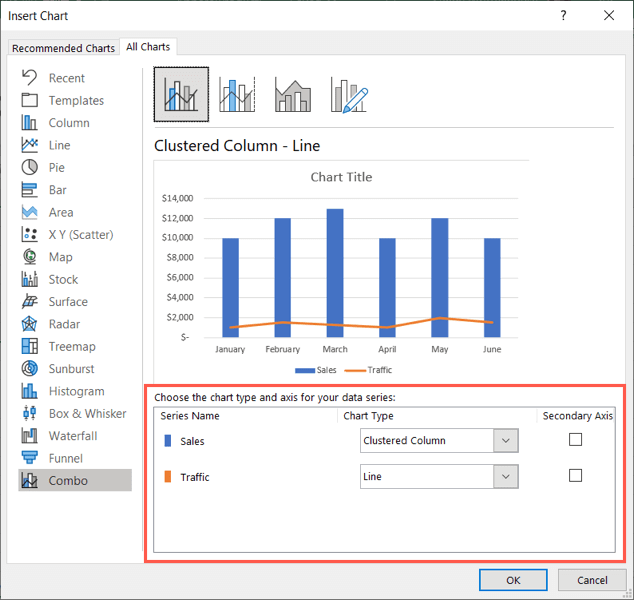
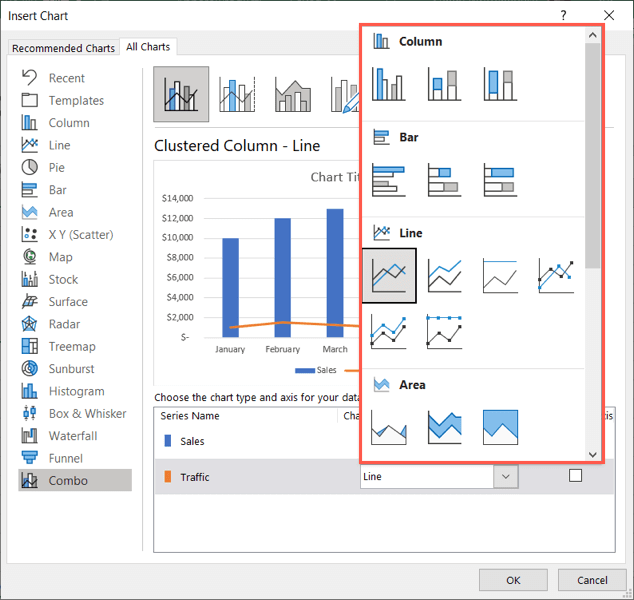 <. ol start="6">
<. ol start="6">
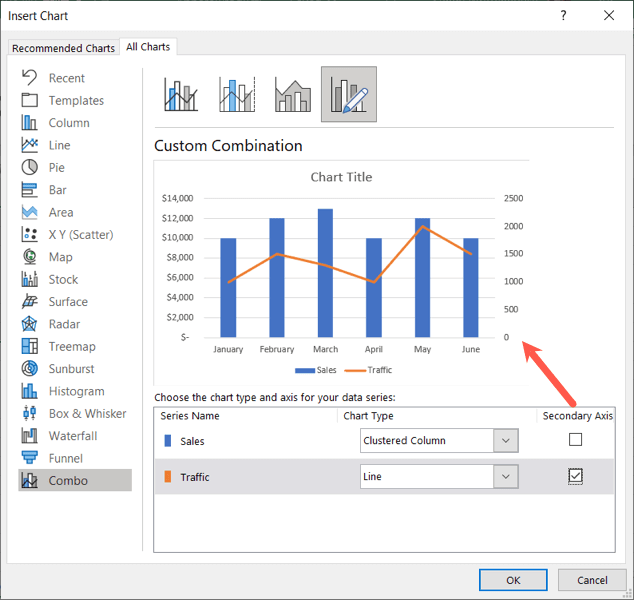
چگونه یک نمودار ترکیبی را سفارشی کنیم
وقتی نمودار ترکیبی خود را انتخاب و وارد کردید، ممکن است بخواهید عناصر بیشتری اضافه کنید یا به نمودار مقداری پیتزا بدهید. اکسل چندین ویژگی را برای سفارشی کردن نمودار ارائه می دهد.
به برگه طراحی نمودار بروید
برای ویژگیهای ظاهری اولیه و عناصر نمودار، نمودار خود را انتخاب کنید و به برگه طراحی نموداربروید.
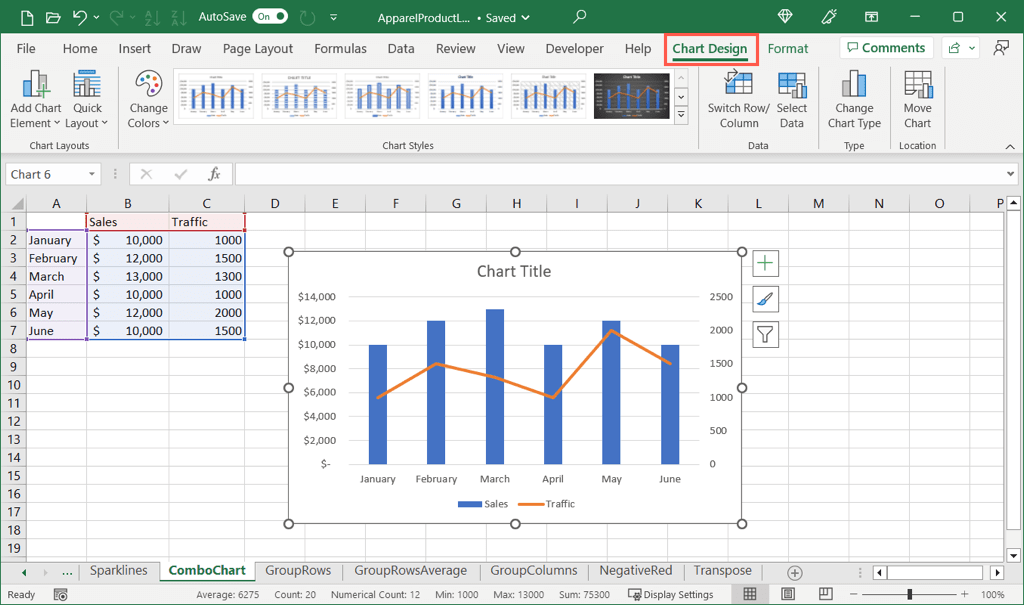
از سمت چپ نوار شروع میکنید، میتوانید از منوی کشویی افزودن عنصر نموداربرای اضافه کردن و قرار دادن مواردی مانند عنوان نمودار، برچسبهای داده، و افسانه استفاده کنید.
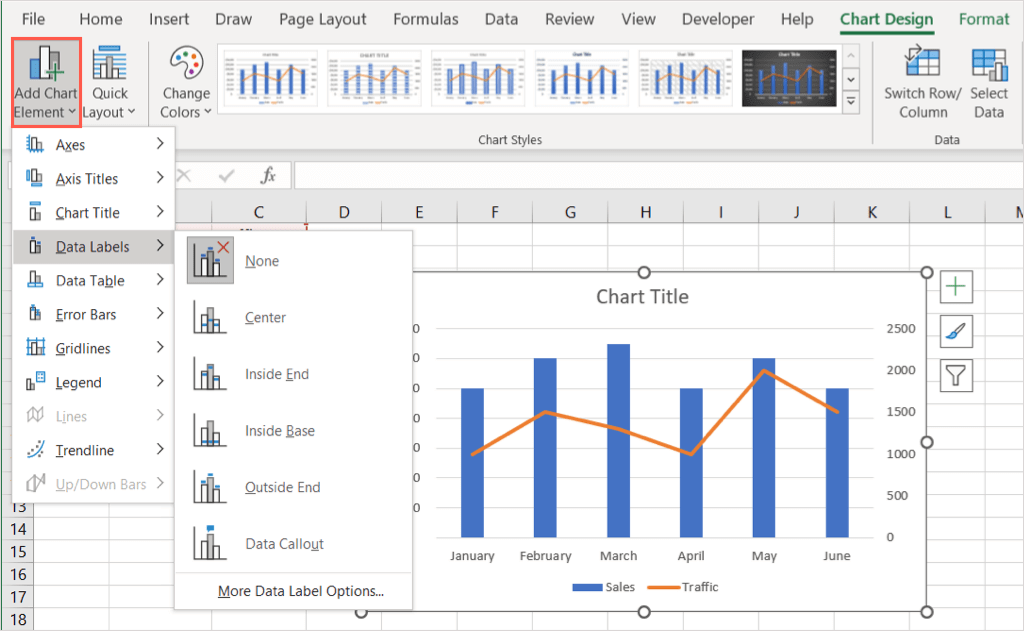
در سمت راست، از منوی چیدمان سریعاستفاده کنید تا بدون نیاز به انجام تک تک، چیدمان را تغییر دهید تا عناصر را شامل شود و در آن قرار دهید.
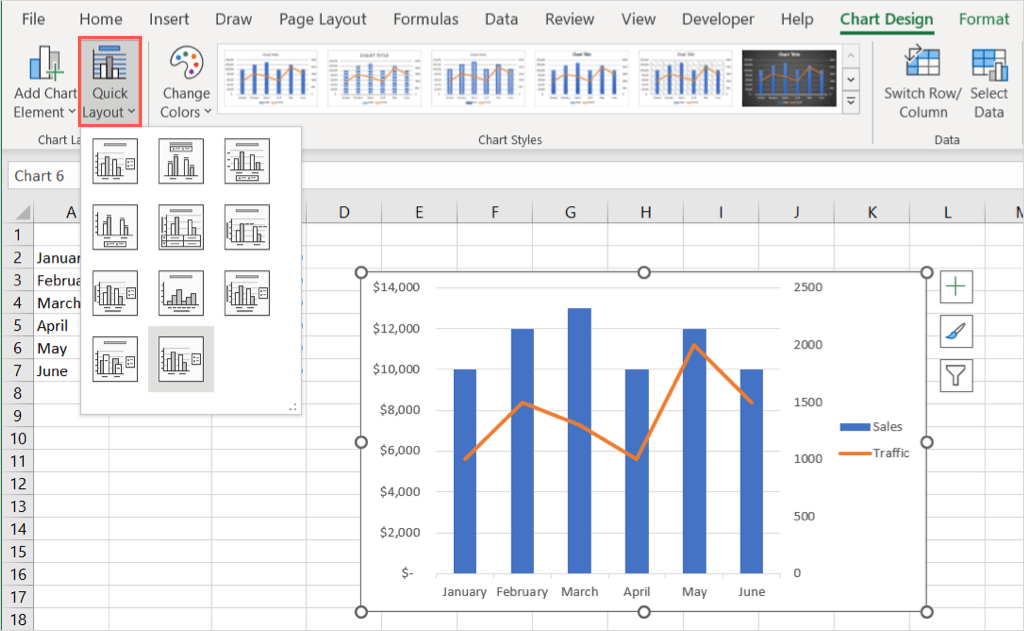
در بخش Chart Styles، می توانید از منوی کشویی Change Colorsبرای انتخاب طرح رنگی متفاوت یا از کادر Stylesبرای انتخاب طرح کاملاً جدید استفاده کنید.
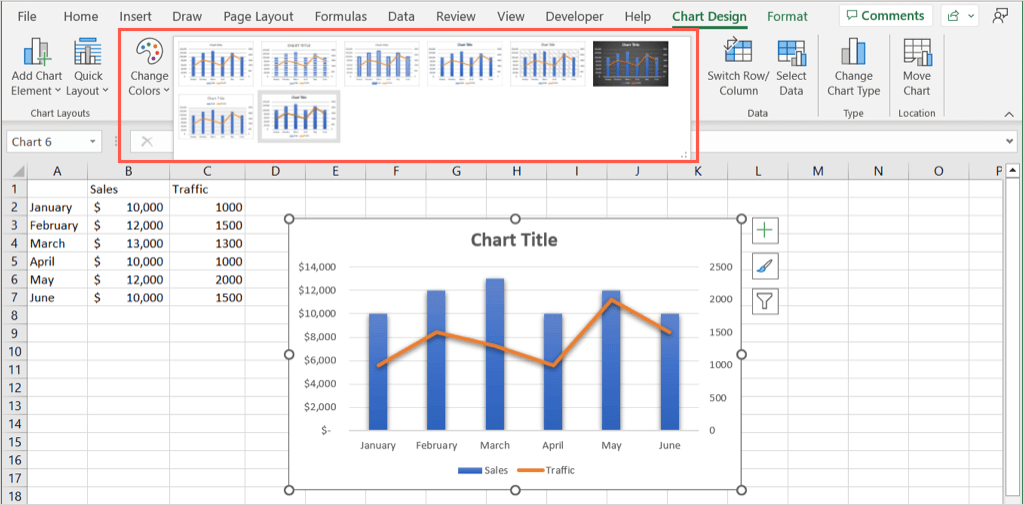
با گزینههای باقیمانده روی نوار، میتوانید ستونها و ردیفها را تغییر دهید، انتخاب داده های نمودار را تغییر دهید، نوع نمودار جدیدی را انتخاب کنید یا نمودار را به صفحه دیگری منتقل کنید.

نوار کناری Format Chart Area را باز کنید.
برای تغییر فونت نمودار، افزودن حاشیه، و موقعیت نمودار و متن، روی نمودار کلیک راست کرده و Format Chart Areaرا انتخاب کنید. با این کار یک نوار کناری در سمت راست باز می شود که در آن می توانید تنظیمات دقیق تری انجام دهید.
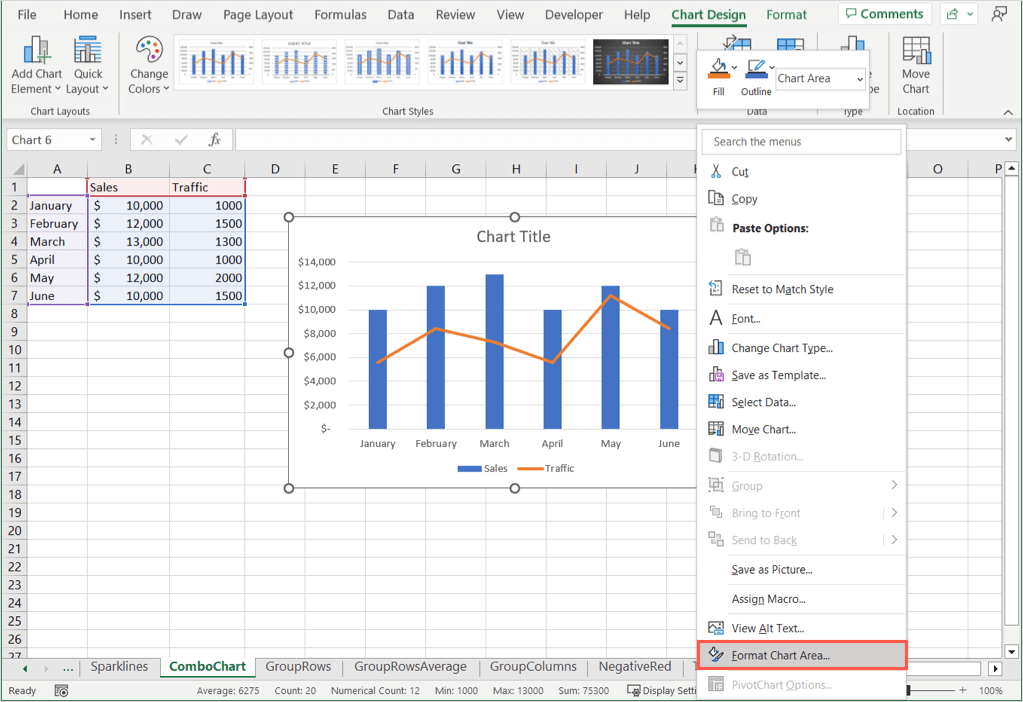
از گزینههای نموداریا گزینههای متندر بالای نوار کناری بسته به اینکه کدام مورد را میخواهید تغییر دهید، استفاده کنید. سپس میتوانید از برگههای مستقیماً در زیر برای ایجاد تغییرات استفاده کنید.
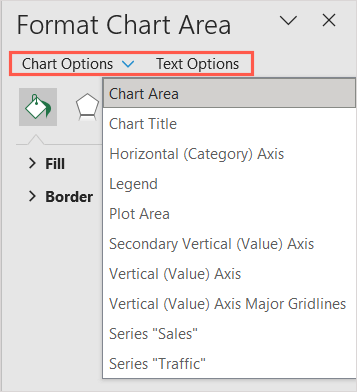
گزینههای نمودار: سبکها و رنگهای پر و حاشیه را تغییر دهید، افکتهایی مانند سایه یا لبههای نرم اضافه کنید و اندازه یا موقعیت نمودار را تنظیم کنید.
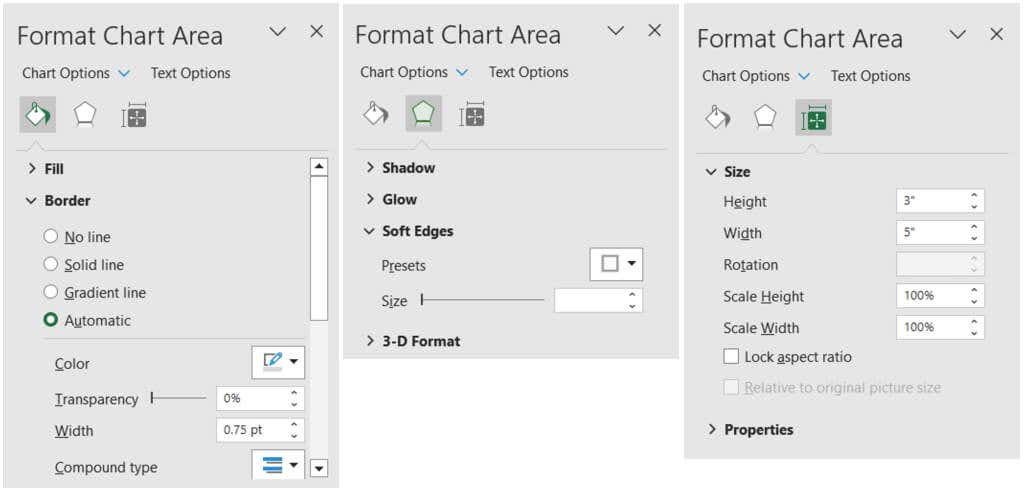
گزینههای متن: سبکها و رنگهای پر یا طرح کلی را تغییر دهید، جلوهها اضافه کنید، و متن را در موقعیت یا تراز قرار دهید.
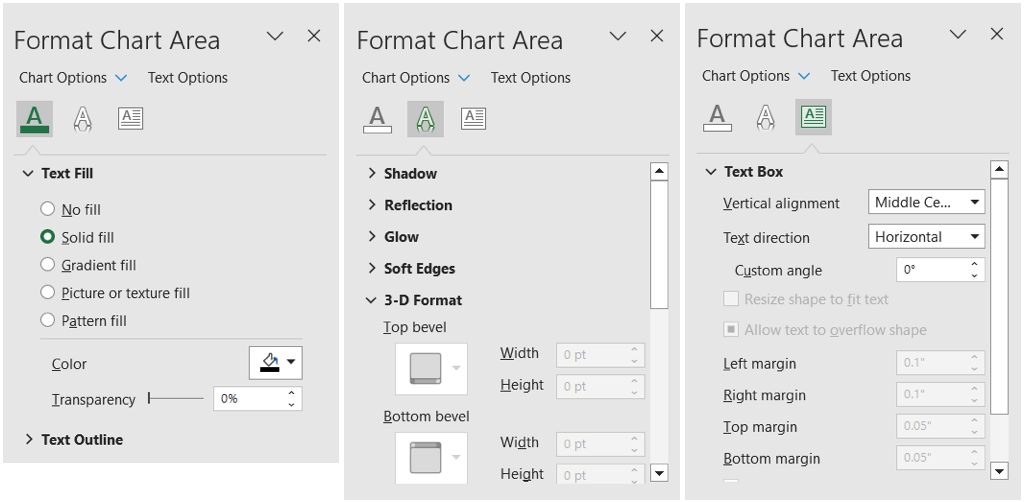
از دکمه های نمودار (فقط ویندوز) استفاده کنید
یک راه دیگر برای انجام تنظیمات نمودار خود استفاده از دکمه هایی است که در سمت راست آن نمایش داده می شود. اینها در حال حاضر فقط در Microsoft Excel در Windows در دسترس هستند، نه Mac.
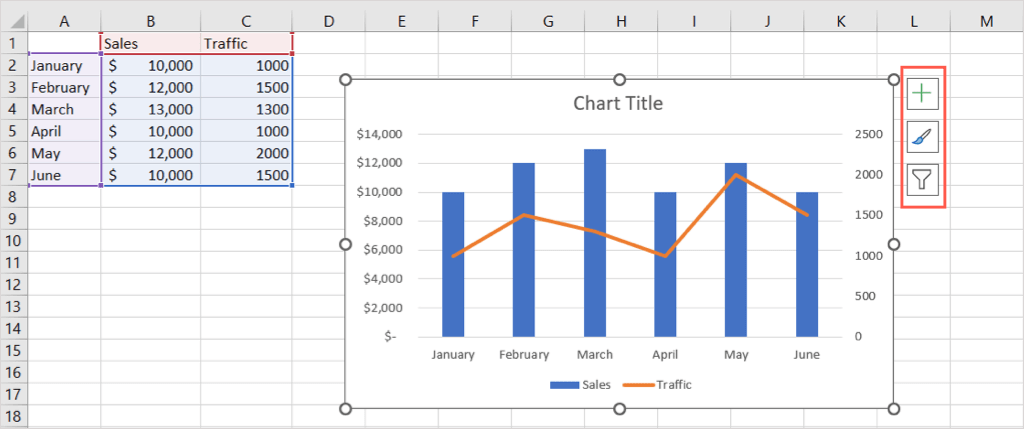
عناصر نمودار(علامت به علاوه): مانند کادر کشویی Chart Elements در برگه طراحی نمودار، میتوانید موارد را اضافه، حذف و در نمودار قرار دهید.
سبک نمودار(براش رنگ): مانند بخش سبکهای نمودار در برگه طراحی نمودار، میتوانید طرح یا سبک رنگ متفاوتی را برای نمودار خود انتخاب کنید.
فیلترهای نمودار(فیلتر): با استفاده از این دکمه، میتوانید جزئیات موجود در مجموعه دادههای خود را که میخواهید در نمودار خود نمایش دهید، علامت بزنید یا علامت آن را بردارید. این به شما یک راه سریع برای مشاهده فقط داده های نمودار خاص با پنهان کردن موقت جزئیات دیگر می دهد.
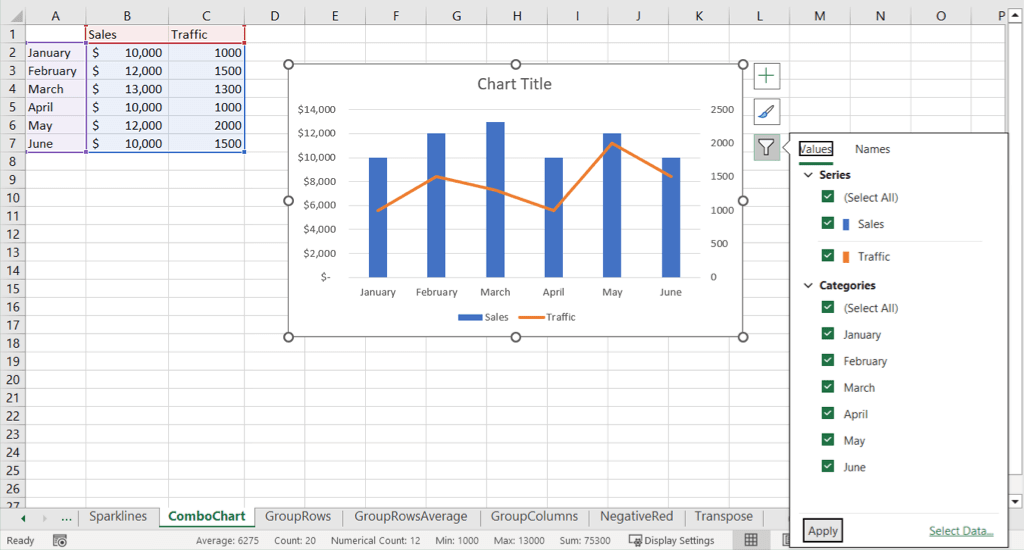
اکنون که می دانید چگونه یک نمودار ترکیبی در اکسل ایجاد کنید، به نحوه یک نمودار گانت بسازید برای پروژه بعدی خود نگاه کنید.
.