پوشهها و زیرپوشههای سفارشی در Microsoft Outlook به شما امکان میدهند ایمیلها را دستهبندی کنید، صندوق ورودی خود را شلوغ کنید و پیامهای مهم را اولویت بندی کنید. این آموزش شما را در فرآیند ایجاد و مدیریت پوشهها در Outlook برای دستگاههای دسکتاپ و موبایل راهنمایی میکند.
پوشهها را در Outlook برای Windows و macOS ایجاد کنید
با برنامه Microsoft Outlook برای Windows و macOS، میتوانید به راحتی پوشهها و زیرپوشههای سفارشی را به حسابهای ایمیل خود اضافه کنید و پیامها را به صورت دستی یا با قوانین خودکار به آنها منتقل کنید.
ایجاد پوشه ها در Microsoft Outlook
برای ایجاد یک پوشه سفارشی در Microsoft Outlook:
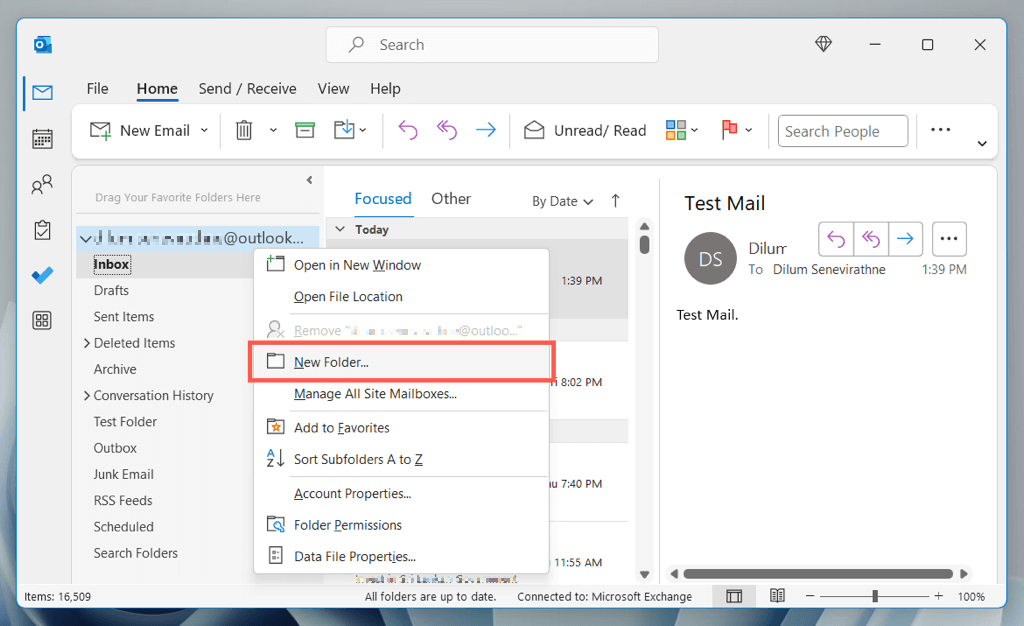
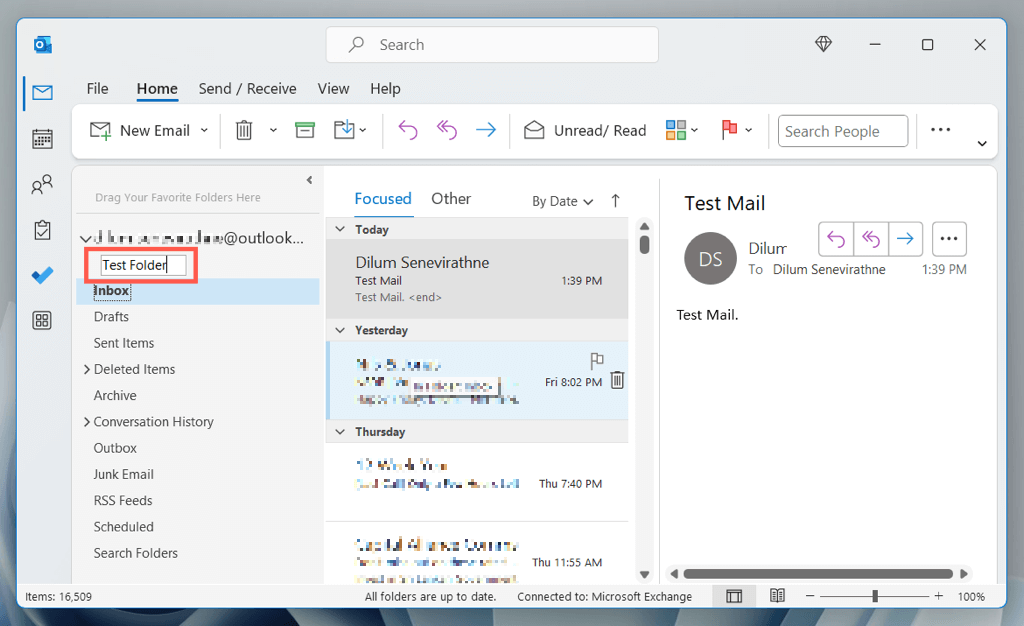
پوشه های فرعی در Microsoft Outlook ایجاد کنید
برای ایجاد یک پوشه فرعی در Microsoft Outlook:
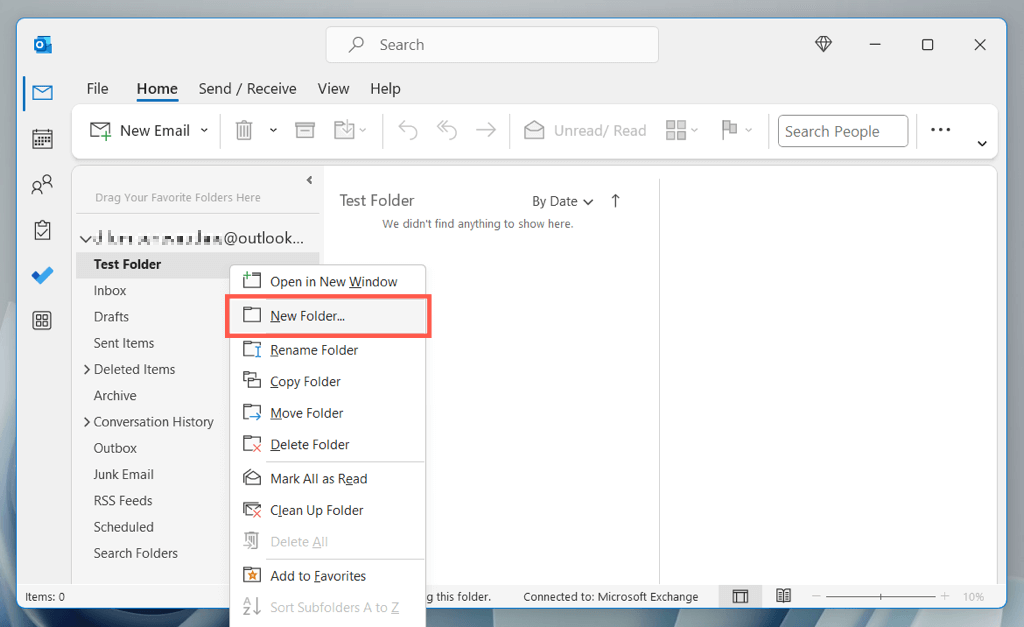
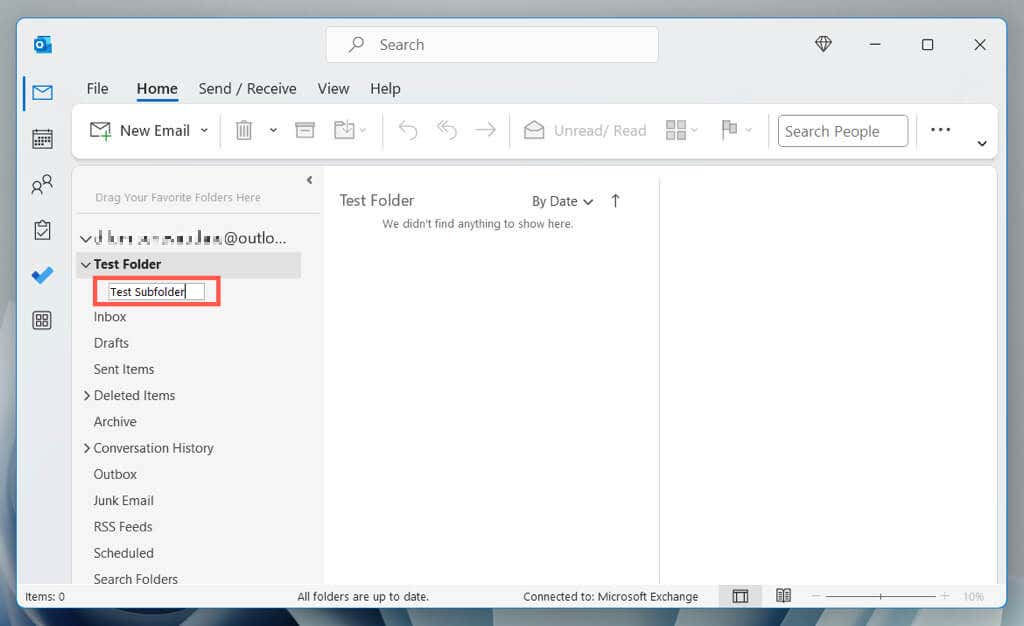
توجه: میتوانید چندین زیرپوشه در یک پوشه والد ایجاد کنید.
پیام ها را بین پوشه ها در Outlook منتقل کنید
می توانید یک ایمیل را از طریق کشیدن و رها کردن به یک پوشه سفارشی در Outlook منتقل کنید. فقط پیام را کلیک کرده و بکشید و آن را روی پوشه در نوار کناری رها کنید. کلید Ctrl/Cmdرا برای برجسته کردن چندین ایمیل و جابجایی همه آنها به طور همزمان نگه دارید.
به طور متناوب، می توانید:
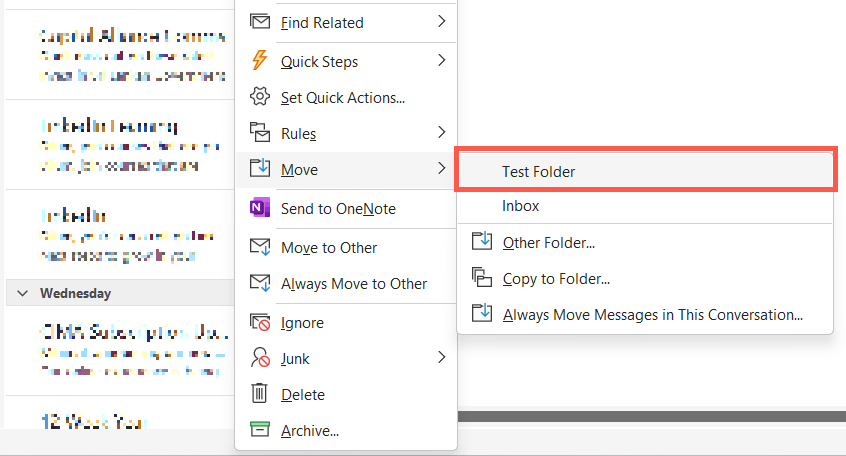
توجه: از گزینه Copy to folderدر منوی فرعی Move برای کپی کردن ایمیل ها یا ایمیل ها به پوشه به جای انتقال آنها از محل اصلی استفاده کنید.
ایمیل های Outlook را با قوانین سفارشی به پوشه ها منتقل کنید
می توانید قوانینی را در Outlook تنظیم کنید که به طور خودکار ایمیل ها را به پوشه های سفارشی منتقل می کند. به عنوان مثال، اگر می خواهید تمام ایمیل های دریافتی را از یک فرستنده خاص به یک پوشه سفارشی منتقل کنید:.
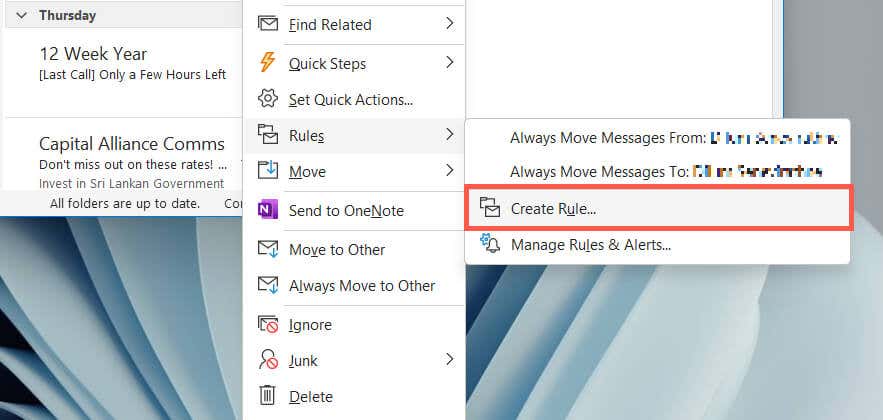
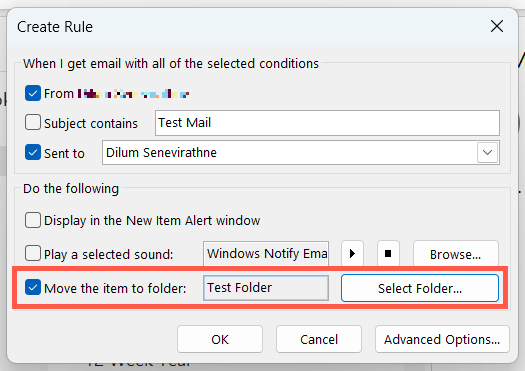
برای ایجاد و آزمایش با قوانین و توابع مختلف Outlook، برگه Homeرا انتخاب کنید و بیشتر>قوانین>مدیریت قوانین را انتخاب کنید. &هشدارها. در Outlook برای Mac، Tools>Rulesرا در نوار منو انتخاب کنید. درباره تنظیم و استفاده از قوانین در Outlook بیشتر بیاموزید.
مدیریت پوشه های سفارشی در Outlook
پوشههای سفارشی در Microsoft Outlook در کنار پوشههای پیشفرض در نوار کناری برنامه ظاهر میشوند و راههای مختلفی برای مدیریت آنها وجود دارد.
پوشهها را در برنامه وب Outlook ایجاد کنید
ایجاد پوشهها در نسخه وب Outlook شبیه به برنامه دسکتاپ اختصاصی است اما با چند تفاوت در رابط کاربری.
ایجاد پوشه ها در Outlook.com
برای ایجاد یک پوشه در Outlook.com:
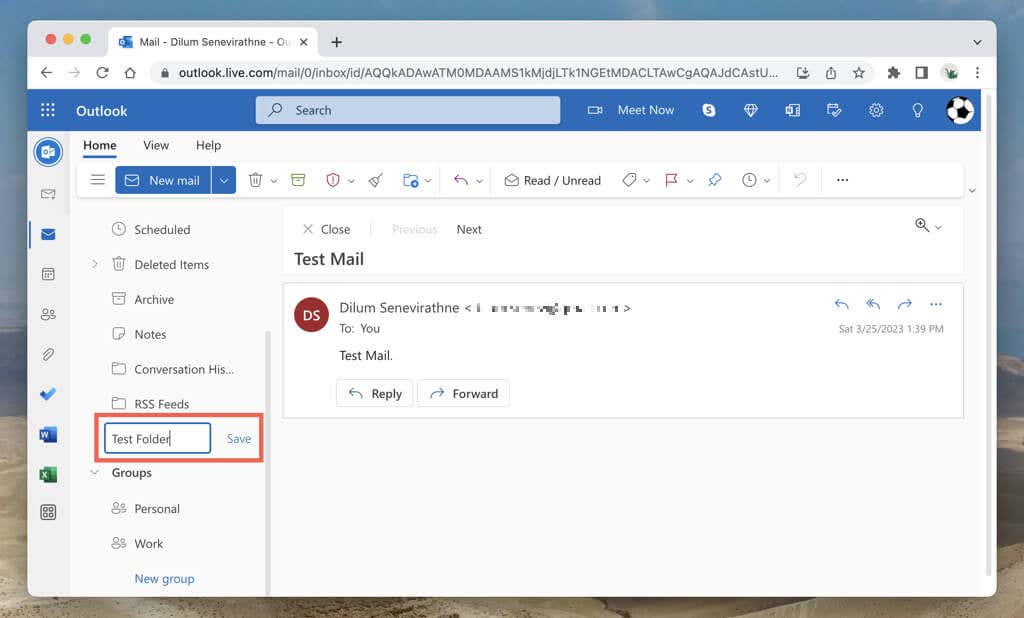
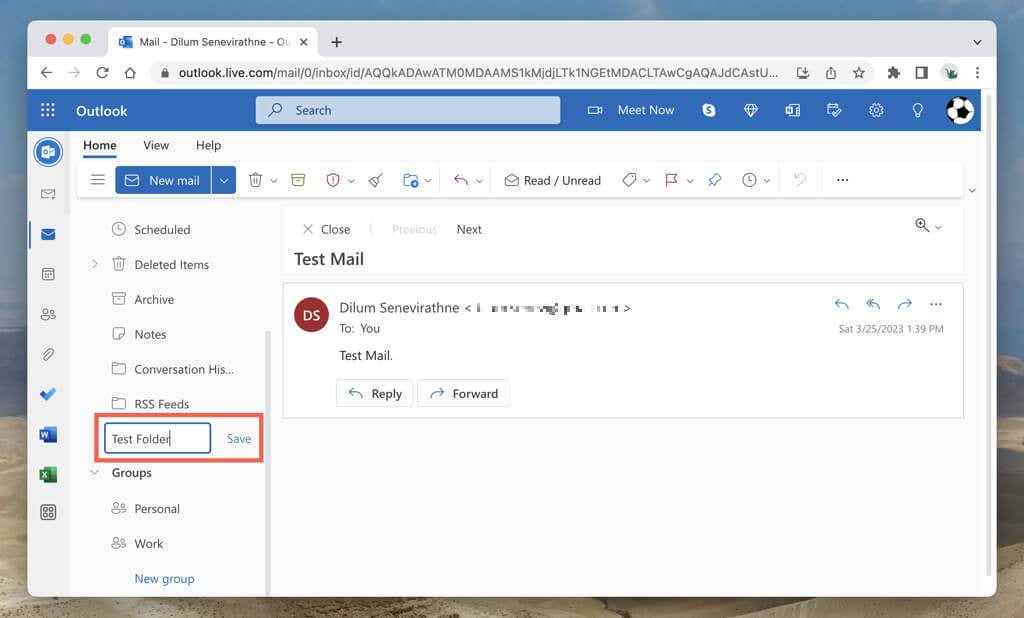
پوشه های فرعی را در Outlook.com ایجاد کنید
برای ایجاد یک زیرپوشه در Outlook.com:
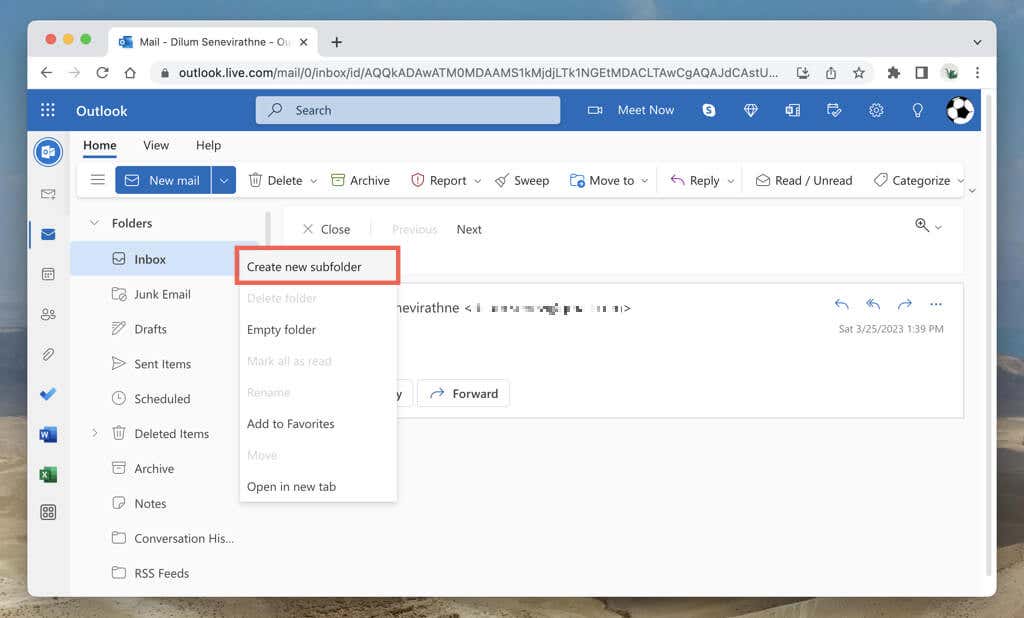
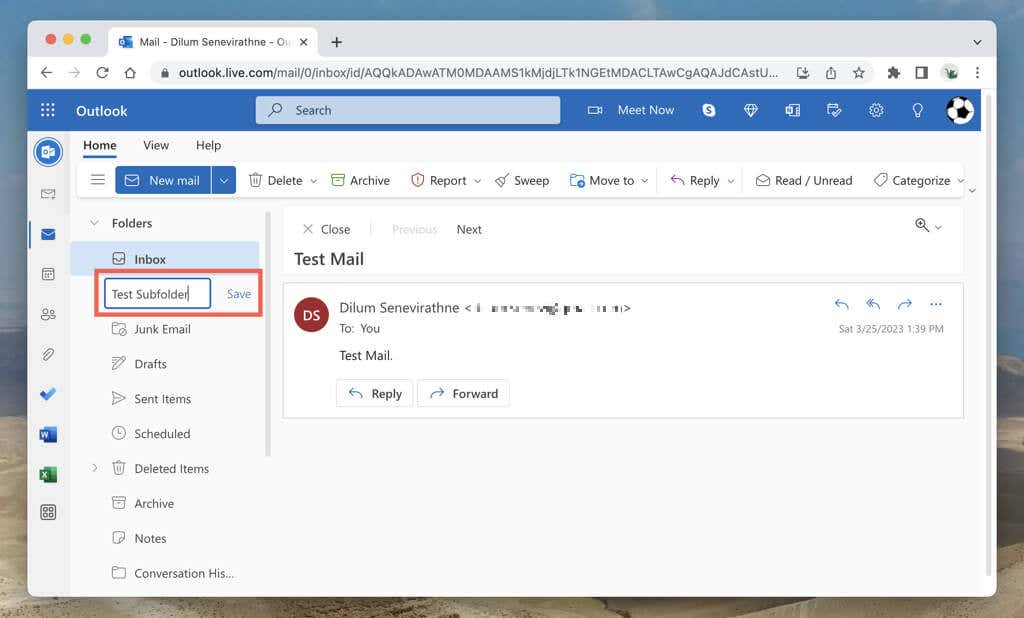
انتقال موارد به پوشه ها در Outlook
می توانید با کشیدن و رها کردن موارد را از صندوق ورودی خود به یک پوشه سفارشی منتقل کنید. یا روی پیام کلیک راست کرده و پوشه را در منوی فرعی Moveانتخاب کنید.
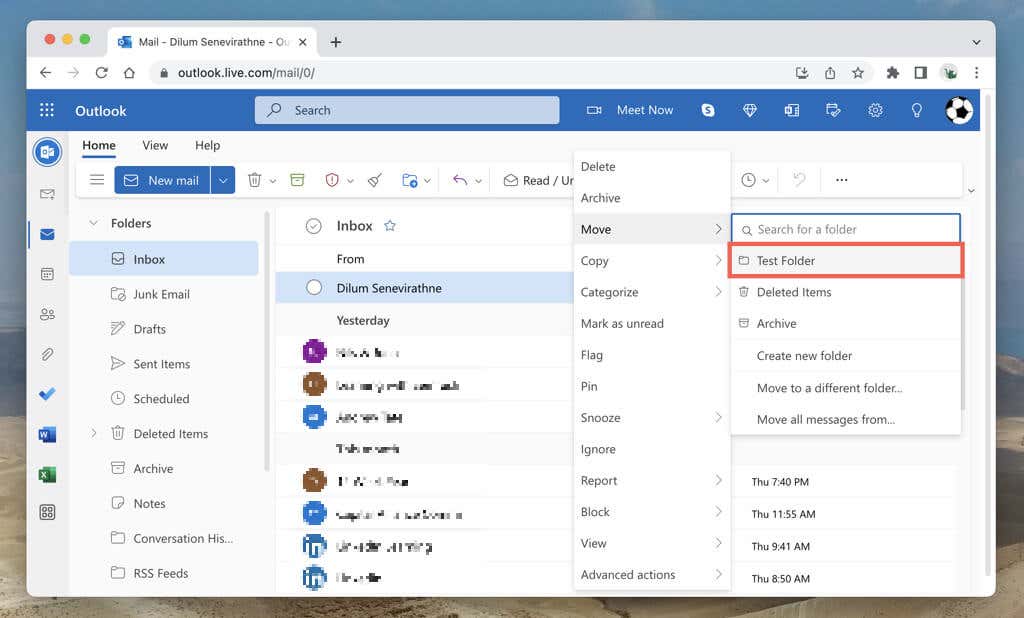
همچنین می توانید چندین مورد را انتخاب و انتقال دهید. کلید Ctrl/Cmdرا نگه دارید و یک ایمیل را برای ورود به حالت انتخاب انتخاب کنید. سپس، پیام مورد نظر خود را علامت بزنید و آنها را بکشید و رها کنید یا از گزینه منوی متنی انتقال
استفاده کنید.پیام های ایمیل را با قوانین به پوشه ها منتقل کنید
Outlook.com به شما امکان می دهد قوانینی ایجاد کنید که می توانند پیام های جدید را از یک مخاطب به یک پوشه یا زیرپوشه سفارشی منتقل کنند. برای ایجاد یک قانون:
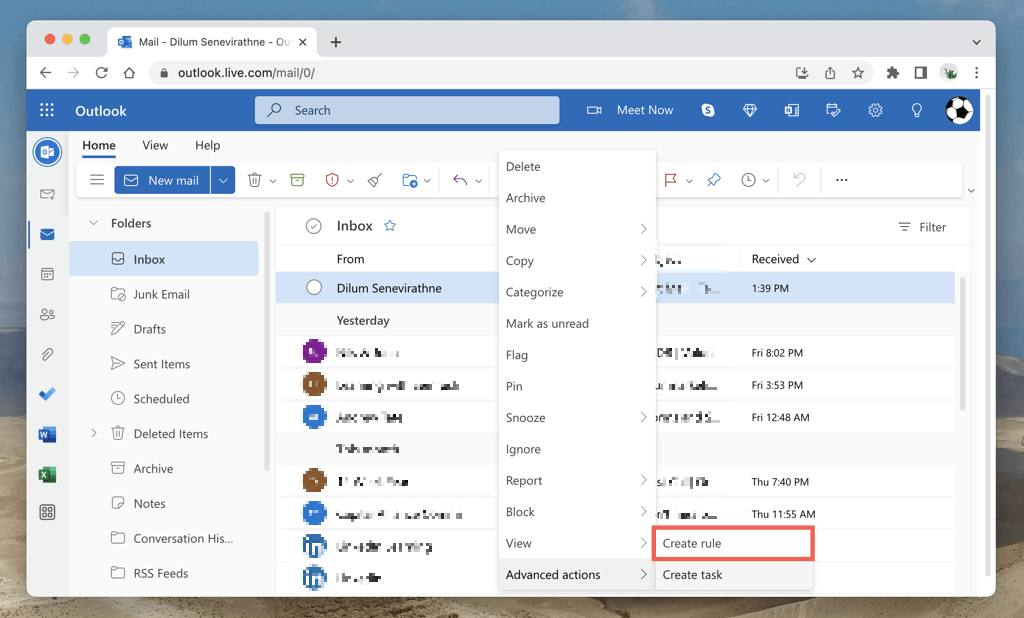 <. ol start="2">
<. ol start="2">
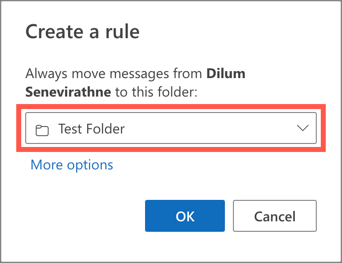
برای ایجاد قوانین اضافی و مشاهده گزینههای پیشرفته، نماد چرخدندهرا در گوشه سمت راست بالای صفحه انتخاب کنید و به مشاهده همه تنظیمات Outlook>بروید. نامه>قوانین.
تغییر نام، حذف، یا افزودن پوشه ها به موارد دلخواه
Outlook.com چندین گزینه مدیریت پوشه و سفارشی سازی مشابه مشابه دسکتاپ خود ارائه می دهد.
پوشهها را در Outlook برای Android و iOS ایجاد کنید
ایجاد پوشههای جدید برای حسابهای ایمیل در Microsoft Outlook برای آیفون و اندروید میتواند کمی گیجکننده باشد زیرا برنامه روش سادهای ارائه نمیدهد. در عوض، شما باید:
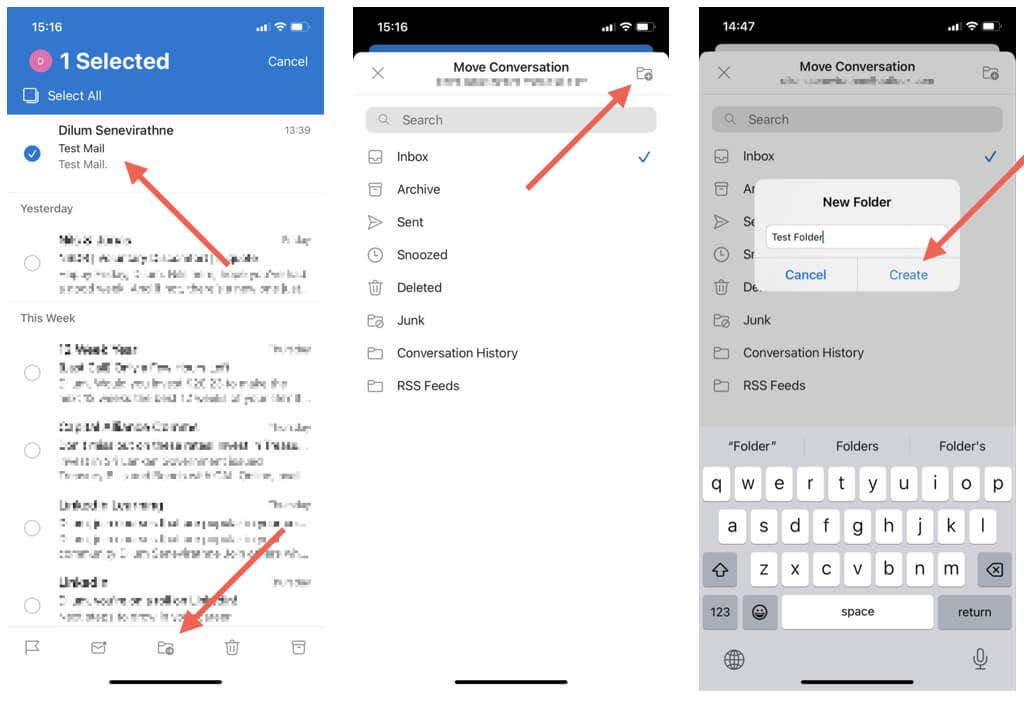
در ادامه، میتوانید موارد را به صورت زیر به پوشه سفارشی منتقل کنید:
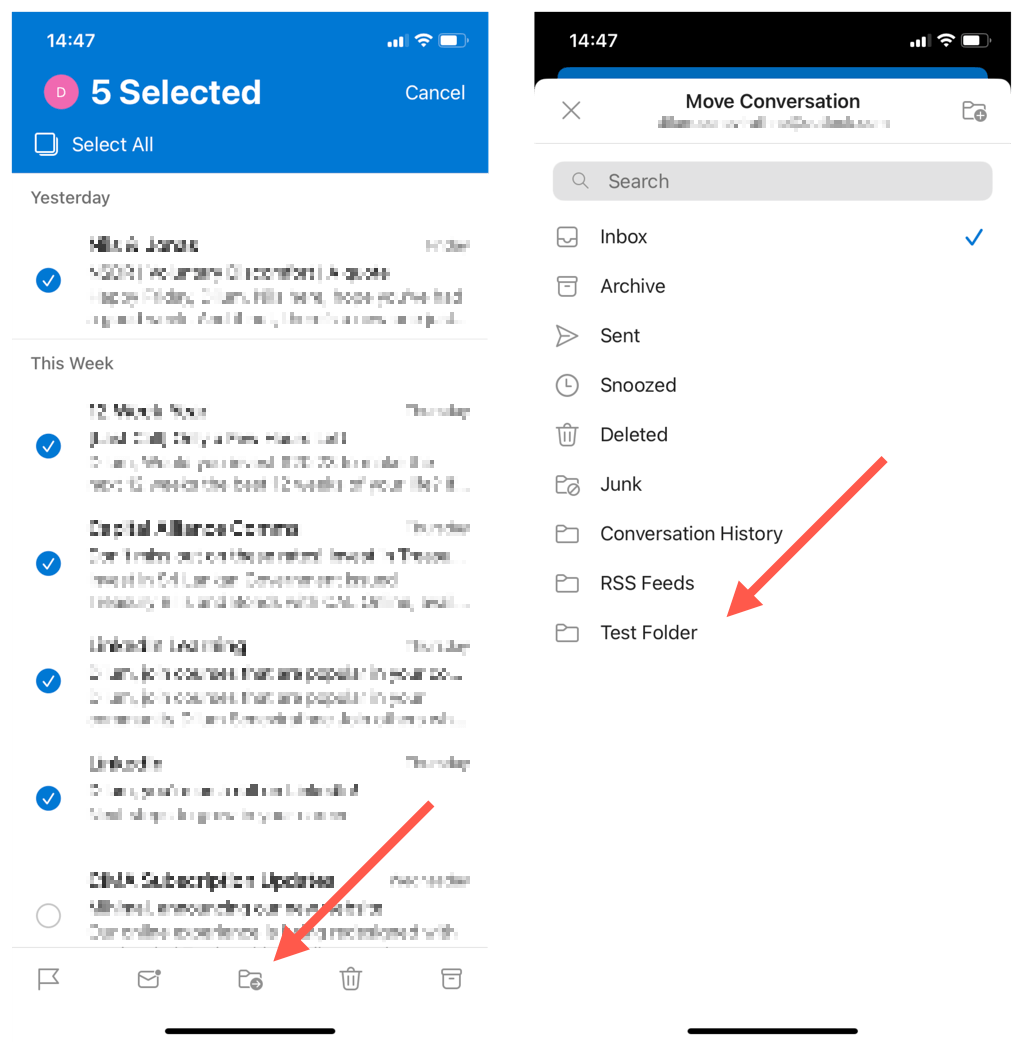
برای ایجاد زیرپوشهها، باید از Outlook.com استفاده کنید، زیرا برنامه تلفن همراه فاقد این ویژگی است. همین امر در مورد قوانین خودکار نیز صدق می کند. آنها را در رابط وب ایجاد کنید، و باید روی تلفن همراه شما کار کنند.
Outlook برای Android و iOS گزینههای مدیریت پوشه را ندارد، مگر اینکه به شما امکان میدهد پوشهها را بهعنوان موارد دلخواه علامتگذاری کنید. برای انجام این کار، منوی Outlook را باز کنید، روی نماد Editضربه بزنید و روی نماد Starدر کنار پوشه ضربه بزنید.
تجربه Microsoft Outlook خود را سفارشی کنید
استفاده از پوشههای سفارشی Outlook میتواند به مدیریت مؤثر ایمیل در دسکتاپ و دستگاههای تلفن همراه شما کمک کند. میتوانید به راحتی صندوق ورودی خود را دستهبندی، اولویتبندی و شلوغ کنید و تمرکز روی پیامهای مهم را آسانتر کنید. به یاد داشته باشید که از قوانین خودکار برای سازماندهی بهتر ایمیل استفاده کنید.
.