هشدارهای پستی Microsoft Outlook می تواند یک شمشیر دو لبه باشد. آنها به شما کمک می کنند تا از ایمیل های خود مطلع بمانید، اما همچنین می توانند تمرکز و بهره وری شما را مختل کنند. این آموزش به شما نشان میدهد که چگونه اعلانهای Outlook را فعال یا غیرفعال کنید و به شما کمک میکند بین اطلاعرسانی و جلوگیری از حواسپرتی تعادل برقرار کنید.
چگونه اعلانهای Outlook را در ویندوز فعال یا غیرفعال کنیم
اگر از Microsoft Outlook به عنوان مشتری ایمیل در رایانه ویندوز 10/11 خود استفاده میکنید، میتوانید برنامه را طوری پیکربندی کنید که هر زمان که حسابهای ایمیل شما ایمیل جدیدی دریافت میکنند، اعلانهای دسکتاپ را برای شما ارسال کند. برای مدیریت تنظیمات اعلان ایمیل خود باید به کادر گفتگوی Outlook Options دسترسی داشته باشید. به این صورت است:
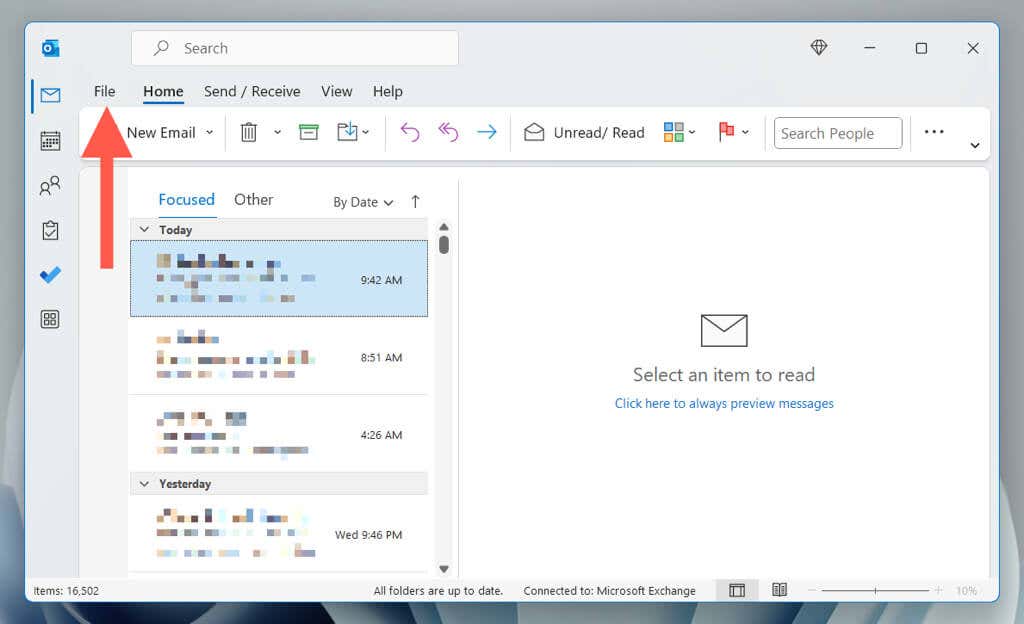
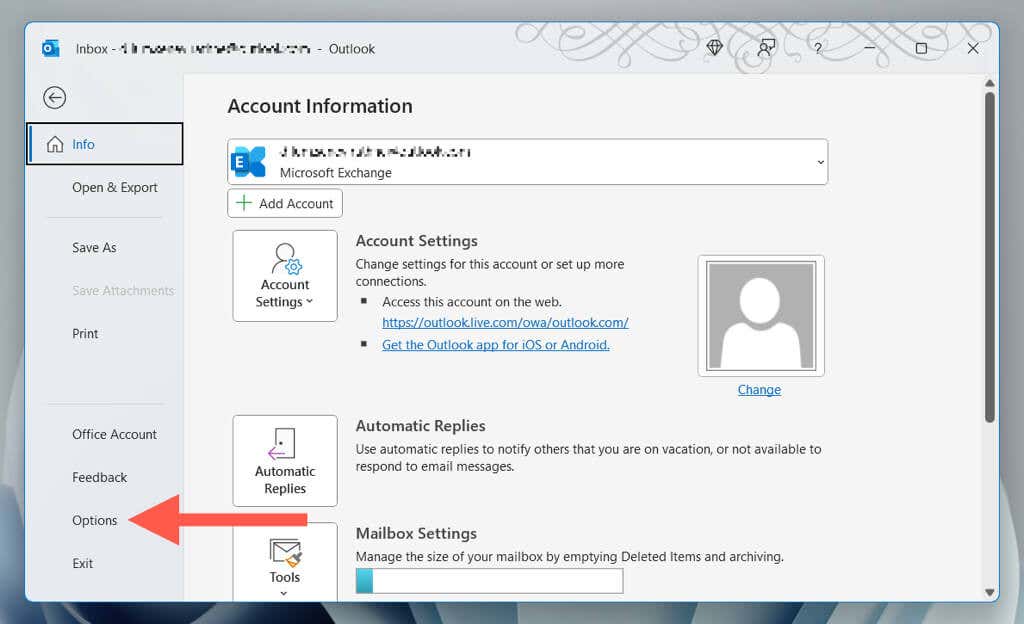
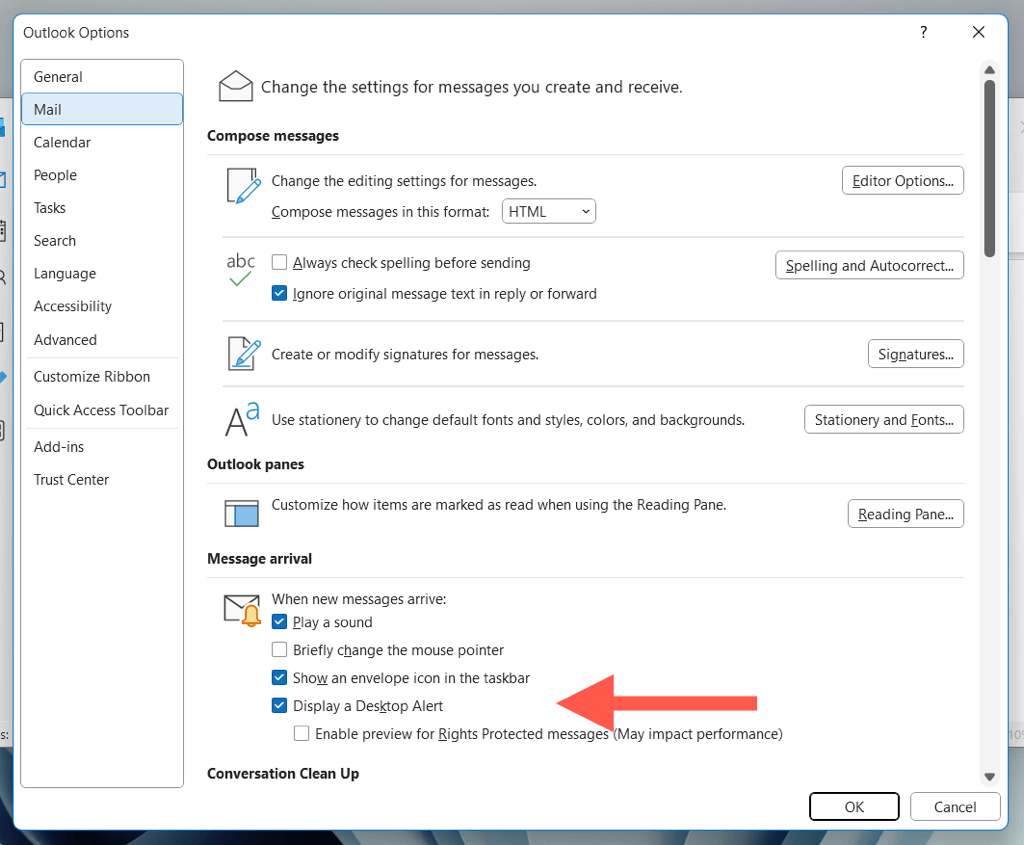
همچنین میتوانید گزینه فرعی با برچسب فعال کردن پیشنمایش برای پیامهای محافظت شده از حقوق (ممکن است بر عملکرد تأثیر بگذارد)را بررسی کنید تا پیشنمایشهای اعلان پیامهای محافظتشده را دریافت کنید.
در مرحله بعد، اگر به نشانههای اضافی برای نامههای دریافتی نیاز دارید، کادرهای کنار گزینههای زیر را علامت بزنید.
اگر اعلانهای ایمیل جدید Outlook حواستان را پرت میکند، کادر گفتگوی گزینههای Outlook را دوباره باز کنید، ایمیلرا انتخاب کنید و نمایشهشدار دسکتاپرا غیرفعال کنید و هر نوع هشدار دیگری که می خواهید اگر میخواهید اعلانها را به طور خلاصه متوقف کنید، جایگزین بهتری برای Do Not Disturb یا Focus Assist را در ویندوز فعال کنید است.
چگونه اعلانهای Outlook را در macOS فعال یا غیرفعال کنیم
مثل ویندوز، Microsoft Outlook برای Mac میتواند هنگام دریافت نامههای جدید اعلان ارسال کند. برای فعال کردن هشدارهای ایمیل و مدیریت نحوه عملکرد آنها، از صفحه تنظیمات Outlook دیدن کنید..
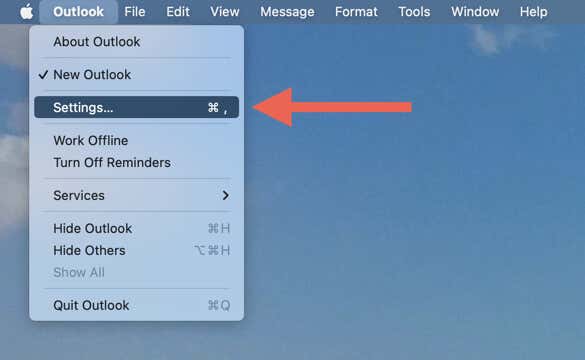
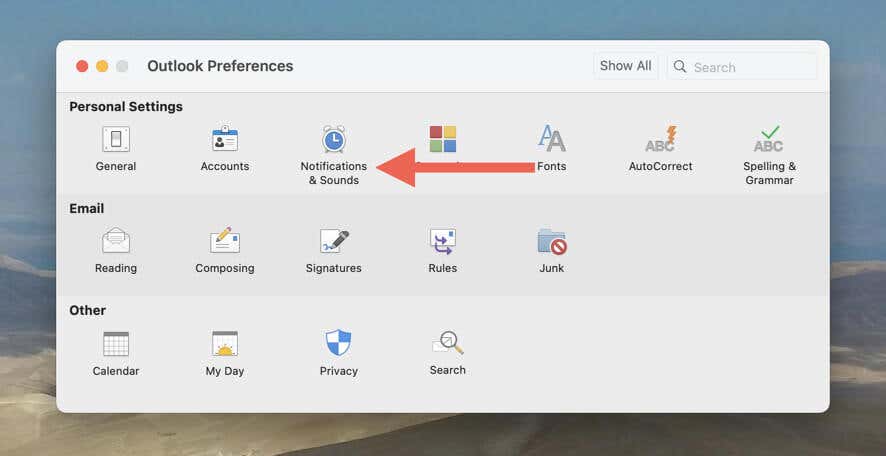
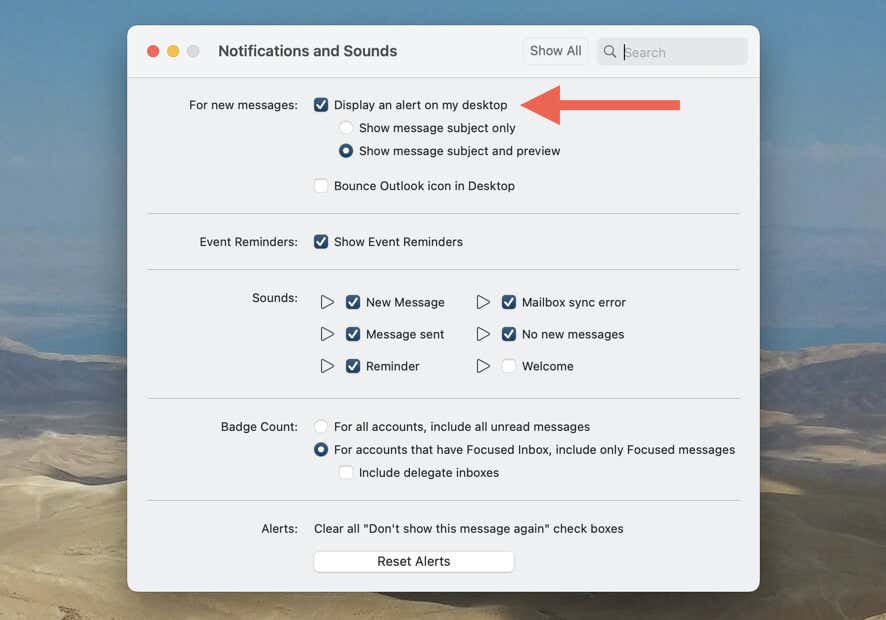
گزینه های دیگر مربوط به ایمیل دریافتی که می توانید فعال کنید عبارتند از:
برای غیرفعال کردن اعلانهای Outlook، دوباره به صفحه اعلانها و صداها درتنظیمات Outlook مراجعه کنید و علامت نمایش هشدار در دسکتاپ منو سایر انواع هشدار را بردارید. همچنین میتوانید حواس پرتی را با قرار دادن مک خود روی Do Not Disturb/Focus حذف کنید.
چگونه اعلانهای دسکتاپ را در Outlook.com فعال یا غیرفعال کنیم
اگر از نسخه وب Outlook در رایانه Windows یا Mac خود استفاده میکنید، میتوانید اعلانهای دسکتاپ را برای مواردی که برنامه وب را در یک برگه باز ندارید فعال کنید. برای انجام این کار:
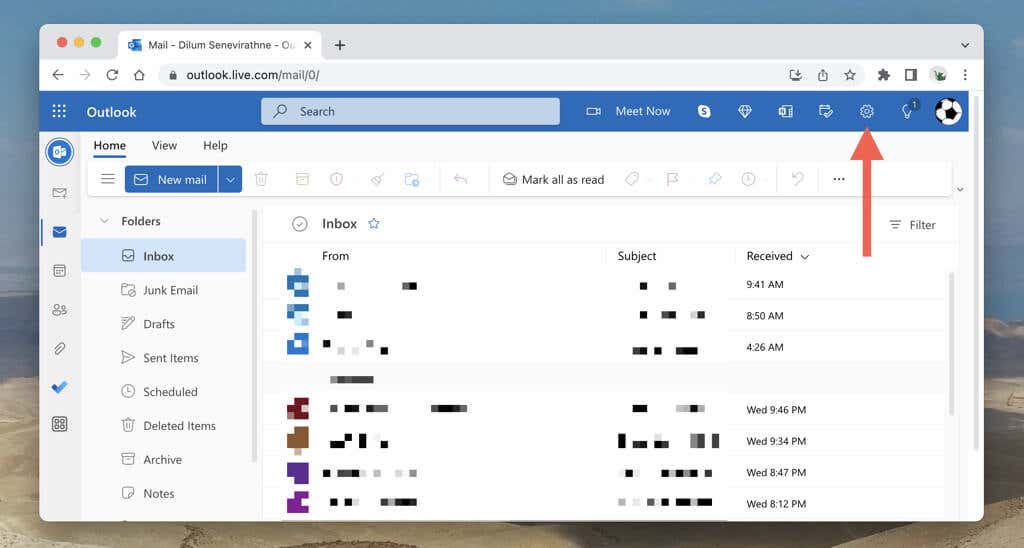
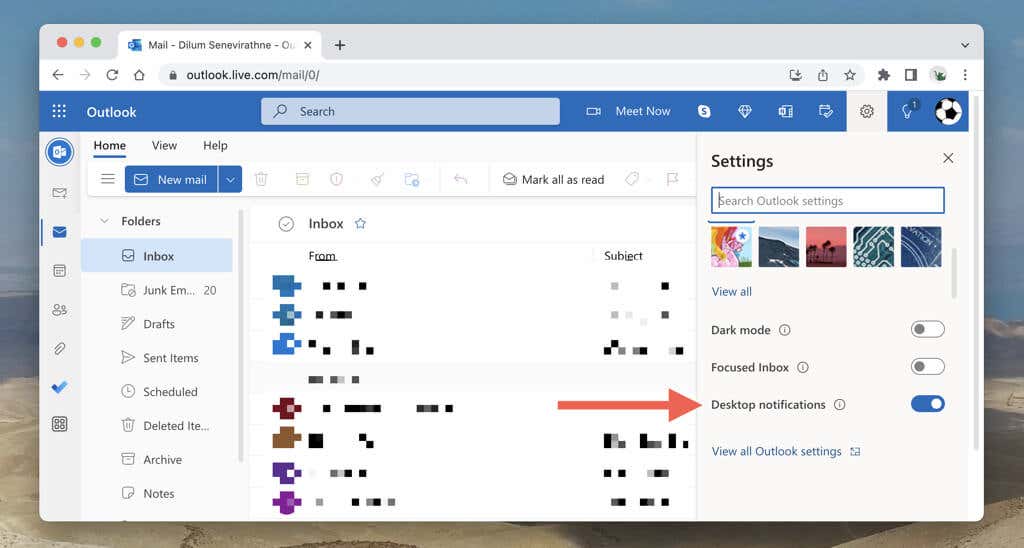
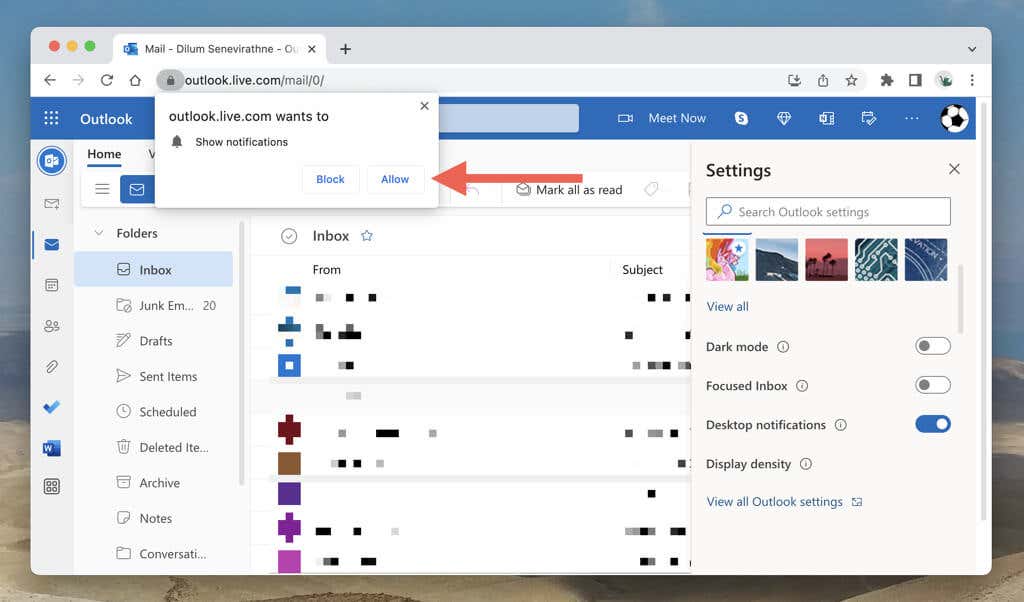
در صورت تمایل، مشاهده همه تنظیمات Outlook(زیر گزینه اعلانهای دسکتاپ) را انتخاب کنید و عمومی>اعلانهارا انتخاب کنید. . سپس، بین دریافت اعلانهای دسکتاپ برای همه پیامهای دریافتی (پیامها در صندوق ورودی) یا ایمیلهای فقط از مخاطبین دلخواه خود (پیامهای افراد دلخواه) تصمیم بگیرید..
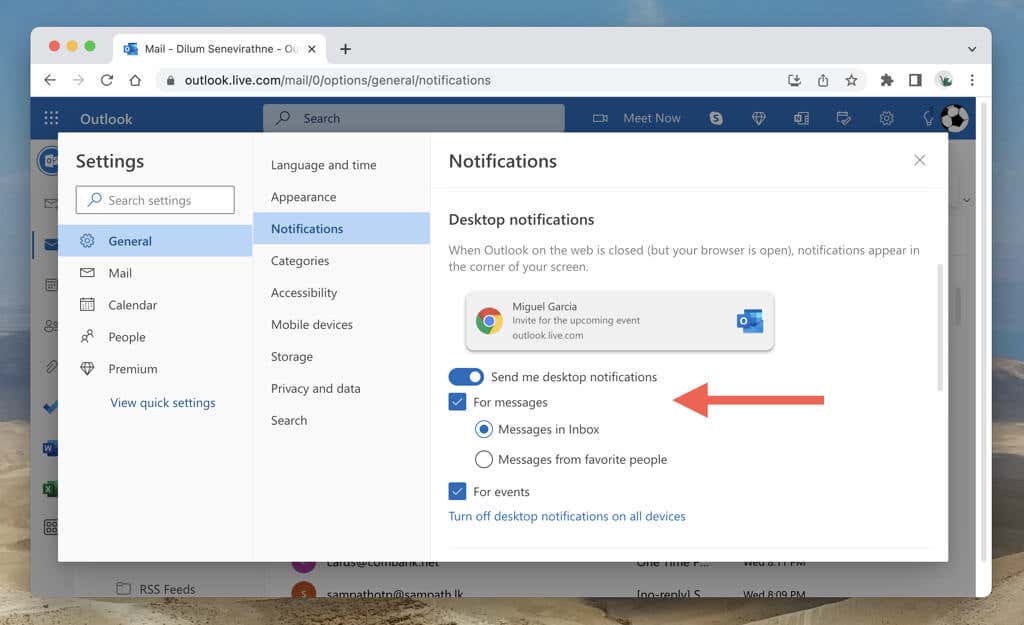
برای غیرفعال کردن اعلانهای دسکتاپ Outlook.com در رایانه شخصی یا Mac خود، نوار کناری تنظیمات رابط وب را دوباره باز کنید و سوئیچ کناراعلانهای دسکتاپرا غیرفعال کنید.
چگونه اعلانهای Outlook را در اندروید فعال یا غیرفعال کنیم
اگر درخواستی را که اعلانها را پس از نصب Outlook در Android خود فعال میکند از دست دادید یا رد شدید، میتوانید هشدارها را از طریق پنل مدیریت اعلانهای داخلی برنامه فعال کنید. با این حال، قبل از انجام این کار، باید بررسی کنید که آیا Outlook دارای مجوزهای سیستم برای ارسال هشدارهای ایمیل جدید به شما است یا خیر. برای انجام این کار:
با فعال بودن اعلانهای Outlook در دستگاه Android خود، باید:
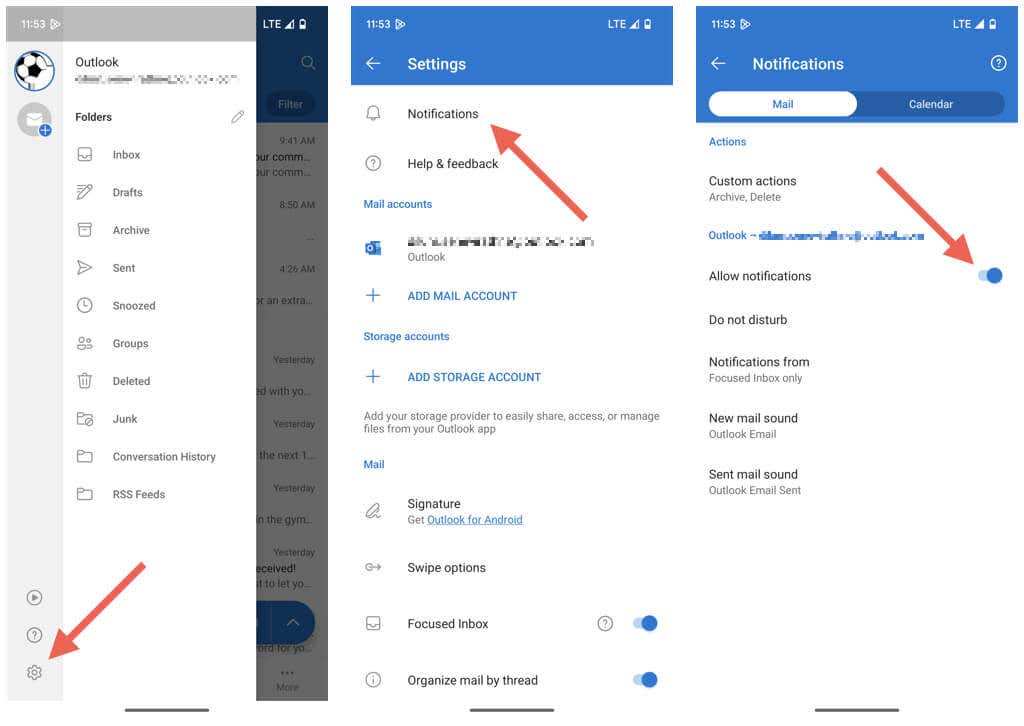
اگر میخواهید اعلانهای ایمیل را در Outlook در Android غیرفعال کنید، دوباره به صفحه اعلانهای برنامه بروید واعلانهارا ازروی هیچکدام. یا، گوشی اندروید خود را در حالت Do Not Disturb قرار دهید.
چگونه اعلانهای Outlook را در آیفون فعال یا غیرفعال کنیم
قبل از تنظیم و سفارشی کردن هشدارهای Outlook در iPhone یا iPad خود، باید به برنامه اجازه ارسال اعلانها را بدهید. به این صورت است:
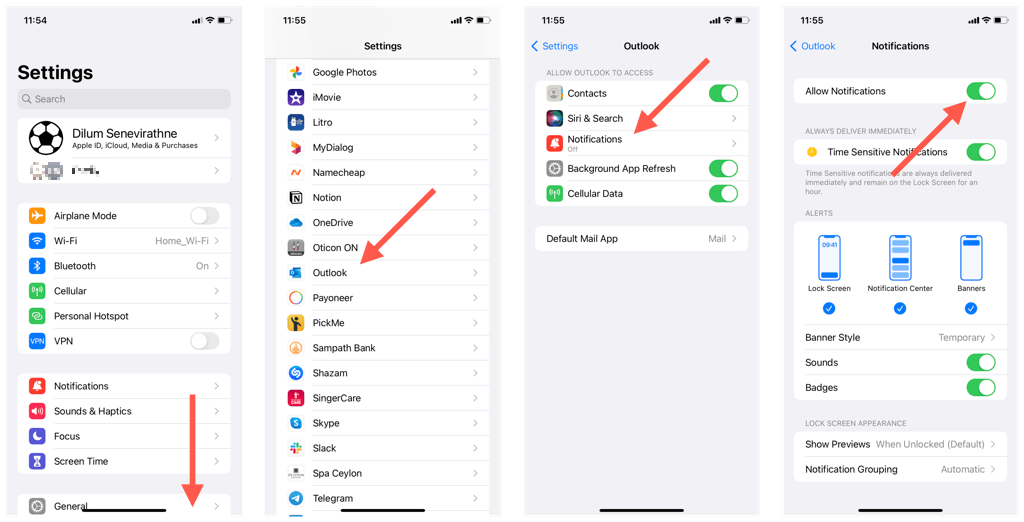
پس از انجام این کار، از صفحه مدیریت اعلانهای Outlook بازدید کنید تا هشدارهای ایمیل جدید را فعال و مدیریت کنید.
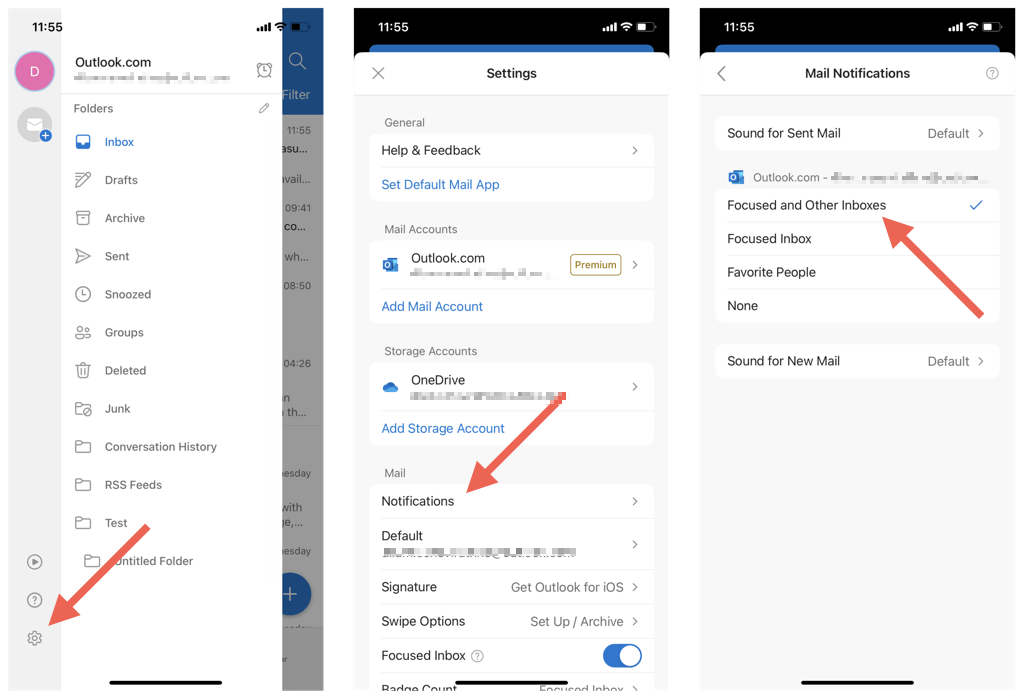
علاوه بر این، روی Sound for New Mailضربه بزنید تا صدایی برای ایمیل دریافتی تنظیم کنید.
برای غیرفعال کردن اعلانهای ایمیل در Outlook در iOS، از همان صفحه بالا دیدن کنید و هیچکدامرا در زیر هر حساب ایمیل انتخاب کنید. یا، Do Not Disturb را فعال کنید یا از Focus در آیفون خود استفاده کنید.
هشدارهای ایمیل Outlook را فعال کنید یا آنها را خاموش کنید
پیگیری ایمیلهای دریافتی مهم است، اما تمرکز خود را نیز حفظ کنید. همه چیز در مورد یافتن بهترین موارد برای شماست، بنابراین هشدارهای ایمیل را در Outlook بر اساس نیازها و ترجیحات خود فعال، سفارشی یا غیرفعال کنید.
.