نمودارهای پای یکی از انواع رایج تجسم داده ها است. نمودارهای پای می توانند درک داده های شما را برای دیگران آسان کنند. هر برش از پای یک جز component است و اجزای سازنده همه به کل پای اضافه می شوند. به عبارت دیگر ، نمودارهای دایره ای زمانی مفید است که مجموعه داده هایی داشته باشید که 100٪ جمع شوند.
در واقع تمام نرم افزارهای صفحه گسترده راهی برای ایجاد نمودارهای پای ارائه می دهند. امروز ما بر ایجاد نمودارهای دایره ای در Microsoft Excel تمرکز خواهیم کرد.
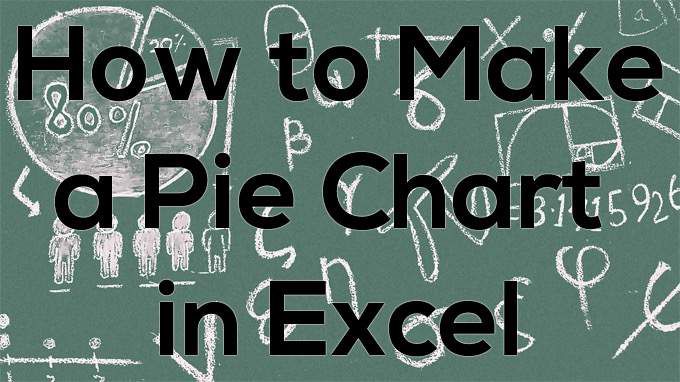
نحوه ایجاد نمودار پای در Excel
Microsoft Excel استاندارد طلایی نرم افزار صفحه گسترده دفتر است. ما از برنامه دسک تاپ استفاده خواهیم کرد ، اما شما می توانید از نسخه وب استفاده کنید. از این گذشته ، مجموعه Microsoft Office برای وب به صورت رایگان در دسترس است! بیایید نحوه ایجاد نمودار دایره ای از داده های خود را در Excel بررسی کنیم.
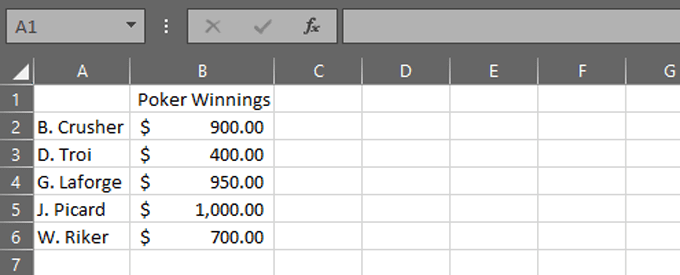
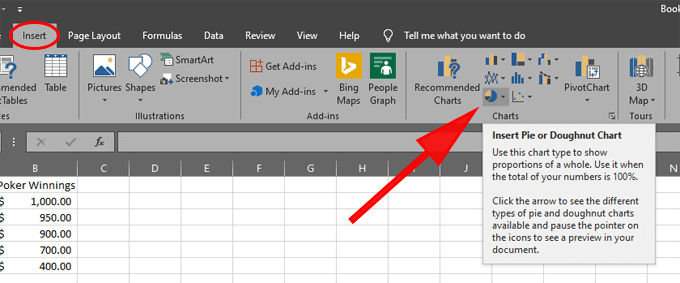
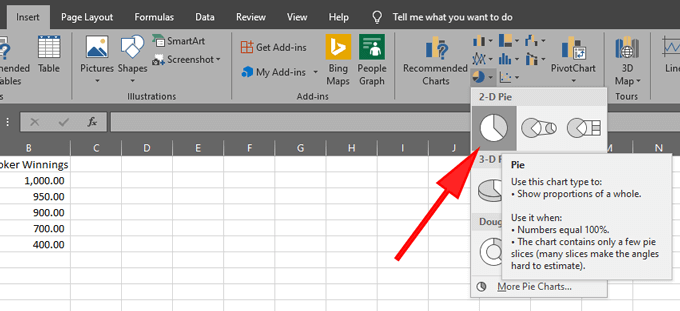
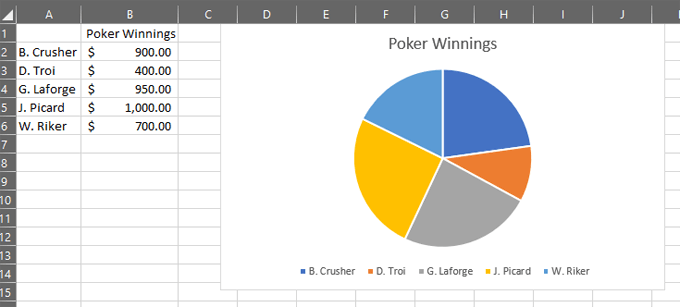
شما به تازگی یک نمودار دایره ای ایجاد کرده اید! در مرحله بعدی ، تنظیم ظاهر و احساس نمودار پای شما را بررسی خواهیم کرد.
قالب بندی نمودار پای شما
اکسل روش های مختلفی را برای قالب بندی نمودارهای پای ارائه می دهد.
اگر دوست دارید می توانید عنوان عنوانرا تغییر دهید . اکسل به طور خودکار از عنوان ستونی که داده های نمودار شما در آن ذخیره شده است استفاده می کند - در این حالت ، "برنده های پوکر". اگر متن سرآیند آن ستون را به روز کنید ، عنوان نمودار دایره ای به طور خودکار به روز می شود. همچنین می توانید بر روی عنوان نمودار دوبار کلیک کرده و آن را ویرایش کنید.
In_content_1 all: [300x250] / dfp: [640x360]->همچنین باید داده های خود را به ترتیب صحیح قرار دهید. یک ساعت آنالوگ را تصور کنید که بالای نمودار پای شما قرار گرفته باشد. بزرگترین تکه پای باید از ساعت 12:00 شروع شود. همانطور که در اطراف پای در جهت عقربه های ساعت حرکت می کنید ، برش ها باید به تدریج کوچکتر شوند. برای رسیدن به این هدف ، باید داده های عددی خود را از بزرگترین به کوچکترین مرتب کنید.
مورد منوی صفحه اصلیرا انتخاب کنید. مطمئن شوید که مکان نما در یکی از سلولهای ستون با داده های عددی باشد. دکمه مرتب سازی و فیلتررا روی نوار انتخاب کرده و مرتب سازی بزرگترین تا کوچکترینرا انتخاب کنید.
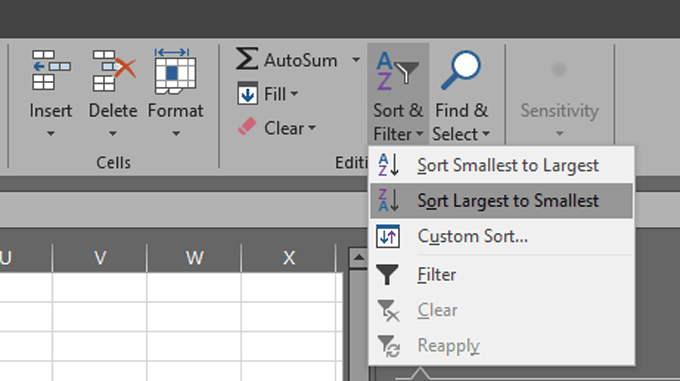
نمودار پای شما به طور خودکار به روز می شود و اکنون شما در مورد ترتیب داده های خود در نمودار دایره ای بهترین روش ها را دنبال می کنید.
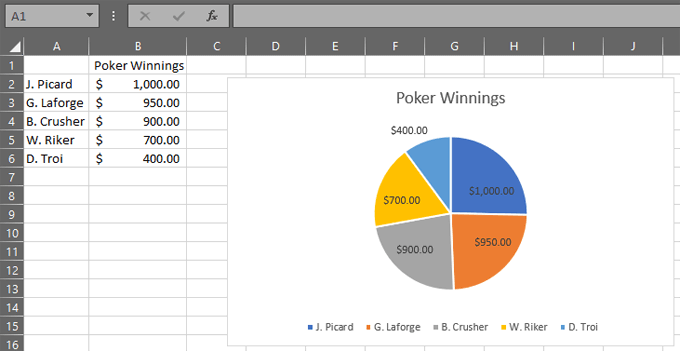
برچسب های داده خود را انتخاب کنید. ابتدا با کلیک بر روی نمودار دایره ای و انتخاب نماد سبز به علاوه در سمت راست نمودار برای نمایش عناصر نمودارشروع می شود.
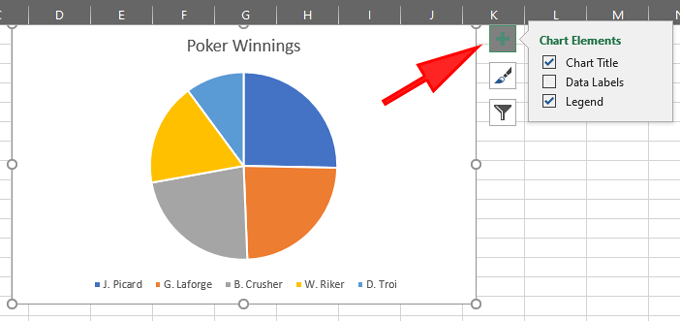
اکنون کادر کنار برچسب های داده.
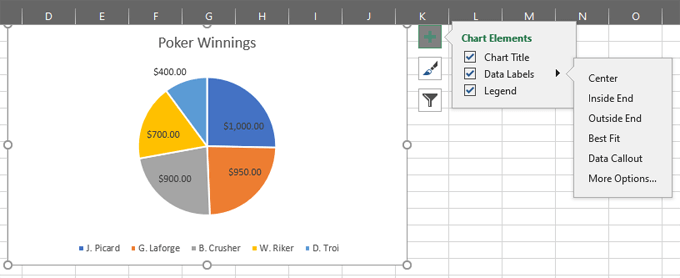
گزینه های Data Labels را گسترش دهید و سپس گزینه های بیشتر…

با این کار صفحه Format Data Labels باز می شود.
نحوه کار برچسب های نمودار پای اکسل
پانل Format Data Labels جایی است که می توانید انتخاب کنید کدام برچسب ها در نمودار پای شما نشان داده شوند.
نماد نمودار میله ای به نام گزینه های برچسبرا انتخاب کنید.
بخش گزینه های برچسبرا باز کنید و تعدادی برچسب را می توانید انتخاب کنید تا در نمودار پای خود نمایش دهد.
نحوه انتخاب هر برچسب کار می کند:
به عبارت دیگر ، شما می توانید از داده های طیف دیگری از سلول ها به عنوان برچسب داده خود استفاده کنید. به عنوان مثال ، شما می توانید ستون سوم را به داده های خود اضافه کنید ، "تغییر از هفته گذشته". اگر مقدار از سلول ها را انتخاب کنیدو سلول های C2: C6 را انتخاب کنید ، نمودار دایره ای شما به این شکل خواهد بود:
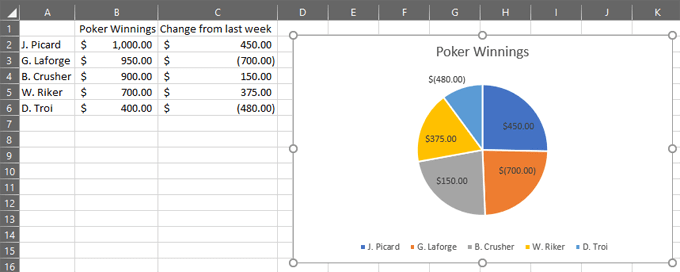
تغییر رنگ نمودارهای پای
برای تغییر طرح رنگ نمودار پای خود ، با انتخاب نمودار پای شروع کنید . سپس نماد قلم مو ، نمودارهای سبک را انتخاب کنید.
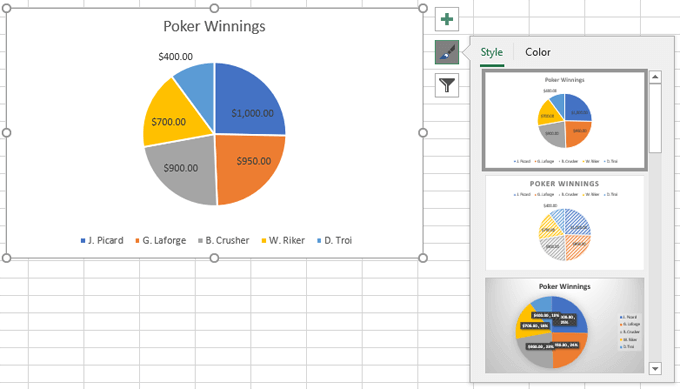
دو زبانه سبکو رنگخواهید دید. گزینه ها را در هر دو برگه کاوش کنید و یک طرح رنگی را که دوست دارید انتخاب کنید.
اگر می خواهید یک تکه خاص از پای را برجسته کنید ، در حالی که سایه خاکستری را برای سایر برش ها انتخاب می کنید ، روی آن برش رنگ بزنید.
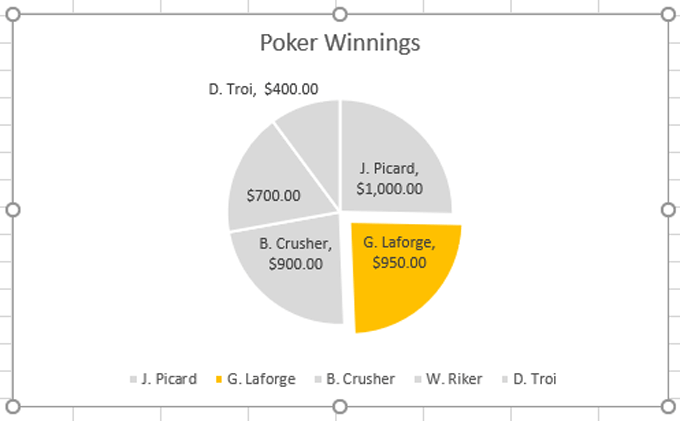
با انتخاب نمودار پای و سپس کلیک بر روی برشی که می خواهید قالب بندی کنید ، می توانید یک تکه از پای را انتخاب کنید. همچنین می توانید برشی را که می خواهید برجسته کنید کمی از مرکز دور کنید تا اینگونه به آن توجه شود:
تغییر نوع نمودار دایره ای
برای تغییر نوع نمودار ، Designرا روی روبان انتخاب کرده و تغییر نمودار نوعرا انتخاب کنید.
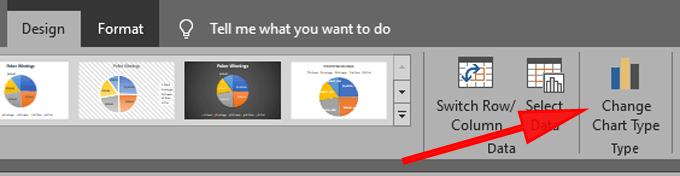
به عنوان مثال ، نمودار دوناترا انتخاب کنید.
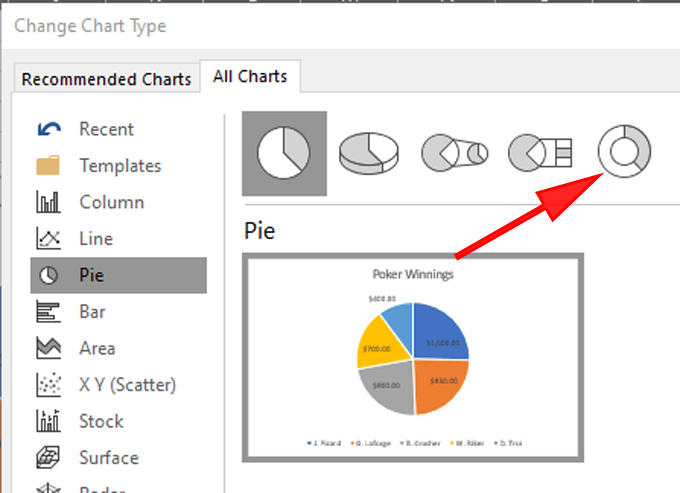
حالا نمودار دایره ای نمونه ما به این شکل است:
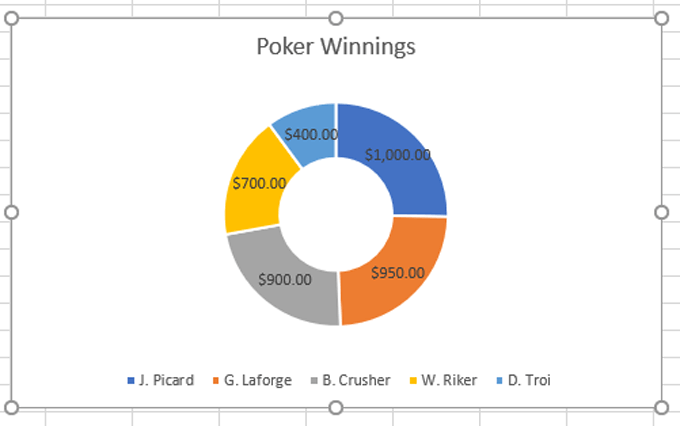
انواع دیگر نمودارها در Excel
اکنون که اصول آن را می دانید برای ایجاد یک نمودار دایره ای در اکسل ، مقاله ما ، "نمودار کردن داده های اکسل شما " را بررسی کنید تا نکات و ترفندهای بیشتری در مورد نحوه ارائه تجسم داده های خود به روش های واضح و جذاب کسب کنید.