با استفاده از کمی رنگ در صفحهگستردهتان، میتوانید یک سلول یا محتویات آن را برجسته کنید. این باعث می شود که داده های مورد نیاز خود را در یک نگاه آسان تشخیص دهید. در اینجا، ما به شما نشان خواهیم داد که چگونه سلول ها و متن را در Microsoft Excel برجسته کنید.
در حالی که میتوانید از قالب بندی شرطی در اکسل استفاده کنید را برای برجسته کردن خودکار سلولها داشته باشید، ممکن است دادههایی داشته باشید که تغییر نمیکنند یا به سادگی میخواهید یک برجسته را اعمال کنید. فقط در چند مرحله می توانید برجسته سازی را در اکسل اعمال کنید.
نحوه برجسته کردن سلول ها با استفاده از رنگ پر
یکی از سادهترین راهها برای برجسته کردن یک سلول، یا حتی طیف وسیعی از سلولها، استفاده از رنگ پر یا پسزمینه است.
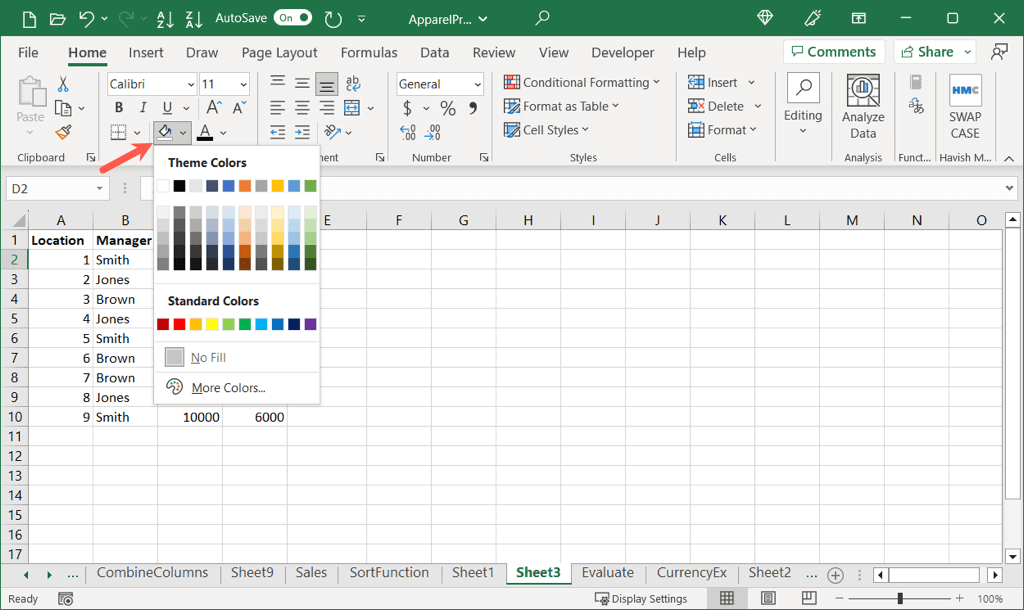
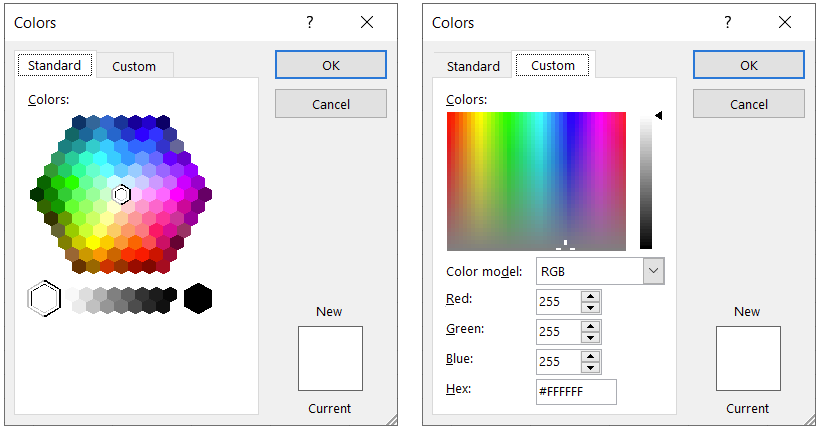
سپس سلول را می بینید که با رنگ انتخابی شما برجسته شده است.
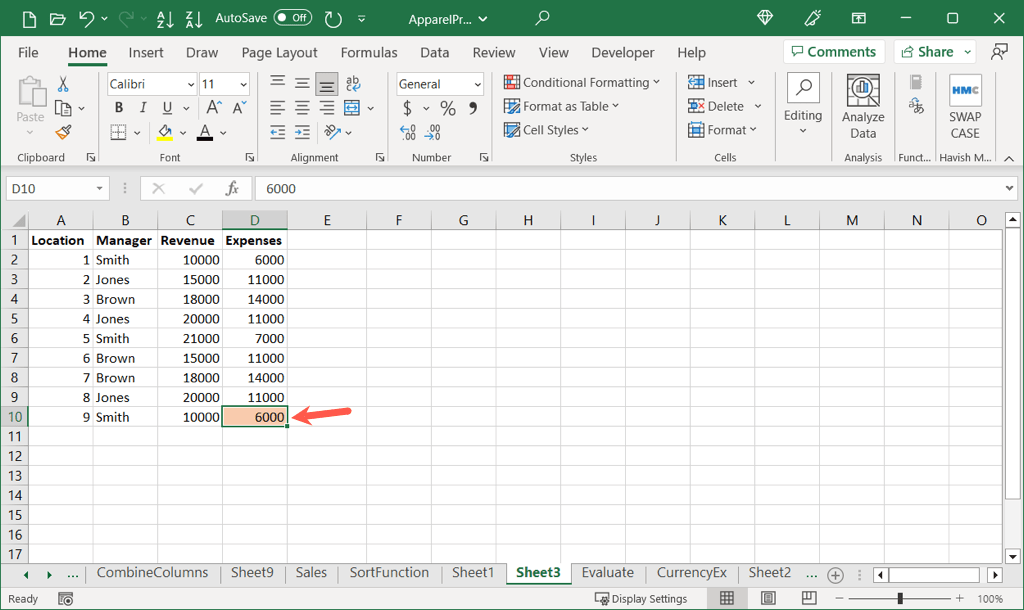
هایلایت کردن را در سلول های دیگر کپی کنید
اگر بعد از برجسته کردن یک سلول، میخواهید دقیقاً همان رنگ را به سلول یا محدوده دیگری اعمال کنید، میتوانید این کار را انجام دهید با استفاده از Format Painter.
توجه: این عمل همه قالببندیها را کپی و جایگذاری میکند. به این معنی که مثلاً اگر متن پررنگی داشته باشید، آن قالب نیز کپی و جایگذاری میشود.
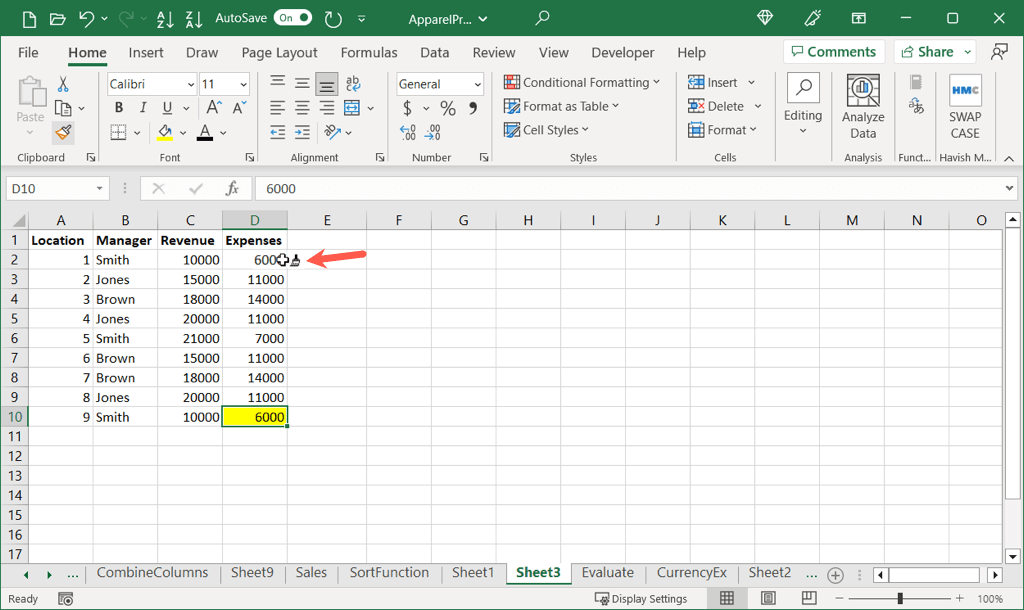
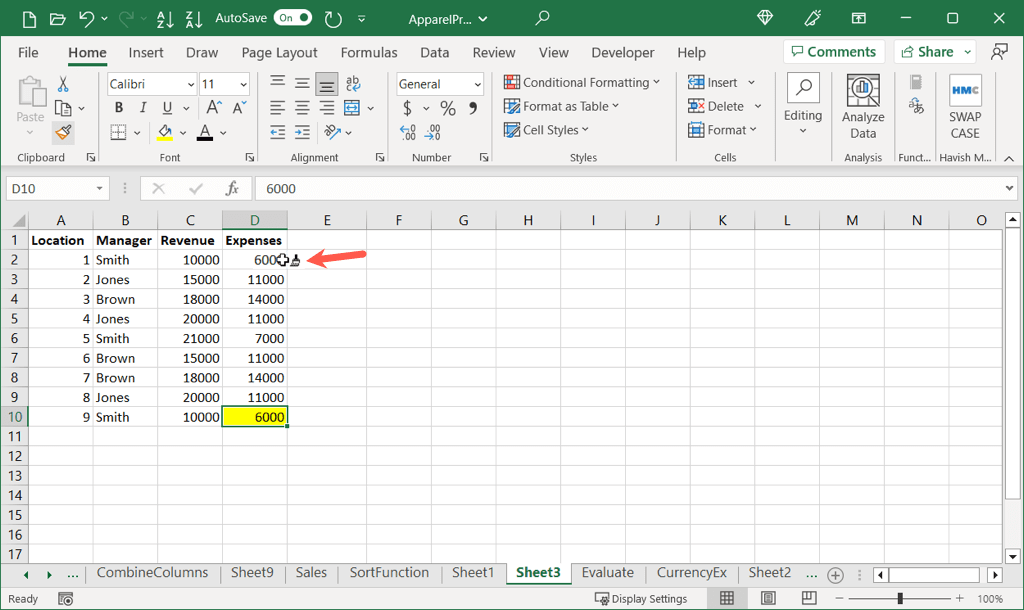
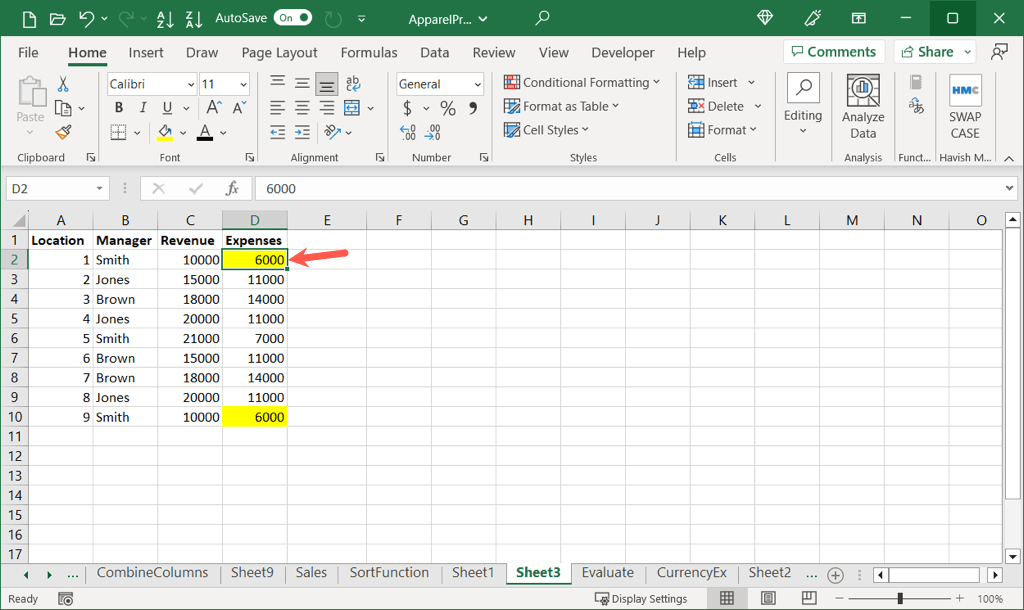
برای کپی و چسباندن سلول هایلایت شده در سلول های دیگر، همین روند را دنبال کنید.
نحوه برجسته کردن سلول ها با استفاده از یک سبک سلولی
یک راه دیگر برای برجسته کردن سلول در اکسل استفاده از Cell Style است. می توانید از یک سبک از پیش تعیین شده استفاده کنید یا یک سبک سفارشی برای خود ایجاد کنید..
از یک سبک از پیش تعیین شده استفاده کنید
با استفاده از یک سبک از پیش تعیین شده، می توانید یک رنگ سلول را با یک کلیک اعمال کنید. برخی از گزینه ها به شما امکان می دهند متن را همزمان قالب بندی کنید.
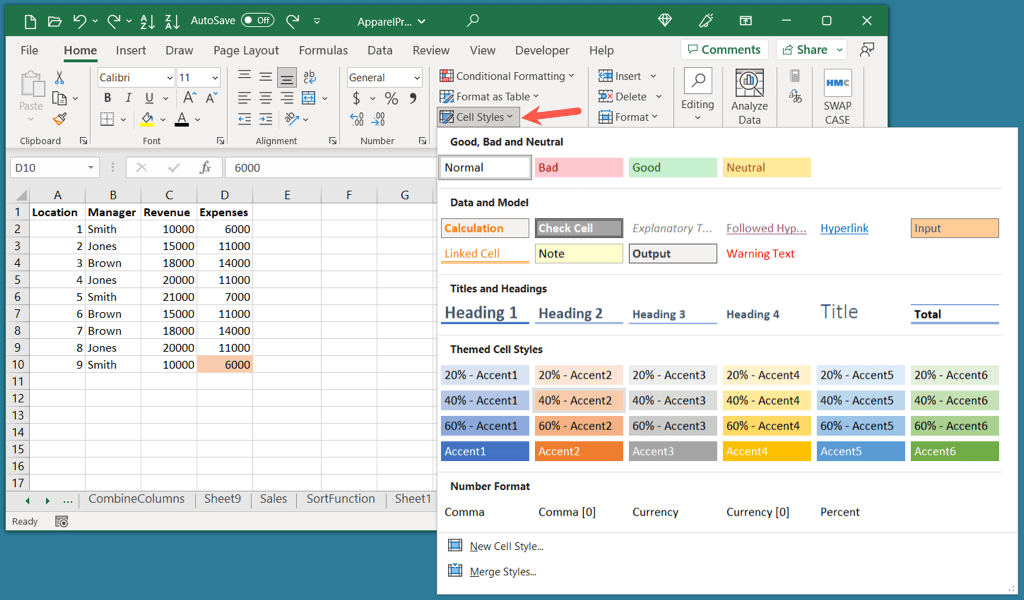
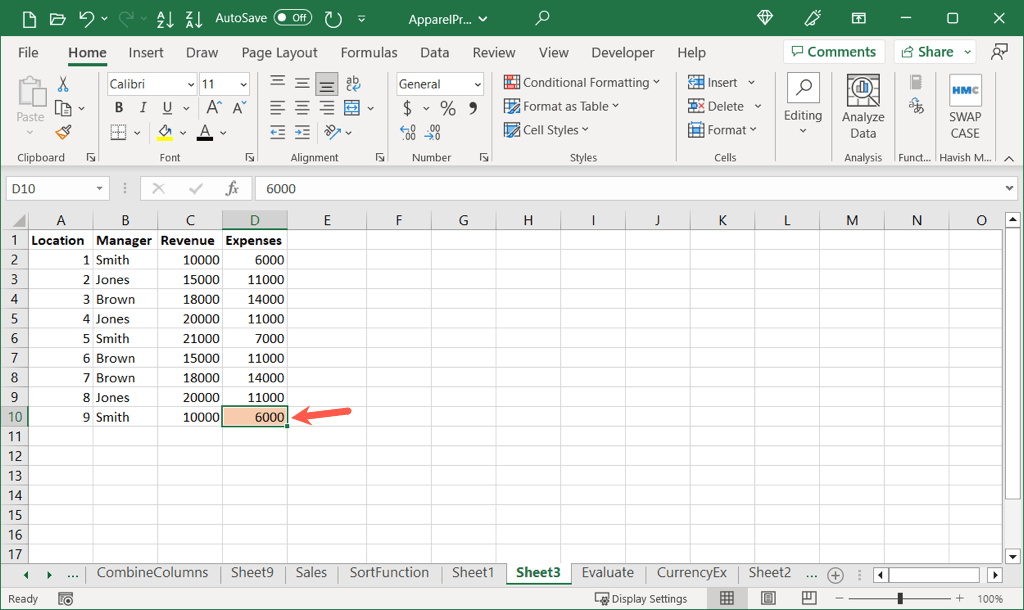
سپس میتوانید از همان سبک برای برجسته کردن سلولهای اضافی به همان روش استفاده کنید.
یک سبک سفارشی ایجاد کنید
اگر می خواهید سبک خاصی ایجاد کنید، مانند سبکی که از رنگ سفارشی استفاده می کند، می توانید سبک قابل استفاده مجدد خود را تنظیم کنید.
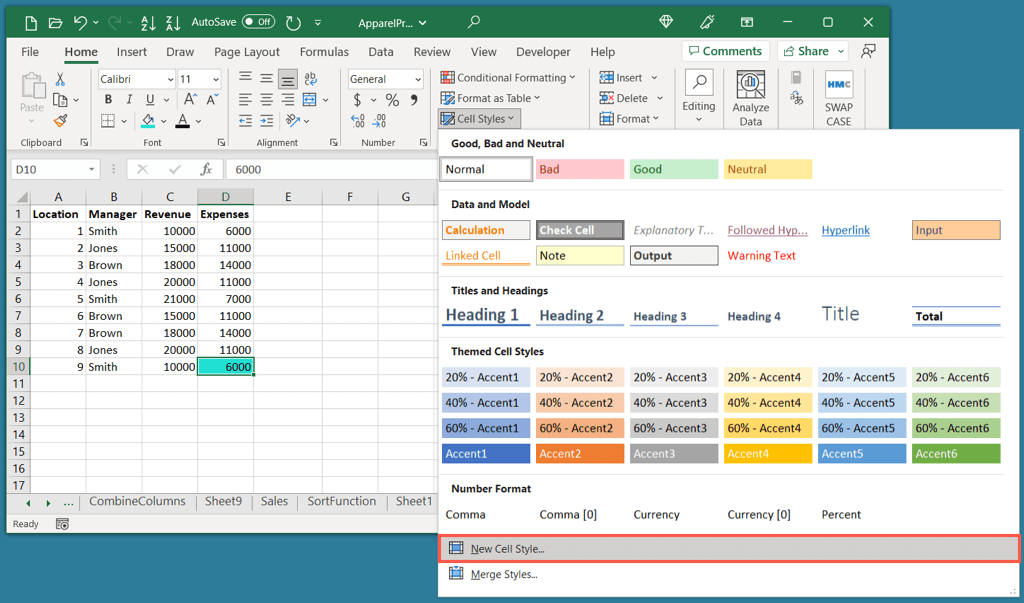
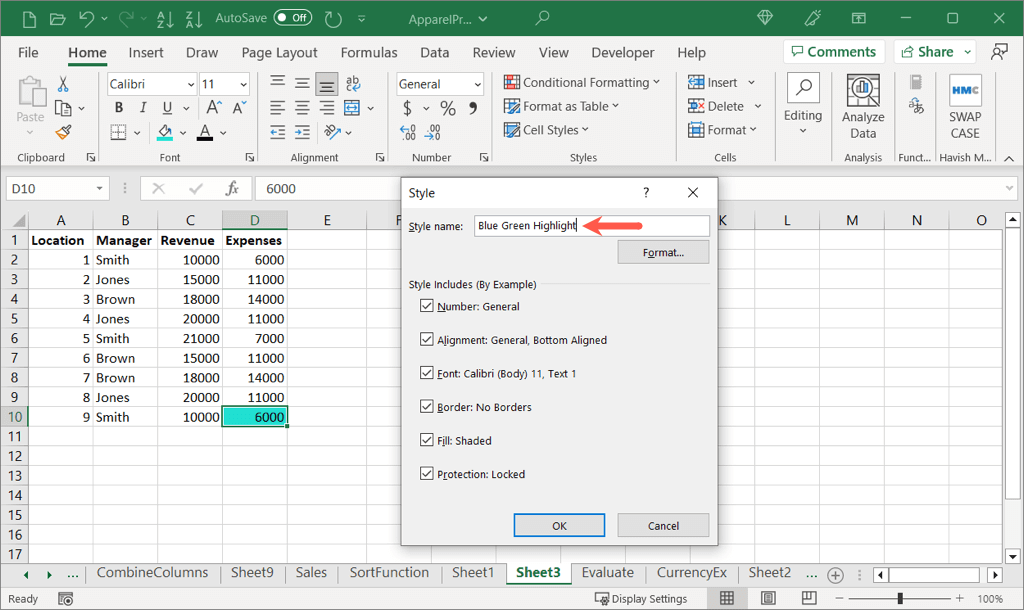
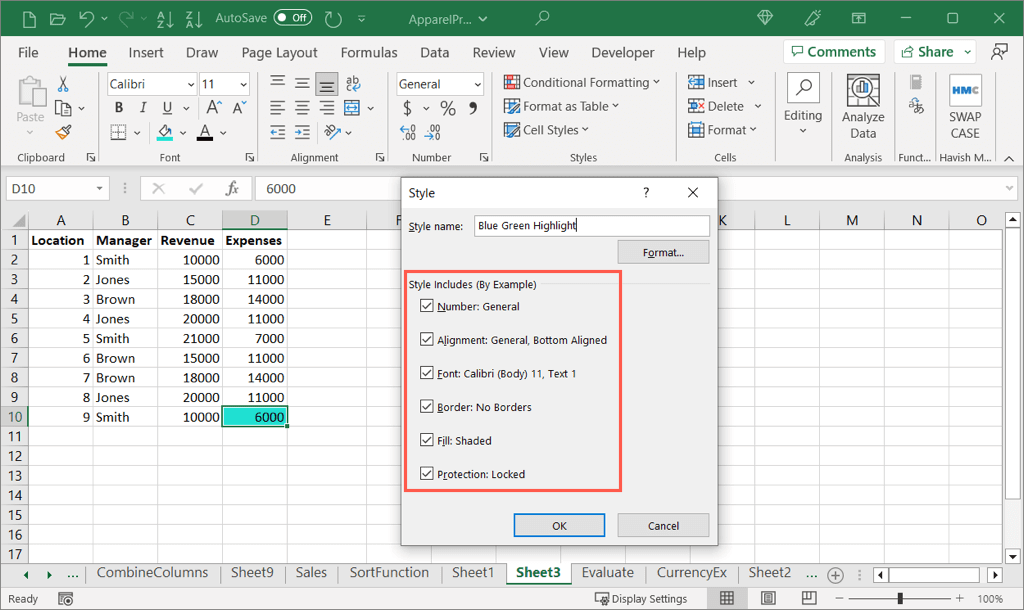
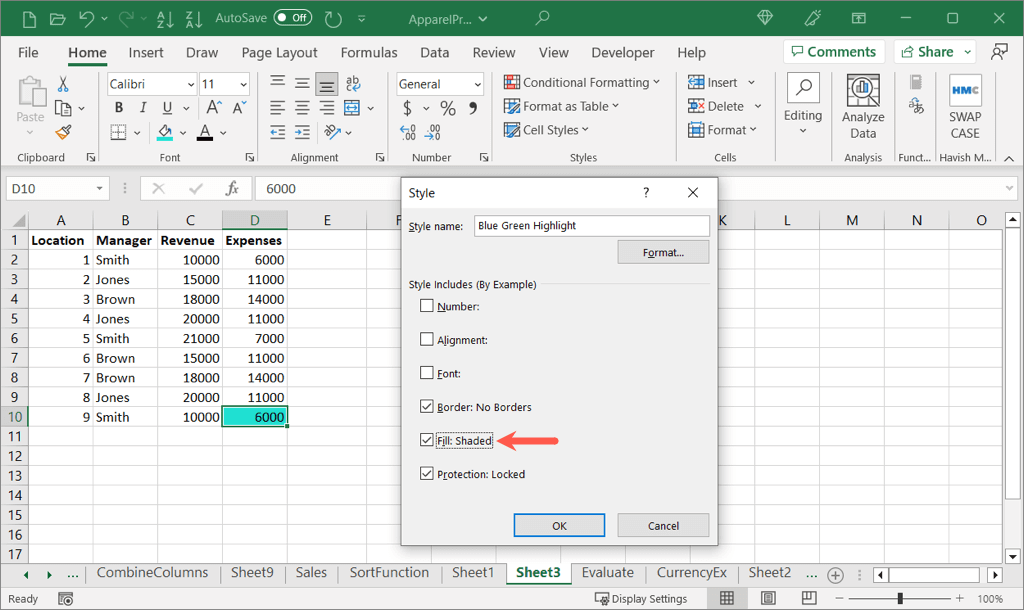
از یک سبک سفارشی استفاده کنید
برای استفاده از قالب سفارشی جدید خود، یک سلول را انتخاب کنید و منوی کشویی Cell Stylesرا در برگه Homeباز کنید، همانطور که قبلا توضیح داده شد.
سبک جدید خود را در بالای صفحه زیر سفارشیخواهید دید. سبکی را برای اعمال آن در سلول فعال انتخاب کنید..
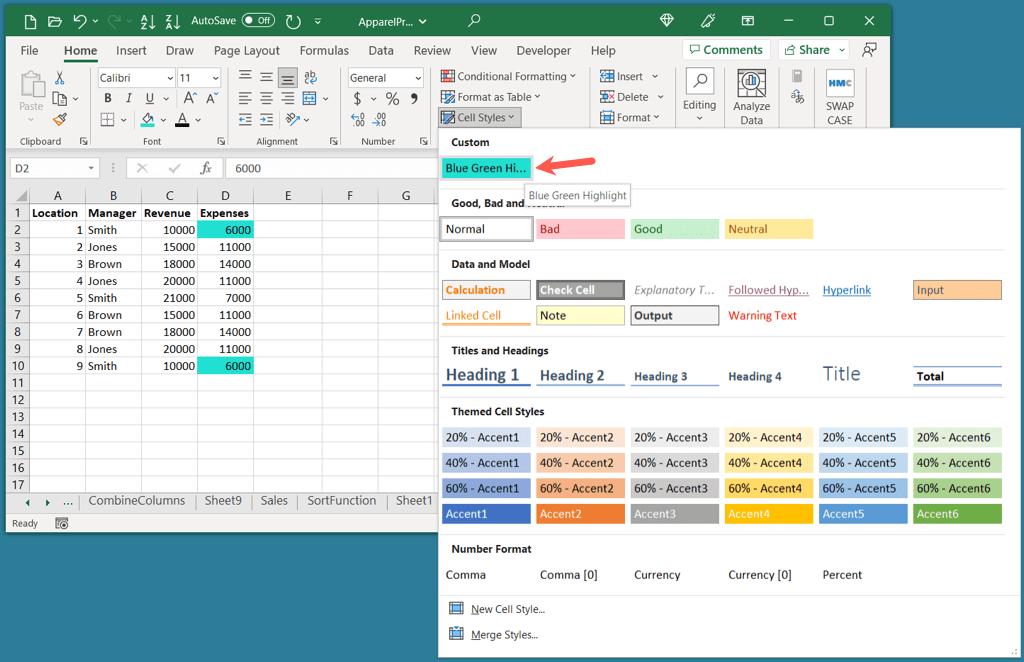
می توانید این فرآیند را برای استفاده از سبک سفارشی خود در سایر سلول ها و برگه های کتاب کار اکسل خود ادامه دهید.
چگونه متن را در یک سلول برجسته کنیم
شاید این یک سلول کامل نباشد که میخواهید برجسته کنید، بلکه متن درون سلول است. میتوانید رنگ تمام محتویات سلول را تغییر دهید یا فقط یک بخش.
همه متن را در یک سلول برجسته کنید
اگر میخواهید تمام متن یا عناصر داخل یک سلول را برجسته کنید، این کار فقط یک دقیقه طول میکشد.
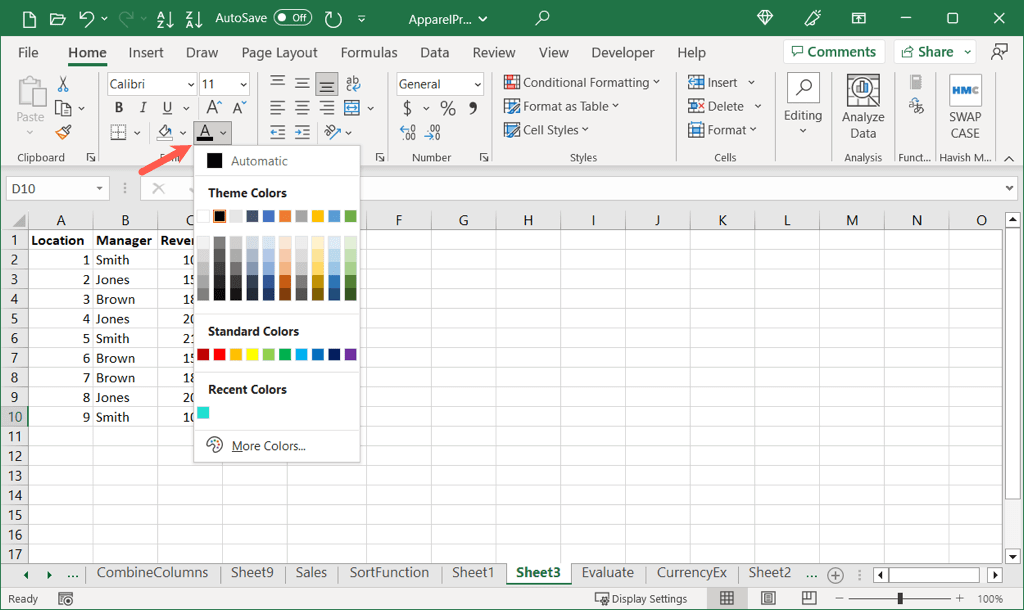
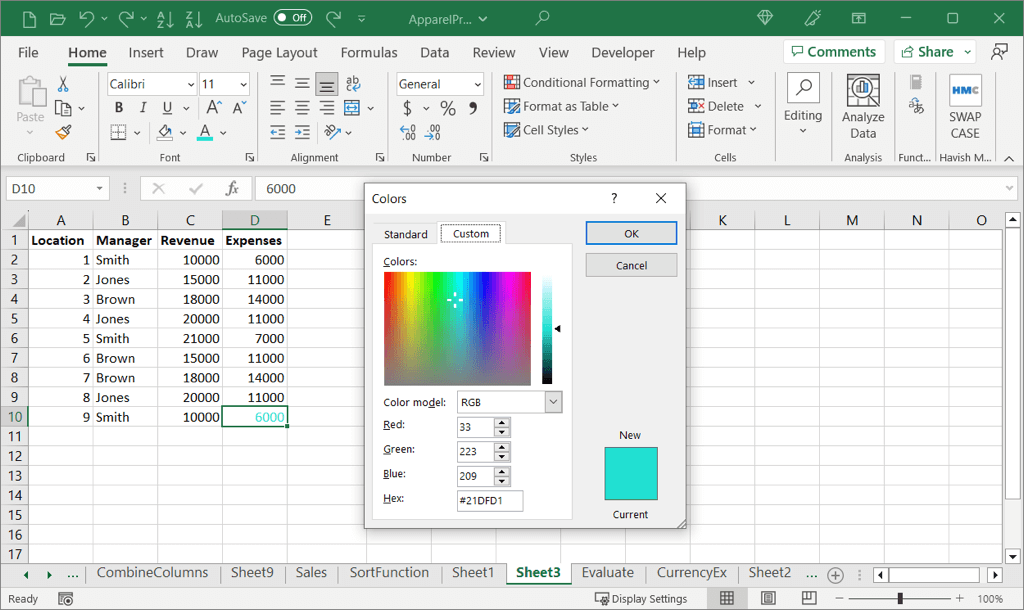
سپس متن موجود در سلول خود را با رنگ دلخواه برجسته میبینید.
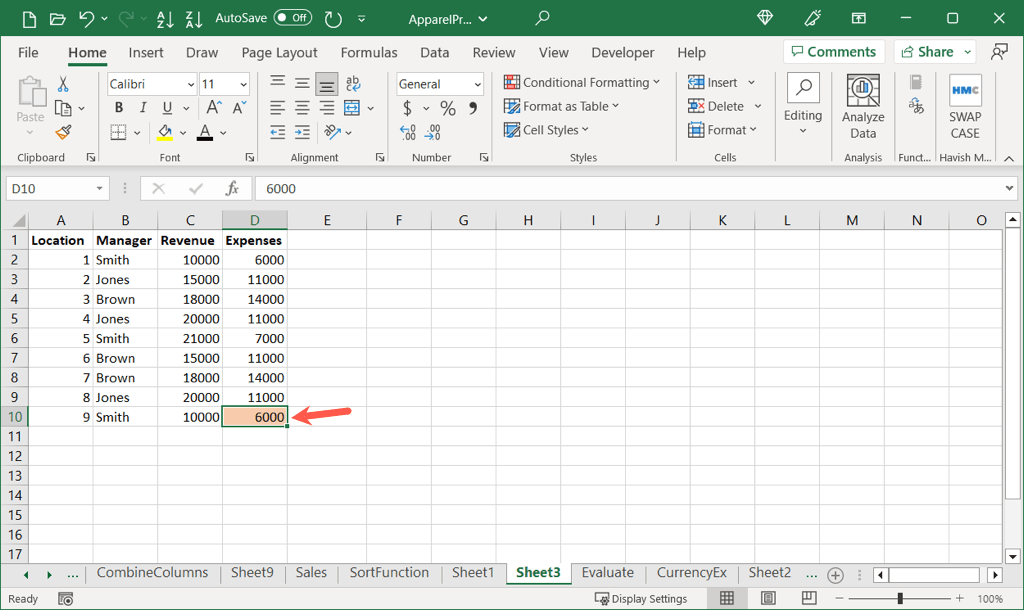
متن خاصی را در یک سلول برجسته کنید
اگر فقط میخواهید متن خاصی مانند یک کلمه، عدد یا عنصر دیگری را در یک سلول برجسته کنید، این نیز قابل انجام است.
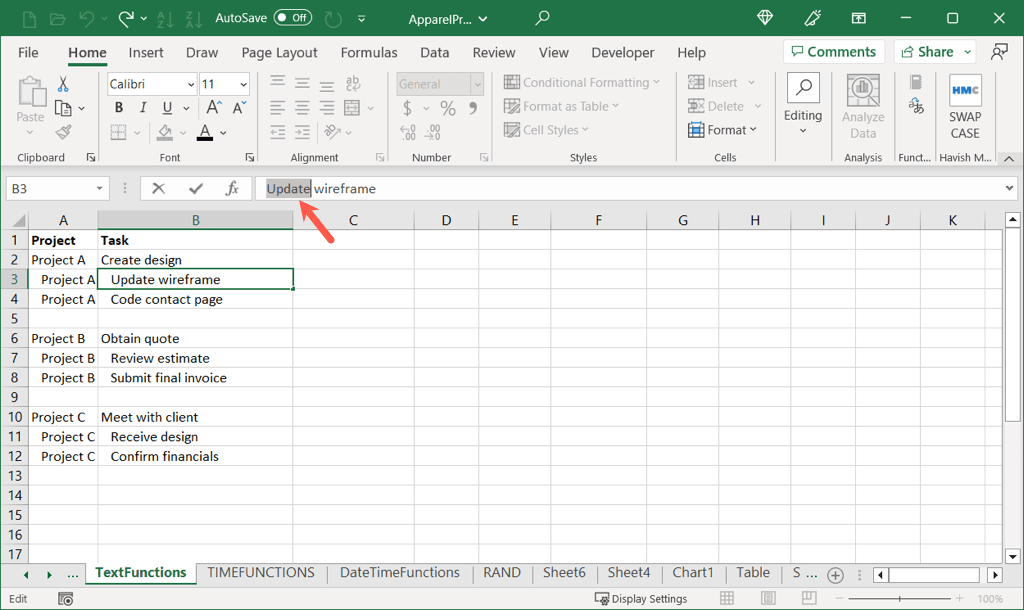
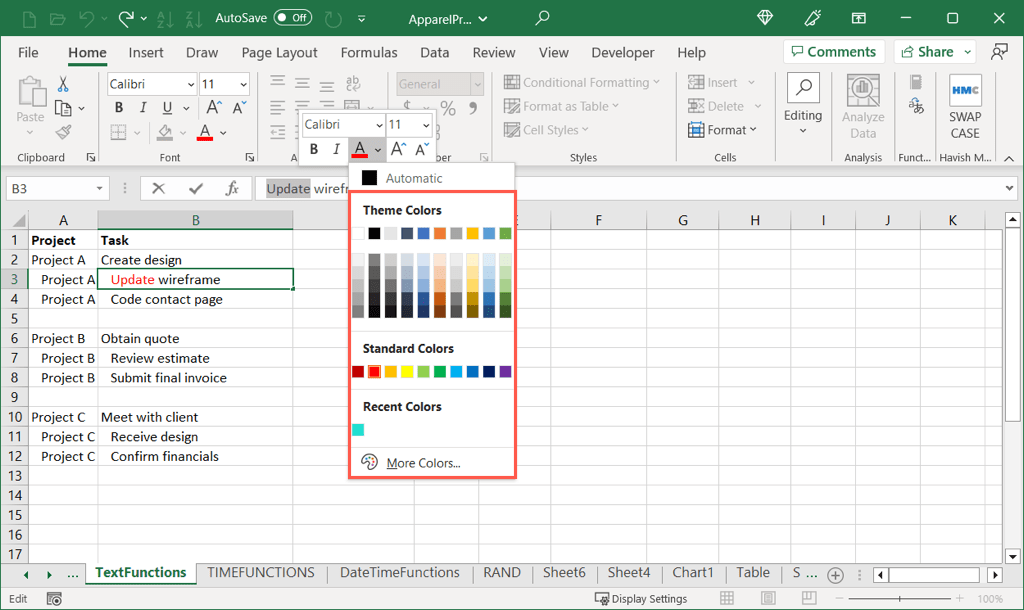
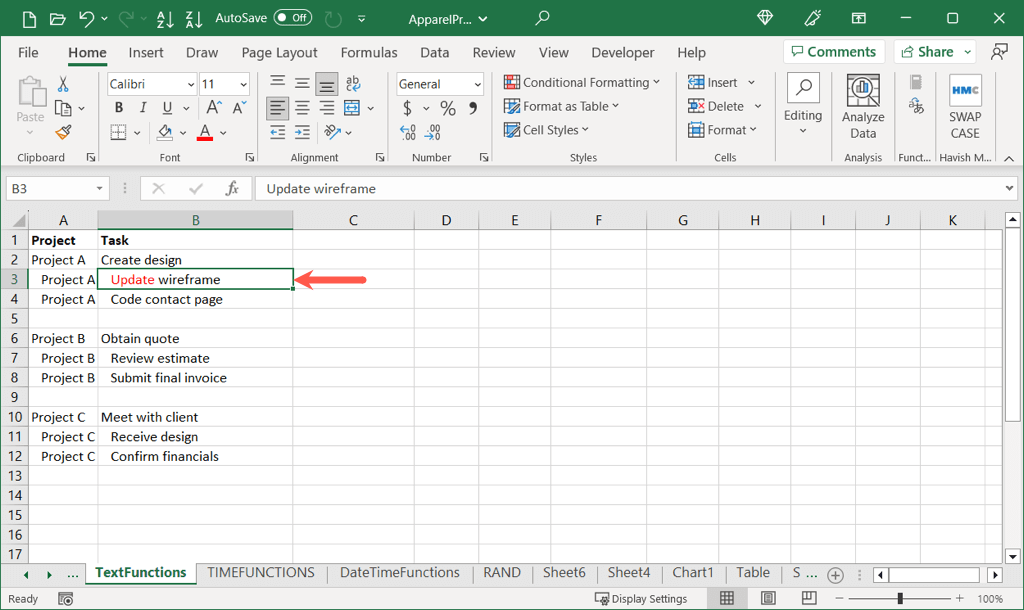
دادههای خود را به نمایش درآورید
هایلایت کردن در اکسل به شما یک راه ساده برای برجسته کردن دادههایتان میدهد. چه یک سلول، گروهی از سلولها یا متن خاصی، کاربرگ خود را با مؤثرترین روش برای مشاهده دادههای خود تنظیم کنید..
برای اطلاعات بیشتر، این لیست میانبرهای صفحه کلید مایکروسافت اکسل مفید را برای انجام سریع پیمایش، قالببندی و موارد دیگر مشاهده کنید.
.