قوانین در Microsoft Outlook برای انجام خودکار اقدامات روی ایمیلها ایدهآل هستند. میتوانید کارهایی مانند جابهجایی، پرچمگذاری یا پاسخ دادن به پیامهای خاص را بدون کار دستی انجام دهید. برای اینکه به شما کمک کنیم از صندوق ورودی در حال رشد خود مطلع شوید، نحوه ایجاد قوانین در Outlook را به شما نشان خواهیم داد.
از آنجایی که میتوانید قوانین Outlook را در ویندوز، مک و وب ایجاد کنید، ما تنظیم آنها را در هر پلتفرم پوشش خواهیم داد. فقط توجه داشته باشید که شرایط و اقدامات موجود متفاوت است.
نحوه ایجاد قوانین در Outlook در ویندوز
سالمترین مجموعه شرایط و اقدامات برای قوانین در Outlook در ویندوز است. برای توضیح موثر نحوه ایجاد یک قانون، اجازه دهید چند قانون رایج را تنظیم کنیم.
تنظیم یک قانون خالی از ابتدا بیشترین انعطاف را به شما می دهد زیرا می توانید بیش از یک شرط و عمل را انتخاب کنید. بعلاوه، Rules Wizard در طول مسیر از شما درخواست می کند.
Outlook را باز کنید، به برگه Fileبروید و Manage Rules & Alertsرا در بخش Infoانتخاب کنید.
وقتی کادر محاورهای قوانین و هشدارها ظاهر میشود، برگه قوانین ایمیلرا باز کنید و اگر بیش از یک حساب دارید، یک حساب در بالا انتخاب کنید. سپس، قانون جدیدرا انتخاب کنید.
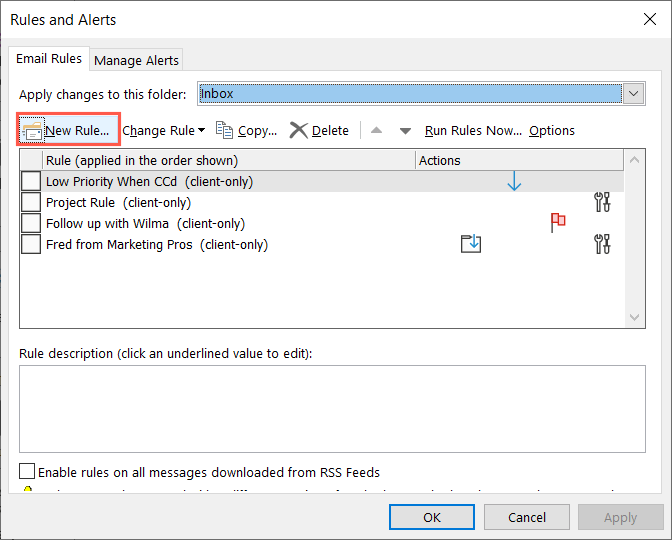
سپس میتوانید قانون خود را با دستورالعملهای زیر تنظیم کنید تا ایمیلها را به یک پوشه منتقل کنید، آنها را برای پیگیری علامتگذاری کنید، یا پاسخهای خودکار ارسال کنید. در عوض میتوانید در قانون دیگری که به نظرتان مفید است، مانند ارسال خودکار ایمیل ها.
، دست خود را امتحان کنیدایمیل ها را به یک پوشه منتقل کنید
در Rules Wizard، یکی از گزینه های انتقال را در بالا انتخاب کنید. میتوانید پیامها را بر اساس فرستنده، کلمات موجود، یا ایمیلهایی که به جای دریافت ارسال میکنید، به یک پوشه خاص منتقل کنید.
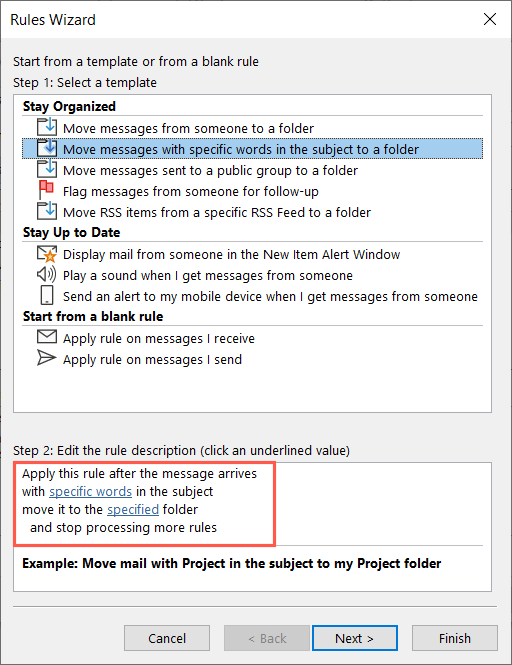
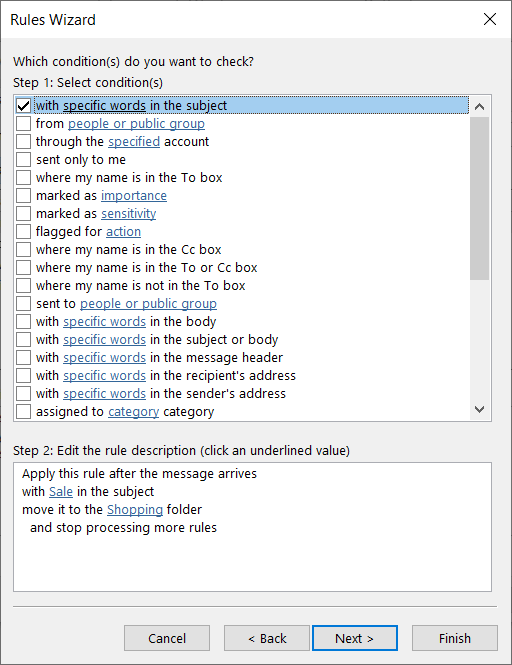
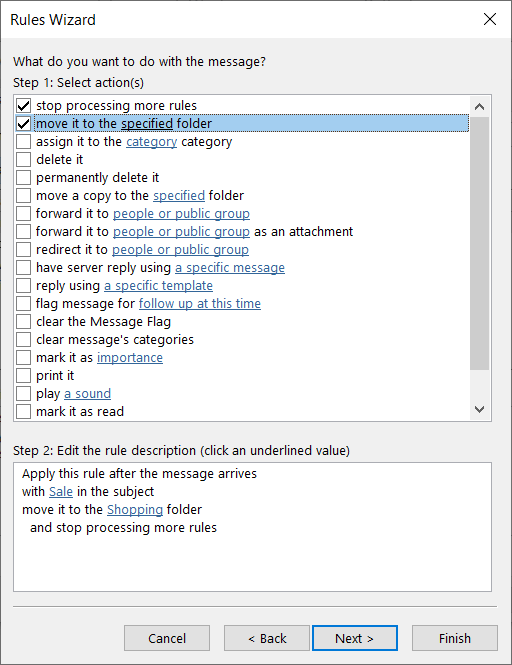
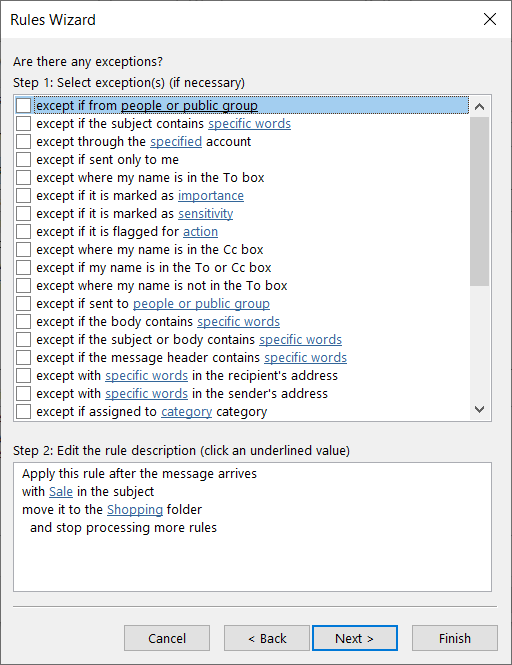
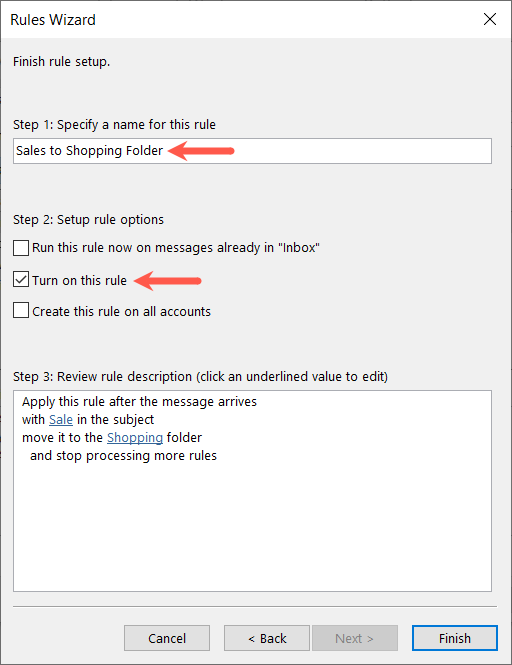
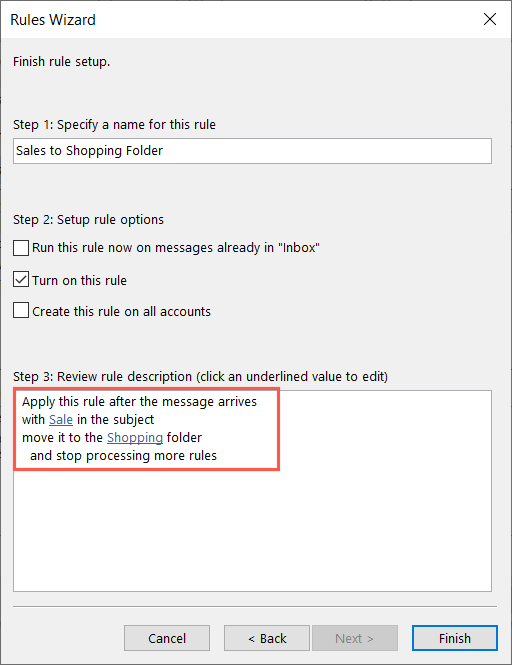
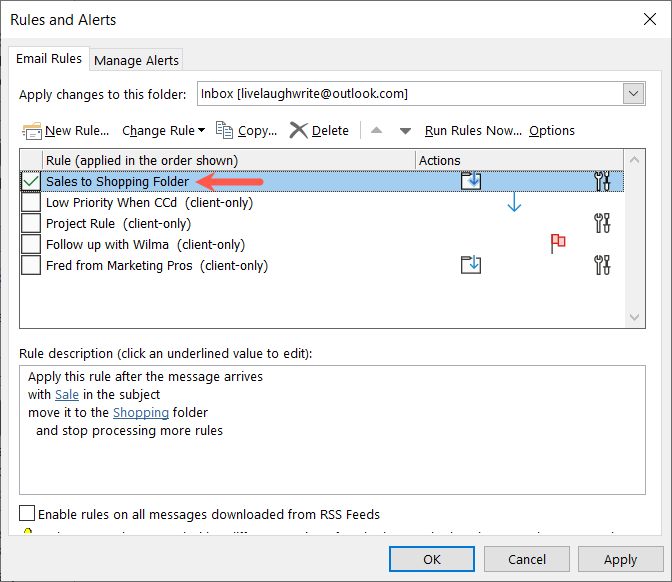
ایمیلها را برای پیگیری پرچمگذاری کنید
یکی دیگر از قوانین مفید Outlook برای پرچم گذاری ایمیل ها برای پیگیری است. شما باید پرچم و زمان پیگیری را انتخاب کنید.
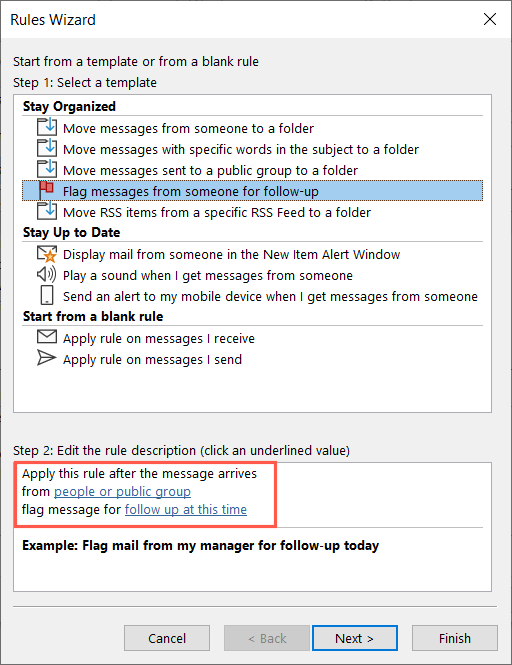
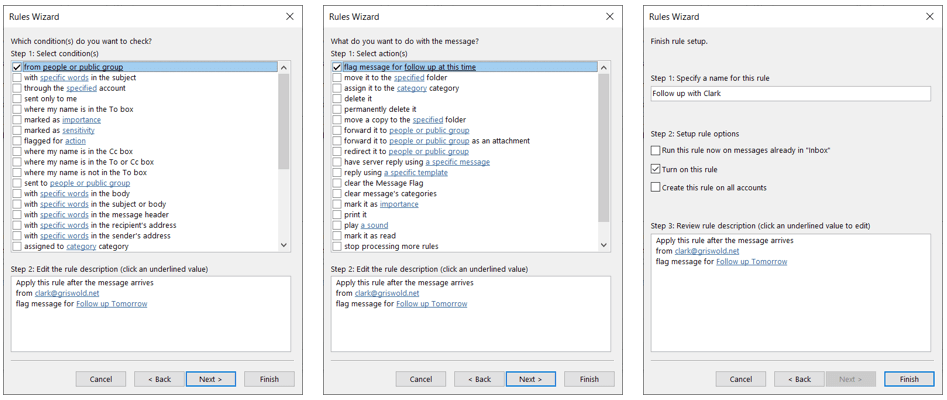
پاسخ خودکار به ایمیل ها
یک قانون دیگر که ممکن است برای شما مفید باشد، پاسخ خودکار است، که شبیه پیام خارج از دفتر است اما انعطاف پذیری بیشتری دارد. می توانید از یک الگوی خاص Outlook استفاده کنید یا یک پیام پاسخ برای ایمیل های خاص ایجاد کنید..
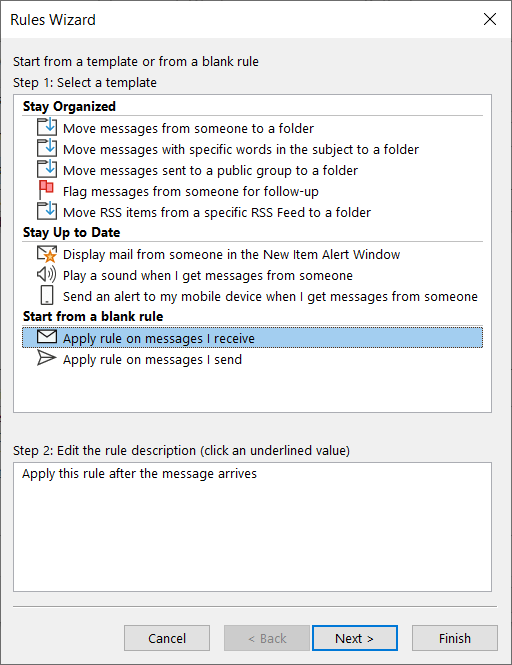
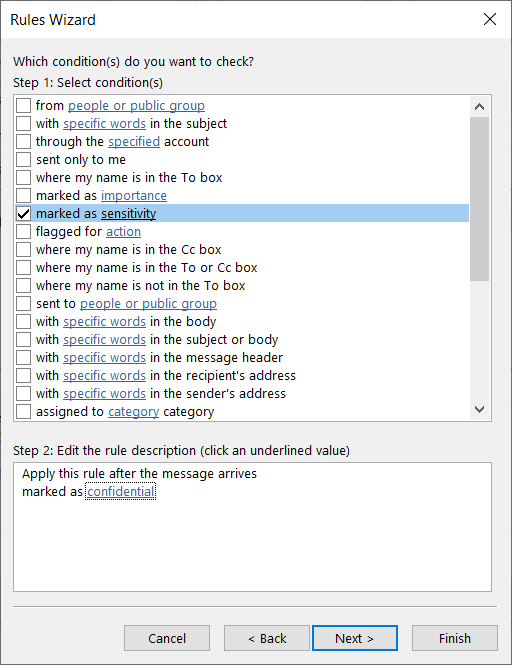
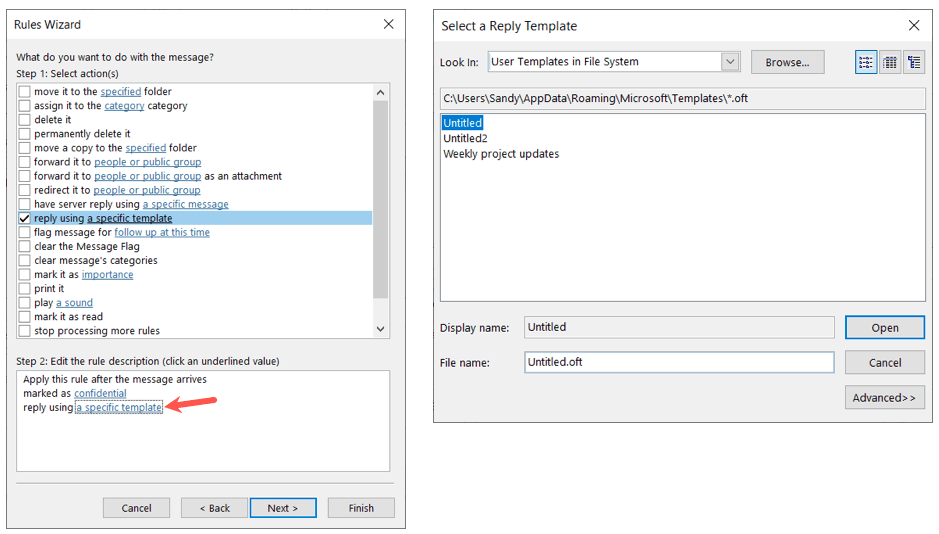
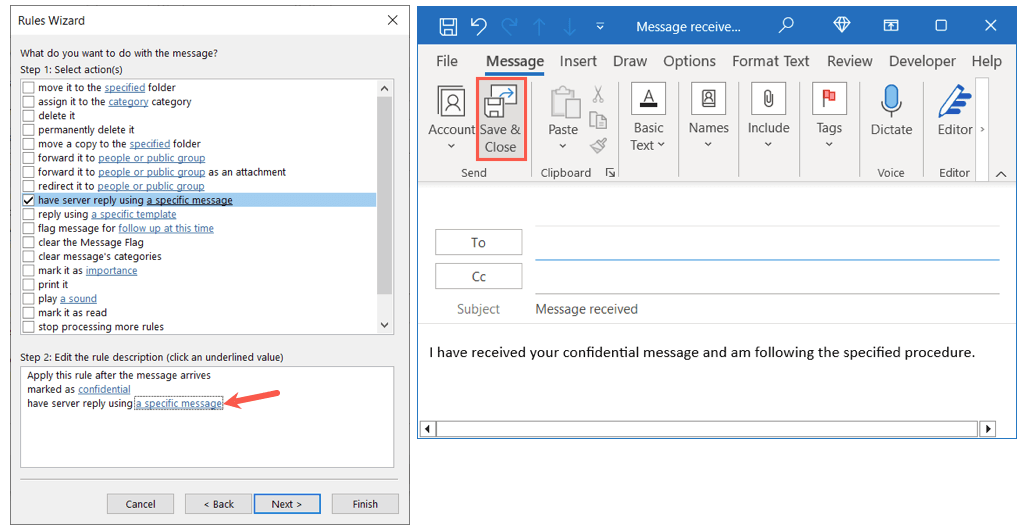
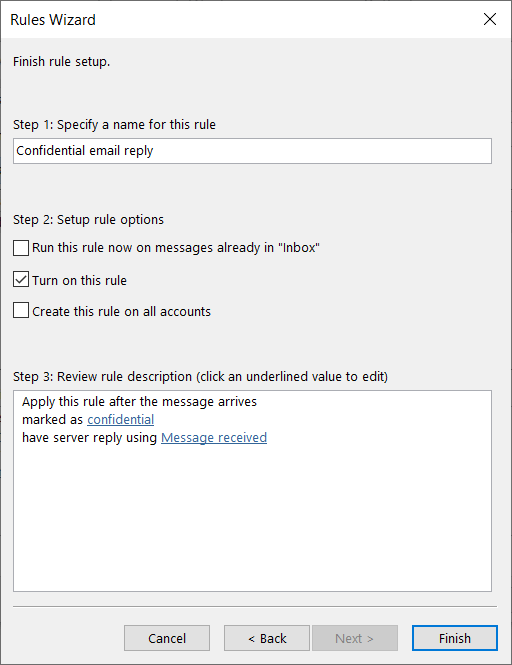
نحوه ایجاد قوانین در Outlook در مک
اگر از Outlook در مک خود استفاده می کنید، می توانید قوانین صندوق ورودی را به راحتی در آنجا تنظیم کنید، اگرچه شرایط و اقدامات کمی محدودتر از Windows است.
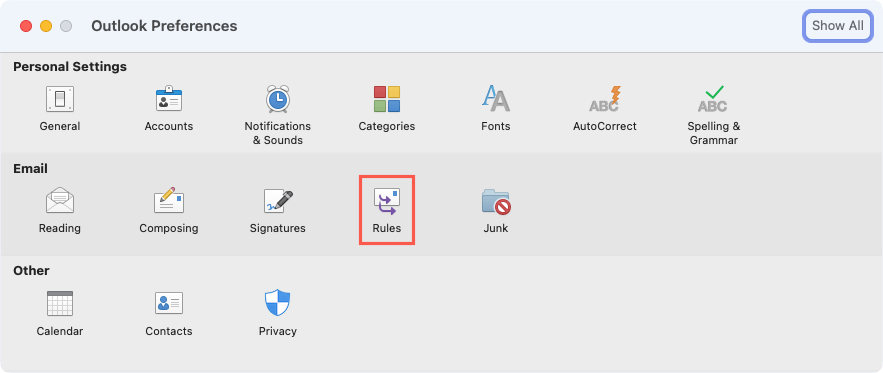
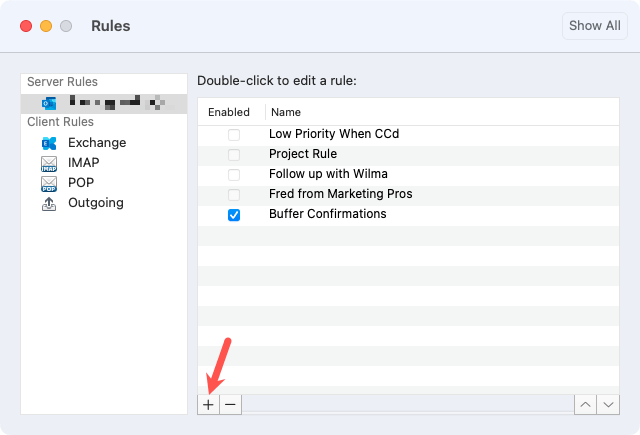
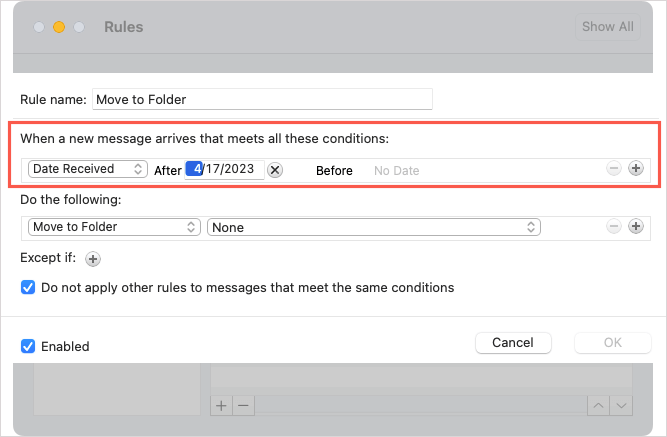
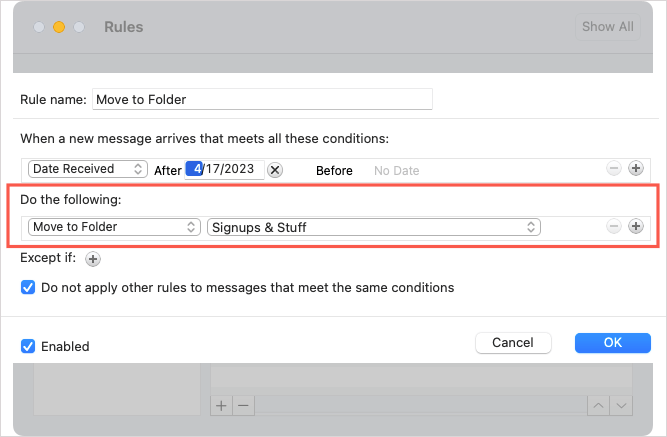
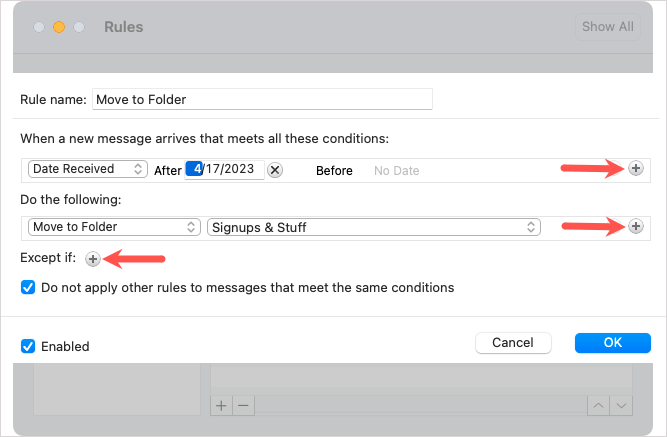
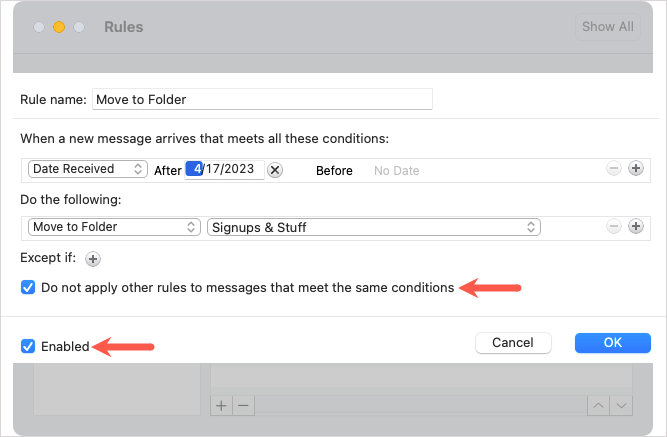
نحوه ایجاد قوانین در Outlook در وب
برای ایجاد یک قانون در چشم انداز در وب ، به وبسایت بروید و وارد سیستم شوید. شرایط و اقدامات مشابهی را در Outlook در Mac خواهید دید.
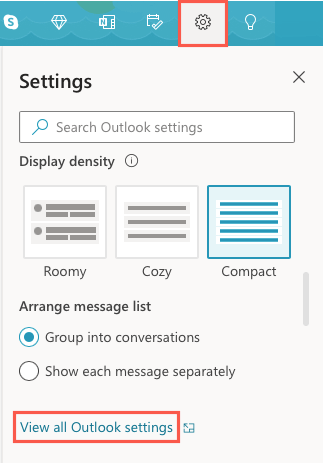
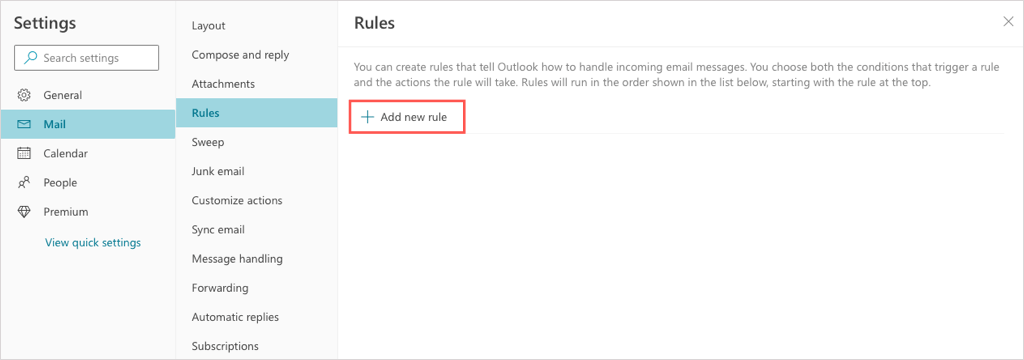
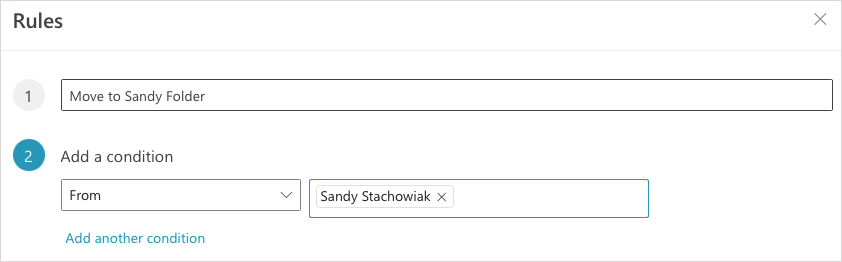
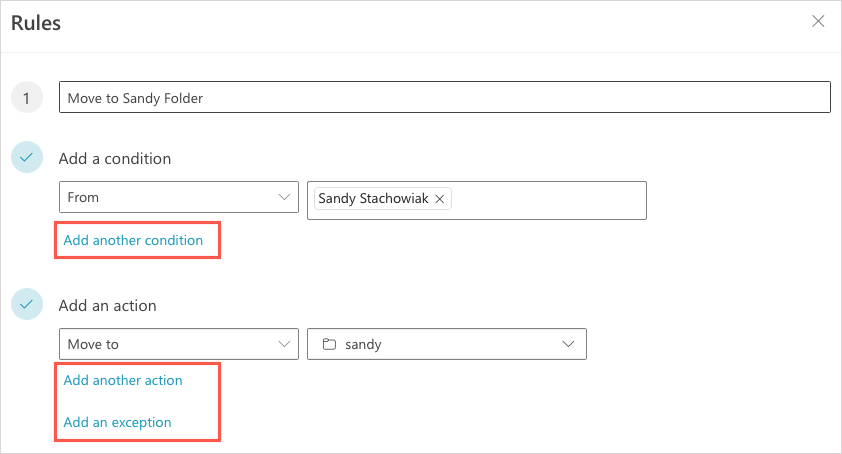
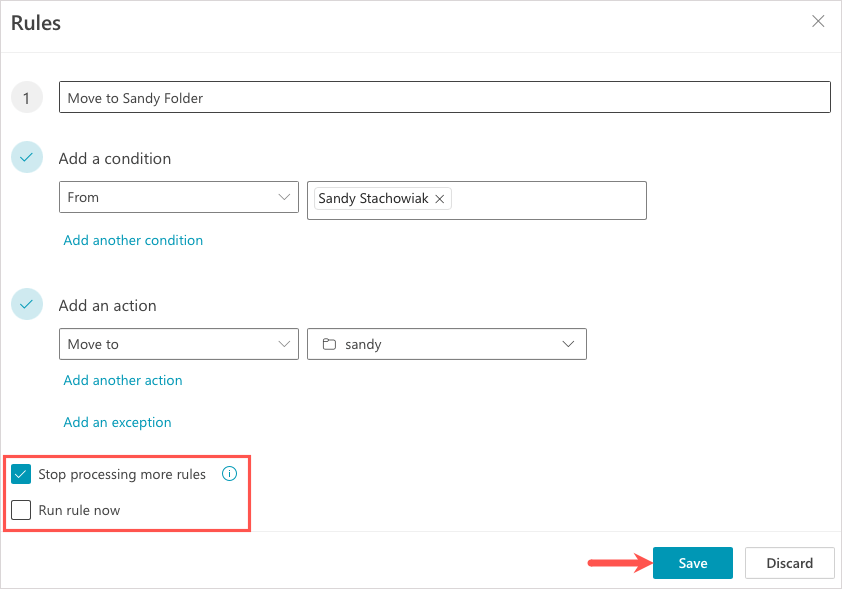
آیا ایمیل های شما از قوانین پیروی می کنند؟
با ایجاد قوانین ایمیل در Outlook، میتوانید زمان سازماندهی پیامهایتان، فراموش کردن پیگیری یا پاسخ دادن به ایمیلهای خاص را به حداقل برسانید. اگر با مشکل مواجه شدید، به این رفع مشکلات زمانی که قوانین ایمیل Outlook کار نمی کنند نگاهی بیندازید.
.