اگر وارد Microsoft Teams شدهاید، در دسترس همکاران خود هستید. نشانگر وضعیت شما (یک نقطه سبز کوچک) به دیگران می گوید که شما فعال و آماده کار هستید.
اگر از میز خود دور شوید، وضعیت شما تغییر خواهد کرد. اگر میخواهید کنار بروید، اما نمیخواهید همکارانتان فکر کنند که کار نمیکنید، به راهی نیاز دارید که نشانگر وضعیت تیمهای Microsoft خود را همیشه سبز نگه دارد.
چند راه وجود دارد که میتوانید این کار را انجام دهید، با تنظیم تنظیمات برق برای استفاده از برنامهها برای حرکت خودکار ماوس. نحوه انجام این کار را در زیر توضیح خواهیم داد.
چرا نشانگر وضعیت Microsoft Teams شما تغییر می کند
نمایشگر وضعیت شما قرار است در دسترس بودن و وضعیت فعلی شما را به سایر کاربران نشان دهد. بهطور پیشفرض، هر کسی در سازمان شما که از Teams استفاده میکند، میتواند (تقریباً در زمان واقعی) ببیند که آیا شما آنلاین هستید یا خیر. این حضور بهطور همزمان در نسخههای وب و دسکتاپ و زمانی که صفحه را در تلفن همراه بهروزرسانی میکنید، بهروزرسانی میشود.
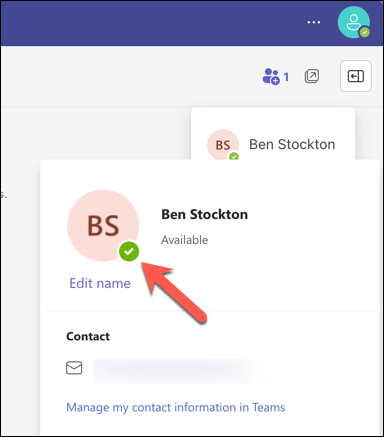
دو نوع حالت حضور در Teams وجود دارد: پیکربندی کاربر و پیکربندی برنامه. حالتهای پیکربندی شده کاربر، حالتهایی هستند که میتوانید به صورت دستی تنظیم کنید، مانند در دسترس، مشغول، یا آفلاین ظاهر میشوند. وضعیتهای پیکربندیشده برنامه آنهایی هستند که بهطور خودکار توسط تیمها بر اساس فعالیت، تقویم یا وضعیت برنامه شما تنظیم میشوند، مانند در تماس، در جلسه، ارائه، یا خارج از دفتر.
وضعیت شما از در دسترسبه دورتغییر میکند، هنگامی که رایانه خود را قفل میکنید، یا زمانی که رایانه شخصی یا Mac شما به طور خودکار پس از مدتی عدم فعالیت به حالت خواب تغییر میکند. در دستگاه همراه، هر زمان که برنامه Teams فعال نباشد، وضعیت شما به دوربهروزرسانی میشود.
چگونه وضعیت Microsoft Teams خود را با استفاده از تنظیمات پاور در رایانه شخصی ویندوز تنظیم کنید
یکی از راههای سبز نگه داشتن نشانگر وضعیت Microsoft Teams این است که تنظیمات برق دستگاه خود را طوری تنظیم کنید که وقتی از آن استفاده نمیکنید به حالت بیکار یا خواب نرود. این کار باعث میشود تیمها وضعیت شما را بهطور خودکار به خارج از خانه تغییر ندهند.
برای تغییر حالت برق پیش فرض در ویندوز 11، از این مراحل استفاده کنید:
- .
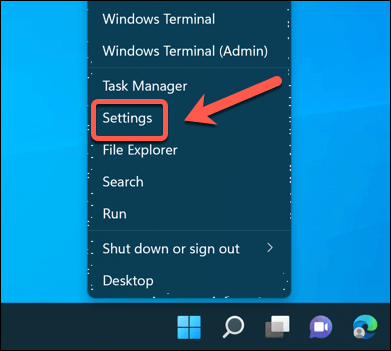
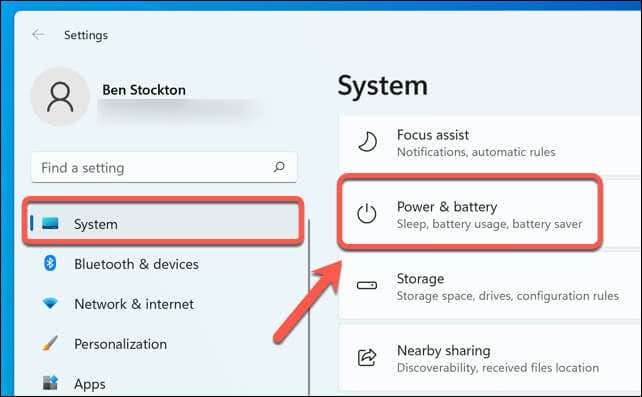
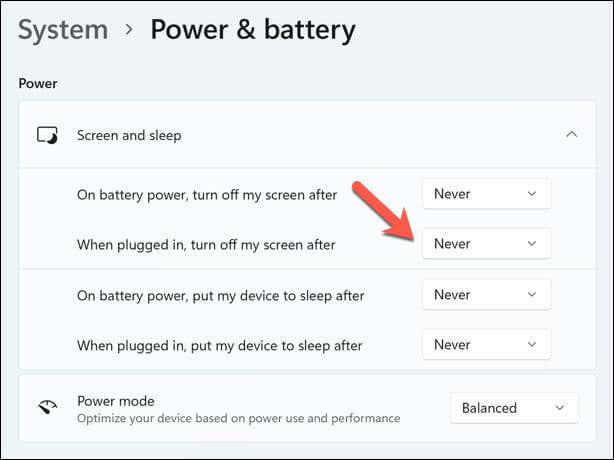
با روشن نگه داشتن صفحه نمایش و رایانه شخصی و اجتناب از حالت خواب، نشانگر وضعیت شما باید سبز باقی بماند. با این حال، اگر برای مدت طولانی از این حالت استفاده میکنید، ممکن است بخواهید دستگاه خود را به برق وصل کنید تا از کار با باتری آن جلوگیری کنید.
اگر کار نکرد، میتوانید از ابزار حرکت خودکار ماوس (یا جیگلر ماوس) استفاده کنید. نحوه استفاده از ابزاری مانند این را در زیر توضیح داده ایم.
چگونه به صورت دستی وضعیت خود را در تیم ها تغییر دهید
یک راه دیگر برای سبز نگه داشتن نشانگر وضعیت Microsoft Teams تغییر دستی وضعیت خود در Teams است. با این کار تمام وضعیتهای پیکربندی شده برنامه که ممکن است وضعیت شما را به طور خودکار تغییر دهند لغو میشود.
برای انجام این کار در Teams در رایانه شخصی Windows یا Mac، این مراحل را دنبال کنید.
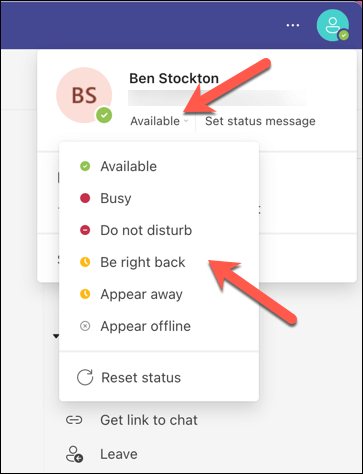
نشانگر وضعیت شما فوراً خواهد ماند و تا زمانی که دوباره آن را تغییر ندهید به همین شکل باقی می ماند.
نحوه استفاده از ابزاری برای حرکت خودکار ماوس
یک راه دیگر برای سبز نگه داشتن نشانگر وضعیت Microsoft Teams استفاده از ابزاری است که می تواند به طور خودکار ماوس را در فواصل زمانی معین حرکت دهد. این کار فعالیت کاربر را شبیه سازی می کند و از رفتن دستگاه شما به حالت بیکار یا خواب جلوگیری می کند..
ابزارهای آنلاین زیادی وجود دارند که میتوانند این کار را انجام دهند، اما یکی از سادهترین و سبکترین ابزارها ابزاری به نام Mouse Jigglerاست. این ابزار برای کاربران ویندوز به شما این امکان را می دهد که یک فاصله زمانی برای حرکت مکان نما ماوس (بین یک تا 60 ثانیه) تعیین کنید. همچنین میتوانید بین انواع مختلف حرکات انتخاب کنید.
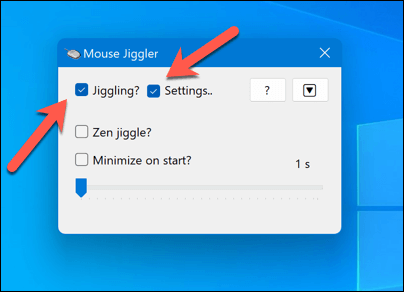
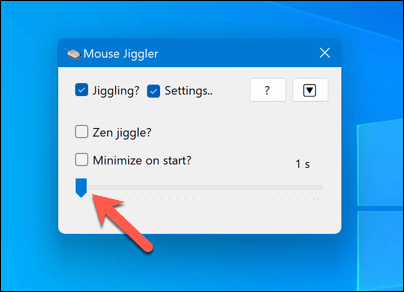
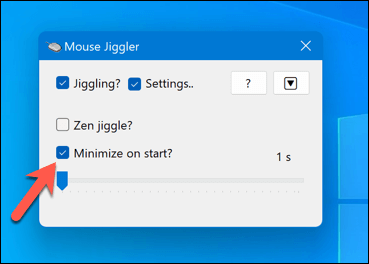
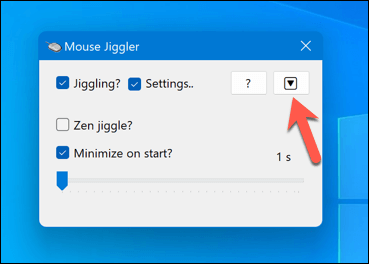
با فعال بودن این ابزار، مکان نما ماوس شما به طور منظم بدون هیچ گونه تعامل فیزیکی توسط خودتان حرکت می کند. این نشانگر وضعیت Microsoft Teams شما را همیشه سبز نگه می دارد. با این حال، این کار با استفاده معمولی ماوس شما نیز تداخل خواهد داشت، بنابراین ممکن است بخواهید زمانی که واقعاً نیاز به استفاده از ماوس دارید، این ابزار را غیرفعال کنید.
مدیریت تنظیمات در Microsoft Teams
سبز نگه داشتن نشانگر وضعیت Microsoft Teams شما همیشه می تواند به شما کمک کند از میز خود دور شوید بدون اینکه همکارانتان فکر کنند که شما را از دست داده اید. با این حال، اگر قصد استفاده از این روشها را دارید، ممکن است لازم باشد معایب آن را در نظر بگیرید، مانند از دست دادن پیامهای مهم همکارانتان در زمانی که شما نیستید.
همچنین ممکن است لازم باشد در نظر داشته باشید که آیا عملکرد و عمر باتری دستگاه شما تحت تأثیر استفاده طولانی مدت از این تنظیمات قرار می گیرد یا خیر. میتوانید عمر باتری کامپیوتر خود را بهینه کنید برای جبران این تغییرات کمک کنید. به عنوان مثال، اگر کامپیوتر خیلی کند کار می کند بعد از آن، به عنوان مثال، این ایده خوبی است
آیا دور از دفتر کار می کنید؟ میتوانید پس زمینه خود را در Teams تغییر دهید برای کمک به پنهان کردن مکان فعلیتان.
.