آیا برای باز کردن فایل در Microsoft Excel در رایانه خود مشکل دارید؟ اگر چنین است، ممکن است فایل شما خراب باشد یا سیستم مشکل با برنامه اکسل شما ، ویندوز یا مک وجود داشته باشد. ما به شما نشان خواهیم داد که چگونه این مشکل را حل کنید تا بتوانید داده های صفحه گسترده خود را مشاهده کنید.
در حالی که دلیل اصلی اینکه نمی توانید فایل اکسل خود را باز کنید ممکن است خراب بودن فایل شما باشد، دلایل دیگری نیز وجود دارد، مانند پسوند اشتباه در فایل شما، دستگاه خارجی پاسخگو نیست، افزونه اکسل مشکل ساز و موارد دیگر. .
1.مطمئن شوید که از Excel برای باز کردن فایل استفاده میکنید
اگر چندین برنامه صفحه گسترده روی رایانه خود نصب کرده اید، به احتمال زیاد از یک برنامه غیر اکسل برای راه اندازی فایل خود استفاده می کنید.
میتوانید این مشکل را با مجبور کردن سیستم شما برای راه اندازی فایل شما با برنامه اکسل واقعی برطرف کنید.
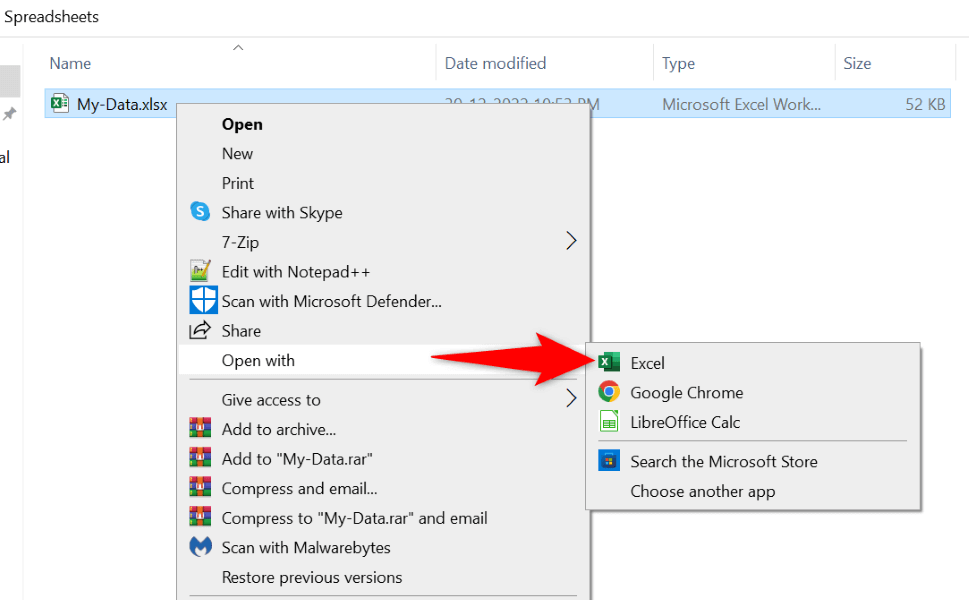
اگر Excelرا در لیست برنامه پیدا نکردید، برنامه دیگری را انتخاب کنیدرا انتخاب کنید و برنامه را خواهید دید.
2. علامتگزینه تبادل داده پویا (DDE) اکسل را بردارید
یک علت شناخته شده مشکل فوق شامل ویژگی DDE فعال در اکسل است. می توانید این گزینه را خاموش کنید تا ببینید آیا مشکل شما حل می شود یا خیر. بعداً، اگر بخواهید دوباره این ویژگی را روشن کنید.
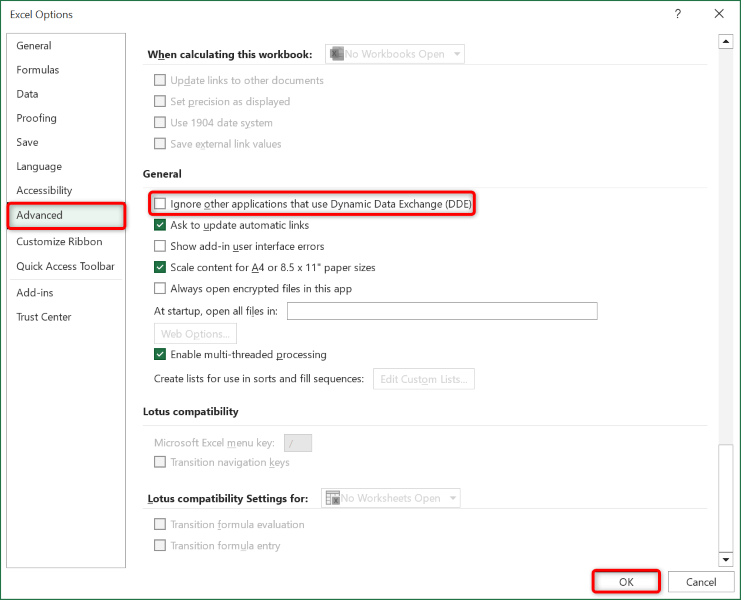
3.فایل اکسل خراب خود را تعمیر کنید
Microsoft Excel دارای گزینه ای است که به شما امکان می دهد فایل های معیوب خود را تعمیر کنید و سپس آنها را با برنامه Excel باز کنید. ارزش دارد که از این گزینه برای حل مشکل خود استفاده کنید.
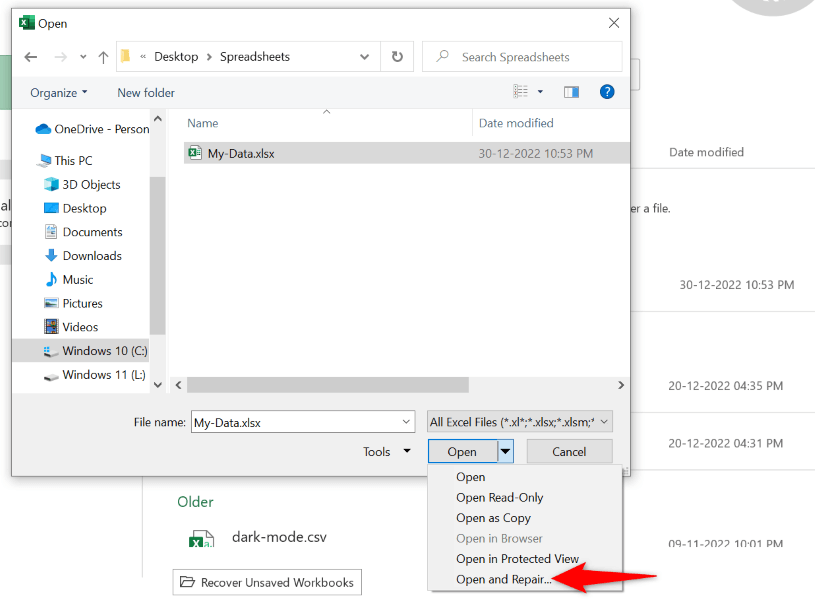
4.مطمئن شوید که فایل پسوند صحیحی دارد
فایل صفحه گسترده شما باید از پسوند پشتیبانی شده از اکسل برای راه اندازی برنامه استفاده کند. فایل فعلی شما ممکن است در قالب فایل نادرست باشد که باعث ایجاد مشکلاتی در برنامه شده است.
اکثر صفحات گسترده اکسل از فرمت فایل XLS یا XLSX استفاده می کنند. فایل شما همچنین می تواند یک فایل CSV باشد که اکسل از باز کردن آن پشتیبانی می کند.
اگر فایل شما اینطور نیست، پسوند فایل خود را تغییر دهید و ببینید آیا با این کار مشکل حل می شود یا خیر.
اگر فایل شما پس از تغییر پسوند باز نشد، برنامه ای را که فایل خود را با آن ساخته اید اجرا کنید و از گزینه ذخیره به عنوانیا گزینه مشابه برنامه برای تغییر فرمت فایل خود به XLS <استفاده کنید. /span>یا XLSX.
5.فایل اکسل خود را از حافظه خارجی به حافظه محلی خود کپی کنید
اگر میخواهید یک فایل اکسل ذخیره شده در یک دستگاه خارجی، مانند درایو فلش USB، راهاندازی کنید، ممکن است اتصال آن دستگاه با رایانه شما کار نکند و مشکلاتی ایجاد کند.
در این صورت، فایل را از دستگاه خارجی خود کپی کنید را به رایانه خود وارد کنید، سپس نسخه محلی فایل را در برنامه Excel خود اجرا کنید. این باید مشکل شما را حل کند.
6.از حالت ایمن آفیس اکسل در ویندوز 10 یا 11 استفاده کنید
اکسل افزونههای مختلفی را ارائه میکند تا به شما کمک کند بهترین استفاده را از برنامه ببرید. گاهی اوقات، یک یا چند مورد از این افزونهها نادرست عمل میکنند و باعث ایجاد مشکل در برنامه و فایلهای شما میشوند.
در این مورد، میتوانید آن افزونهها و اکسل را فقط با فایل های ضروری راه اندازی کنید را جدا کنید. می توانید این کار را با باز کردن برنامه در حالت ایمن آفیس انجام دهید. توجه داشته باشید که این روش فقط روی رایانه های شخصی ویندوز کار می کند.
excel /safe
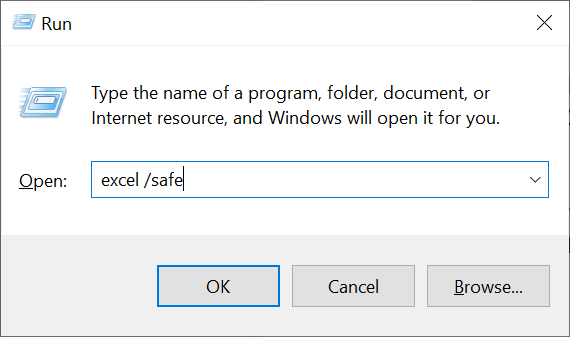
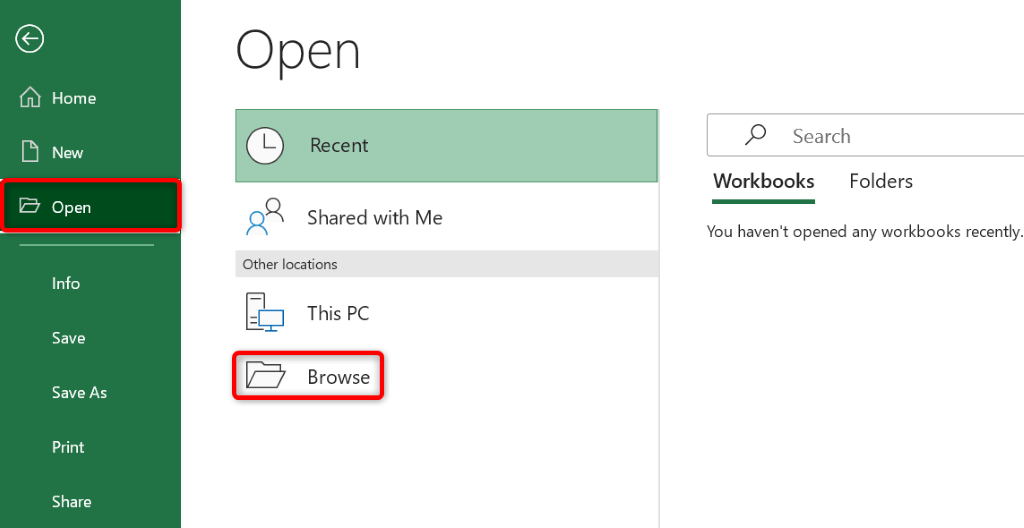
7.خاموش کردن شتاب سخت افزاری در اکسل
وقتی با مشکلاتی مانند باز نشدن فایل یا خراب شدن برنامه مواجه میشوید، برای حل مشکل، ارزش دارد که ویژگی شتاب سخت افزاری برنامه خود را خاموش کنید. انجام این کار تضمین می کند که برنامه شما وظایف خود را بر روی اجزای سخت افزاری رایانه شما تخلیه نمی کند.
هر زمان که بخواهید میتوانید این ویژگی را دوباره فعال کنید.
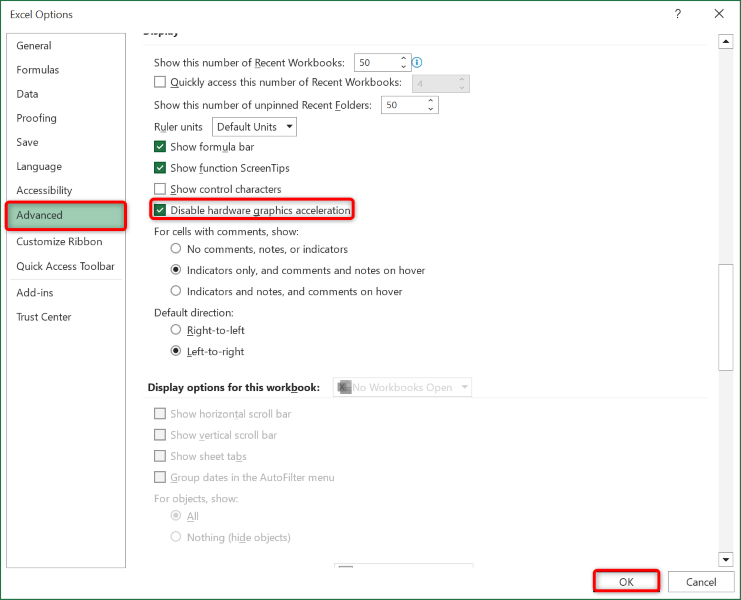
8.نصب مایکروسافت آفیس خود را تعمیر کنید
اگر فایل اکسل شما هنوز باز نمی شود، نصب مایکروسافت آفیس ممکن است خراب باشد. این معمولاً زمانی اتفاق میافتد که یک برنامه شخص ثالث، خطای سیستم یا ویروس، فایلهای اصلی برنامه Office را تغییر میدهد.
میتوانید آن با استفاده از ابزار تعمیر داخلی Office را در رایانه Windows خود برطرف کنید.
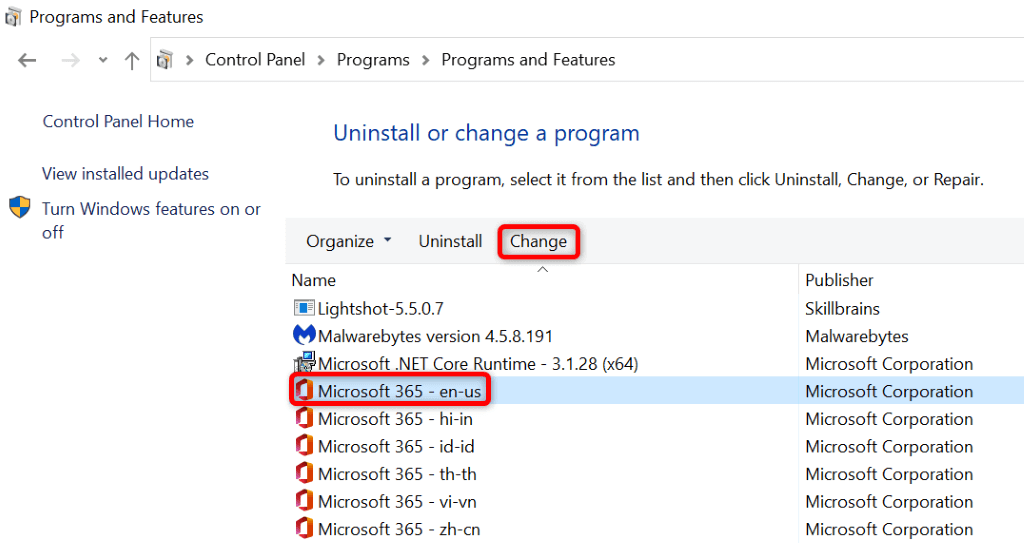
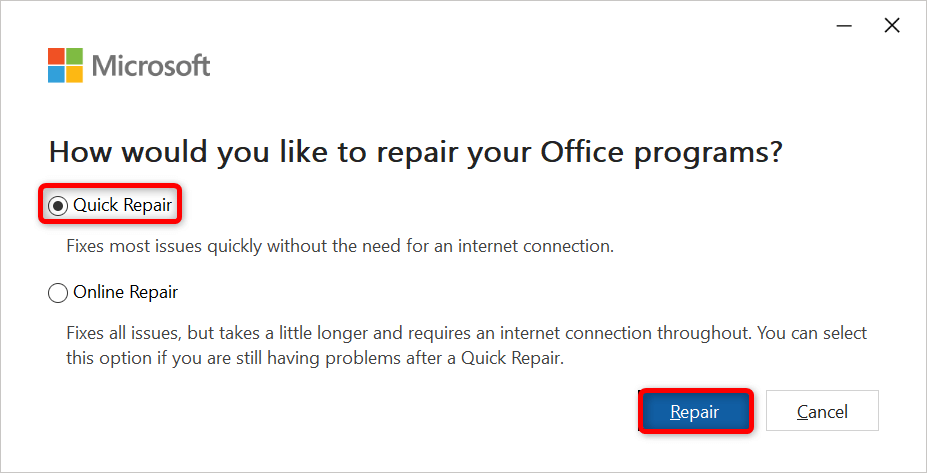
9.فایل اکسل خود را در یک پردازشگر صفحه گسترده دیگر باز کنید.
اگر فایل اکسل شما هر کاری که انجام می دهید باز نمی شود، از برنامه صفحه گسترده دیگری برای مشاهده فایل خود استفاده کنید. هر دو ویندوز و مک دارای چندین برنامه غیر آفیس هستند که به شما امکان میدهد فایلهای Excel خود را مشاهده و ویرایش کنید.
میتوانید از یک مجموعه اداری رایگان مانند Apache OpenOffice (ویندوز و مک) یا Apple Numbers (Mac) برای ویرایش صفحات گسترده خود استفاده کنید. به این ترتیب، لازم نیست منتظر بمانید تا مشکل برطرف شود تا کار روی فایلهایتان شروع شود.
فایل های مشکل ساز Excel را در رایانه خود باز کنید
دلایل مختلف ممکن است فایل اکسل شما باز نشود در دستگاه شما وجود دارد. با این حال، هنگامی که این مشکلات را با فایل، برنامه و سیستم خود برطرف کردید، فایل شما درست همانطور که باید راه اندازی می شود، به شما امکان می دهد تجزیه و تحلیل داده های خود یا انجام سایر وظایف صفحه گسترده را شروع کنید.
.