هر پرونده در رایانه شخصی شما برنامه ای را در آنجا باز کرده است. اگر این نرم افزار نصب نشده باشد ، سیستم شما چنین می گوید ، و از شما می خواهد دستورالعمل هایی را که باید برای باز کردن آن استفاده کند ، بخواهد. ویندوز ، macOS و سایر سیستم عاملها با پسوندهای خاصی از فایلها با برنامه های پیش فرض مطابقت دارند. اگر نرم افزار وجود ندارد ، پرونده ها نمی توانند باز شوند.
به همین دلیل وقتی می خواهید Microsoft Office نصب کنید ، یک پرونده DOCX را باز کنید Microsoft Word. اگر ترجیح می دهید به جای آن ، آن پرونده را در برنامه دیگری مانند LibreOffice باز کنید ، پس باید آن نوع برنامه را به طور پیش فرض در ویندوز 10 یا macOS تغییر دهید.
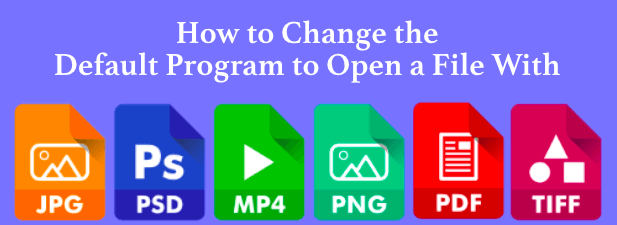 >
>
چگونه می توان برنامه پیش فرض را در ویندوز 10 تغییر داد
تغییر پیوندهای پرونده در ویندوز 10 بسیار ساده است ، و چند روش وجود دارد که می توانید انجام دهید آن.
اگر به دنبال تغییر یک برنامه پیش فرض در ویندوز 10 هستید و فایلی با همان فرمت پرونده در درایو خود دارید ، می توانید به راحتی برنامه ای را که باز می شود با کلیک راست را کلیک کنیدپرونده را در Windows File Explorer (یا در دسک تاپ خود) ، روی منوی باز کردن بادرحال حرکت ، و کلیک بر روی گزینه گزینه دیگر را انتخاب کنید
 در چگونه می خواهید این پرونده را باز کنید؟ پنجره انتخاب، ویندوز به طور خودکار تلاش خواهد کرد تا نرم افزاری را که نصب کرده اید شناسایی کند که ممکن است با آن پرونده کار کند. برای مشاهده لیست کامل نرم افزارهای نصب شده در رایانه شخصی خود ، روی گزینه برنامه های بیشتردر پایین لیست ، یا جستجوی برنامه در فروشگاه مایکروسافتکلیک کنید تا جستجو کنید نرم افزاری که قادر به باز کردن آن در فروشگاه مایکروسافت است.
در چگونه می خواهید این پرونده را باز کنید؟ پنجره انتخاب، ویندوز به طور خودکار تلاش خواهد کرد تا نرم افزاری را که نصب کرده اید شناسایی کند که ممکن است با آن پرونده کار کند. برای مشاهده لیست کامل نرم افزارهای نصب شده در رایانه شخصی خود ، روی گزینه برنامه های بیشتردر پایین لیست ، یا جستجوی برنامه در فروشگاه مایکروسافتکلیک کنید تا جستجو کنید نرم افزاری که قادر به باز کردن آن در فروشگاه مایکروسافت است.
پس از انتخاب نرم افزار مناسب ، برای فعال کردن گزینه همیشه از این برنامه برای باز کردناستفاده کنید ، تا اطمینان حاصل شود که آن نرم افزاری که انتخاب کرده اید ، همیشه آن نوع پرونده را باز می کند. برای باز کردن پرونده و تغییر برنامه پیش فرض ویندوز برای این نوع فایل به برنامه انتخابی خود ، روی کلیک کنید.

برخی از انواع نرم افزارها ، مانند به عنوان مرورگرهای وب معمولاً برای باز کردن پرونده ها روی رایانه شخصی شما استفاده نمی شود و استفاده از روش فوق برای تغییر برنامه پیش فرض دشوار است. همچنین ممکن است به دنبال روشی برای تغییر چندین نوع فایل به طور همزمان باشید ، که اگر به عنوان مثال در حال تغییر دستگاه پخش رسانه ای پیش فرض در رایانه شخصی هستید ، ممکن است انجام دهید.
در هر دو مورد ، شما در عوض باید برنامه پیش فرض مربوط به پرونده یا پروتکل وب خود را از طریق فهرست تنظیمات Windows تغییر دهید.
برای انجام این کار ، راست کلیک کردناز منوی Windows Start را بزنید و گزینه تنظیمات. در فهرست تنظیمات ، روی برنامه ها>برنامه های پیش فرضکلیک کنید. با این کار لیستی از برخی از برنامه های متداول شما ممکن است استفاده شود ، مانند مرورگر وب یا مشتری ایمیل.
 برای تغییر هر یک از این گزینه ها ، روی یکی از گزینه ها کلیک کرده و جایگزینی را انتخاب کنید. به عنوان مثال ، با کلیک بر روی گزینه "مرورگر وبگزینه" مایکروسافت لبه "،" اینترنت اکسپلورر "یا یک مرورگر شخص ثالث که ممکن است مانند
برای تغییر هر یک از این گزینه ها ، روی یکی از گزینه ها کلیک کرده و جایگزینی را انتخاب کنید. به عنوان مثال ، با کلیک بر روی گزینه "مرورگر وبگزینه" مایکروسافت لبه "،" اینترنت اکسپلورر "یا یک مرورگر شخص ثالث که ممکن است مانند 4 همچنین می توانید روی جستجوی برنامه ای در فروشگاه مایکروسافتکلیک کنید تا در عوض گزینه های دیگری را برای نصب جستجو کنید.
 فقط تعداد انتخابی از برنامه های بالقوه در اینجا ذکر شده است. برای تغییر همه برنامه های پیش فرض ویندوز با استفاده از نوع پرونده مرتبط با آنها ، گزینه برنامه های پیش فرض را بر اساس نوع پرونده انتخاب کنیدرا در فهرست برنامه های پیش فرضفشار دهید. از طرف دیگر ، برنامه های پیش فرض را با پروتکلرا انتخاب کنید تا به عنوان مثال پیوندها را برای URL های وب تغییر دهید.
فقط تعداد انتخابی از برنامه های بالقوه در اینجا ذکر شده است. برای تغییر همه برنامه های پیش فرض ویندوز با استفاده از نوع پرونده مرتبط با آنها ، گزینه برنامه های پیش فرض را بر اساس نوع پرونده انتخاب کنیدرا در فهرست برنامه های پیش فرضفشار دهید. از طرف دیگر ، برنامه های پیش فرض را با پروتکلرا انتخاب کنید تا به عنوان مثال پیوندها را برای URL های وب تغییر دهید.
 ویندوز لیست طولانی از انواع پرونده شناخته شده در فهرست بعدی. برای تغییر هر یک از این گزینه ها ، روی گزینه شناخته شده برای آن نوع کلیک کنید و از لیست موجود در فهرست انتخاب برنامهانتخاب کنید. اگر برنامه پیش فرض موجود اعمال نشده است ، روی انتخاب پیش فرضکلیک کرده و گزینه ای را انتخاب کنید. برای انواع پرونده هایی که هیچ نرم افزار شناخته شده ای نصب نشده اند ، روی گزینه های بالقوه جستجوی برنامه ای در فروشگاه مایکروسافتکلیک کنید.
ویندوز لیست طولانی از انواع پرونده شناخته شده در فهرست بعدی. برای تغییر هر یک از این گزینه ها ، روی گزینه شناخته شده برای آن نوع کلیک کنید و از لیست موجود در فهرست انتخاب برنامهانتخاب کنید. اگر برنامه پیش فرض موجود اعمال نشده است ، روی انتخاب پیش فرضکلیک کرده و گزینه ای را انتخاب کنید. برای انواع پرونده هایی که هیچ نرم افزار شناخته شده ای نصب نشده اند ، روی گزینه های بالقوه جستجوی برنامه ای در فروشگاه مایکروسافتکلیک کنید.
 هرگونه تغییر شما بلافاصله اعمال می شود. اگر باید تنظیمات پیش فرض برنامه را در روزهای بعدی تنظیم مجدد کنید ، به منوی برنامه های پیش فرضبروید و روی تنظیم مجددbutton.
هرگونه تغییر شما بلافاصله اعمال می شود. اگر باید تنظیمات پیش فرض برنامه را در روزهای بعدی تنظیم مجدد کنید ، به منوی برنامه های پیش فرضبروید و روی تنظیم مجددbutton.

چگونه می توان برنامه پیش فرض را در macOS تغییر داد
اگر می خواهید برنامه پیش فرض را در Mac تغییر دهید ، به یک پرونده با فرمت پرونده نیاز دارید. دوباره به دنبال باز کردن هستید.
In_content_1 همه: [300x250] / dfp: [640x360]->
برای شروع ، برنامه Finderرا باز کنید و مکان پرونده خود را پیدا کنید. برای تغییر پیوند پرونده برای آن نوع پرونده ، کلیک راستپرونده را فشار دهید ، سپس باز کردن با>دیگررا فشار دهید.
 یاب از شما می خواهد برنامه ای را که می خواهید از آن استفاده کنید برای باز کردن آن پرونده انتخاب کنید. از منوی برنامه هابرنامه مناسب را انتخاب کنید ، سپس برای فعال کردن کادر انتخاب گزینه "همیشه باز با" کلیک کنید تا مطمئن شوید که برنامه پیش فرض را در Mac به آن برنامه تغییر می دهید. برای باز کردن پرونده و ذخیره برنامه انتخاب شده خود به عنوان گزینه پیش فرض برای باز کردن آن نوع پرونده در فرایند ، باز کردنرا فشار دهید.
یاب از شما می خواهد برنامه ای را که می خواهید از آن استفاده کنید برای باز کردن آن پرونده انتخاب کنید. از منوی برنامه هابرنامه مناسب را انتخاب کنید ، سپس برای فعال کردن کادر انتخاب گزینه "همیشه باز با" کلیک کنید تا مطمئن شوید که برنامه پیش فرض را در Mac به آن برنامه تغییر می دهید. برای باز کردن پرونده و ذخیره برنامه انتخاب شده خود به عنوان گزینه پیش فرض برای باز کردن آن نوع پرونده در فرایند ، باز کردنرا فشار دهید.
 همچنین می توانید این گزینه را با کلیک راستیک پرونده در Finder و کلیک بر روی گزینه دریافت اطلاعاتتغییر دهید.
همچنین می توانید این گزینه را با کلیک راستیک پرونده در Finder و کلیک بر روی گزینه دریافت اطلاعاتتغییر دهید.
 در پنجره اطلاعاتبرای پرونده خود ، روی باز کردن زیرشاخه باز کردن باکلیک کنید. از اینجا ، می توانید یک برنامه جدید را برای باز کردن پرونده ها با همان نوع پرونده انتخاب کنید. یک برنامه جایگزین را از فهرست انتخاب کنید ، سپس دکمه تغییر همهرا فشار دهید تا تغییر روی همه پرونده ها با همان نوع پرونده اعمال شود.
روشهای فوق تقریباً برای همه برنامه ها و انواع پرونده ها کار خواهد کرد ، اما برای تغییر مرورگر وب پیش فرض در macOS ، باید روش دیگری را دنبال کنید. برای انجام این کار ، نماد منوی Appleرا در قسمت بالا سمت چپ نوار فهرست کلیک کنید ، سپس بر روی گزینه تنظیمات سیستمکلیک کنید.
در پنجره اطلاعاتبرای پرونده خود ، روی باز کردن زیرشاخه باز کردن باکلیک کنید. از اینجا ، می توانید یک برنامه جدید را برای باز کردن پرونده ها با همان نوع پرونده انتخاب کنید. یک برنامه جایگزین را از فهرست انتخاب کنید ، سپس دکمه تغییر همهرا فشار دهید تا تغییر روی همه پرونده ها با همان نوع پرونده اعمال شود.
روشهای فوق تقریباً برای همه برنامه ها و انواع پرونده ها کار خواهد کرد ، اما برای تغییر مرورگر وب پیش فرض در macOS ، باید روش دیگری را دنبال کنید. برای انجام این کار ، نماد منوی Appleرا در قسمت بالا سمت چپ نوار فهرست کلیک کنید ، سپس بر روی گزینه تنظیمات سیستمکلیک کنید.
 در تنظیمات سیستم، بر روی گزینه عمومیکلیک کنید. در منوی عمومی، از فهرست کشویی مرورگر وب پیش فرضمرورگر وب جایگزین را انتخاب کنید. هر تغییری که ایجاد کنید فوراً اعمال می شود.
در تنظیمات سیستم، بر روی گزینه عمومیکلیک کنید. در منوی عمومی، از فهرست کشویی مرورگر وب پیش فرضمرورگر وب جایگزین را انتخاب کنید. هر تغییری که ایجاد کنید فوراً اعمال می شود.

تعویض نرم افزار قدیمی در Windows و MacOS
اگر می خواهید تغییر دهید برای جایگزینی آن به برنامه پیش فرض در ویندوز 10 یا macOS نیاز دارید. می توانید به دنبال جایگزین کردن نرم افزارهای قدیمی با هزینه های قدیمی تر ، به روز تر نرم افزار منبع باز باشید که هیچ هزینه ای برای نصب یا استفاده شما نخواهد داشت.
جایگزینی نرم افزارهای قدیمی تر در macOS کمی پیچیده تر است ، زیرا می دانید که معادل آن با نرم افزاری که از آن استفاده می کنید خوشبختانه وجود ندارد ، مخصوصاً اگر از ویندوز در حال تغییر هستید. اگر مشکل دارید ، ممکن است لازم باشد به برنامه های تایید نشده اجازه دهید را نصب کنید ، اما اطمینان حاصل کنید که فقط از منابعی که به آنها اعتماد دارید نرم افزار نصب کنید.
پست های مرتبط:
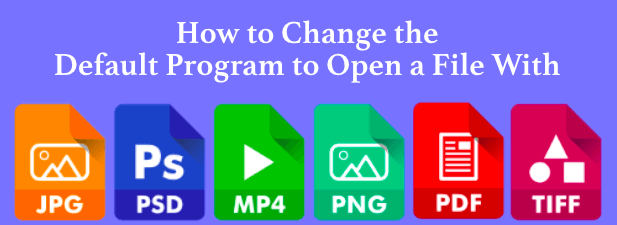 >
>











