آیا صفحه کلید USB شما همچنان در رایانه ویندوز شما قطع و وصل می شود؟ وحشت نکنید! روی این لیست از اصلاحات بالقوه کار کنید.
کامپیوتر خود را راه اندازی مجدد کنید
بسیاری از مشکلات USB، بلوتوث و لوازم جانبی را می توان با خاموش کردن رایانه و سپس روشن کردن مجدد آن حل کرد. از آنجایی که این یک راه حل آسان است، پیشنهاد می کنیم در صورتی که مشکل به دلیل یک نقص گذرا باشد، ابتدا آن را انجام دهید.
صفحه کلید را به عنوان مظنون حذف کنید
این وسوسه انگیز است که فکر کنید ممکن است مشکلی در رایانه به جای صفحه کلید وجود داشته باشد، اما صفحه کلید شما ساده ترین جزء برای حذف به عنوان منبع مشکل است. سعی کنید از صفحه کلید با رایانه دیگری استفاده کنید. اگر مشکل به دنبال صفحه کلید باشد، احتمالاً مشکل از دستگاه است.
متأسفانه، با صفحهکلید معیوب کار زیادی نمیتوانید انجام دهید، اما برخی از صفحهکلیدهای بیسیم به شما اجازه میدهند سیستمافزارشان را بهروزرسانی کنید. اگر سیستم عامل جدیدی برای صفحه کلید شما منتشر شده است، ممکن است ارزش نصب آن را داشته باشد تا مشکلی را برطرف کند. اگر مشکل مربوط به صفحه کلید شماست، باید برای پشتیبانی فنی با سازنده تماس بگیرید.
1. از صفحه کلید روی صفحه
استفاده کنیداگر بتوانید عبارات جستجو را در نوار جستجوی منوی Start تایپ کنید، بسیاری از اصلاحات زیر بسیار ساده تر هستند. اگر صفحه کلید شما دائماً قطع می شود یا اصلاً کار نمی کند، ممکن است دردسرساز باشد. بنابراین ایده خوبی است که صفحه کلید روی صفحه را فعال کنید تا بتوانید در عوض با اشاره گر ماوس تایپ کنید.
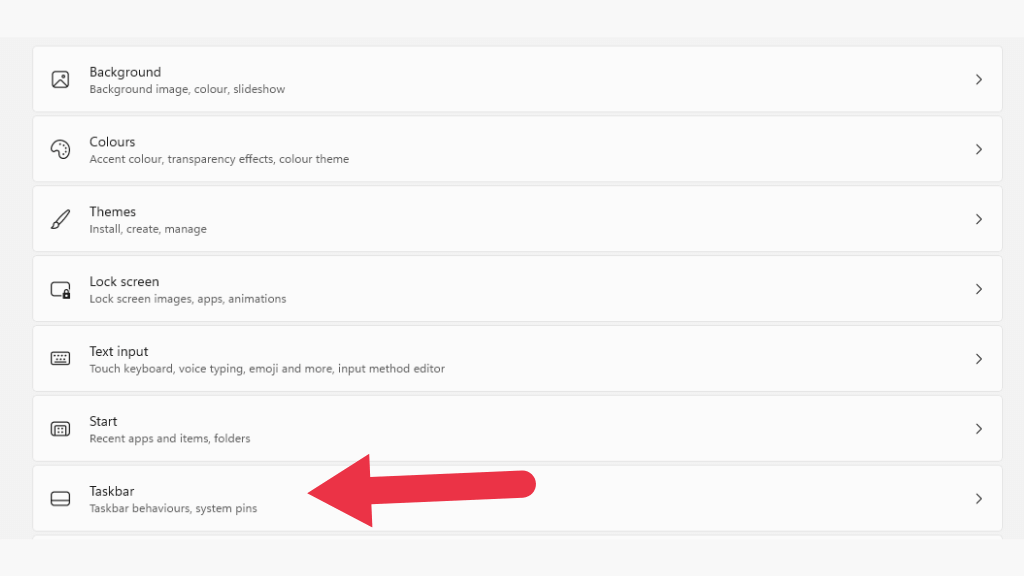
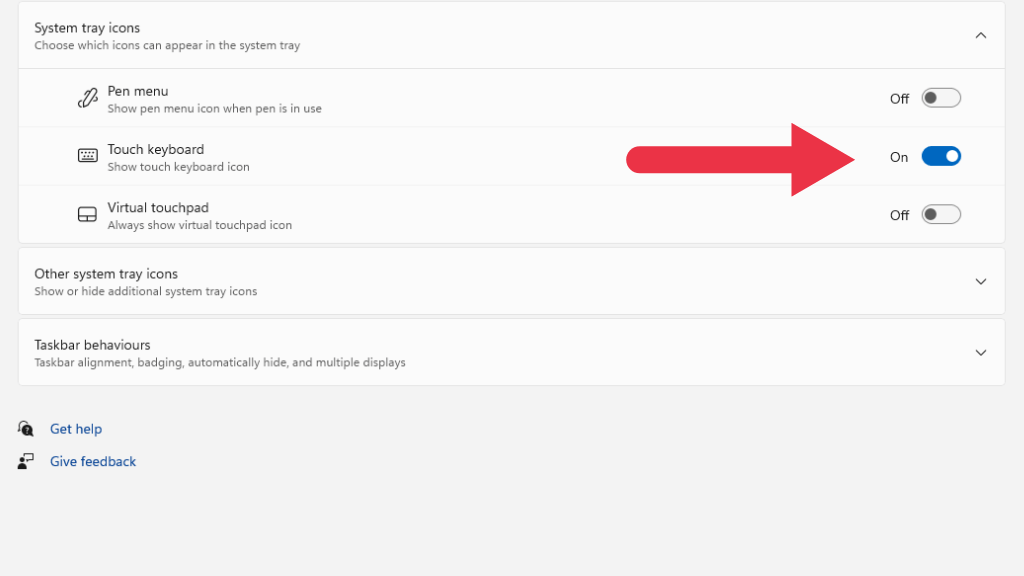
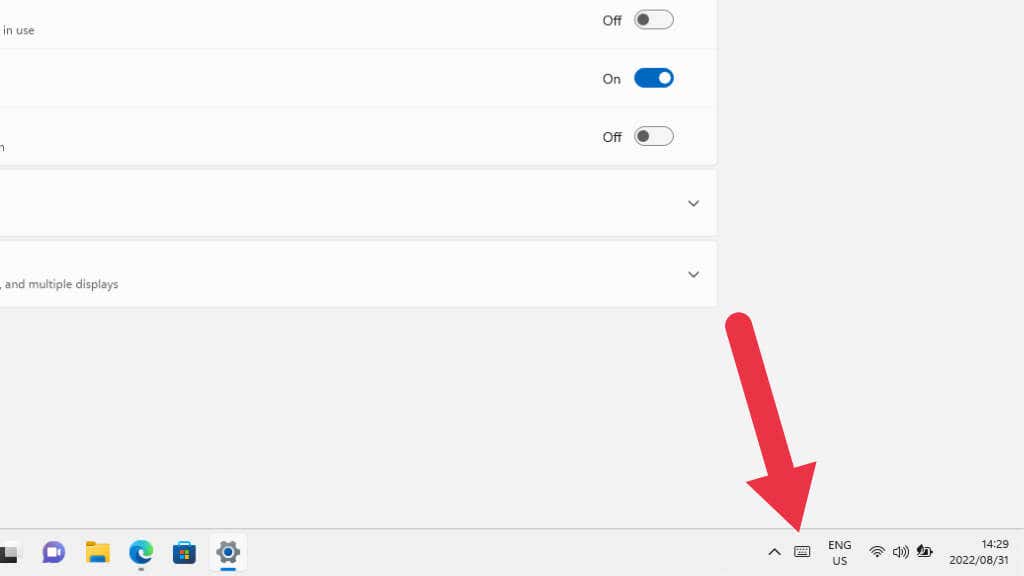
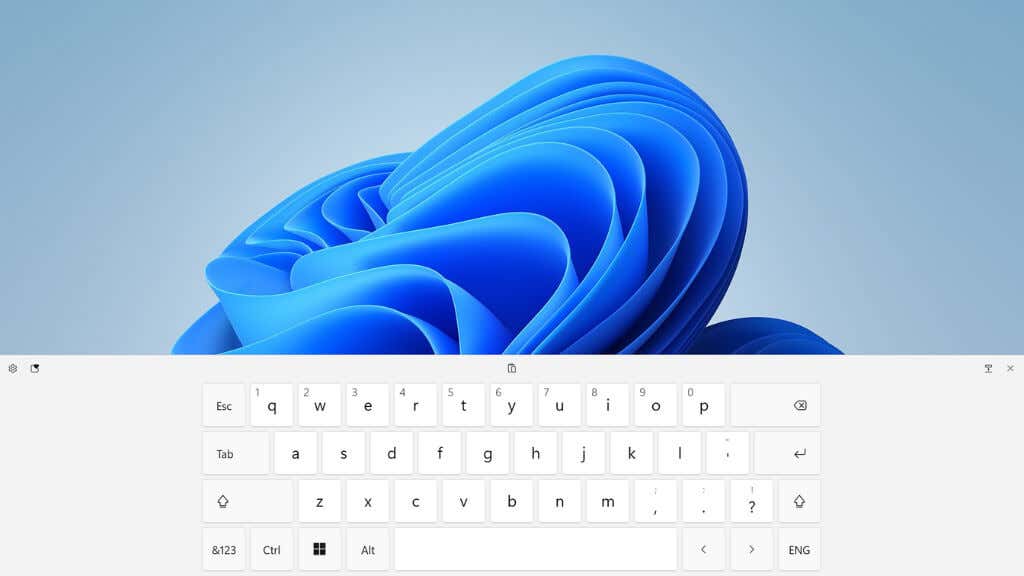
2. عیب یابی سخت افزار صفحه کلید
را اجرا کنیدعیب یاب صفحه کلید مکان خوبی برای شروع است.
منوی شروعرا باز کنید و "اصلاح صفحه کلید" را جستجو کنید، سپس پیدا کردن و رفع مشکلات صفحه کلیدرا انتخاب کنید. همچنین می توانید این عیب یاب را با جستجو در کنترل پنل پیدا کنید..
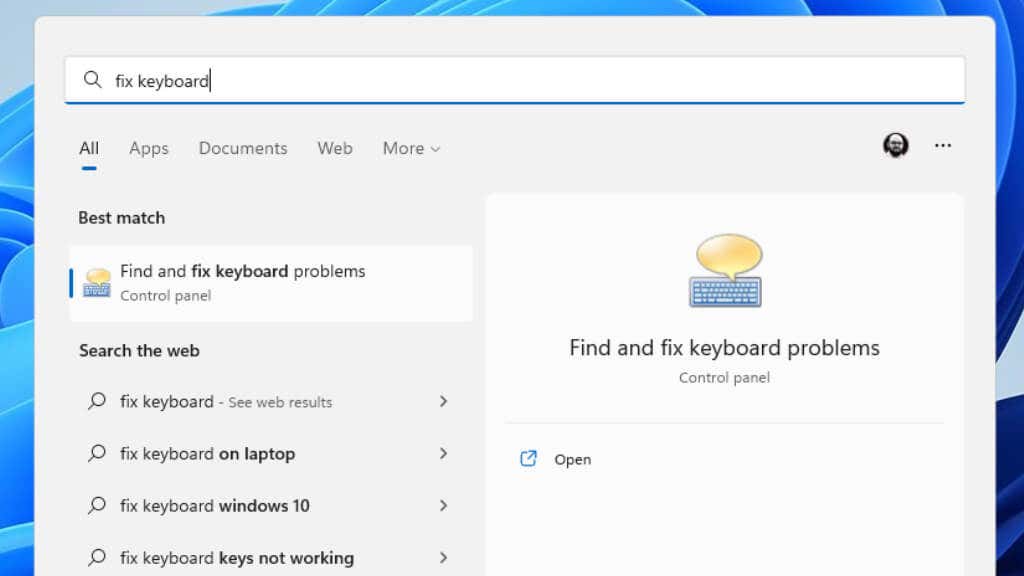
پس از باز شدن ابزار، به سادگی دستورالعمل ها را دنبال کنید و بررسی کنید که آیا مشکلی توسط برنامه شناسایی شده است یا خیر. ممکن است سعی کند درایورها را بهروزرسانی کند یا کنترلکننده USB را مجدداً راهاندازی کند، بنابراین اگر مشکلی پیدا کرد، ممکن است مجبور شوید چند چیز را تأیید کنید.
3. باتری های خود را بررسی کنید!

اگر از صفحهکلید بیسیم با باتری استفاده میکنید، مطمئن شوید که باتریهایتان انرژی کافی دارند. این امر مخصوصاً در صورت داشتن باتریهای قلیایی صادق است زیرا وقتی صفحهکلید خاموش است میتوانند مقداری ولتاژ را بازیابی کنند و به نظر برسد که صفحهکلید در حال اتصال است و سپس با روشن کردن آن قطع میشود.
اگر صفحه کلید شما دارای باتری لیتیومی یکپارچه است، ممکن است قدیمی یا آسیب دیده باشد، در این صورت ممکن است باتری یا کل صفحه کلید به به روز رسانی نیاز داشته باشد.
4. ویندوز را به روز کنید یا به روز رسانی را به عقب برگردانید
ویندوز جریان دائمی بهروزرسانیها را دریافت میکند، و غیرعادی نیست که یکی از این بهروزرسانیها باعث مشکلات سختافزاری شود. همچنین ممکن است نصب ویندوز شما برای کار با نسخه فعلی بستههای نرمافزاری یا درایورهای شما نیاز به بهروزرسانی داشته باشد.
اگر مشکلات شما بلافاصله پس از بهروزرسانی ویندوز شروع شد، ممکن است بخواهید آن به روز رسانی را برگردانید را انجام دهید. اگر بهروزرسانیهای معلق ویندوز دارید، ممکن است بخواهید برعکس را امتحان کنید.
5. درایورهای چیپست یا بلوتوث خود را به روز کنید
اگر از صفحهکلید USB استفاده میکنید، این سختافزار توسط درایورهای چیپست مادربرد شما کنترل میشود. چیپست مجموعه ای از تجهیزات جانبی و پردازنده های یکپارچه روی مادربرد است. ممکن است Windows درایور نادرستی را برای چیپست شما نصب کرده باشد یا چیپست برای نسخه ویندوز یا برنامه هایی که استفاده می کنید قدیمی باشد.
پاسخ این است که به وبسایت سازنده مادربرد، لپتاپ یا رایانه از پیش ساختهشدهای که با آن مشکل دارید بروید و آخرین درایور چیپست را دانلود کنید. اگر از صفحه کلید بلوتوث استفاده می کنید، ممکن است بخواهید آخرین درایور بلوتوث را برای رایانه خود دانلود کنید، که باید در همان صفحه دانلود با درایور چیپست باشد.
6. موانع و تداخل را بررسی کنید

اگر از صفحهکلید بیسیم استفاده میکنید، تداخل سیگنال یکی دیگر از دلایل رایج قطع ارتباط است:
7. USB Selective Suspend
را غیرفعال کنیدویندوز دارای یک ویژگی مدیریت انرژی است که به عنوان تعلیق انتخابی USB شناخته میشود. این به هاب USB اجازه میدهد تا دستگاهها را بر روی کانکتورهای خاص بدون تأثیر بر سایر پورتها و دستگاههای متصل به آنها معلق کند.
گاهی اوقات، تعلیق انتخابی میتواند به اشتباه درگاهی را که صفحهکلید شما به آن متصل است معلق کند و سپس یک یا دو ثانیه طول بکشد تا آن را دوباره آنلاین کند، که ممکن است مانند قطع ارتباط صفحهکلید با کاربر به نظر برسد.
ارزش را دارد که این ویژگی را غیرفعال کنید تا ببینید آیا دلیل عملکرد متناوب صفحه کلید شما این است یا خیر.
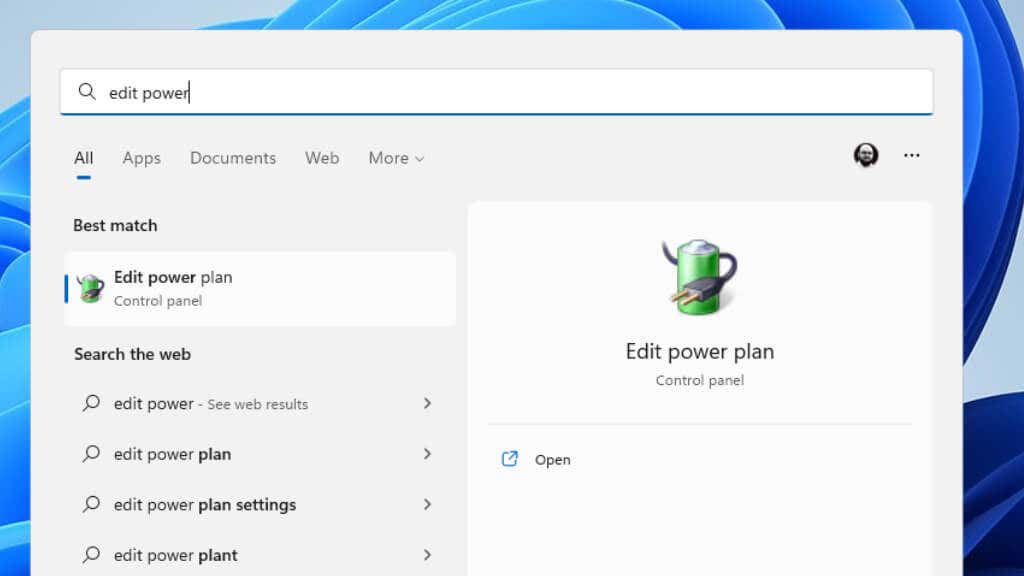
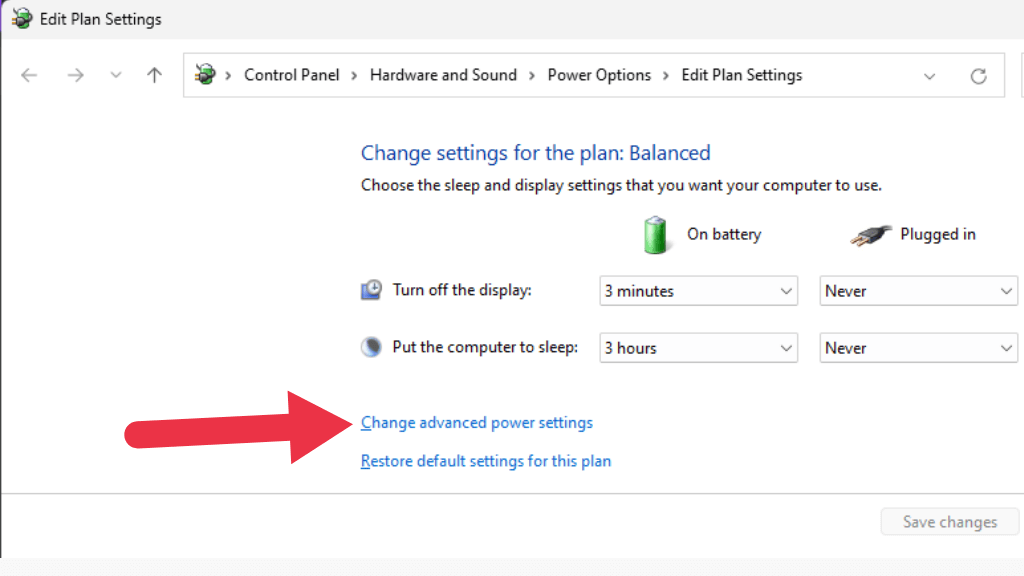
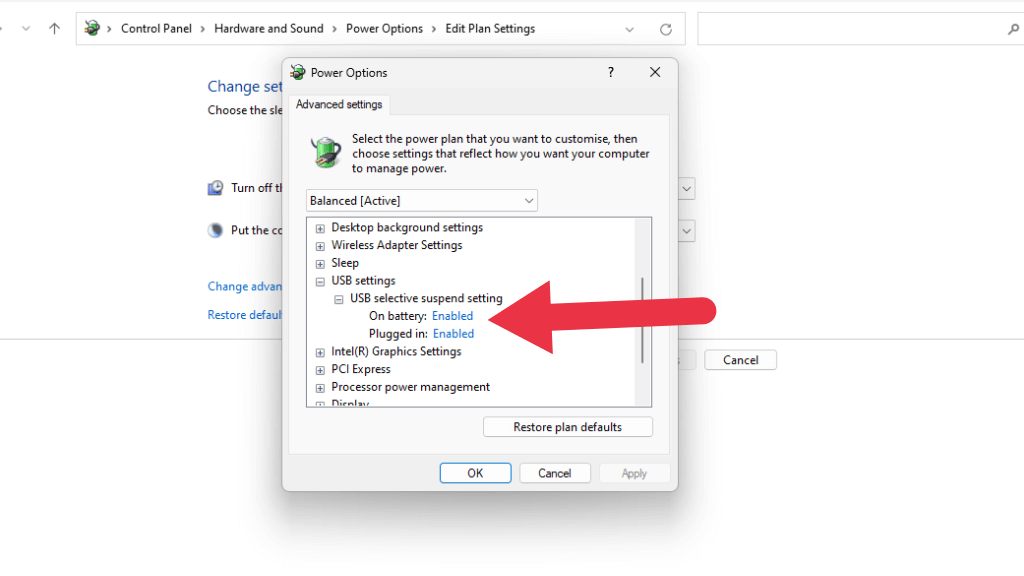
اگر این گزینه را در بخش مدیریت نیرو نمیبینید، میتوانید آن را در مدیریت دستگاه خاموش کنید.
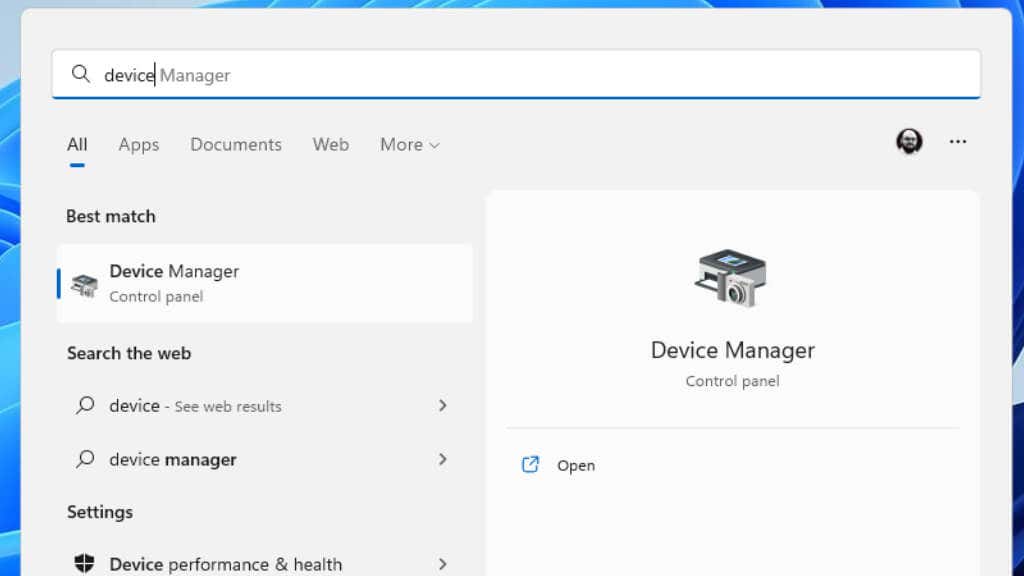
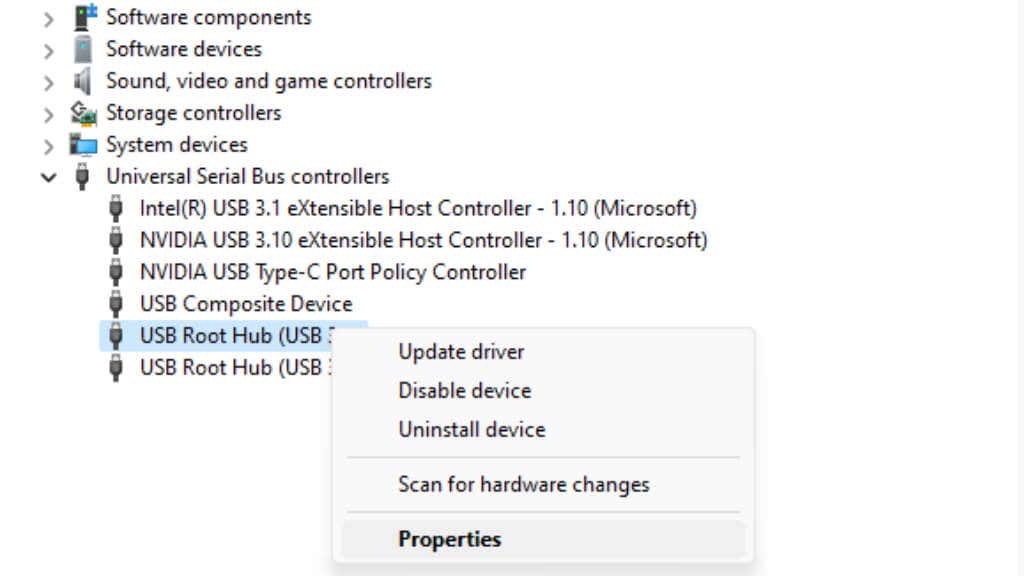
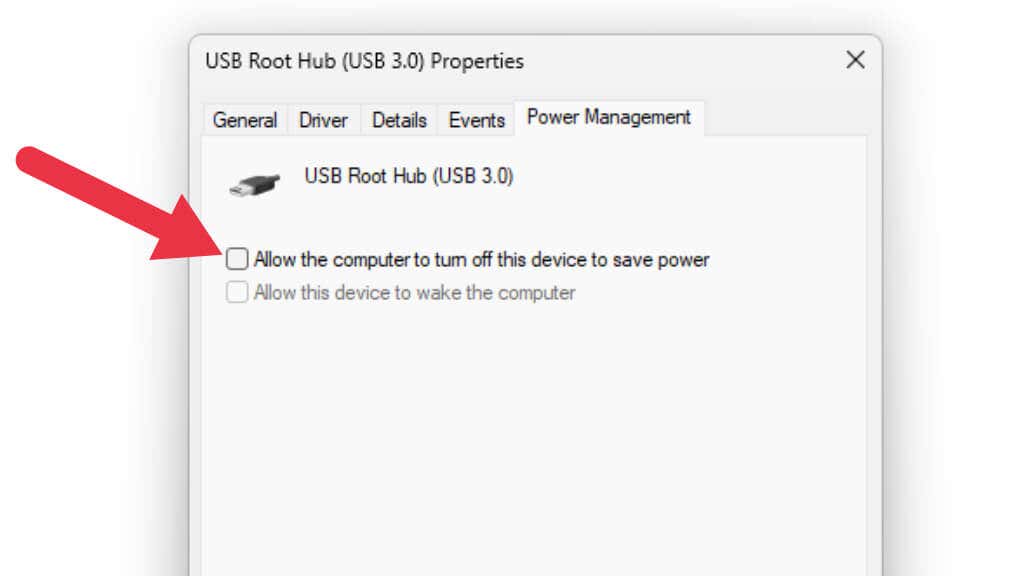
8. به استانداردهای اختصاصی بی سیم
 بروید
بروید
بعضی از صفحهکلیدهای بیسیم به شما امکان انتخاب بین بلوتوث یا آداپتور بیسیم اختصاصی را میدهند که باید همراه با صفحهکلید باشد. به عنوان مثال، Logitech Unified Receiver با بسیاری از صفحه کلیدهای بلوتوث لاجیتک کار می کند. اگر مشکلات مربوط به بلوتوث دارید، این یک راه حل است که می تواند مشکلات قطع اتصال شما را حل کند..
9. صفحه کلید خود را به پورت USB متفاوت
وصل کنیداز آنجایی که USB برای اولین بار در اواخر دهه 90 به رایانه های خانگی معرفی شد، همیشه با یک باگ مرموز عجیب و غریب وجود داشت که در آن یک دستگاه USB در یک پورت به درستی کار نمی کرد، اما در پورت دیگر کاملاً خوب کار می کند، حتی اگر هر دو پورت از آن استفاده کنند. همان کنترلر USB
در واقع دلایل متعددی وجود دارد که چرا این اتفاق می افتد، اما در هر شرایطی راه حل معمولاً انتقال صفحه کلید به یک درگاه USB دیگر یا انتقال گیرنده USB بی سیم به درگاه دیگری است.
10. صفحه کلید خود را مستقیماً به رایانه شخصی وصل کنید
بعضی از صفحهکلیدهای بیسیم به شما امکان استفاده از اتصال سیمی را میدهند. بنابراین اگر صفحه کلید بلوتوث شما مدام قطع می شود، می توانید از کابل استفاده کنید. حتی اگر فقط به عنوان یک تعمیر موقت!
اگر از صفحه کلید سیمی از طریق هاب یا از طریق دستگاه USB دیگری استفاده می کنید، سعی کنید صفحه کلید را مستقیماً به رایانه وصل کنید. هر گونه پسوند کابل را نیز حذف کنید. اگر هر یک از دستگاههای بین صفحهکلید و رایانه به درستی کار نمیکند، ممکن است با صفحهکلید تداخل داشته باشد.

حتماً صفحهکلید را مستقیماً روی مادربرد رایانههای رومیزی به یکی از پورتهای USB وصل کنید. این بدان معناست که از استفاده از درگاههای USB جلو یا هر درگاهی که از کابلهای افزودنی مادربرد استفاده میکند اجتناب کنید.
اگر حتی زمانی که به درگاه USB متصل به مادربرد است، مشکل همچنان ادامه دارد، احتمالاً مشکل از درایور چیپست مادربرد است.
11. صفحه کلید را در Device Manager
حذف نصب و دوباره نصب کنیداگر هیچ یک از نکات بالا مشکل شما را حل نکرد، آخرین ترفندی که ارزش امتحان کردن دارد، حذف صفحه کلید از مدیریت دستگاه و نصب مجدد آن است.
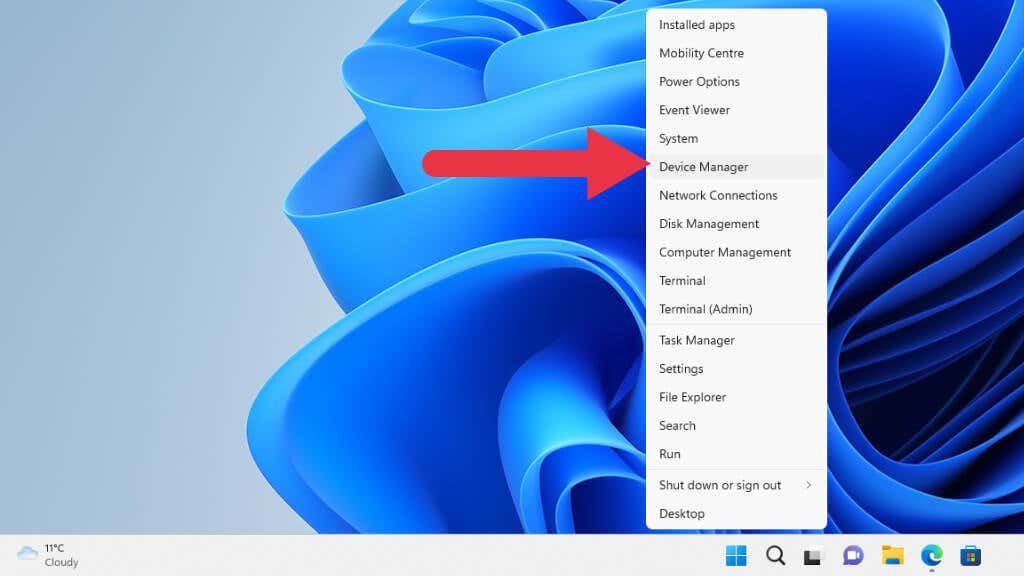
2. بخش صفحه کلیدهارا گسترش دهید، اگر اولین بار است که از Device Manager استفاده میکنید، ممکن است مجبور شوید ابتدا دسته برتر را گسترش دهید. به دنبال صفحهکلیدی باشید که با آن مشکل دارید، سپس روی آن کلیک راست کنید. Uninstall Deviceرا انتخاب کنید.
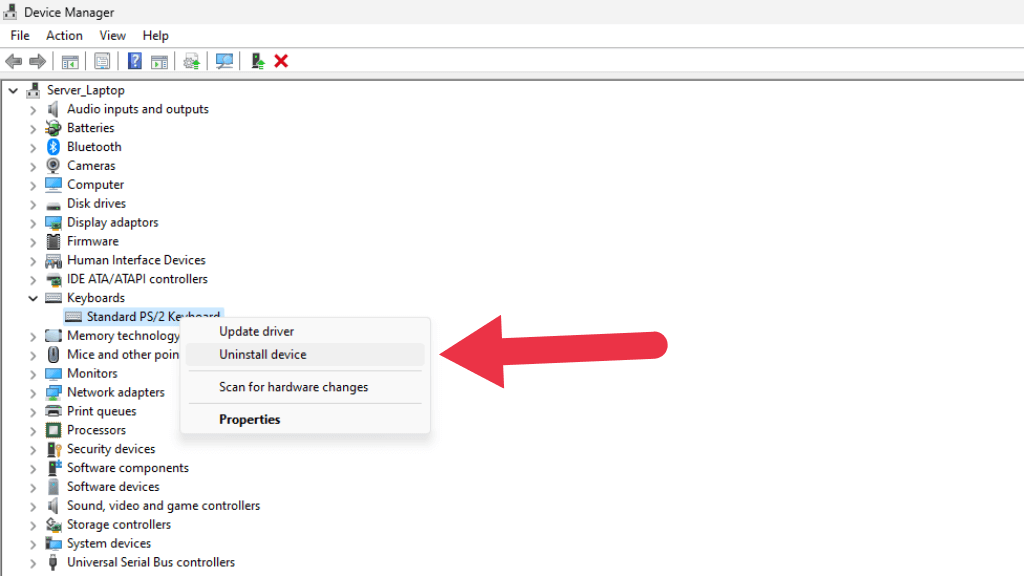
3. در پنجره تأییدی که ظاهر می شود، دوباره Uninstallرا انتخاب کنید. اگر از شما خواسته شد، تیک تلاش برای حذف درایور این دستگاه را نزنید. اگر این روش بار اول کار نکرد، ممکن است بخواهید در تلاش دوم درایور صفحه کلید را حذف کنید..
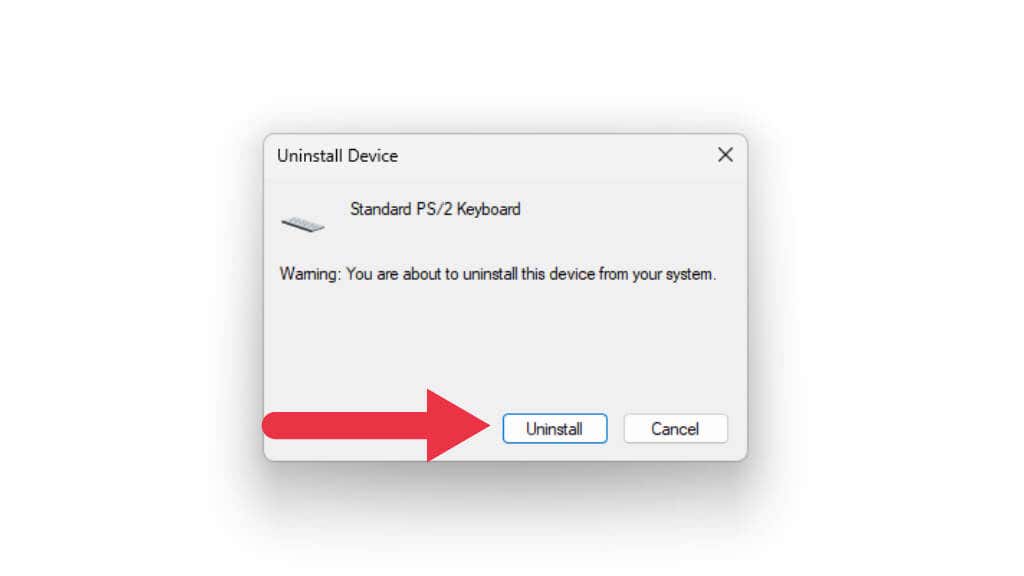
4. اکنون صفحه کلید باید از لیست دستگاه ها حذف شود. عمل>اسکن برای تغییرات سخت افزاریرا انتخاب کنید.
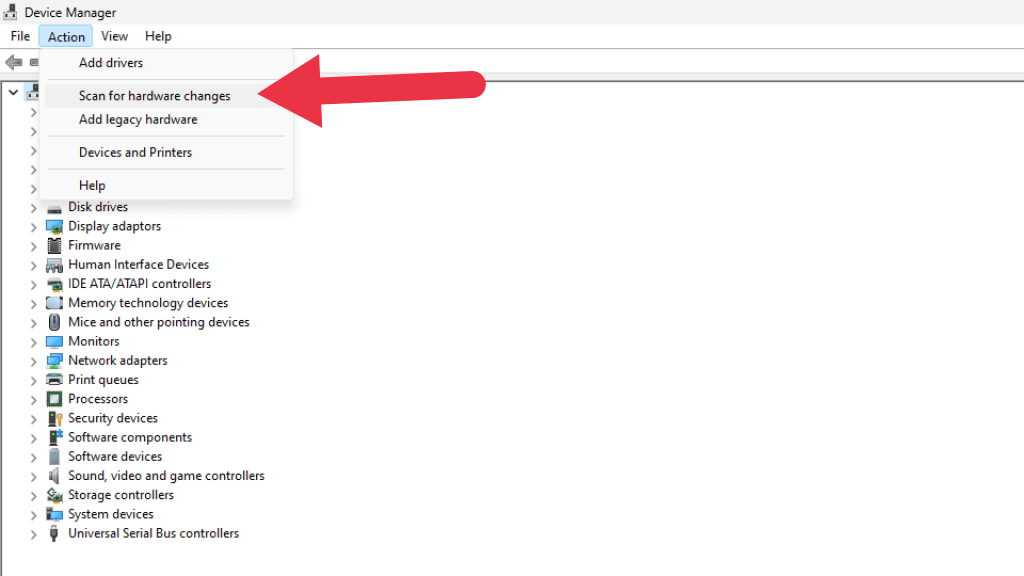
فهرست باید در حین بازخوانی چند بار چشمک بزند و صفحه کلید اکنون باید در همان مکان قرار گیرد. سعی کنید دوباره از صفحه کلید استفاده کنید تا ببینید آیا مشکل قطع اتصال حل شده است.
.