آیا لپ تاپ لپ تاپ شما مانند گذشته کار نمی کند؟ آیا خیلی طول می کشد تا پاسخ دهید به کلید های Keyboard؟ آیا با فشار دادن بعضی از کلیدها هیچ اتفاقی نمی افتد؟ آیا صفحه کلید کار خود را متوقف نکرد؟
در این پست ، یاد می گیرید که چگونه تنظیمات صفحه کلید خود را مجدداً تنظیم مجدد کنید تا این صفحه کلیدهای مزاحم از بین بروند.

آیا مشکل سخت افزاری است؟
در مرحله اول ، باید مشخص کنید که آیا مشکل شما سخت افزاری نیست یا خیر. از این گذشته ، هیچ مقدار جمع آوری نمی تواند صفحه کلید لپ تاپ شکسته را برطرف کند.
روش های زیادی وجود دارد که می توانید در مورد آن بگذرانید. یکی ، شما می توانید از لحاظ جسمی صفحه کلید خود را برای نقایص آشکار بازرسی کنید. مورد دیگر راه اندازی این گزینه در حالت ایمناست.
برای باز کردن اجرایWindows + Rرا فشار دهید. MSCONFIGرا تایپ کرده و روی OKکلیک کنید.
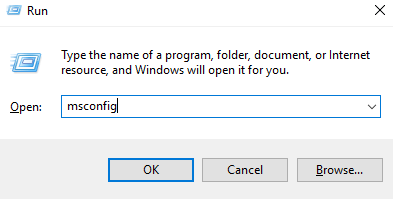
با این کار پیکربندی سیستمراه اندازی می شود. به برگه Bootبروید. در گزینه های راه انداز، گزینه Boot Safeرا بزنید و روی دکمه OKکلیک کنید.
In_content_1 همه: [300x250] / dfp: [640x360]->
اگر به شما مأمور شوید راه اندازی مجدد رایانه خود ، بر روی راه اندازی مجددکلیک کنید.

وقتی ویندوز در حالت ایمن است ، فقط برنامه های ضروری اجرا می شوند. بنابراین اگر در این حالت عملکرد صفحه کلید شما خوب است ، می توانید مشکلات صفحه کلید خود را بر روی نرم افزار مقصر بدانید.
اگر چنین نیست ، ممکن است شما بخواهید که لپ تاپ را به یک مرکز خدمات برای بازرسی و تشخیص مناسب بازگرداند.
آیا یک مسئله نرم افزاری است؟
اما اگر واقعاً یک مشکل نرم افزاری است ، دو کار وجود دارد که می توانید انجام دهید. شما نمی توانید درایور صفحه کلید ما را مجدداً نصب کنید.
نصب مجدد صفحه کلید
کنترل پنلرا باز کنید. به سخت افزار و صدا>دستگاه ها و چاپگرها>مدیر دستگاهبروید.

توجه:شما همچنین می توانید با انجام یک جستجوی سریع به DeviceManager دسترسی پیدا کنید.
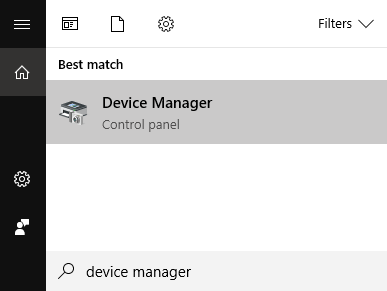
پس از باز شدن DeviceManager ، صفحه کلیدرا گسترش دهید >و بر روی دستگاه خود راست کلیک کنید. روی حذف نصبکلیک کنید.
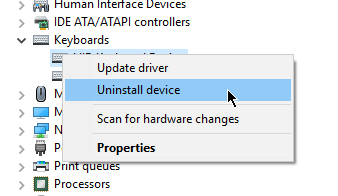
رایانه خود را مجدداً راه اندازی کنید. در حالی که دوباره راه اندازی می شود ، Windows با استفاده از بالاترین درایورها ، صفحه کلید را مجدداً نصب می کند. این ممکن است باعث شود کلیدهای صفحه کلید لپ تاپ شما دوباره کار کند.
تنظیم تنظیمات
اگر اینگونه نباشدممکن است مسئله با تنظیمات صفحه کلید باشد. اگر هر یک از تنظیمات صفحه کلید خاموش است ، می تواند باعث بروز خطاهای تأخیر در تکرار یا ثبت نام اشتباهات اشتباه شود.
برای دسترسی به تنظیمات صفحه کلید خود ، کنترل پنلرا باز کنید. Type KEYBOARDدر نوار جستجو.
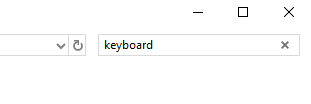
با این کار ویژگیهای صفحه کلیددر جستجوگرها ایجاد می شود. برای باز کردن روی صفحه کلیدکلیک کنید.
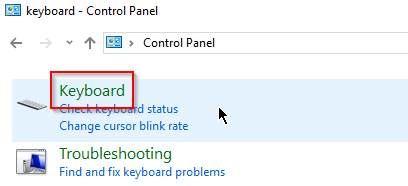
با استفاده از KeyboardProperties ، می توانید سرعت پاسخ کیبورد خود را سرعت یا کاهش دهید. از نوار لغزنده ها برای کالیبره کردن صفحه کلید خود به دلخواه خود استفاده کنید.

تصویر بالا تنظیمات پیش فرض صفحه کلید را نشان می دهد. اگر تنظیمات فعلی شما بسیار دور است ، ممکن است باعث شود تا صفحه کلید شما به تاخیر بیفتد یا سریعتر از حالت عادی باشد.
پس از اتمام ، روی OKکلیک کنید .
تنظیمات Additionalkeyboard در WindowsSettingsیافت می شود. به تنظیمات>سهولت دسترسی>صفحه کلیدبروید.
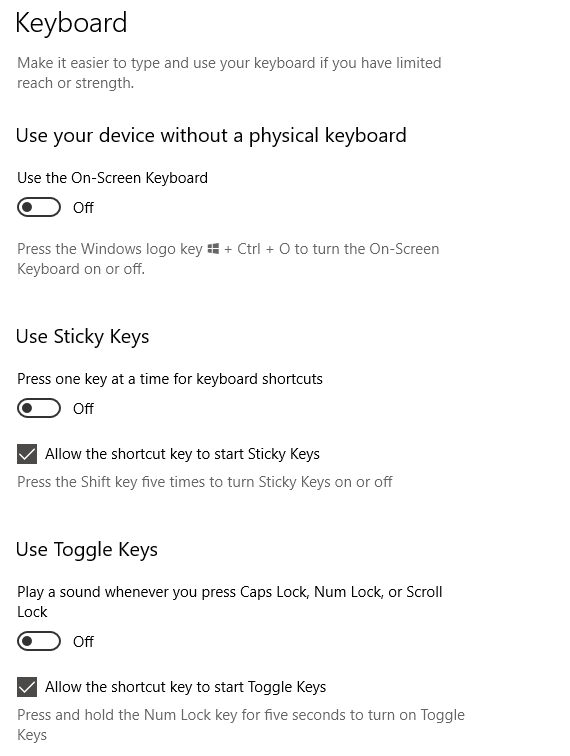
هر یک از ویژگیهای صفحه کلید رایانه ای را که می تواند جریان کار شما را مختل کند خاموش کنید. تنظیمات صفحه کلید اضافی را می توان با کلیک روی <قوی >گزینه های دیگر تایپ کردنرا تغییر دهید.

بهترین راه برای تنظیم مجدد صفحه کلید در ویندوز 10
اگر تمام مشکلات فوق را علامت گذاری کرده اید اما هیچ کاری انجام نمی شود ، می توانید مجدداً تنظیم مجدد صفحه کلید خود را انجام دهید.
روش شما dothat با ایجاد تغییراتی در تنظیم زبان است. به تنظیمات Windows>زمان و زبان>منطقه و زبانبروید.
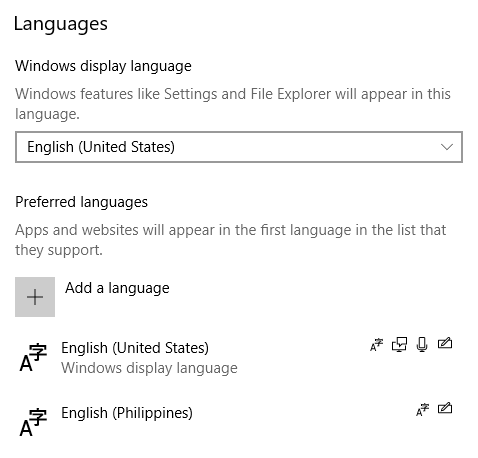
در زیر زبانهای برگزیده، یک زبان جدید اضافه کنید. هر زبانی انجام خواهد داد. پس از افزودن ، روی زبان جدید کلیک کنید. اکنون می توانید چند گزینه از جمله دکمه های پیکان بالا و پایین را نمایش دهید. روی پیکان اصلی کلیک کنید تا زبان اصلی شود.

این فرایند زبان جدید را در بالا و قدیمی (احتمالاً انگلیسی - UnitedStates) در پایین قرار می دهد. این مرحله را تکرار کنید ، این بار انگلیسی - UnitedStates را به بالا برگردانید.
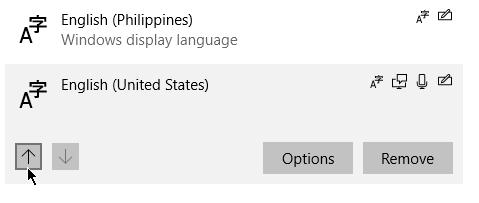
با انجام این کار لپ تاپ صفحه کلید خود را تنظیم می کنید. اکنون می توانید زبانی را که اضافه کرده اید حذف کنید. می توانید بر روی گزینه هایکلیک کنید و بررسی کنید که آیا QWERTYUS در زیر صفحه کلیددر دسترس است.
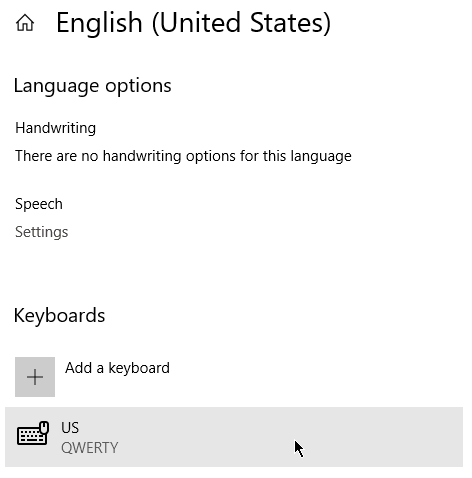
اگر هیچ چیز دیگری وجود ندارد ، از یک صفحه کلید خارجی استفاده کنید تا زمانی که یک راه حل دائمی برای خود پیدا کنیدمشکل.