شما در مورد لپتاپ جدید خود هیجانزده هستید، اما هنگامی که آن را جعبهگشایی کرد، به Wi-Fi متصل شد و آماده کار شد، از خود میپرسید، "چرا کامپیوتر جدید من اینقدر کند است؟"
احساس وحشتناکی است، اما اکنون چند صد دلار کمبود دارید وبا یک لپتاپ کند گیر کردهاید. حس بدی نداشته باش ما به شما خواهیم گفت که چگونه یک لپ تاپ جدید را تعمیر کنید.
1. برنامه های راه اندازی را غیرفعال کنید
کامپیوترهای جدید اغلب با برنامههایی بارگذاری میشوند که در هنگام راهاندازی راهاندازی میشوند. درک اینکه چگونه رایانه شما ممکن است هنگام راهاندازی و اجرای سریع وظایف با مشکل مواجه شود، زمانی که دهها برنامه در پسزمینه در حال اجرا هستند، آسان است مشغول نگه داشتن CPU.
شما فکر می کنید فقط رایانه های رده پایین مستعد تخلیه منابع ناشی از تعداد بیش از حد برنامه های راه اندازی هستند. این دور از واقعیت است.
مهم نیست رایانه شما چقدر سطح بالایی داشته باشد، وقتی منابع رایانه شما روی راهاندازی بسیاری از برنامهها در هنگام راهاندازی متمرکز میشود، سرعت راهاندازی را به میزان قابل توجهی کاهش میدهد.
راه حل آسان این است که برنامه های راه اندازی را غیرفعال کنید. برای غیرفعال کردن:
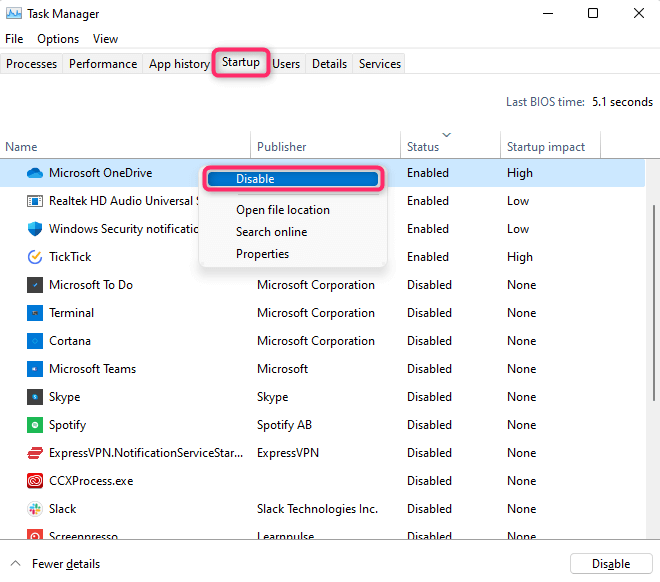
دفعه بعد که رایانه شخصی را راه اندازی مجدد می کنید، برنامه هایی که غیرفعال کرده اید با سیستم عامل شروع نمی شوند. درعوض، آنها فقط زمانی راه اندازی می شوند که شما از آنها استفاده کنید.
توجه داشته باشید که حتی اگر برنامهای را از راهاندازی با Windows غیرفعال کنید، اگر آن برنامه در حال حاضر در حال اجرا باشد، تا زمانی که کامپیوتر خود را مجدداً راهاندازی نکنید، به کار خود ادامه میدهد.
اگر میخواهید فوراً آن برنامهها را متوقف کنید، به برگه فرایندها بروید. روی همه برنامههایی که میخواهید ببندید کلیک راست کرده و پایان دادن به کار را انتخاب کنید.
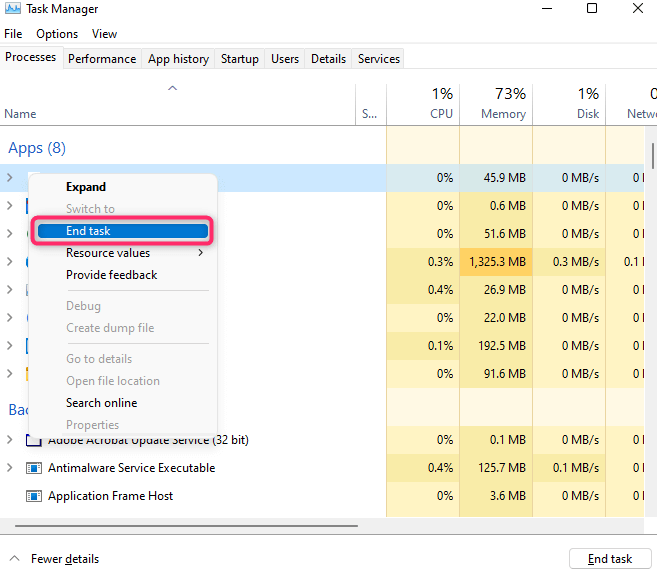
2. حذف Bloatware
Bloatware نامی است برای برنامه های غیر ضروری سازنده که روی رایانه شما نصب شده است. از آنجایی که یک لپتاپ جدید با حجم زیادی از آشغالها بارگیری میشود، میتواند منابع سیستم زیادی را اشغال کند و به طور قابل توجهی بر عملکرد رایانه شما تأثیر بگذارد..
به عنوان مثال، بسیاری از مردم چندین مرورگر وب را روی رایانه شخصی خود نصب کرده اند، حتی اگر فقط از یکی استفاده می کنند. بهتر است مرورگرهایی را که استفاده نمی کنید حذف کنید تا مطمئن شوید رایانه شما با سرعت مطلوب کار می کند.
چند راه سریع برای bloatware را حذف کنید وجود دارد:
از کنترل پنل حذف نصب کنید
ساده ترین راه حذف برنامه ها از کنترل پنل است. این فرآیند برای ویندوز 10 و 11 یکسان است:
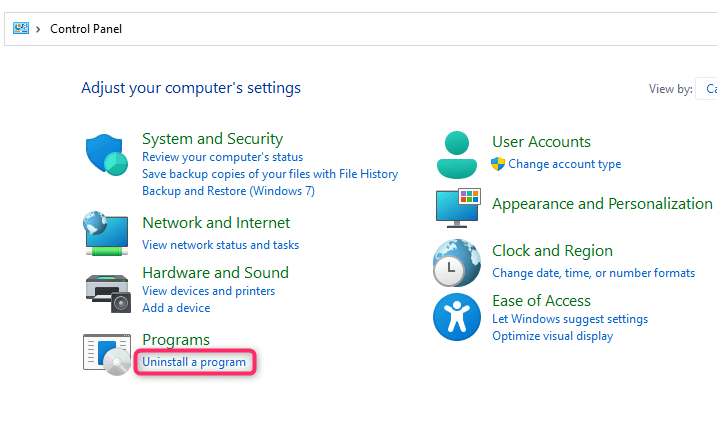
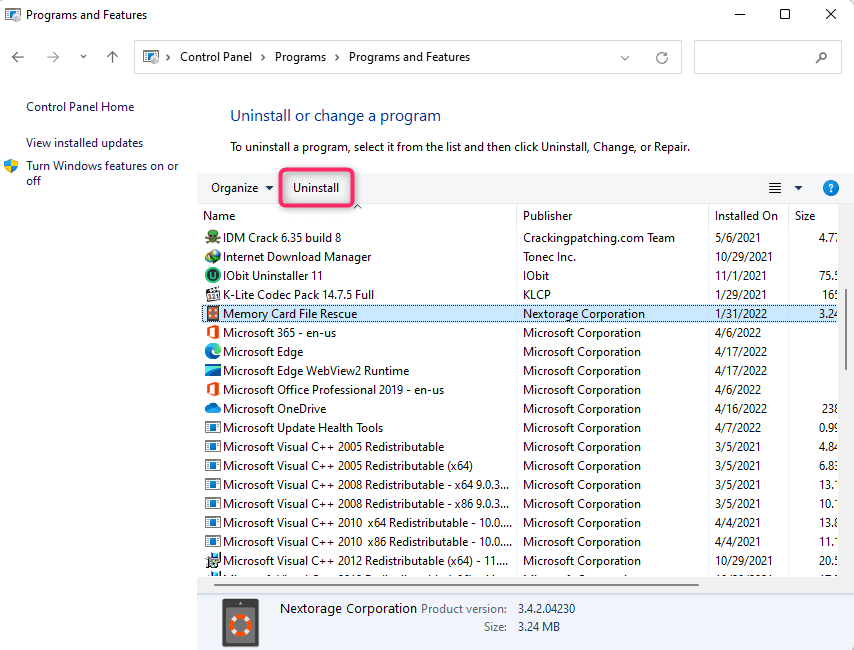
حذف نصب از تنظیمات
یک راه دیگر برای حذف bloatware استفاده از برنامه تنظیمات است.
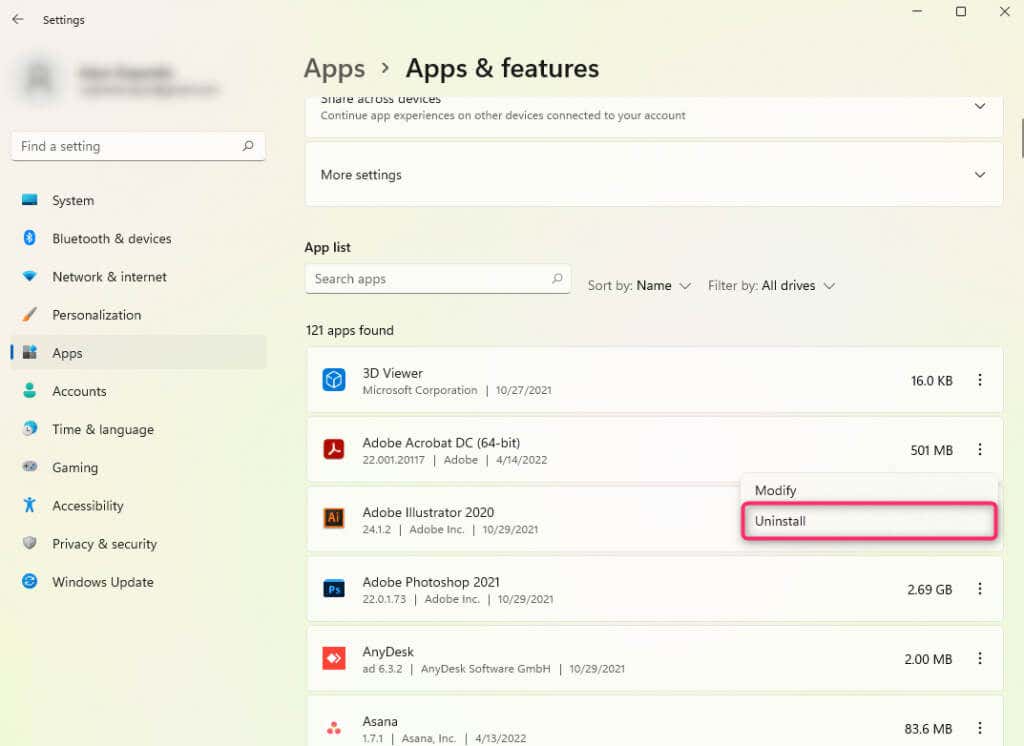
حذف نصب با استفاده از ابزارهای شخص ثالث
میتوانید از third-party tools to bloatware را حذف کنید نیز استفاده کنید. البته روند دقیق بر اساس ابزاری که استفاده می کنید متفاوت است.
3. حالت ذخیره انرژی
را غیرفعال کنیدممکن است رایانه جدید شما طوری تنظیم شده باشد که حالت ذخیره انرژی را به طور خودکار فعال کند. در بیشتر موارد، زمانی که سطح باتری به کمتر از 20% برسد، لپتاپ شما به حالت صرفهجویی در مصرف انرژی میرود.
ویندوز استفاده از تمام خدمات و فرآیندهای غیر ضروری را در حالت ذخیره انرژی متوقف میکند، برنامههای پسزمینه را کاهش میدهد و سعی میکند با حداقل منابع اجرا شود. نتیجه لپ تاپی است که به نظر می رسد کندتر از یک لاک پشت کار می کند.
می توانید با وصل کردن کابل شارژ به لپ تاپ، حالت ذخیره انرژی را غیرفعال کنید. اگر به کابل شارژ دسترسی ندارید، میتوانید به Control Panel >Hardware and Sound >Power Options بروید و یک طرح برق مختلف.
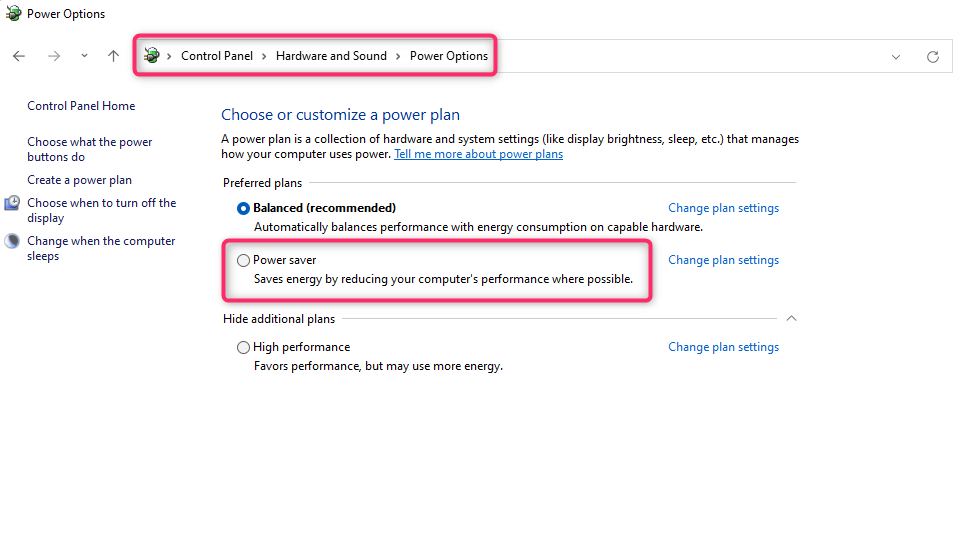
توجه داشته باشید که احتمالاً باتری شما به زودی تمام میشود، بنابراین اگر نمیتوانید فوراً لپتاپ را شارژ کنید، حتماً کار خود را ذخیره کنید..
4. آیا به روز رسانی ویندوز در حال اجرا است؟
یک لپتاپ جدید ممکن است بهروزرسانی خودکار را فعال کرده باشد. اگر فرآیند بهروزرسانی در پسزمینه اجرا شود، بر عملکرد رایانه شخصی شما تأثیر میگذارد.
میزان تأثیر به عوامل مختلفی مانند اندازه بهروزرسانی، حافظه موجود در رایانه و سرعت اتصال به اینترنت بستگی دارد.
می توانید با بررسی سینی سیستم در نوار وظیفه بررسی کنید که آیا Windows Update اجرا می شود. اگر فرآیند اجرا شود، نماد Windows Update را در آنجا خواهید دید.
اگر Windows Update قبلاً بهروزرسانیها را دانلود یا نصب میکند، اجازه دهید تمام شود. در آینده، میتوانید با درخواست از ویندوز قبل از شروع بهروزرسانی، بهروزرسانی Windows را از هجوم منابع بدون اجازه خود دور نگه دارید.
برای انجام این کار، باید تنظیمات رجیستری را تغییر دهید. با این حال، قبل از ایجاد هر گونه تغییر، مطمئن شوید که از رجیستری نسخه پشتیبان تهیه کرد دارید. یک اشتباه میتواند رایانه جدید شما را در موقعیت دردسرسازتری قرار دهد.
رایانه\HKEY_LOCAL_MACHINE\SOFTWARE\Policies\Microsoft\Windows
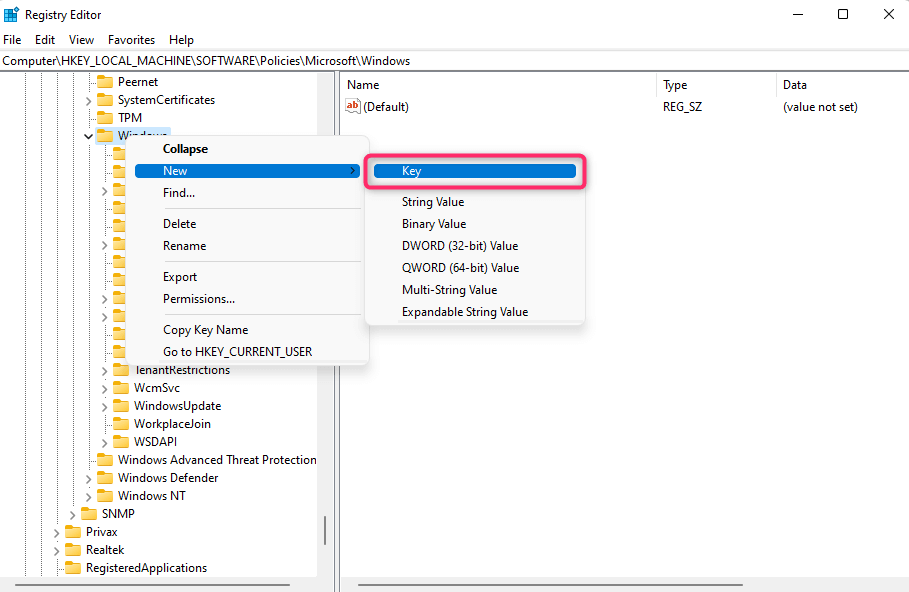
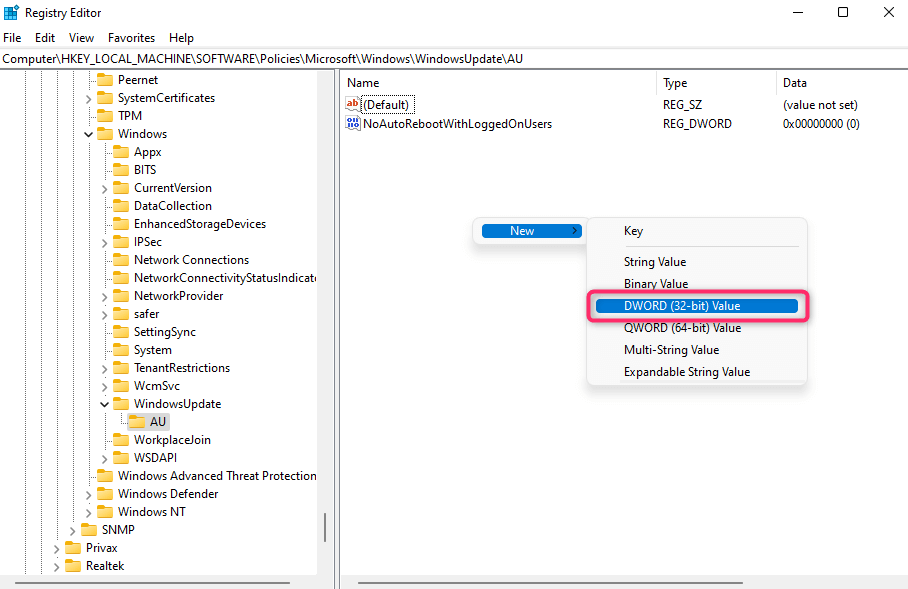
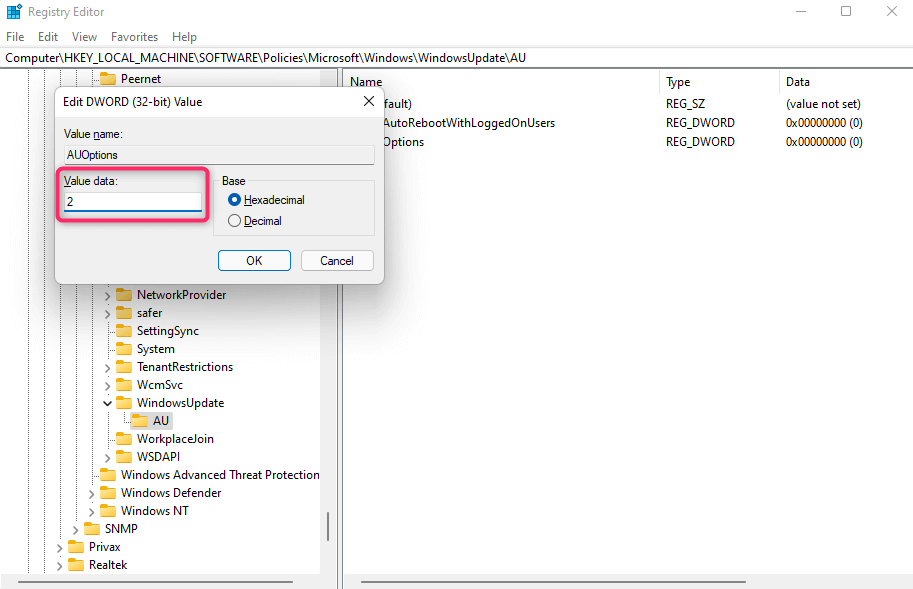
وقتی این مقدار رجیستری را اضافه کردید، ویندوز همیشه قبل از بهروزرسانی ویندوز تأیید میکند. انجام این کار به شما این امکان را می دهد که مطمئن شوید فقط زمانی می توانید رایانه جدید خود را به روز کنید که کار مهمی روی آن انجام نمی دهید.
5. مشخصات رایانه خود را بررسی کنید
آیا رایانه خود را با قیمتی جذاب دریافت کردید؟ گاهی اوقات، وقتی بیش از حد غرق در نگاه کردن به برچسب قیمت هستید، در نهایت کامپیوتری با مشخصات پایین میخرید..
به عنوان مثال، ممکن است حافظه رم (حافظه دسترسی تصادفی ) کمتر از اندازه کافی یا پردازنده نسل قبلی داشته باشد که در نتیجه کامپیوتر کندتر است.
اگر گزینه دریافت اعتبار کامل فروشگاه را دارید، ممکن است بخواهید در انتخاب خود تجدید نظر کنید. رایانه فعلی را با رایانه ای مبادله کنید که می تواند عملکرد بهتری ارائه دهد.

اگر تعویض آن گزینه ای نیست، می توانید برخی ارتقاها را امتحان کنید. اگر حافظه رم یا فضای ذخیره سازی شما کم است، می توانید از یک تکنسین کمک بگیرید تا رم را ارتقا دهید یا هارد دیسک خود را با یک SSD (درایو حالت جامد ) جایگزین کنید.
همچنین میتوانید پردازنده، مادربرد یا پردازنده گرافیکی فعلی خود را جایگزین کنید تا قدرت پردازش و عملکرد بهتری داشته باشید.
بهروزرسانیها بیشتر کارایی دارند تا جایگزینی، بنابراین هنگام خرید ابزار بعدی خود به مشخصات آن توجه کنید.
6. رایانه خود را خوب کار کنید
پس از اتمام عیبیابی، باید بهترین روشها را دنبال کنید تا مطمئن شوید عملکرد رایانهتان همیشه بهینه است.
به عنوان مثال، پاک کردن فایل های موقت اغلب، افزونهها و افزونههای غیرضروری مرورگر را حذف نصب میکند و از رایانه خود در برابر بدافزارها و جاسوسافزارها محافظت میکند.
اگر رایانه شما جدید نیست اما با گذشت زمان کند شده است، همیشه راههایی برای عملکرد آهسته رایانه شخصی خود را بهبود بخشید وجود دارد، مانند اسکن بدافزار با استفاده از یک برنامه آنتی ویروس، اجرای پاکسازی دیسک برای آزاد کردن فضای هارد دیسک، و یکپارچه سازی هارد دیسک وقتی همه چیز شکست خورد، ویندوز را دوباره نصب کنید.
.