بهروزرسانی سیستم عامل Chromebook میتواند مشکلات عملکرد و خرابیهای سیستم را حل کند. Google همچنین ویژگی های جدید برای Chromebook را از طریق بهروزرسانیهای ChromeOS عرضه میکند. این مقاله به شما کمک میکند تا بفهمید Chromebook چگونه بهروزرسانیهای نرمافزار را مدیریت میکند.
همچنین خواهید آموخت که چگونه آخرین نسخه ChromeOS را در Chromebook شخصی، تحصیلی یا کاری خود نصب کنید.

Chromebook بارگیری خودکار بهروزرسانی میشود
وقتی به وای فای متصل است یا اترنت، Chromebookها بهطور خودکار بهروزرسانیهای ChromeOS را اسکن و دانلود میکنند.
برنامه تنظیمات را باز کنید و درباره ChromeOS را در نوار کناری انتخاب کنید. اگر Chromebook شما یک بهروزرسانی دانلود کرده باشد، دکمه راهاندازی مجدد را در صفحه «درباره ChromeOS» پیدا خواهید کرد. برای تکمیل بهروزرسانی دستگاه، راهاندازی مجدد را انتخاب کنید.

یعنی برای تکمیل نصب بهروزرسانی نرمافزار، Chromebook شما باید راهاندازی مجدد شود. ChromeOS همچنین هنگامی که یک بهروزرسانی نرمافزار جدید در انتظار وجود دارد، اعلان «بهروزرسانی موجود» را به سینی سیستم Chromebook شما ارسال میکند.
روی زمان در گوشه سمت راست پایین صفحه نمایش Chromebook خود ضربه بزنید و راهاندازی مجدد برای بهروزرسانی را در اعلان انتخاب کنید.

نکته سریع: با وارد کردن chrome://settings/help در آدرس مرورگر Chrome، نسخه فعلی Chromebook شما نمایش داده میشود.
بهروزرسانیهای Chromebook را به صورت دستی بررسی کنید
Chromebooks گاهی اوقات بهروزرسانیهای نرمافزار را بهطور خودکار بررسی و دانلود نمیکنند. خوشبختانه، همیشه میتوانید خودتان در منوی تنظیمات، بهروزرسانیها را بررسی کنید.
به تنظیمات >درباره ChromeOS بروید و دکمه بررسی بهروزرسانیها را انتخاب کنید. که Chromebook شما را مجبور میکند بهروزرسانیهای موجود را بررسی و دانلود کند.
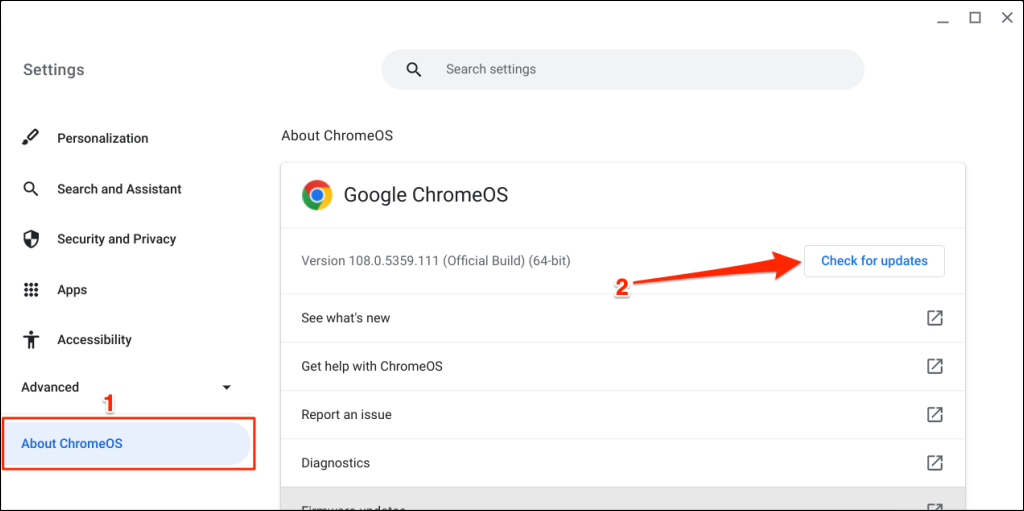
Chromebook شما شروع به دانلود هر بهروزرسانی جدید موجود برای Chromebook شما میکند. زمان دانلود بسته به سرعت اتصال شما و اندازه بهروزرسانی ChromeOS متفاوت است.
اگر Chromebook شما از داده تلفن همراه یا نقطه اتصال تلفن شما استفاده میکند، هشداری خواهید دید که به شما اطلاع میدهد که بهروزرسانی به چه مقدار داده نیاز دارد. برای شروع فرآیند بهروزرسانی نرمافزار، ادامه را انتخاب کنید..
دکمه راهاندازی مجدد را برای تکمیل بهروزرسانی انتخاب کنید. قبل از راهاندازی مجدد Chromebook، همه برنامهها را ببندید تا دادههای ذخیرهنشده را از دست ندهید.

اگر آخرین نسخه Google ChromeOS را دارید، پیام «Chromebook شما بهروز است» نشان داده میشود.
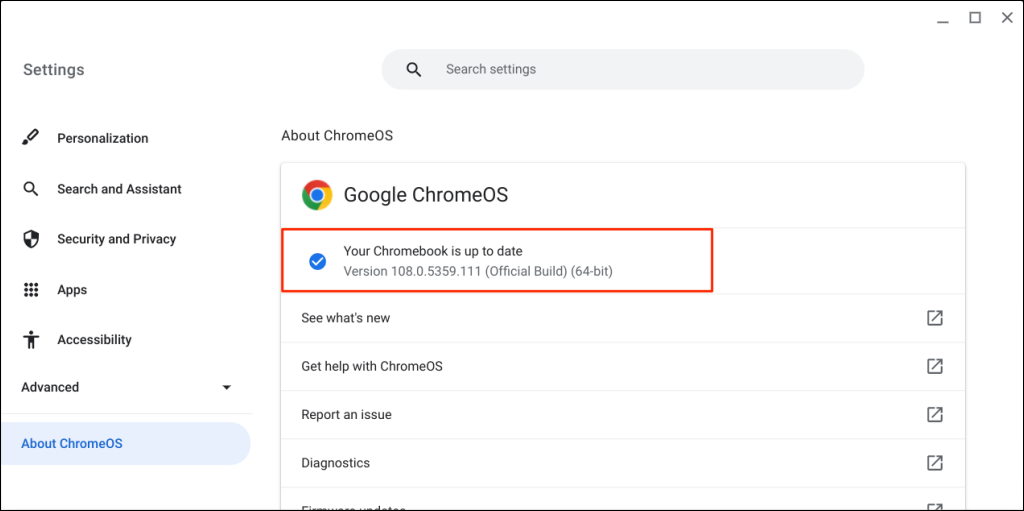
وقتی بهروزرسانیهای نرمافزاری را بررسی میکنید، Google اطلاعاتی درباره Chromebook شما جمعآوری میکند—شماره مدل، نسخه ChromeOS، زبان و غیره. هیچ داده یا اطلاعات شخصی درباره حساب Google شما به Google ارسال نمیشود.
نمیتوانید Chromebook خود را بهروزرسانی کنید؟ این اصلاحات را امتحان کنید
اگر Chromebook شما آخرین نسخه ChromeOS را دانلود یا نصب نمیکند، راهحلهای عیبیابی زیر را امتحان کنید.
اتصال اینترنت خود را بررسی کنید
اتصال آهسته یا ناسازگار اینترنت ممکن است مانع از دانلود بهروزرسانیهای نرمافزار Chromebook شما شود. اگر از داده تلفن همراه استفاده میکنید، به Wi-Fi یا Ethernet بروید. اگر از Wi-Fi استفاده میکنید، نزدیکتر کردن Chromebook خود به روتر میتواند کیفیت یا سرعت اتصال را بهبود بخشد.
 اگر شبکه با دستگاههای سیستمعامل Chrome کار نمیکند، Chromebook ممکن است از Wi-Fi قطع شود شما. دستگاههای Chromebook از شبکههای باز و ایمن پشتیبانی میکنند که از پروتکلها/تنظیمات WEP، Dynamic WEP، WPA-Enterprise، WPA-Enterprise، WPA-PSK استفاده میکنند. این سند پشتیبانی گوگل اطلاعات بیشتری در مورد سازگاری با شبکه Wi-Fi Chromebook دارد.
اگر شبکه با دستگاههای سیستمعامل Chrome کار نمیکند، Chromebook ممکن است از Wi-Fi قطع شود شما. دستگاههای Chromebook از شبکههای باز و ایمن پشتیبانی میکنند که از پروتکلها/تنظیمات WEP، Dynamic WEP، WPA-Enterprise، WPA-Enterprise، WPA-PSK استفاده میکنند. این سند پشتیبانی گوگل اطلاعات بیشتری در مورد سازگاری با شبکه Wi-Fi Chromebook دارد.
اگر نمیتوانید بهروزرسانیهای ChromeOS را از طریق Wi-Fi یا اترنت نصب کنید، روتر خود را راهاندازی مجدد کنید یا میانافزار آن را بهروزرسانی کنید. روتر خود را ریست کنید یا اگر مشکل همچنان ادامه داشت، با ارائه دهنده یا سرپرست شبکه خود برای پشتیبانی تماس بگیرید.
Chromebook خود را راه اندازی مجدد کنید
راهاندازی مجدد Chromebook میتواند اشکالات موقتی سیستم را برطرف کند که مانع دانلود یا نصب بهروزرسانیهای ChromeOS میشود.
روی زمان در گوشه سمت راست پایین صفحه ضربه بزنید و نماد روشن/خاموش را انتخاب کنید تا Chromebook خود را خاموش کنید.
۱ تا ۲ دقیقه صبر کنید، Chromebook خود را روشن کنید، آن را به Wi-Fi یا اترنت متصل کنید و دوباره بهروزرسانیها را بررسی کنید.
Powerwash (بازنشانی کارخانه) Chromebook شما
اگر Chromebook خود را بهروزرسانیهای نرمافزاری دانلود یا نصب نمیکند، به پیشفرض کارخانه بازنشانی کنید. Powerwash کردن Chromebook شما، هارد دیسک آن را پاک میکند. بنابراین، توصیه میکنیم قبل از بازنشانی کارخانهای Chromebook خود، از فایلهای مهم در Google Drive یا یک دستگاه ذخیرهسازی خارجی نسخه پشتیبان تهیه کنید..
به تنظیمات >پیشرفته >تنظیمات مجدد بروید و دکمه بازنشانی را انتخاب کنید.
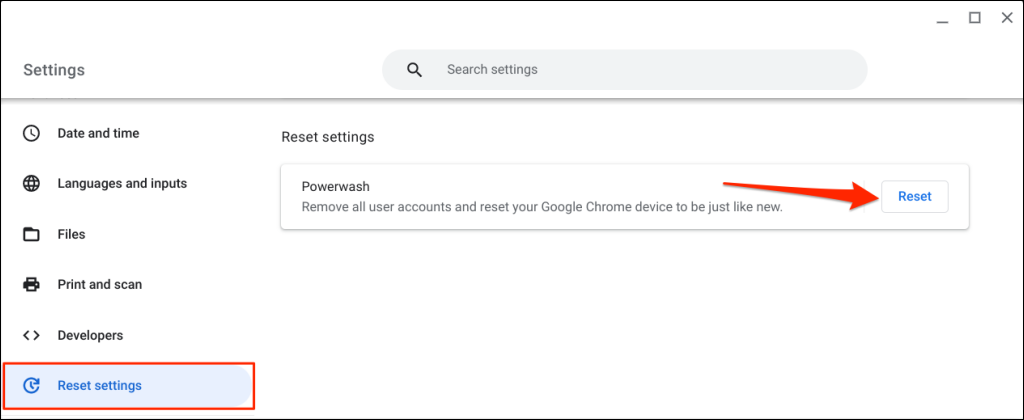 برای شروع فرآیند بازنشانی کارخانه، راهاندازی مجدد را در پنجره بازشو انتخاب کنید. برای دستورالعمل های دقیق به آموزش پاورواش کردن کروم بوک ما مراجعه کنید.
برای شروع فرآیند بازنشانی کارخانه، راهاندازی مجدد را در پنجره بازشو انتخاب کنید. برای دستورالعمل های دقیق به آموزش پاورواش کردن کروم بوک ما مراجعه کنید.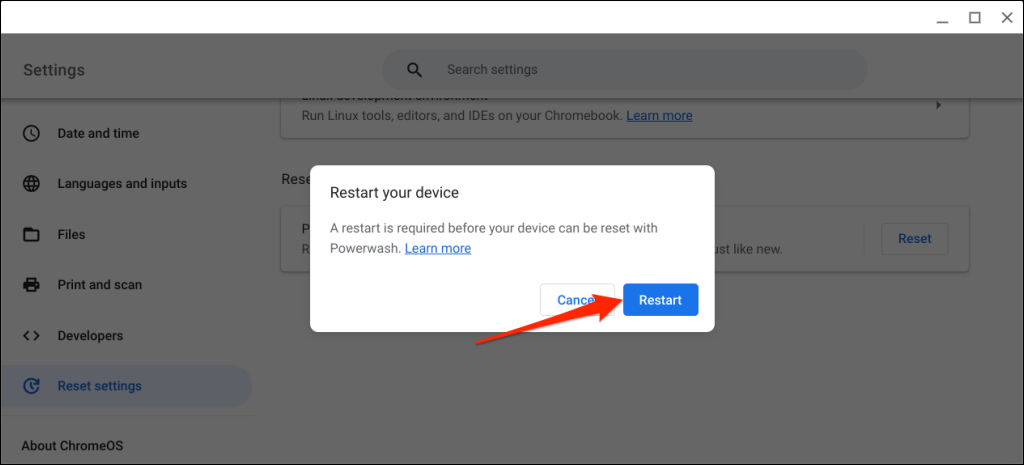
با سرپرست خود تماس بگیرید
شاید نتوانید سیستم عامل را در Chromebook که توسط محل کار یا تحصیل شما مدیریت می شود، به روز کنید. برای نصب بهروزرسانی ChromeOS، با سرپرست مدرسه یا محل کار خود تماس بگیرید.
آخرین ویژگی ها را دریافت کنید
نصب بهروزرسانیهای ChromeOS جدیدترین ویژگیهای امنیتی را اضافه میکند و به اجرای روان Chromebook شما کمک میکند. اگر بعد از امتحان رفع عیبیابی بالا هنوز نمیتوانید بهروزرسانیهای ChromeOS را نصب کنید، با سازنده کروم بوک خود تماس بگیرید.
.