این آموزش رفع عیبیابی مشکلات پد لمسی و ماوس در کروم بوک ها را پوشش میدهد. اگر پد لمسی یا صفحه لمسی Chromebook شما کار نمیکند، از صفحه لمسی یا ماوس خارجی خود برای امتحان این اصلاحات استفاده کنید.
1. صفحه لمسی خود را تمیز کنید
در صورت وجود کثیفی، گرد و غبار یا مایع روی پد لمسی، مکاننمای Chromebook شما ممکن است یخ بزند یا سوسو بزند. پاک کردن صفحه لمسی خود با یک پارچه تمیز، خشک و بدون پرز ممکن است دوباره به درستی کار کند.
اگر از ماوس خارجی استفاده میکنید، مطمئن شوید که روی سطحی صاف، بدون کثیفی و صاف است. اگر ماوس را دارید، ماوس را روی پد ماوس قرار دهید و از آن استفاده کنید.

گاهی اوقات موشهای خارجی وقتی باتری آنها کم میشود یا از بین میرود، دچار مشکل میشوند. سطح باتری ماوس خود را بررسی کنید و اگر کم بود آن را شارژ کنید. اگر باتریها دیگر شارژ نمیشوند یا زودتر از موعد از بین میروند، آنها را تعویض کنید.
2. درامل انگشتان خود را روی صفحه لمسی
بچرخانیدبه آرامی انگشتان خود را روی صفحه لمسی Chromebook خود ضربه بزنید تا جلوه درام رول ایجاد کنید. انجام این کار به مدت حداقل 10 ثانیه می تواند خاک یا ذرات گیر کرده در اطراف یا زیر پد لمسی شما را از بین ببرد.

3. تنظیم سرعت صفحه لمسی
آیا هنگام حرکت دادن انگشت خود روی پد لمسی، مکان نما خیلی حساس است Chromebook شما کند است؟ سرعت نشانگر/مکاننما را در منوی تنظیمات پد لمسی تنظیم کنید.
به تنظیمات>دستگاه>تاچ پدبروید و سرعت پد لمسییا سرعت ماوسنوار لغزنده به دلخواه شما.
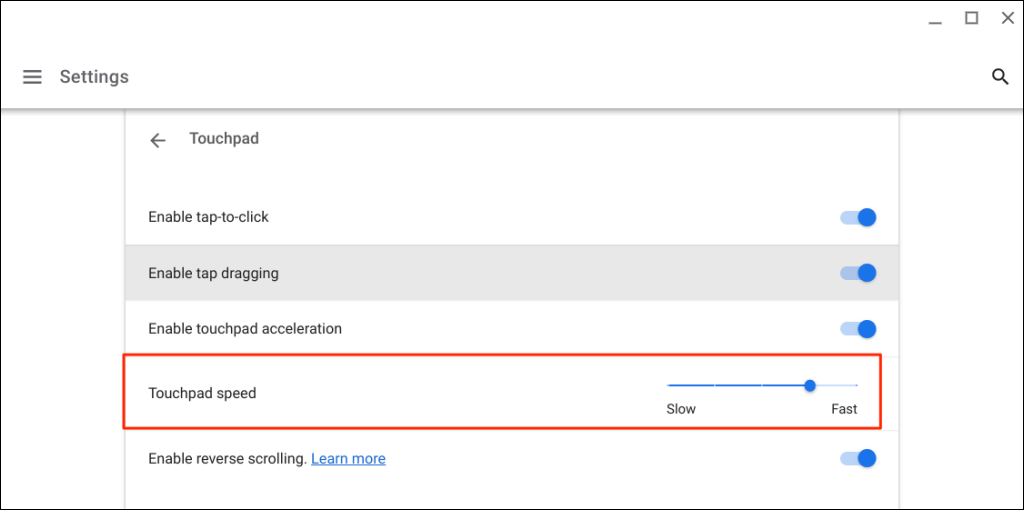
4. Tap-to-Click
را فعال کنیدضربه زدن روی صفحه لمسی Chromebook شما معادل فشار دادن دکمه سمت چپ روی ماوس فیزیکی است. اگر Chromebook شما وقتی روی صفحه لمسی ضربه میزنید مواردی را انتخاب نمیکند، احتمالاً به این دلیل است که «ضربه برای کلیک» غیرفعال است.
به تنظیمات>دستگاه>تاچ پدبروید و فعال کردن ضربه برای کلیکرا تغییر دهید.. p>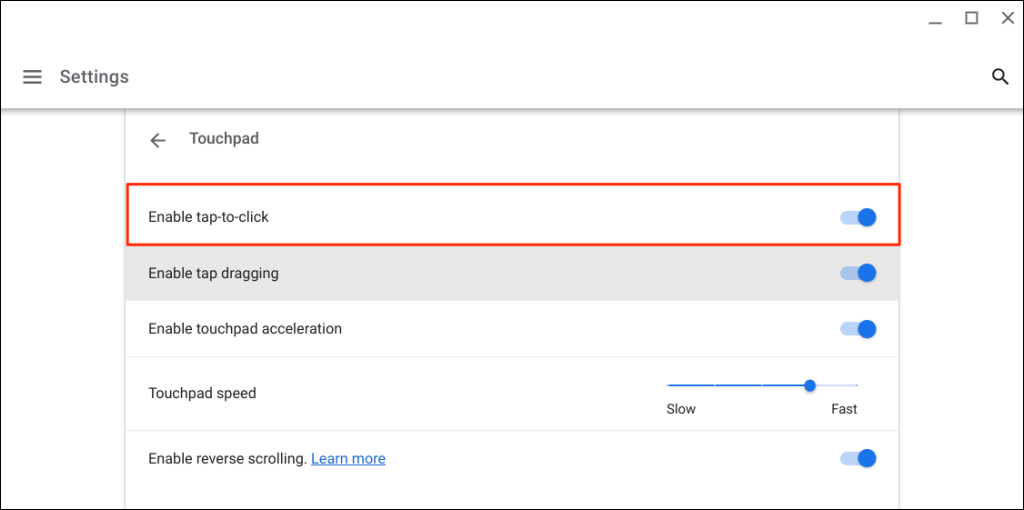
5. تنظیمات شتاب پد لمسی
را تغییر دهیدشتاب پد لمسی، حرکت مکاننمای Chromebook شما را افزایش میدهد و به شما امکان میدهد صفحات را به سرعت پیمایش کنید. فعال کردن شتاب پد لمسی میتواند مشکلات مکان نما یا تاخیر ماوس را در Chromebook شما حل کند.
برنامه تنظیماترا باز کنید، دستگاهرا در نوار کناری انتخاب کنید، تاچ پدرا انتخاب کنید و فعال کردن شتاب پد لمسی.
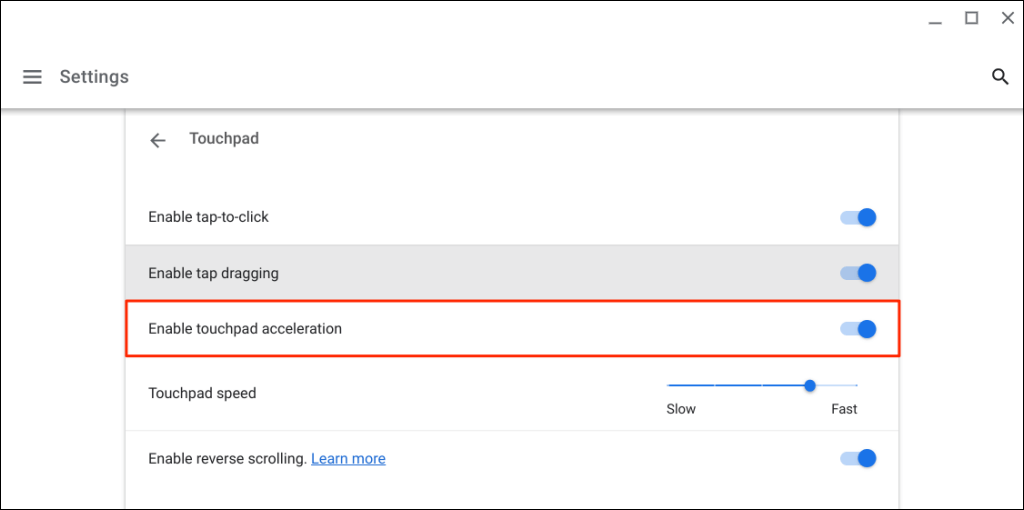
6. نوع اسکرول را تغییر دهید
در سیستمعامل Chrome، «پیمایش معکوس» وقتی صفحه لمسی خود را با دو انگشت به بالا بکشید و برعکس، صفحه را به پایین منتقل میکند. این ویژگی را برای جابجایی صفحات در جهت پیمایش خود غیرفعال کنید—یعنی هنگامی که به سمت بالا و پایین حرکت می کنید، صفحات به سمت بالا حرکت می کنند.
به تنظیمات>دستگاه>تاچ پدبروید و پیمایش معکوس را فعال کنیدرا برای غیرفعال کردن پیمایش معکوس خاموش کنید.
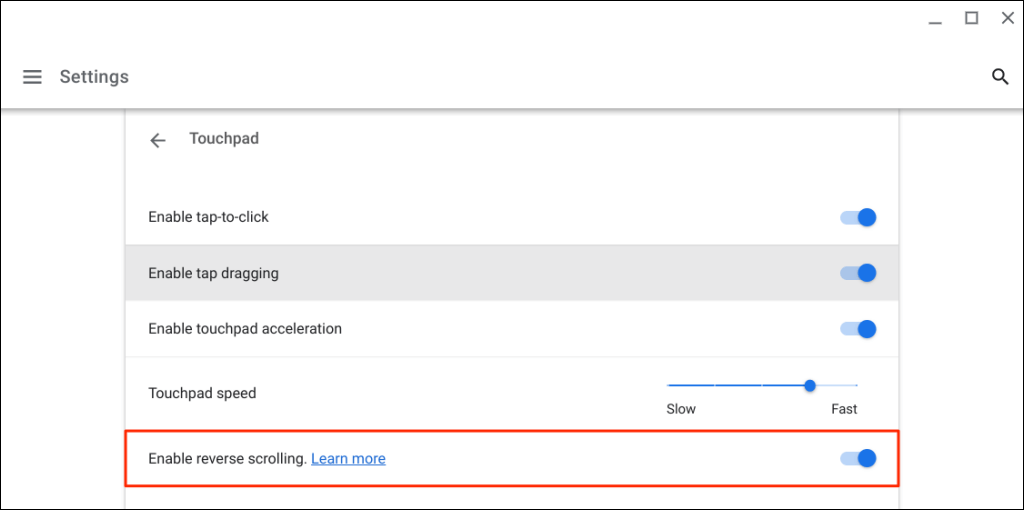
7. کشیدن ضربه بزنید
را فعال کنید"کشیدن ضربه" به شما امکان می دهد با دو بار ضربه زدن و کشیدن انگشت خود روی صفحه لمسی، چندین مورد را جابجا یا انتخاب کنید. اگر کشیدن ضربه در Chromebook شما غیرفعال باشد، نمیتوانید موارد را با استفاده از صفحه لمسی خود بکشید یا منتقل کنید.
به تنظیمات>دستگاه>تاچ پدبروید و فعال کردن کشیدن ضربهرا تغییر دهید.
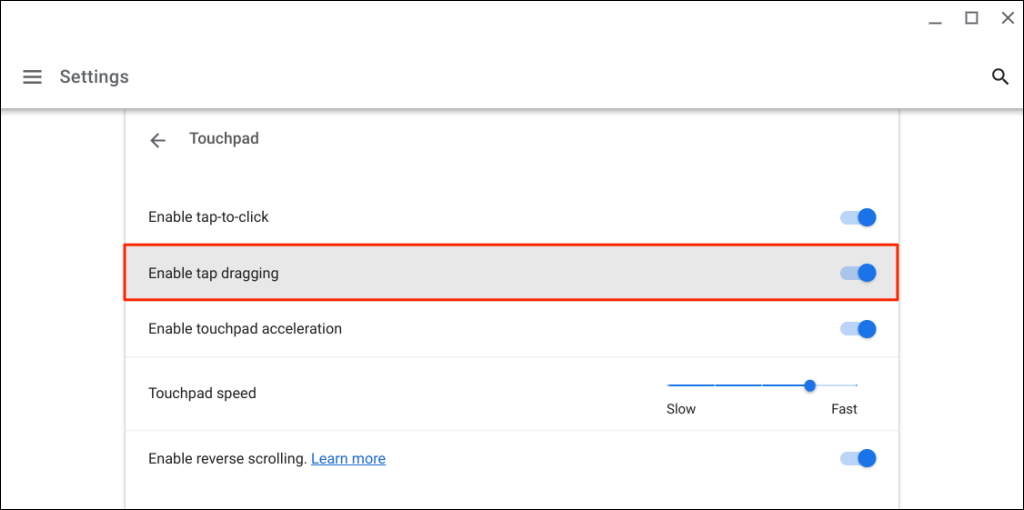
8. کلید Esc را به طور مکرر فشار دهید
فشردن چندباره کلید Escهمچنین میتواند مشکلات پد لمسی را در Chromebook شما برطرف کند. روی کلید EscChromebook خود بهطور مکرر به مدت 20 تا 30 ثانیه ضربه بزنید و بررسی کنید که آیا صفحه لمسی یا ماوس شما اکنون کار میکند یا خیر.
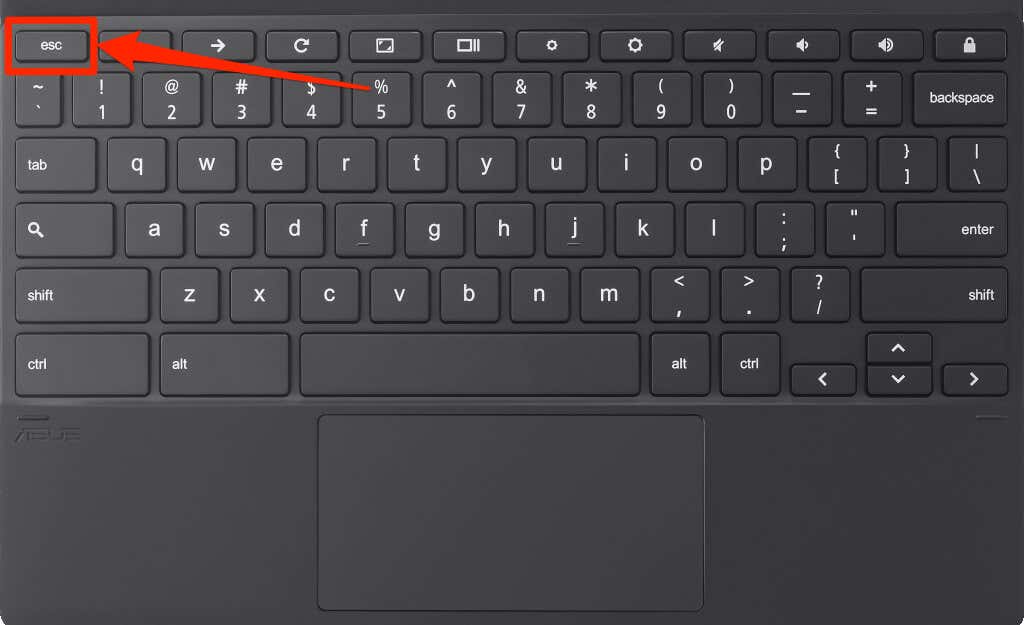
9. Chromebook خود را راه اندازی مجدد کنید
دکمه روشن/خاموشChromebook خود را فشار داده و نگه دارید و خاموش کردنرا در منوی روشن/خاموش انتخاب کنید. ۲ تا ۳ دقیقه صبر کنید تا Chromebook شما خاموش شود و دکمه روشن/خاموشرا فشار دهید تا دوباره روشن شود.
10. Chromebook خود را بهروزرسانی کنید
بهروزرسانی Chromebook شما ممکن است مشکلات پد لمسی را حل کند، به خصوص اگر سیستم عامل آن چندین نسخه پشت آخرین نسخه باشد.
Chromebook خود را به Wi-Fi یا اترنت وصل کنید، برنامه تنظیماترا باز کنید و درباره ChromeOSرا در نوار کناری انتخاب کنید.
صبر کنید تا Chromebook شما آخرین نسخه ChromeOS را دانلود کند و برای نصب بهروزرسانی، راهاندازی مجددرا انتخاب کنید.
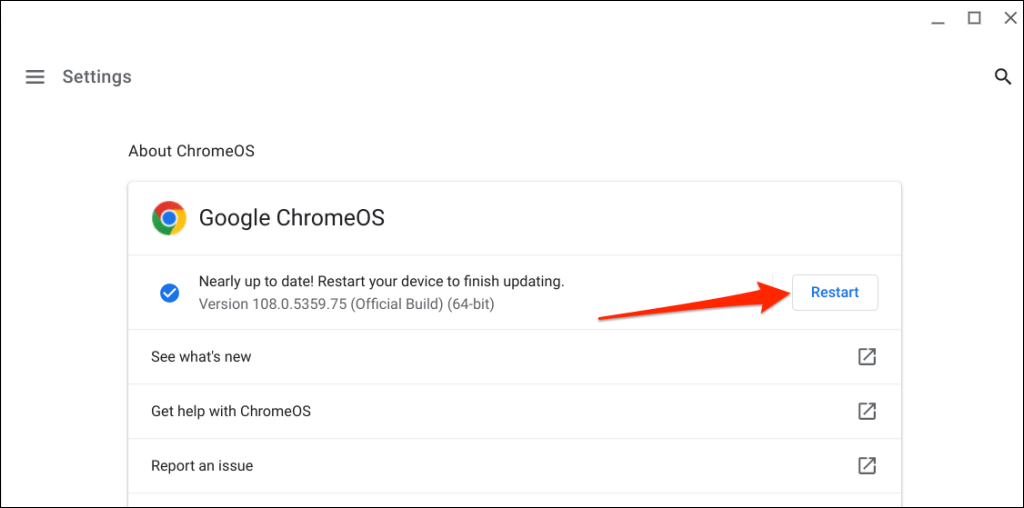
اگر از Chromebook مدرسه یا محل کار استفاده میکنید، ممکن است لازم باشد با سرپرست خود تماس بگیرید تا سیستم عامل آن را بهروزرسانی کند.
11. هارد ریست
را انجام دهیداگر صفحه لمسی شما پس از انجام رفعهای بالا همچنان کار نمیکند، سختافزار Chromebook خود را بازنشانی کنید. بازنشانی سختافزاری (که به آن بازنشانی کنترلکننده جاسازی شده یا بازنشانی EC نیز گفته میشود) صفحه کلید ، صفحه لمسی، درگاهها، باتری و غیره Chromebook شما را مجدداً راهاندازی میکند..
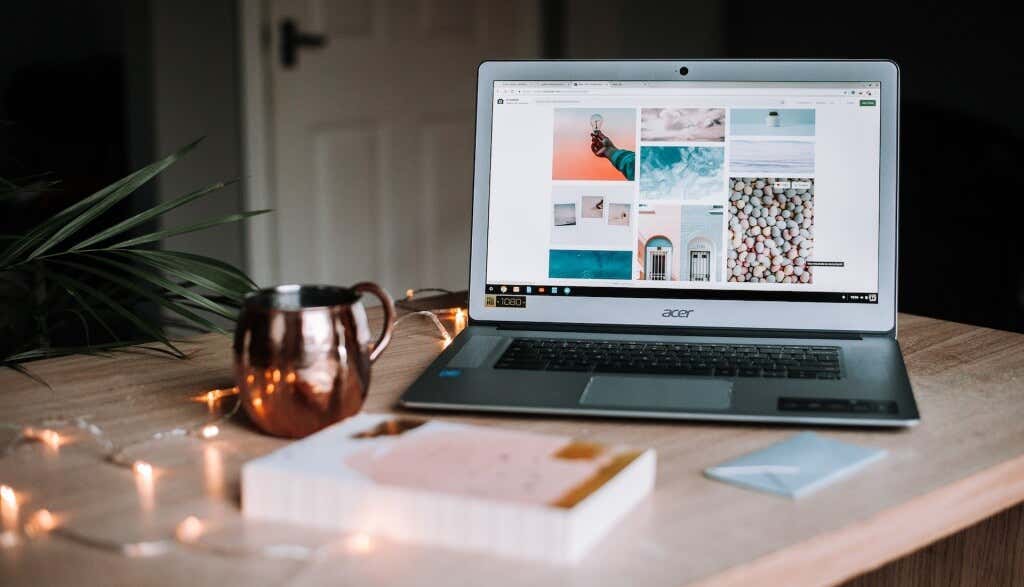
فرایند بازنشانی سختافزار یا EC بسته به نوع یا مدل Chromebook شما متفاوت است. توجه داشته باشید که انجام بازنشانی سخت افزار شما ممکن است برخی از فایل های موجود در پوشه "دانلودها" را حذف کند. توصیه میکنیم از فایلهای موجود در آن پوشه در Google Drive یا درایو کوچک USB پشتیبانگیری کنید.
همچنین، قبل از بازنشانی سختافزار Chromebook، دستگاهها و لوازم جانبی (مانیتور، کابل برق، درایو USB، ماوس و غیره) را از برق جدا کنید.
بازنشانی سخت افزار لپ تاپ Chromebook
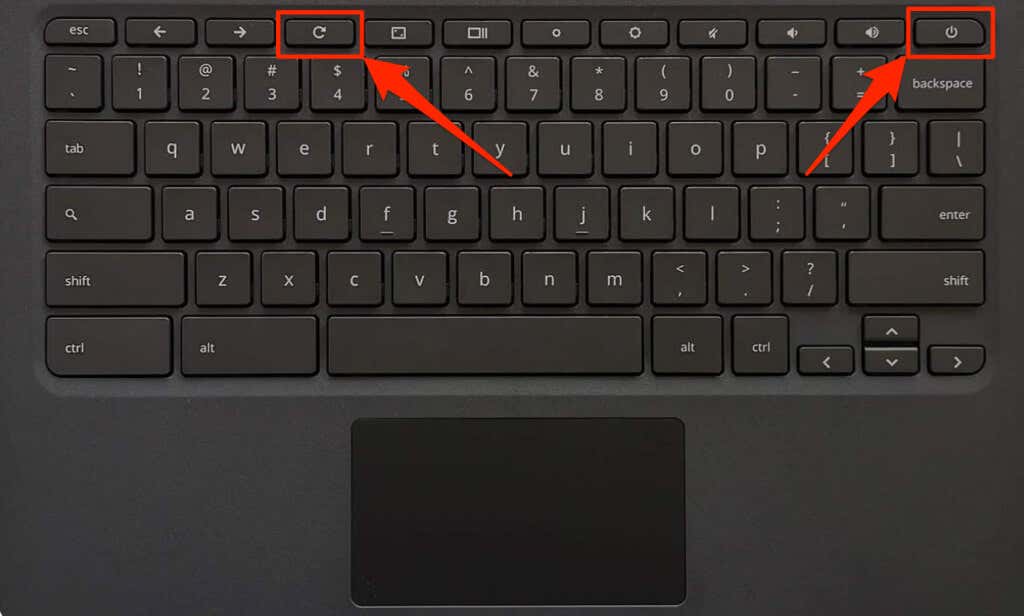
بازنشانی Chromebook 2-in-1 یا رایانه لوحی ChromeOS
بازنشانی Chromebook با باتری های قابل جابجایی
میتوانید سختافزار Chromebook را با برداشتن و قرار دادن مجدد باتری آن، راهاندازی مجدد کنید. اگر باتری Chromebook شما قابل جدا شدن است، آن را خاموش کنید و باتری را بردارید. ۱ تا ۲ دقیقه صبر کنید، باتری را دوباره وصل کنید و Chromebook خود را دوباره روشن کنید.
یک Chromebit را بازنشانی کنید

برای بازنشانی Chromebit دارای سیستم عامل Chrome، آن را خاموش کنید، آداپتور برق آن را بردارید و چند ثانیه صبر کنید. آداپتور برق را دوباره وصل کنید، Chromebit را روشن کنید، و بررسی کنید که آیا صفحه کلید جفت شده درست کار می کند.
از دکمه تنظیم مجدد ویژه استفاده کنید
برخی از Chromebookهای Lenovo، Samsung، Acer و Asus دارای دکمه تنظیم مجدد هستند که معمولاً در سوراخی در قاب پایینی پنهان شده است. Chromebook خود را خاموش کنید، آداپتور برق آن را بردارید، و یک پین، گیره کاغذ، یا اجکتور سیم کارت را در سوراخ فشار دهید.
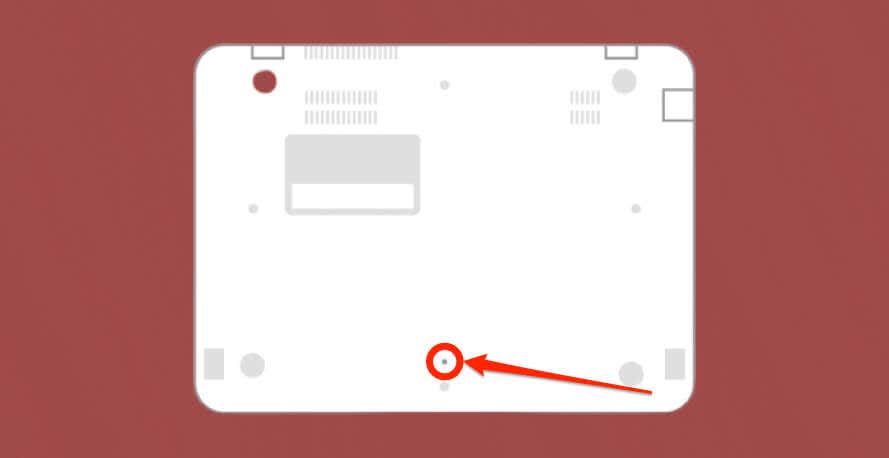
پین یا گیره کاغذ را نگه دارید و آداپتور برق را دوباره وصل کنید. Chromebook خود را روشن کنید و وقتی نمایشگر روشن شد، گیره کاغذ را بردارید.
12. از حالت مهمان استفاده کنید یا حساب خود را دوباره اضافه کنید
در صورت بروز مشکل در حساب شما، صفحه لمسی Chromebook شما ممکن است نادرست عمل کند. استفاده از Chromebook در حالت مهمان میتواند به تشخیص اینکه آیا حساب شما با پد لمسی مشکل دارد یا خیر، کمک میکند..
اگر بیش از یک حساب در Chromebook شما وجود دارد، حسابی را که با صفحه لمسی شما کار نمیکند حذف کرده و دوباره اضافه کنید. اگر فقط از یک حساب در Chromebook خود استفاده می کنید، بازنشانی کارخانه را انجام دهید.
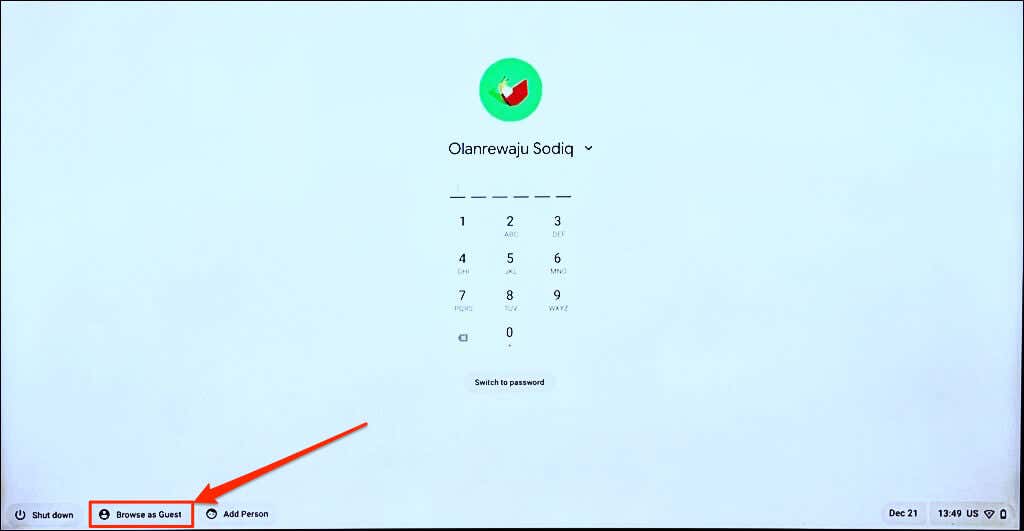
توجه:اگر سرپرست شما مرور مهمان را غیرفعال کرده باشد، گزینه «مرور بهعنوان مهمان» را در Chromebook محل کار یا تحصیل خود نمییابید. با سرپرست خود تماس بگیرید برای فعال کردن مجدد مرور مهمان در Chromebook خود.
اگر صفحه لمسی شما در حالت مهمان کار میکند، حساب خود را حذف کرده و دوباره به Chromebook خود اضافه کنید.
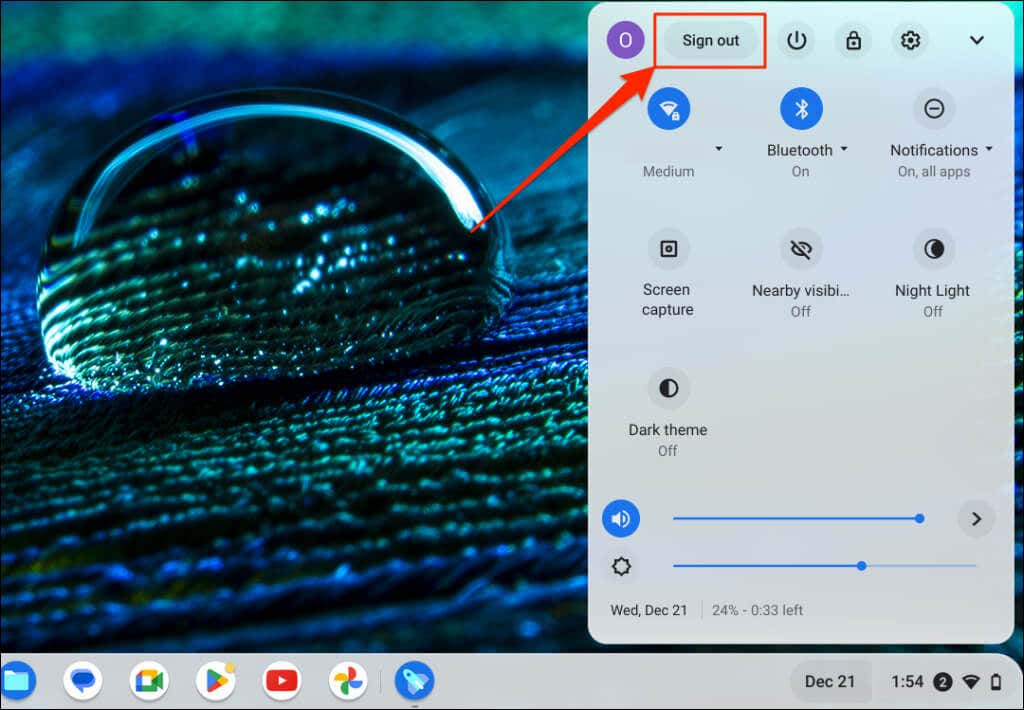
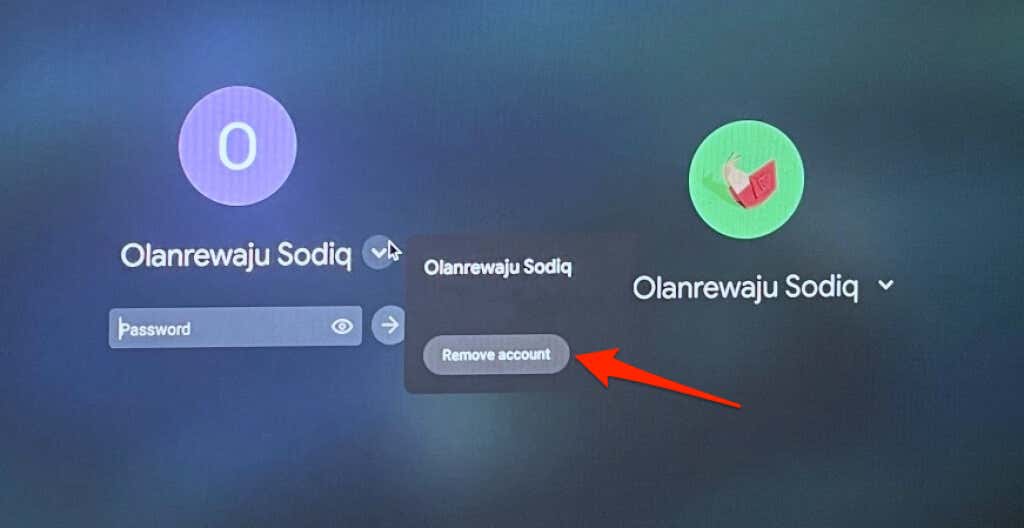
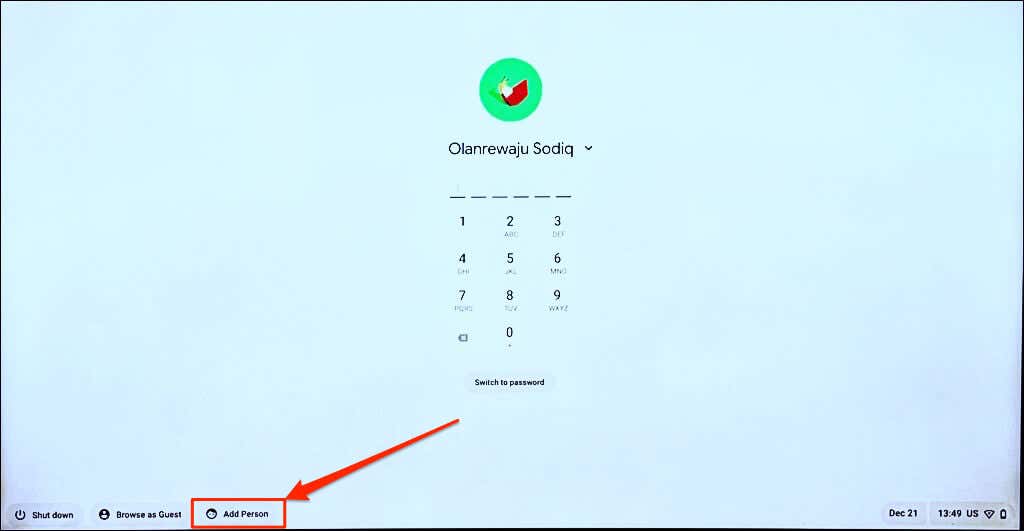
13. Powerwash Your Chromebook
بازنشانی کارخانه یا powerwashing Chromebook شما همه چیز را در حافظه داخلی شما پاک می کند. قبل از بازنشانی به تنظیمات کارخانه، از فایلهای خود در Google Drive یا یک هارد دیسک خارجی نسخه پشتیبان تهیه کنید.
توجه:ممکن است نتوانید Chromebook محل کار یا مدرسه را به تنظیمات کارخانه بازنشانی کنید. با سرپرست خود تماس بگیرید تا Chromebook خود را پاک کرده و دوباره آن را در شبکه مدرسه یا محل کار خود ثبت نام کنید.
Powerwash Chromebook از منوی تنظیمات
به تنظیمات>پیشرفته>تنظیمات بازنشانیبروید و دکمه بازنشانیرا انتخاب کنید.
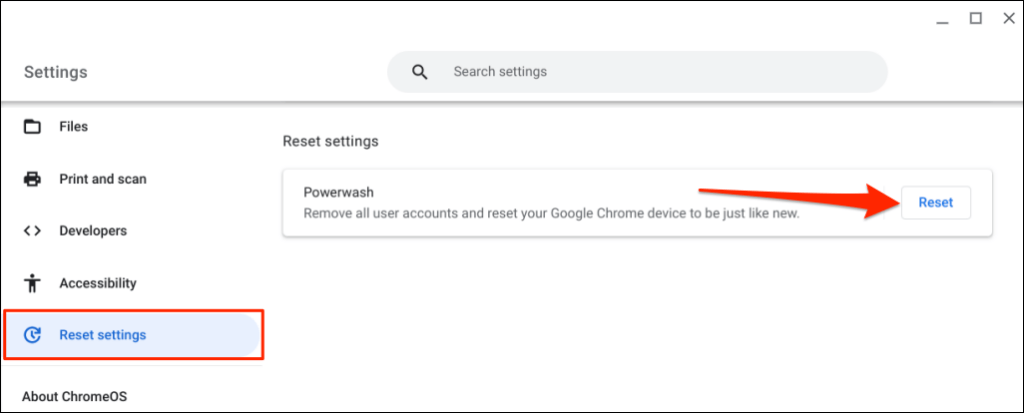
Powerwash Chromebook خود با استفاده از میانبر صفحه کلید
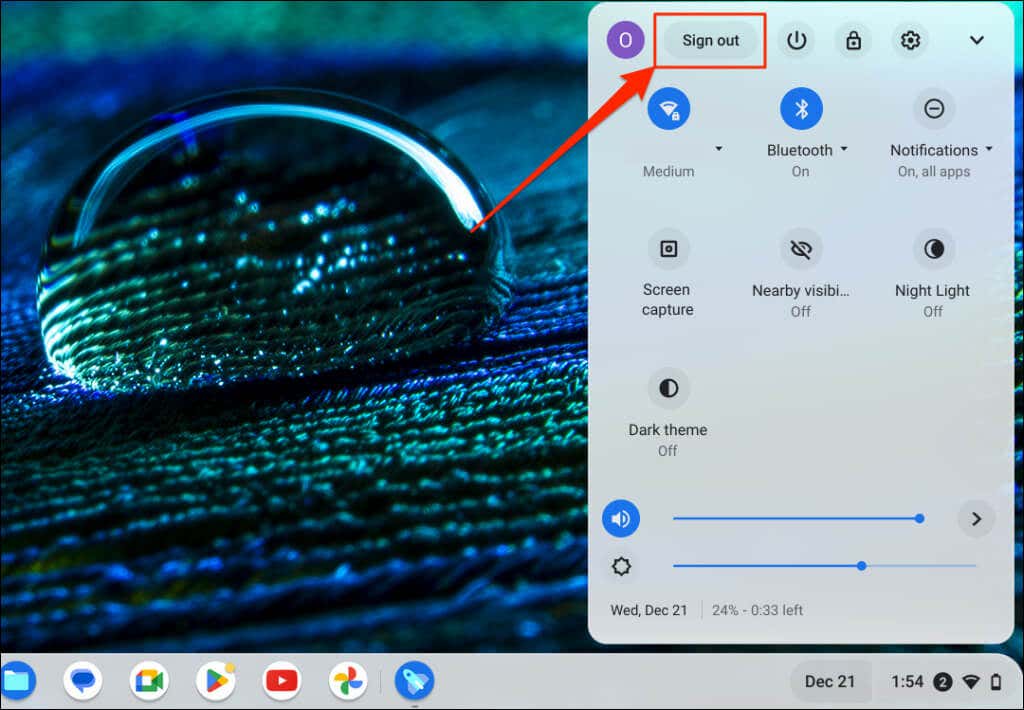
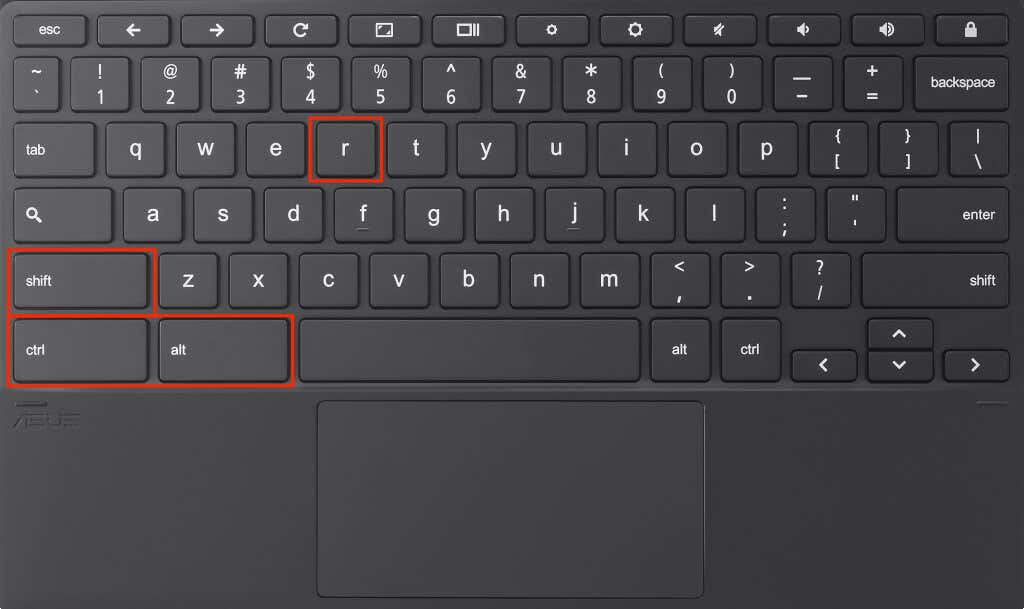
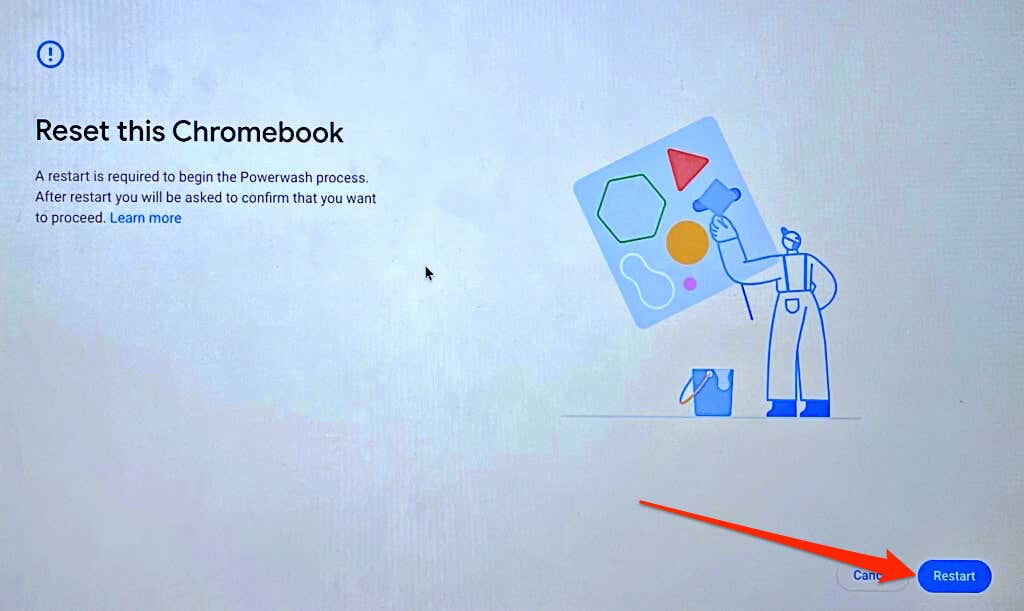
پشتیبانی حرفه ای یا فنی دریافت کنید
با سازنده Chromebook خود تماس بگیرید اگر هنوز در استفاده از صفحه لمسی یا ماوس خارجی خود مشکل دارید.
.